Anleitung zum Importieren von Daten aus einem anderen Arbeitsblatt in Excel
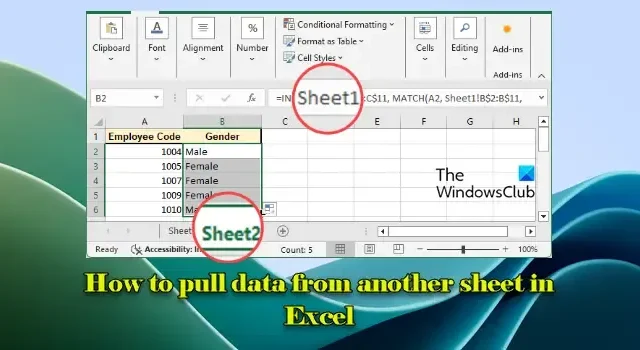
In dieser Anleitung wird gezeigt, wie Sie Daten aus einem anderen Blatt in Excel extrahieren . Obwohl das Kopieren und Einfügen von Daten einfach erscheinen mag, steigert die Verwendung von Datenabrufmethoden von einem Blatt in ein anderes die Effizienz in Excel erheblich.
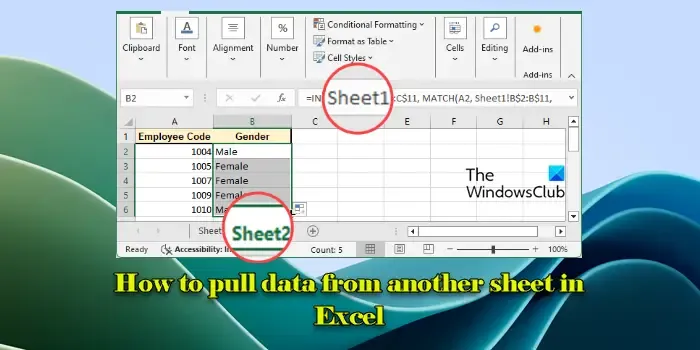
Indem Sie Formeln zum Extrahieren von Daten verwenden, stellen Sie eine Verbindung zu den Originaldaten her. Das bedeutet, dass alle Änderungen, die Sie an den Daten im ursprünglichen Blatt vornehmen, automatisch im verknüpften Blatt widergespiegelt werden. Dadurch wird das Fehlerrisiko minimiert und konsistente Informationen in allen Arbeitsblättern sichergestellt, ohne dass manuelle Anpassungen erforderlich sind.
Extrahieren von Daten aus einem anderen Blatt in Excel
Zum Extrahieren von Daten aus einem anderen Blatt in Excel können Sie je nach Ihren Anforderungen verschiedene Strategien verwenden :
- Verwenden von Zellreferenzen
- Anwenden der SVERWEIS-Funktion
- Implementieren der Funktionen INDEX und MATCH
Diese Techniken bieten flexible Methoden zum Übertragen von Daten zwischen Blättern, geeignet für jede Excel-Version.
Lassen Sie uns jede Methode im Detail untersuchen:
1] Verwenden von Zellreferenzen
Die Methode der Zellreferenzen ist der direkteste Ansatz zum Extrahieren von Daten zwischen Blättern und eignet sich daher optimal für kleinere Datensätze, bei denen nur auf eine Handvoll Zellen verwiesen werden muss.
Stellen Sie sich eine Arbeitsmappe mit zwei Blättern vor, wobei Blatt 1 als Quelldatensatz dient, wie in der folgenden Abbildung dargestellt:
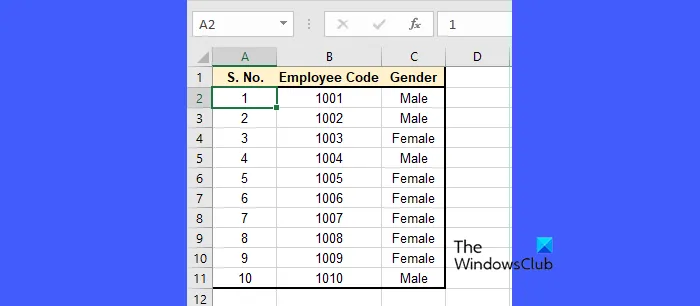
Um Daten mithilfe von Zellbezügen aus Blatt 1 in Blatt 2 zu extrahieren, klicken Sie auf die Registerkarte „Blatt 2“ und erstellen Sie Ihre Spaltenüberschriften in den Zellen A1, B1 und C1.
Geben Sie in Zelle A2 von Blatt 2 die Formel ein, um auf die erste Datenzeile von Blatt 1 zu verweisen:
=Sheet1!A2
Geben Sie dann in Zelle B2 Folgendes ein:
=Sheet1!B2
Geben Sie in Zelle C2 Folgendes ein:
=Sheet1!C2

Wählen Sie die Zellen A2, B2 und C2 aus, bevor Sie den Füllpunkt nach unten ziehen, um die Formeln für die anderen Zeilen zu replizieren (bis Zeile 11, entsprechend den 10 verfügbaren Datenzeilen).
Nach Abschluss werden in Blatt 2 die Daten aus Blatt 1 angezeigt. Alle in Blatt 1 vorgenommenen Änderungen werden sofort in Blatt 2 angezeigt.
2] Anwenden der SVERWEIS-Funktion
Die SVERWEIS -Funktion ist besonders nützlich, wenn Sie bestimmte Daten in einer Spalte suchen und zugehörige Informationen aus einem anderen Blatt extrahieren müssen.
Nehmen wir beispielsweise an, wir möchten Mitarbeiterdetails, insbesondere das „Geschlecht“, aus Blatt 1 anhand einer Liste von Mitarbeitercodes in Blatt 2 erfassen, wie unten dargestellt:
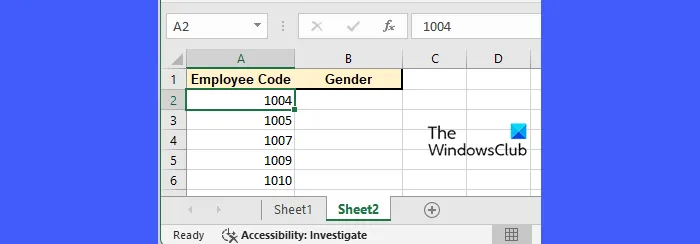
Geben Sie in Zelle B2 von Blatt 2 die folgende Formel ein, um das Geschlecht abzurufen:
=VLOOKUP(A2,Sheet1!B2:C11,2,FALSE)

In dieser Formel:
- B2 stellt den gesuchten Wert dar (den Mitarbeitercode).
- Sheet1!B$2:C$11 bezeichnet den Datenbereich in Blatt 1.
- 2 gibt an, welche Spalte aus dem angegebenen Bereich zurückgegeben werden soll (2 zeigt auf „Geschlecht“, also Spalte C).
- FALSE: Gibt an, dass eine genaue Übereinstimmung erforderlich ist.
Nachdem Sie die Formel in Zelle B2 eingegeben haben, ziehen Sie den Ausfüllpunkt nach unten, um sie auf alle entsprechenden Mitarbeitercodes in Spalte A anzuwenden.
Dadurch werden Daten dynamisch auf Grundlage der in Blatt 2 angegebenen Mitarbeitercodes extrahiert. Alle Änderungen in Blatt 1 führen zu Aktualisierungen, die sich beim Verweisen auf die Mitarbeitercodes auch in Blatt 2 widerspiegeln.
3] Implementierung der INDEX- und MATCH-Funktionen
Die Kombination der Funktionen INDEX und MATCH ist optimal, wenn Sie mit größeren Datensätzen arbeiten oder wenn Suchvorgänge in unterschiedlichen Spaltenreihenfolgen erfolgen müssen. Um beispielsweise das Geschlecht basierend auf dem Mitarbeitercode aus Blatt 1 in Blatt 2 zu ziehen, geben Sie die folgende Formel in Zelle B2 von Blatt 2 ein:
=INDEX(Sheet1!C$2:C$11, MATCH(A2, Sheet1!B$2:B$11, 0))
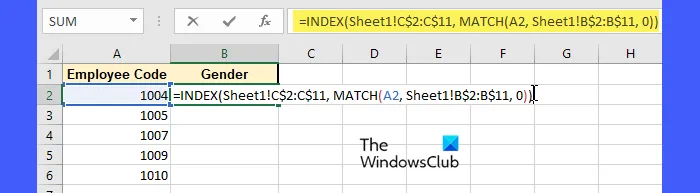
In dieser Formel:
- Der Ausdruck INDEX(Sheet1!C$2:C$11,. ..) gibt an, dass die Funktion einen Wert aus Spalte C (Geschlecht) in Sheet 1 zurückgeben soll.
- Der Teil MATCH(A2, Sheet1!B$2:B$11, 0) sucht nach dem Mitarbeitercode in Zelle A2 innerhalb des Mitarbeitercodebereichs in Sheet 1.
- Null (0) erfordert eine exakte Übereinstimmung.
Die MATCH-Funktion liefert die relative Zeilennummer des Mitarbeitercodes, auf die die INDEX-Funktion verweist, um den entsprechenden Geschlechtswert abzurufen.
Wählen Sie auf ähnliche Weise Zelle B2 aus und ziehen Sie den Ausfüllpunkt nach unten, damit die Formel alle in Spalte A aufgeführten Mitarbeitercodes abdeckt.
Das ist alles! Ich hoffe, Sie finden diesen Leitfaden hilfreich.
Wie kann ich bestimmte Daten aus einem Excel-Blatt in ein anderes extrahieren?
Der einfachste Weg, bestimmte Daten von einem Excel-Blatt in ein anderes zu extrahieren, ist die Verwendung von Zellreferenzen. Dabei wird mithilfe einer Formel eine direkte Verknüpfung zwischen Zellen in den Quell- und Zielblättern erstellt. Für komplexere Datenabfragen kann die Verwendung der SVERWEIS-Funktion oder einer Mischung aus INDEX- und VERGLEICH-Funktionen hilfreich sein.
Wie kopiere ich bestimmte Zeilen in Excel automatisch in ein anderes Blatt?
Wenn Sie Excel 365 oder Excel 2021 verwenden, ermöglicht die FILTER-Funktion das automatische Kopieren bestimmter Zeilen von einem Blatt in ein anderes basierend auf vordefinierten Kriterien. Wenn Sie ältere Versionen wie Excel 2016 oder 2019 verwenden, können Sie die Funktion „Erweiterter Filter“ nutzen, um Ihre Kriterien festzulegen und übereinstimmende Zeilen in ein anderes Blatt zu duplizieren. Alternativ können Sie eine zusätzliche Spalte in Ihren Datensatz einfügen, um Formeln (wie IFAnweisungen) zum Markieren bestimmter Zeilen zu verwenden und anschließend die AutoFilter-Funktion verwenden, um nur die Zeilen anzuzeigen, die Ihren Kriterien entsprechen.



Schreibe einen Kommentar