Fehlerbehebung beim Fehler „Zugriff verweigert“ in Steam auf Ihrem PC
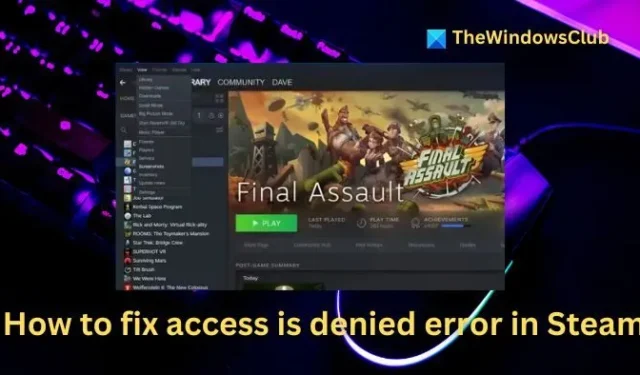
Als begeisterter PC-Spieler verlassen Sie sich oft auf Steam, das normalerweise problemlos funktioniert. Dennoch können gelegentlich unvorhergesehene Probleme auftreten, wie z. B. der Fehler „Zugriff verweigert“ in Steam , der Sie daran hindert, Ihre Lieblingstitel zu starten und zu genießen. Wie können Sie diesen Fehler also beheben? Im Folgenden finden Sie mehrere einfache Methoden, die Sie implementieren können:
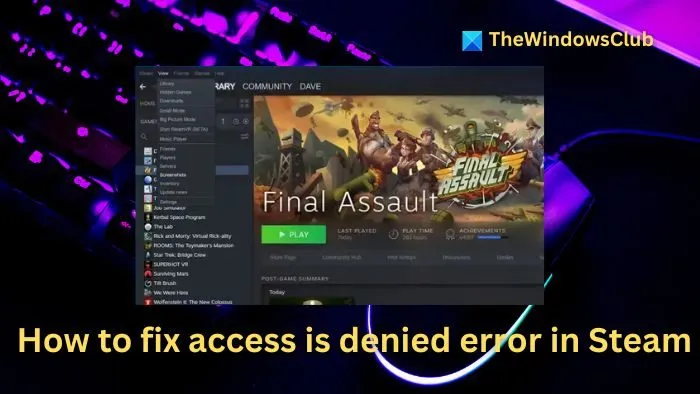
So beheben Sie den Fehler „Zugriff verweigert“ in Steam
Hier sind einige wirksame Strategien zur Behebung des Zugriffsverweigerungsfehlers in Steam auf Ihrem Windows-Computer.
- Starten Sie Steam als Administrator
- Leeren Sie den DNS-Cache
- Aktivieren oder Deaktivieren eines VPN
- Überprüfen Sie die Integrität der Spieldateien
- Steam neu installieren
Denken Sie daran, dass für einige dieser Aktionen möglicherweise Administratorrechte erforderlich sind.
1] Starten Sie Steam als Administrator

Um sicherzustellen, dass Steam mit den erforderlichen Berechtigungen arbeitet, starten Sie es als Administrator.
- Drücken Sie STRG + ALT + Entf, um auf den Task-Manager zuzugreifen .
- Suchen Sie in der Prozessliste nach Steam, klicken Sie mit der rechten Maustaste darauf und wählen Sie „Task beenden“ .
- Öffnen Sie die Windows-Suche, geben Sie „Steam“ ein, klicken Sie mit der rechten Maustaste auf die Anwendung und wählen Sie „ Als Administrator ausführen“ , um sie mit erhöhten Rechten zu starten.
2] DNS-Cache leeren
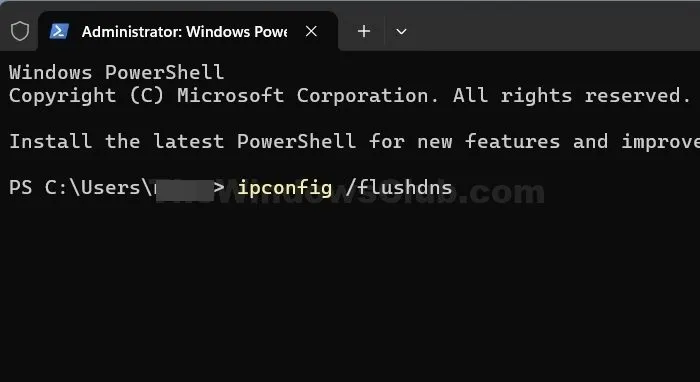
Sie können auch den DNS-Cache leeren und WINSOCK zurücksetzen. Dadurch werden veraltete oder beschädigte DNS-Einträge aus dem Cache Ihres Computers entfernt, was für die Auflösung von Domänennamen in IP-Adressen von entscheidender Bedeutung ist.
Klicken Sie mit der rechten Maustaste auf das Startmenüsymbol und wählen Sie Terminal (Admin) .
Führen Sie als Nächstes die folgenden Befehle nacheinander aus, um DNS zu leeren:
ipconfig /flushdns
ipconfig /registerdns
ipconfig /release
ipconfig /renew
netsh winsock reset
Starten Sie Ihren Computer nach Abschluss dieses Vorgangs neu, um zu überprüfen, ob der Zugriffsverweigerungsfehler in Steam weiterhin besteht.
3] VPN aktivieren oder deaktivieren
Möglicherweise hat Steam Ihre IP-Adresse vorübergehend eingeschränkt oder Ihr Internetdienstanbieter (ISP) hat Ihren Zugriff auf die Plattform beschränkt. Um dies zu untersuchen, können Sie ein VPN verwenden, das Ihnen eine neue IP-Adresse bietet, um wieder Zugriff auf Steam zu erhalten. Erwägen Sie die Verwendung kostenloser VPN-Dienste wie Windscribe oder Proton VPN.
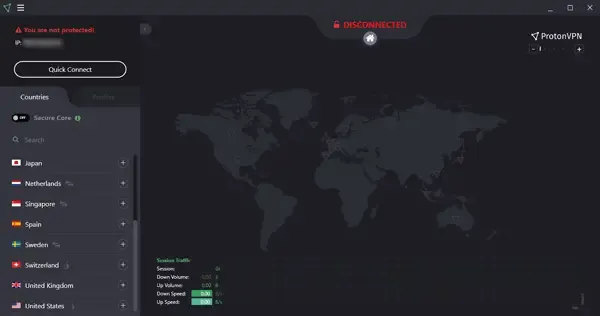
- Beginnen Sie mit dem Herunterladen und Installieren von Proton VPN.
- Stellen Sie eine Verbindung zu einem VPN-Server her.
- Starten Sie dann den Steam-Client und versuchen Sie, auf Ihr Konto zuzugreifen, um zu sehen, ob das Problem behoben ist.
Wenn Sie weiterhin nicht auf Steam zugreifen können, prüfen Sie, ob der Dienst selbst ausfällt. Wenn Sie sich über das VPN anmelden können, müssen Sie möglicherweise eine Weile warten. Wenn das Problem weiterhin besteht, ist es ratsam, sich an den Steam-Support oder Ihren ISP zu wenden.
4] Überprüfen Sie die Integrität der Spieldateien

Wenn der Fehler beim Versuch auftritt, ein bestimmtes Spiel zu spielen, kann das Problem häufig durch Überprüfen der Integrität der Spieldateien behoben werden. Bei diesem Vorgang werden alle beschädigten Spieldateien ersetzt.
- Starten Sie Steam und gehen Sie zu Ihrer Bibliothek.
- Klicken Sie mit der rechten Maustaste auf das Spiel, das den Fehler verursacht, und wählen Sie „Eigenschaften“.
- Klicken Sie auf LOKALE DATEIEN > Integrität der Spieldateien überprüfen .
- Der Prüfvorgang dauert einen Moment. Laden Sie das Spiel nach Abschluss neu und prüfen Sie, ob der Fehler weiterhin besteht.
5] Steam neu installieren
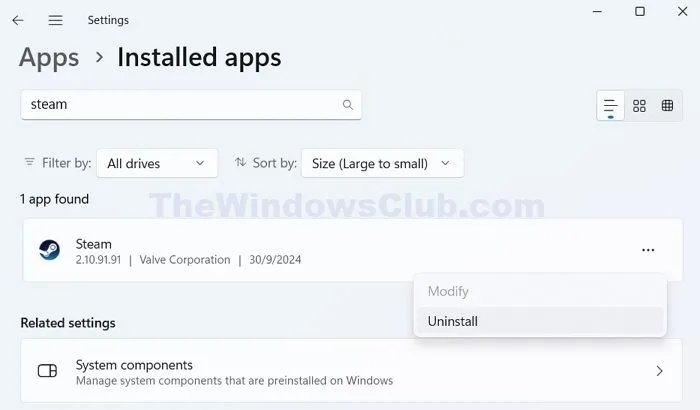
Wenn keine der oben genannten Lösungen funktioniert, sollten Sie Steam neu installieren. Dadurch werden alle beschädigten oder veralteten Dateien gelöscht, die zum Problem beitragen könnten.
- Drücken Sie die Windows-Taste + I, um die Einstellungen zu öffnen.
- Navigieren Sie zu Apps > Installierte Apps und suchen Sie Steam.
- Klicken Sie auf das Symbol mit den drei Punkten und wählen Sie „Deinstallieren“, um Steam von Ihrem System zu entfernen.
- Besuchen Sie nach der Deinstallation die Steam-Downloadseite , laden Sie die neueste Version der Software herunter und folgen Sie den Installationsanweisungen.
- Überprüfen Sie, ob der Fehler „Zugriff verweigert“ nach der Neuinstallation weiterhin auftritt.
In den meisten Fällen sollte das Starten von Steam als Administrator das Problem „Zugriff verweigert“ beheben. Trotzdem können das Leeren des DNS-Cache oder die Verwendung eines VPN ebenfalls wirksame Methoden zur Fehlerbehebung sein.
Warum kann ich auf Steam nicht auf meine Spiele zugreifen?
Wenn Sie keine Quittung erhalten haben, wird Ihr Kauf möglicherweise noch bearbeitet. Überprüfen Sie Ihren Kaufverlauf, um zu prüfen, ob er aufgezeichnet wurde. Wenn dies der Fall ist, klicken Sie darauf, um zu überprüfen, ob die Transaktion abgeschlossen wurde. Wenn der Abschluss bestätigt wird, Sie das Spiel aber immer noch nicht finden können, sollten Sie Steam neu starten und es erneut versuchen.
Warum kann ich keine Verbindung zu einem Spiel auf Steam herstellen?
Störungen durch Ihre Firewall, Ihr Antivirenprogramm oder Probleme mit Ihrem Router oder Ihrer Internetverbindung können manchmal zu Verbindungsproblemen mit Steam führen.
Schreibe einen Kommentar