Schritte zum Reduzieren der Taskleistensymbolgröße unter Windows 11
- Um die Größe der Symbole in der Taskleiste unter Windows 11 zu reduzieren, navigieren Sie zu Einstellungen > Personalisierung > Taskleiste , wählen Sie „Taskleistenverhalten“ und entscheiden Sie sich unter der Einstellung „Kleinere Taskleistenschaltflächen anzeigen“ für „Immer“ .
Windows 11 hat eine Funktion eingeführt, mit der Benutzer die Größe von Anwendungssymbolen in der Taskleiste verringern können. Obwohl Microsoft die Neupositionierung der Taskleiste an den oberen Bildschirmrand nicht ermöglicht hat, bietet diese neue Funktion Benutzern eine Möglichkeit, die Größe der Symbole zu minimieren.
Diese Option wird derzeit getestet und bietet weder mehrere Größenauswahlmöglichkeiten noch die Möglichkeit, die Höhe der Taskleiste zu ändern. Vielmehr soll diese Funktion den Platz in der Taskleiste maximieren, indem durch Reduzierung ihrer Größe mehr Anwendungssymbole hineinpassen.
Wenn Sie mit dieser Funktion experimentieren möchten, müssen Sie die neueste Windows 11-Vorschau installieren, die im Beta-Kanal als Teil der Version 23H2 verfügbar ist.
Diese Anleitung führt Sie durch das Verfahren zum Ändern der Größe von App-Symbolen in Ihrer Taskleiste unter Windows 11.
Passen Sie die Größe der Taskleistensymbole unter Windows 11 an
Befolgen Sie diese Anweisungen, um die Größe der App-Symbole in der Taskleiste zu ändern:
-
Greifen Sie in Windows 11 auf die Einstellungen zu.
-
Wählen Sie Personalisierung aus .
-
Gehen Sie zum Abschnitt „Taskleiste“ .
-
Klicken Sie auf Taskleistenverhalten .
-
(Option 1) Um kleinere Symbole zu aktivieren, wählen Sie die Option „Immer“ unter der Einstellung „Kleinere Taskleistenschaltflächen anzeigen“.

Einstellung zur Anzeige kleinerer Taskleistenschaltflächen / Bild: Mauro Huculak -
(Option 2) Wenn Sie die ursprüngliche Symbolgröße beibehalten möchten, bis die Taskleiste voll ist, wählen Sie „Wenn Taskleiste voll ist“, um die Größe bei Bedarf zu reduzieren.
-
(Option 3) Wählen Sie in der Einstellung „Kleinere Taskleistenschaltflächen anzeigen“ die Option „Nie “ , um zu den Symbolen in Standardgröße zurückzukehren.
Wenn Sie diese Schritte befolgen, wird in Ihrer Taskleiste die von Ihnen ausgewählte Symbolgröße angezeigt.
Während das Verschieben der Taskleiste keine Option ist, verbessert Microsoft aktiv die Anpassungseinstellungen, einschließlich einer Funktion zum Aufheben der Gruppierung von Symbolen und zum Anzeigen von Beschriftungen. Darüber hinaus können Benutzer Sprunglisten für inaktive Apps anzeigen, die Uhr in der Taskleiste ausblenden oder Datums- und Zeitformate anpassen, einschließlich der Anzeige von Sekunden.
Aktivieren Sie die Größeneinstellung für Taskleistensymbole
Wenn Sie die Option nicht über das Windows Insider-Programm finden können, müssen Sie diese Einstellung möglicherweise manuell mit ViveTool aktivieren. So geht’s:
-
Laden Sie die Datei ViveTool-vx.xxzip auf Ihren Computer herunter.
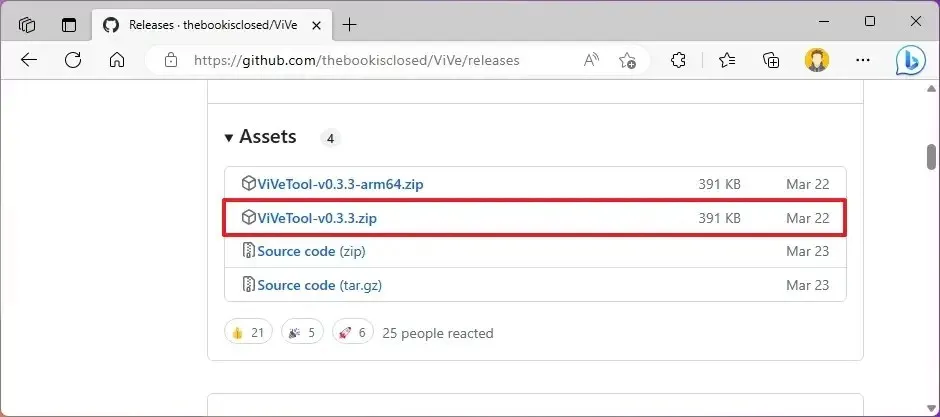
-
Öffnen Sie den ZIP-Ordner, indem Sie im Datei-Explorer darauf doppelklicken.
-
Wählen Sie die Schaltfläche „Alles extrahieren“ aus .
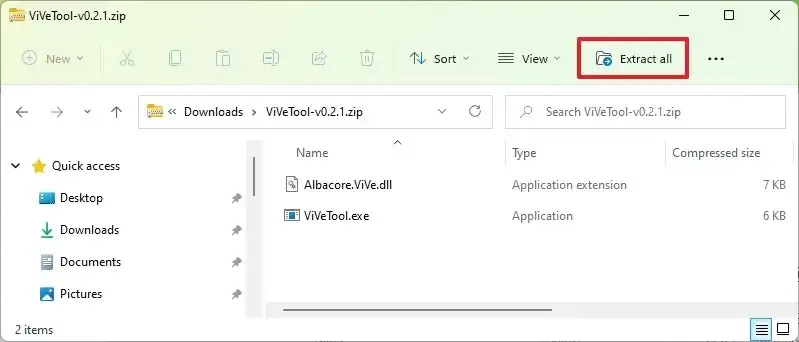
-
Klicken Sie auf die Schaltfläche „Extrahieren“ .
-
Notieren Sie sich den Ordnerpfad.
-
Öffnen Sie das Startmenü .
-
Suchen Sie nach „Eingabeaufforderung“ , klicken Sie mit der rechten Maustaste auf das oberste Ergebnis und wählen Sie „ Als Administrator ausführen“ aus .
-
Geben Sie den folgenden Befehl ein, um das Verzeichnis in den ViveTool-Ordner zu ändern, und drücken Sie die Eingabetaste :
cd c:\folder\path\ViveTool-v0.x.xStellen Sie sicher, dass Sie den Pfad im Befehl so anpassen, dass er Ihrem spezifischen Ordnerspeicherort entspricht.
-
Geben Sie den nächsten Befehl ein, um diese versteckte Funktion unter Windows 11 zu aktivieren, und drücken Sie die Eingabetaste :
vivetool /enable /id:29785184 -
Starten Sie Ihren Computer neu.
Nachdem Sie diese Schritte abgeschlossen haben, können Sie die Funktion mithilfe der weiter oben in diesem Handbuch bereitgestellten Anweisungen aktivieren.
Wenn Sie die Änderungen rückgängig machen möchten, führen Sie einfach den Befehl vivetool /disable /id:29785184aus Schritt 10 aus.


Schreibe einen Kommentar