So führen Sie im Jahr 2024 eine Neuinstallation von Windows 11 durch

- Um eine Neuinstallation von Windows 11 durchzuführen, starten Sie Ihren PC mit einem bootfähigen USB-Laufwerk, folgen Sie den Anweisungen auf dem Bildschirm, umgehen Sie die Aktivierung und wählen Sie die Option „Benutzerdefiniert“ für eine Neuinstallation. Wählen Sie dann das Setup-Laufwerk aus, klicken Sie auf „Weiter“ und fahren Sie mit der Out-of-the-Box-Erfahrung (OOBE) fort.
- Sie können eine Neuinstallation von Windows 11 auch mit dem Media Creation Tool, der Funktion „Diesen PC zurücksetzen“, WinRE oder einer ISO-Datei starten.
Im Zusammenhang mit Windows 11 bedeutet eine Neuinstallation, dass die Festplatte gelöscht und eine neue Kopie des Betriebssystems (Version 23H2, 24H2 oder neuer) ohne personalisierte Einstellungen, Treiber, Software oder Dateien auf Ihrem Desktop oder Laptop installiert wird. Diese Methode ist im Allgemeinen die bevorzugte Methode, um auf kompatiblen Geräten auf die neueste Version von Windows 11 zu aktualisieren, um Installationsprobleme zu vermeiden und bestehende Probleme zu beheben.
Wenn beispielsweise ein Computer über einen längeren Zeitraum dieselbe Konfiguration beibehalten hat, kann eine Neuinstallation von Windows 11 Leistungseinbußen, Schwierigkeiten beim Herunterfahren und Starten, Speicherfehler und anwendungsbezogene Probleme abmildern. Dieser Ansatz eignet sich auch optimal für den Übergang von früheren Versionen wie Windows 10, Windows 7 oder 8.1. Darüber hinaus können Sie unerwünschte Bloatware entfernen, die normalerweise von Herstellern vorinstalliert ist.
Darüber hinaus geht Ihr Aktivierungsstatus nach einer Neuinstallation nicht verloren, wenn eine frühere Version des Betriebssystems installiert war, da der Computer nach dem Vorgang automatisch erneut aktiviert wird.
Microsoft unterstützt verschiedene Methoden zur Durchführung einer Neuinstallation von Windows 11, einschließlich der Verwendung eines USB-Flash-Laufwerks zum Einrichten des Betriebssystems auf einer SSD (Solid-State Drive). Die Funktion „Diesen PC zurücksetzen“ löscht schnell die Festplatte und installiert das System neu, ohne dass zusätzliche Tools erforderlich sind. Wenn das Gerät nicht bootet, können Sie auf die Optionen der Windows-Wiederherstellungsumgebung (WinRE) zugreifen oder die ISO-Datei über den Datei-Explorer mounten, um die Installation zu starten.
Dieses Handbuch soll Ihnen Anweisungen für die Durchführung einer Neuinstallation von Windows 11 24H2 oder Version 23H2 auf Ihrem System geben. Bevor Sie jedoch mit den Schritten beginnen, stellen Sie sicher, dass diese Voraussetzungen vor der Installation erfüllt sind . Darüber hinaus werden in diesen Richtlinien die verschiedenen Standardinstallationsmethoden behandelt. Sie können Windows 11 auch ohne Microsoft-Konto einrichten oder eine Neuinstallation auf nicht unterstützter Hardware durchführen.
- Neuinstallation von Windows 11 vom USB-Stick
- Neuinstallation von Windows 11 aus ISO-Datei
- Neuinstallation von Windows 11 durch Zurücksetzen des lokalen PC-Images
- Neuinstallation von Windows 11 mithilfe des Cloud-Downloads „Diesen PC zurücksetzen“
- Neuinstallation von Windows 11 von WinRE
- Neuinstallation von Windows 11 mit dem Media Creation Tool
Neuinstallation von Windows 11 vom USB-Stick
Die Verwendung eines USB-Flash-Laufwerks ist die einfachste Möglichkeit, Windows 11 (Version 24H2 oder 23H2) sauber zu installieren. Sie können bootfähige Medien mit dem Media Creation Tool, der Eingabeaufforderung, Rufus oder alternativer Software von Drittanbietern erstellen.
Wenn Sie sich für diese Methode entscheiden, stellen Sie sicher, dass Ihr Gerät so eingestellt ist, dass es von USB bootet. Dazu müssen möglicherweise die UEFI-Einstellungen (üblicherweise als BIOS bezeichnet) angepasst werden. Beachten Sie, dass die Konfigurationen von Computerhersteller zu Computerhersteller unterschiedlich sein können. Es empfiehlt sich daher, die Support-Site des Herstellers auf Einzelheiten zu überprüfen.
Ab Windows 11 24H2 hat die Windows-Setup-Oberfläche ein Design-Update erhalten. Obwohl das allgemeine Verfahren konsistent bleibt, können einige Schritte je nach installierter Version variieren, insbesondere wenn das Setup über ein USB-Startmedium gestartet wird.
Diese Methode ist mein empfohlener Ansatz. Sie kann zwar etwas länger dauern, reduziert jedoch potenzielle Probleme erheblich und löst bestehende Bedenken.
Installationsschritte für Windows 11 24H2
Um eine Neuinstallation von Windows 11 24H2 (oder neuer) von einem USB-Gerät durchzuführen, befolgen Sie diese Schritte:
-
Starten Sie Ihren PC mit dem Windows 11 24H2 USB-Flash-Laufwerk .
-
Drücken Sie eine beliebige Taste, um fortzufahren.
-
Wählen Sie Ihre bevorzugte Installationssprache und Ihr bevorzugtes Format.
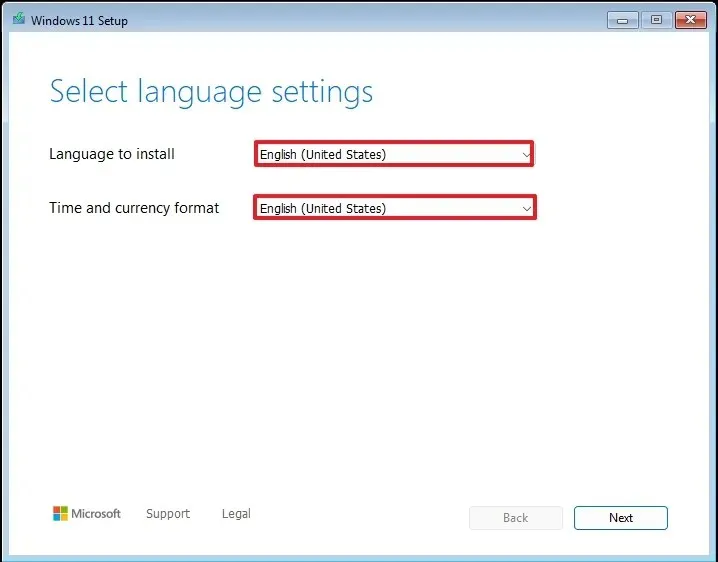
-
Klicken Sie auf die Schaltfläche Weiter .
-
Wählen Sie Ihr Tastaturlayout und Ihre Eingabemethode.
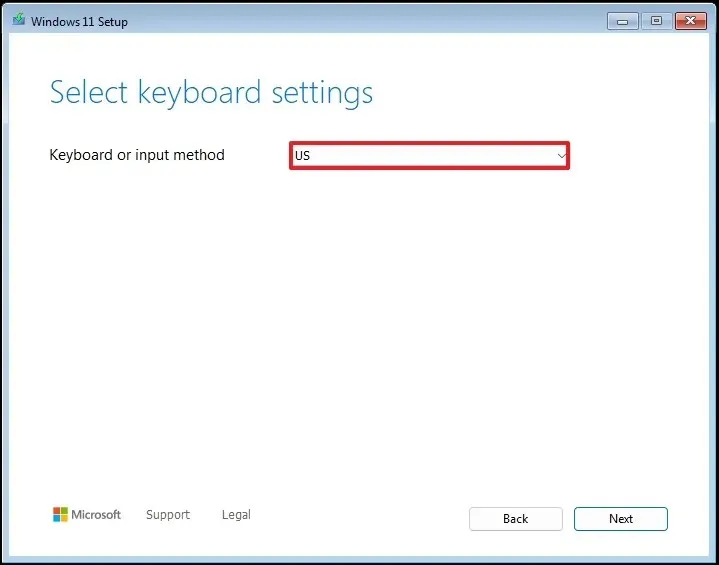
-
Klicken Sie auf die Schaltfläche „Weiter“ .
-
Wählen Sie die Option „Windows 11 installieren“ .
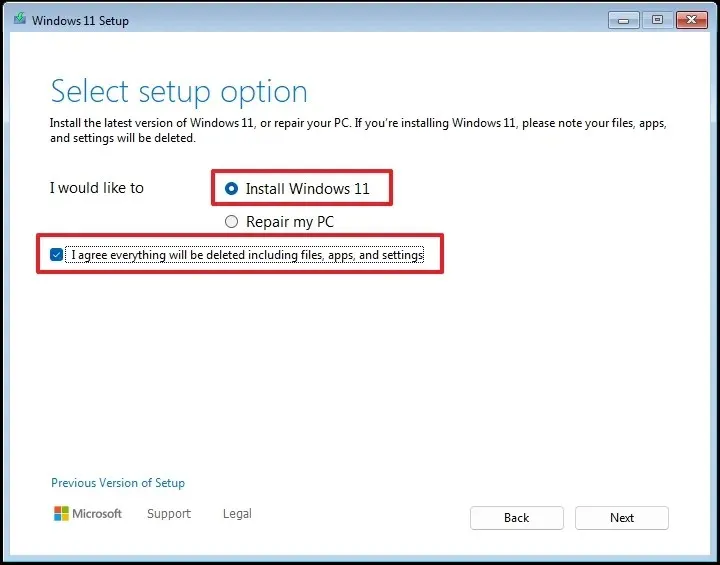
-
Aktivieren Sie das Kontrollkästchen „Ich stimme allem zu“, um zu bestätigen, dass durch diesen Vorgang sämtliche Inhalte auf dem Computer gelöscht werden.
-
Wählen Sie die Option „Ich habe keinen Produktschlüssel“ .
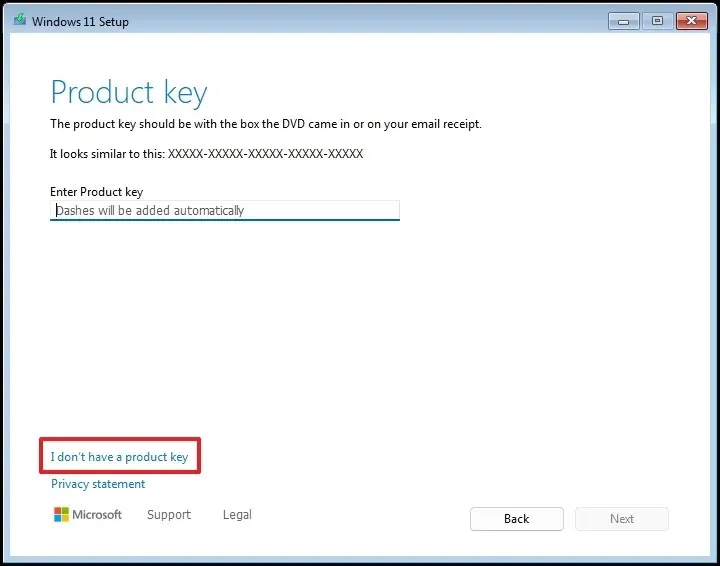 Kurzer Hinweis: Der Computer wird automatisch aktiviert, sobald die Neuinstallation eingeleitet wird. Für neue Geräte ist ein Produktschlüssel erforderlich, Sie können ihn jedoch später jederzeit über die App „Einstellungen“ eingeben.
Kurzer Hinweis: Der Computer wird automatisch aktiviert, sobald die Neuinstallation eingeleitet wird. Für neue Geräte ist ein Produktschlüssel erforderlich, Sie können ihn jedoch später jederzeit über die App „Einstellungen“ eingeben. -
Wählen Sie die Edition von „Windows 11“, die Ihrem Produktschlüssel entspricht (falls zutreffend).
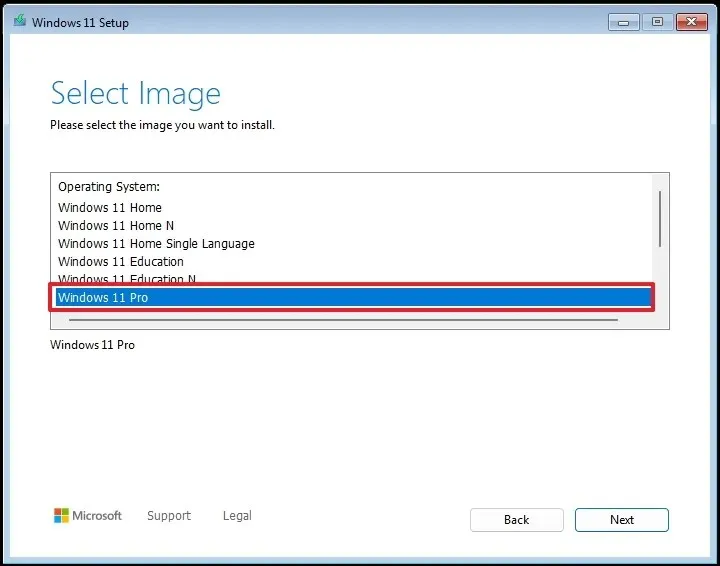
-
Klicken Sie auf die Schaltfläche Weiter .
-
Klicken Sie auf die Schaltfläche Akzeptieren .
-
Wählen Sie jede Partition auf der Festplatte aus, auf der Sie Windows 11 24H2 installieren möchten, und klicken Sie auf die Schaltfläche Löschen . Normalerweise enthält die mit „Laufwerk 0“ gekennzeichnete Partition alle Installationsdateien.
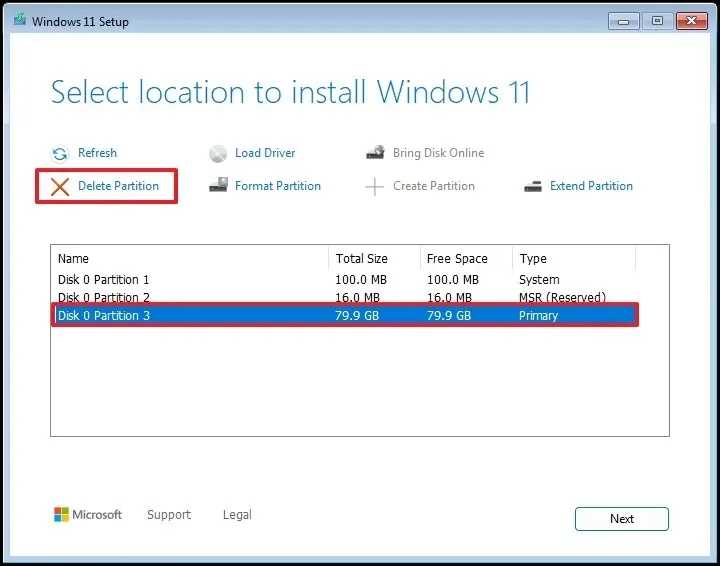
-
Wählen Sie die Festplatte (Laufwerk 0, nicht zugeordneter Speicherplatz) für die Betriebssysteminstallation.
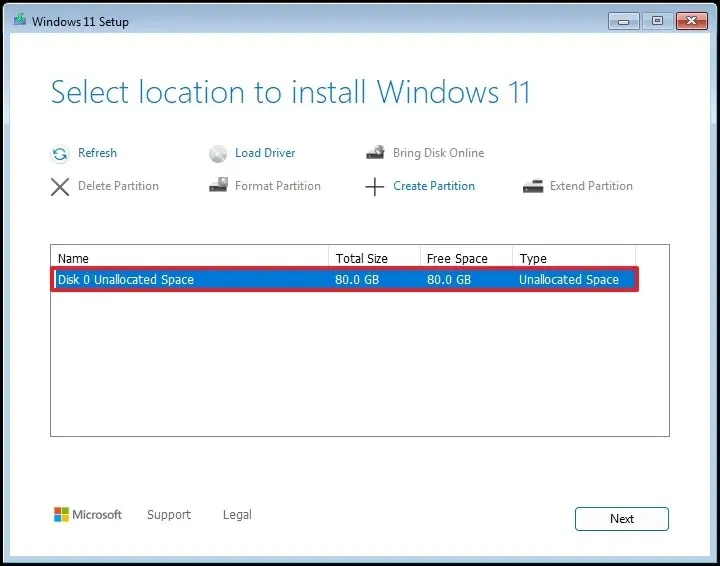
-
Klicken Sie auf die Schaltfläche Weiter .
-
Klicken Sie auf die Schaltfläche Installieren .
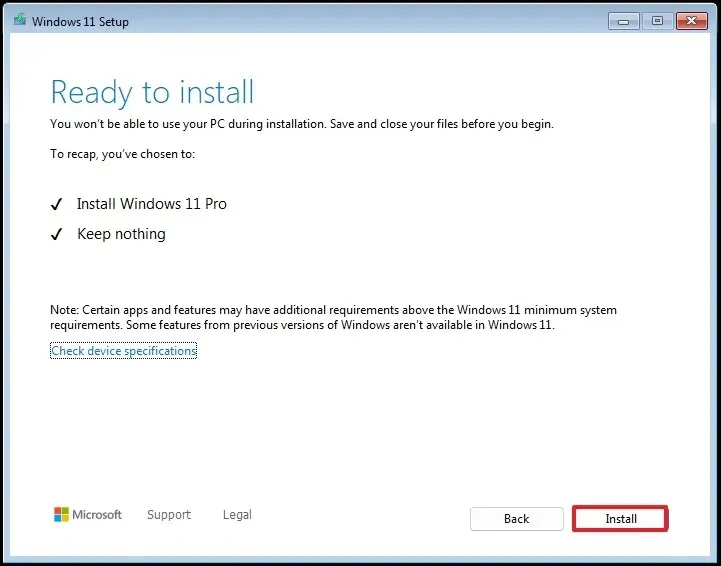
-
Wählen Sie auf der Startseite der Out-of-the-Box-Experience (OOBE) nach der Installation Ihre Regionseinstellungen aus.
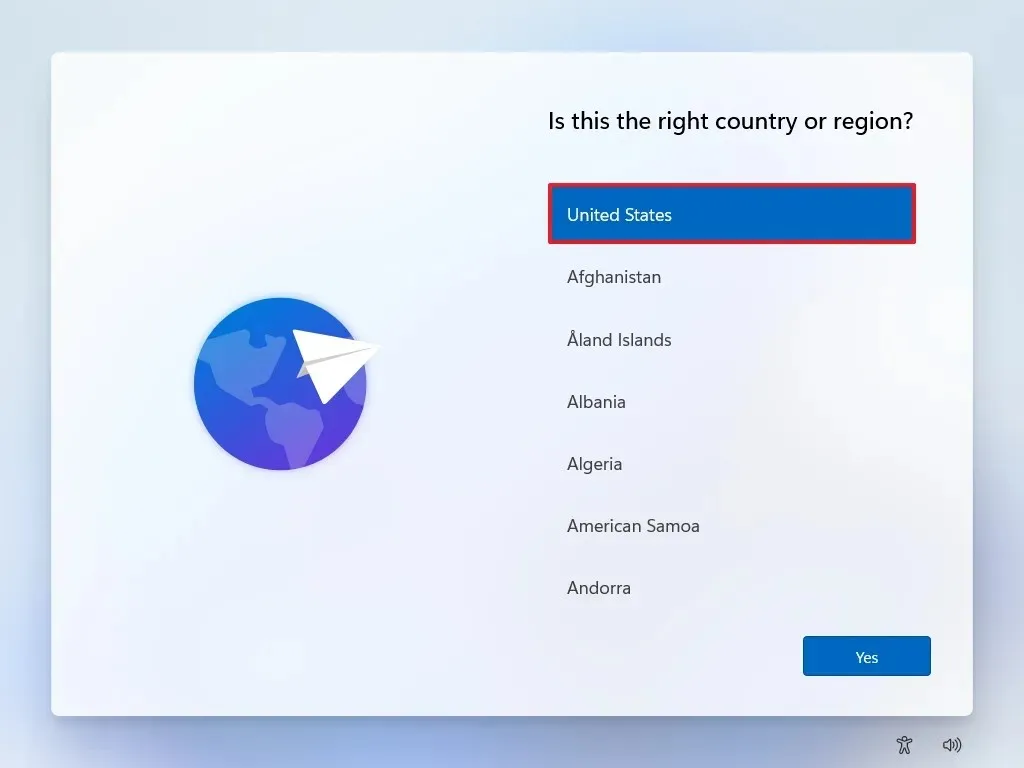
-
Klicken Sie auf die Schaltfläche Ja .
-
Wählen Sie Ihr bevorzugtes Tastaturlayout.
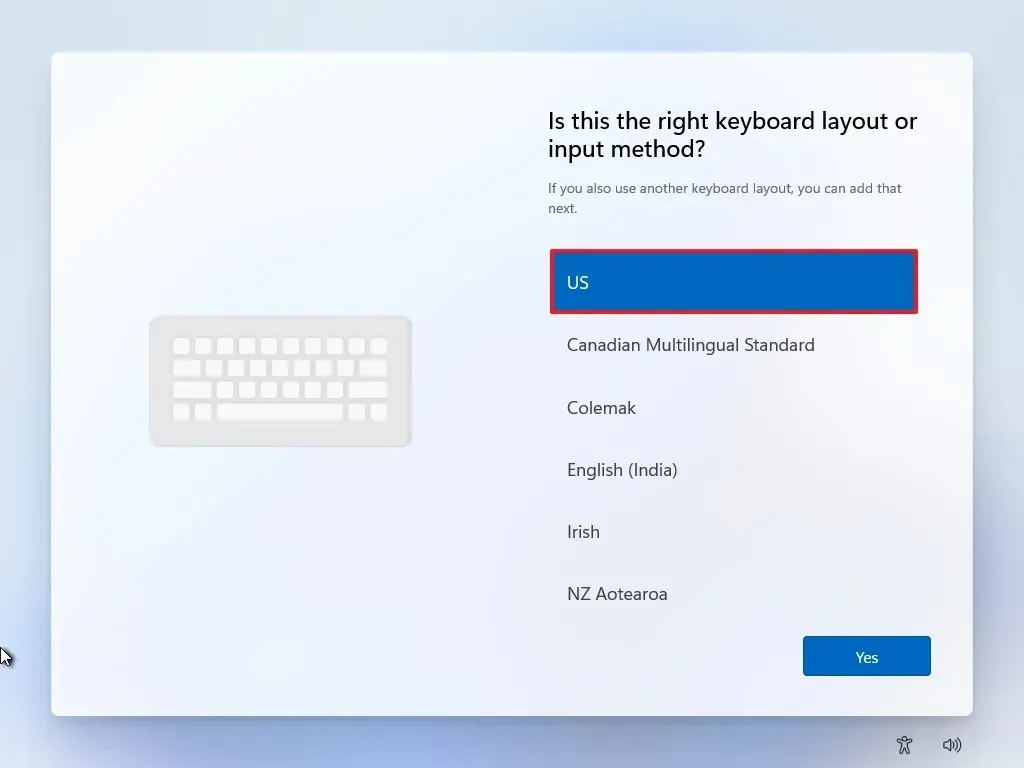
-
Klicken Sie auf die Schaltfläche Ja .
-
Wenn Sie kein zweites Layout benötigen, klicken Sie auf die Schaltfläche Überspringen .
-
Der Computer stellt automatisch über Ethernet eine Verbindung zum Netzwerk her . Für drahtlose Verbindungen ist jedoch eine manuelle Einrichtung erforderlich (möglicherweise ist ein Sicherheitsschlüssel erforderlich).
-
(Optional) Bestätigen Sie einen Namen für Ihren PC.
 Kurzer Hinweis: Die Benennung Ihres Geräts ist optional, wird jedoch zur einfacheren Identifizierung in Netzwerken, Ihrem Microsoft-Konto und zum Wiederherstellen von Backups empfohlen. Nach diesem Schritt wird das Setup neu gestartet, um den neuen Namen zu implementieren, und dort fortgesetzt, wo Sie aufgehört haben.
Kurzer Hinweis: Die Benennung Ihres Geräts ist optional, wird jedoch zur einfacheren Identifizierung in Netzwerken, Ihrem Microsoft-Konto und zum Wiederherstellen von Backups empfohlen. Nach diesem Schritt wird das Setup neu gestartet, um den neuen Namen zu implementieren, und dort fortgesetzt, wo Sie aufgehört haben. -
Klicken Sie auf die Schaltfläche Weiter . (Das Gerät wird automatisch neu gestartet.)
- Wählen Sie bei Windows 11 Pro die Option „Für den persönlichen Gebrauch einrichten“. Bei der Variante „Home“ entfällt diese Option.
-
Klicken Sie auf die Schaltfläche Weiter .
-
Klicken Sie auf die Schaltfläche Anmelden .
-
Geben Sie die E-Mail-Adresse Ihres Microsoft-Kontos ein, um Ihr Windows 11-Konto einzurichten.
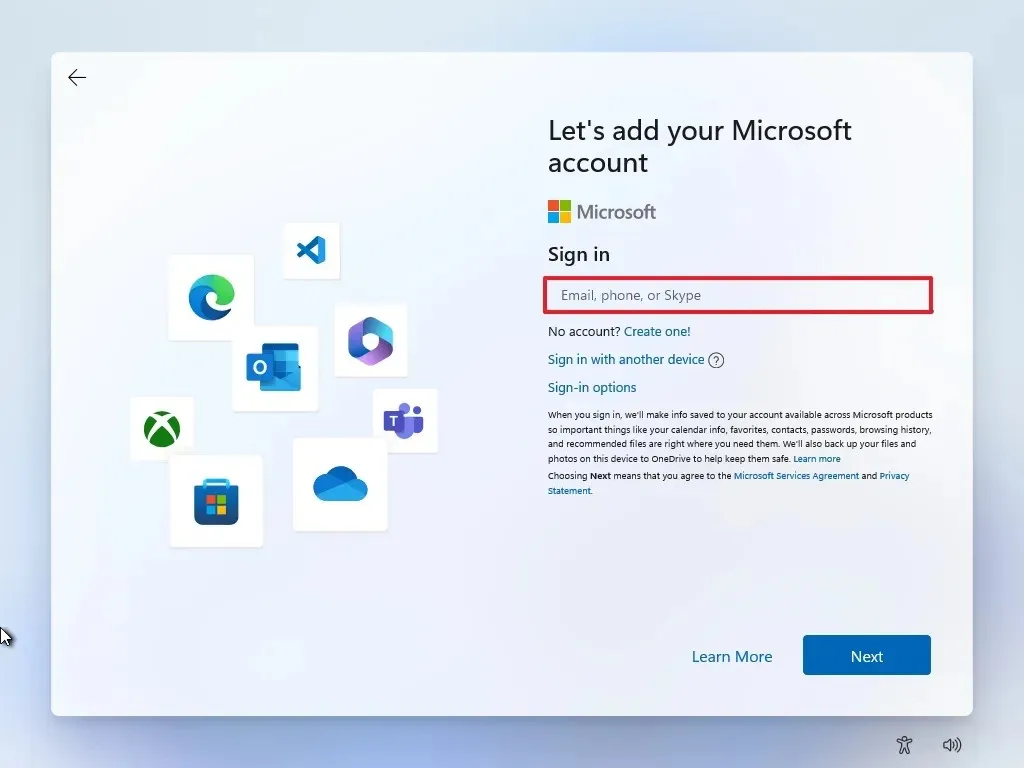
-
Klicken Sie auf „Weiter“ .
-
Geben Sie das Kennwort Ihres Microsoft-Kontos ein.
-
Klicken Sie auf die Schaltfläche Weiter .
-
Klicken Sie auf die Schaltfläche PIN erstellen .
-
Legen Sie eine neue vierstellige Windows Hello-PIN fest.
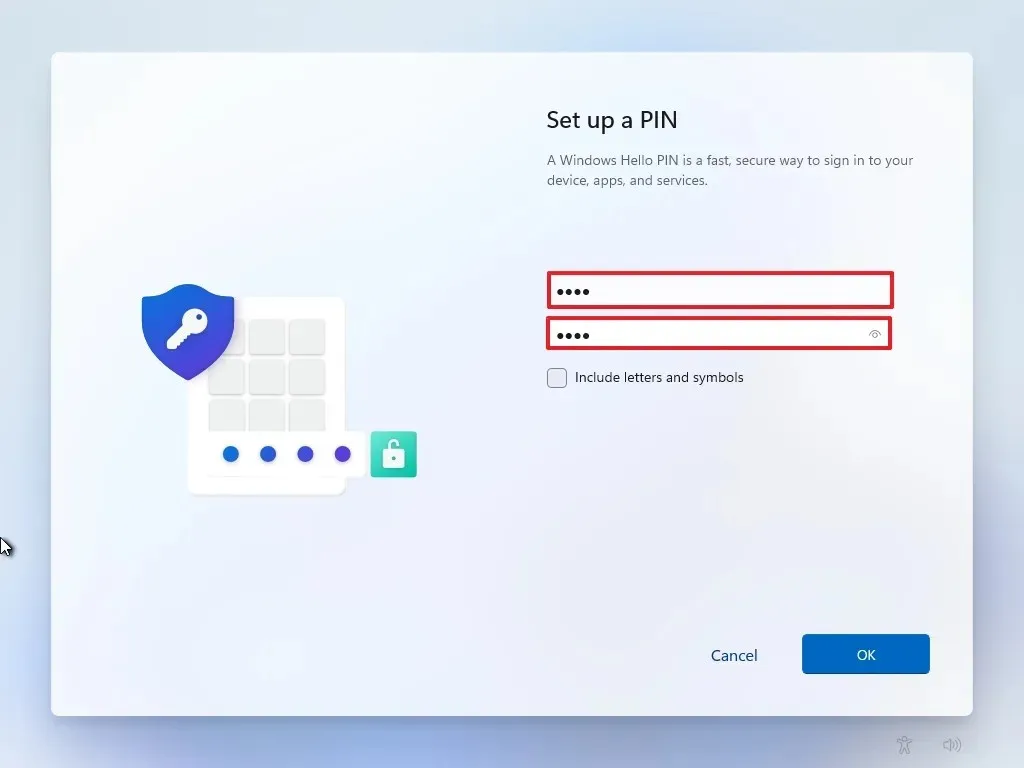
-
Klicken Sie auf die Schaltfläche OK .
-
Passen Sie die Datenschutzeinstellungen nach Ihren Wünschen an und klicken Sie auf Weiter .
-
Drücken Sie erneut auf Weiter .
-
Klicken Sie auf die Schaltfläche Akzeptieren .
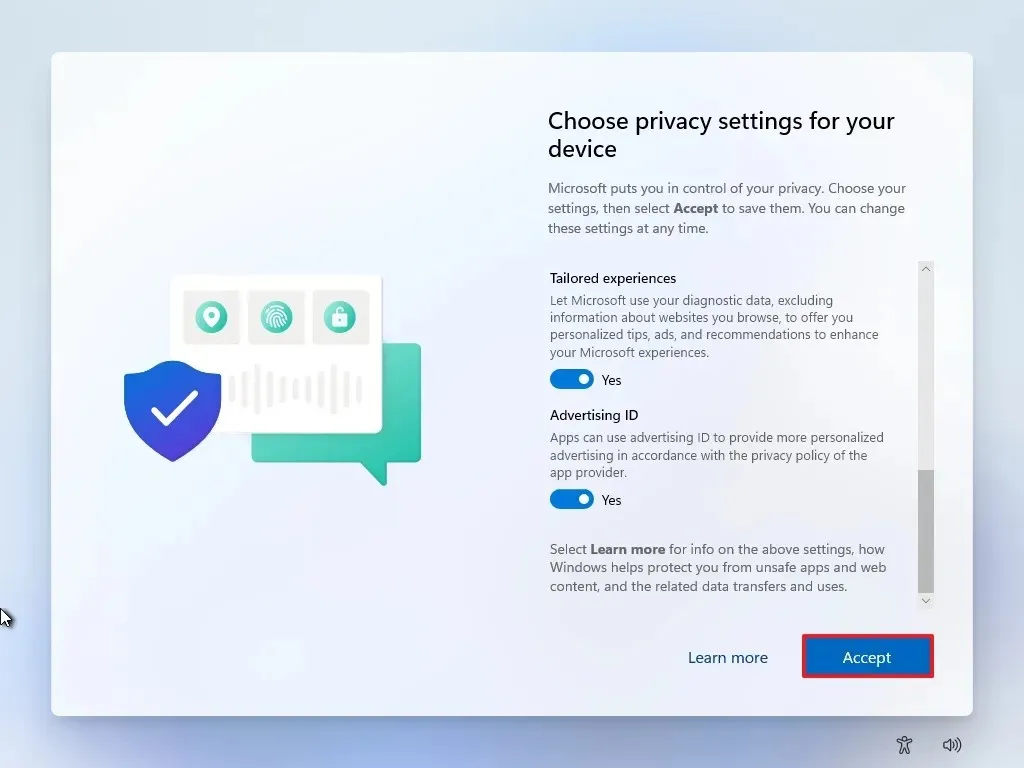
- Klicken Sie auf „Weitere Optionen“.
-
Klicken Sie auf die Option „Als neuen PC einrichten“ .
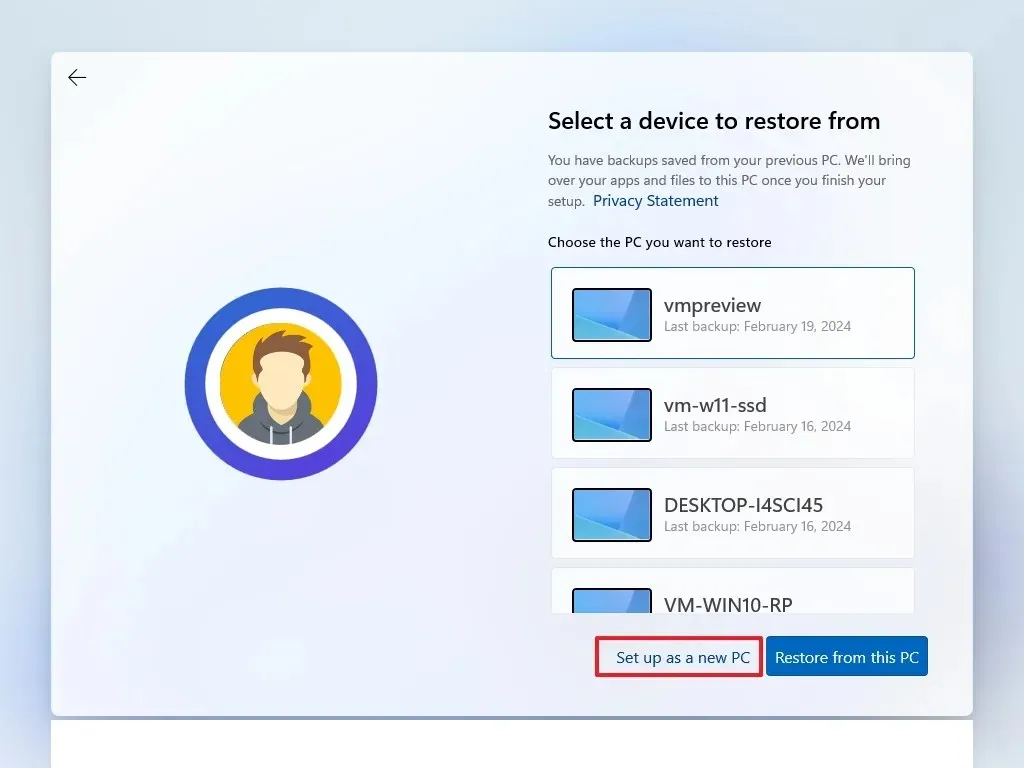
-
Klicken Sie erneut auf die Option „Als neuen PC einrichten“ .
-
(Optional) Wählen Sie auf dem Bildschirm „Lassen Sie uns Ihr Erlebnis anpassen“ eine oder mehrere Möglichkeiten aus, wie Sie das Gerät verwenden möchten, damit das Betriebssystem während des Erlebnisses relevante Tools und Serviceanpassungen vorschlagen kann.
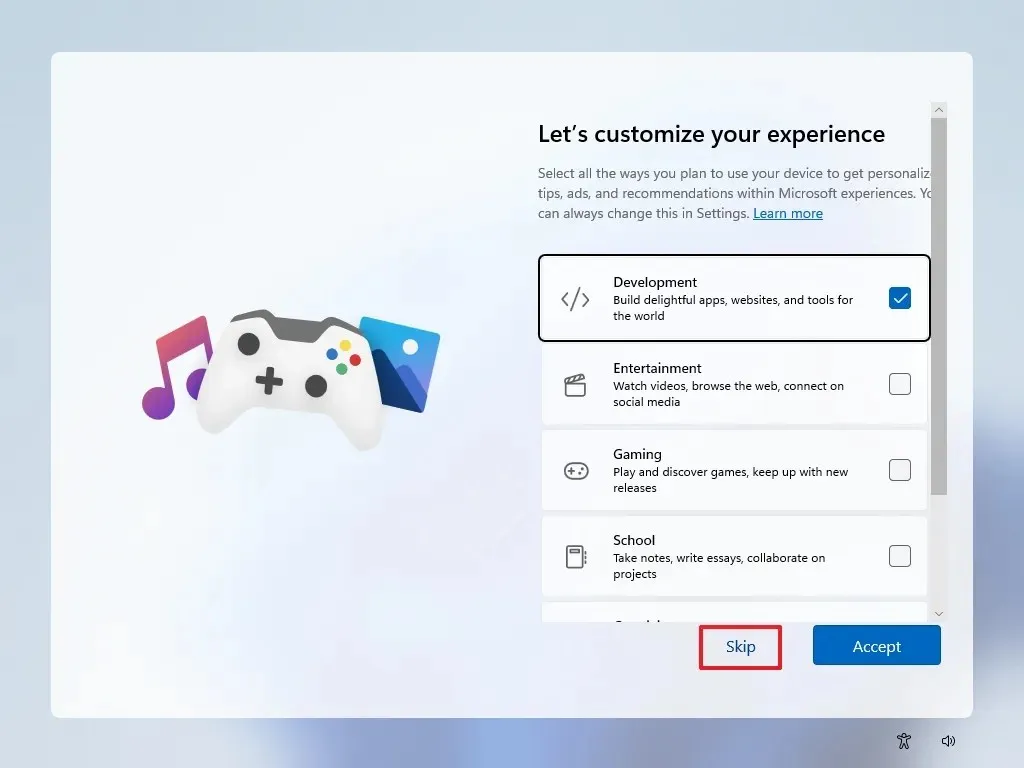
-
Klicken Sie auf die Schaltfläche „Akzeptieren“ , um fortzufahren. Oder klicken Sie auf „Überspringen“ , um diesen Teil der Einrichtung zu überspringen.
-
(Optional) Verknüpfen Sie Ihr Android-Telefon mit dem bereitgestellten Code oder klicken Sie auf die Option „Überspringen“ .
-
(Optional) Verwenden Sie den Code, um OneDrive auf Ihr Telefon herunterzuladen, oder klicken Sie auf die Option „Überspringen“ .
-
Wenn Sie einen anderen Browser als Microsoft Edge verwenden, klicken Sie auf die Schaltfläche „Nicht jetzt“ .
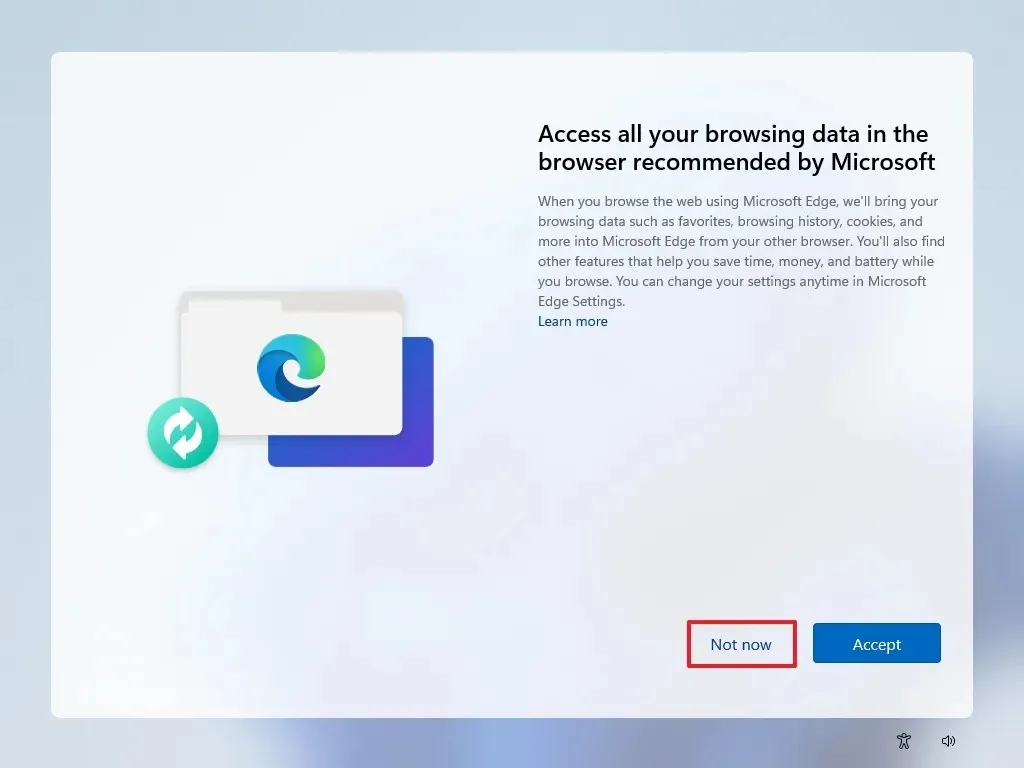
Nachdem Sie diese Schritte ausgeführt haben, schließt Windows 11 24H2 die Neuinstallation auf Ihrem Computer ab.
Installationsschritte für Windows 11 23H2
Um eine Neuinstallation von Windows 11 23H2 (oder früher) von USB durchzuführen, befolgen Sie diese Schritte:
-
Starten Sie Ihren PC mit dem Windows 11-USB-Flash-Laufwerk .
-
Drücken Sie eine beliebige Taste, um fortzufahren.
-
Klicken Sie auf die Schaltfläche Weiter .

-
Wählen Sie die Schaltfläche „Jetzt installieren“ aus .
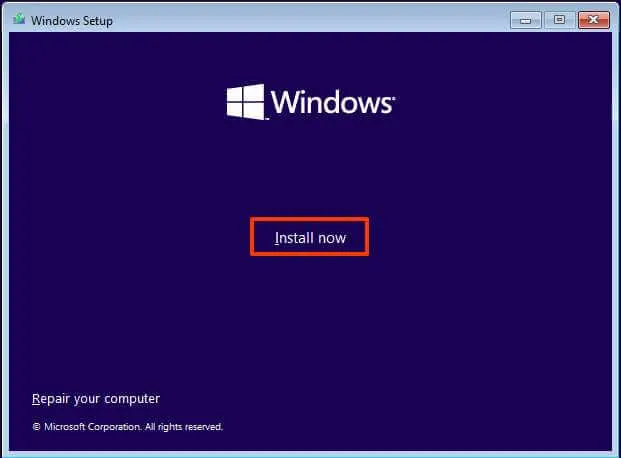
-
Wählen Sie bei einer Neuinstallation die Option „Ich habe keinen Produktschlüssel“ . Die Neuaktivierung erfolgt automatisch, wenn Windows 11 zuvor aktiviert wurde.
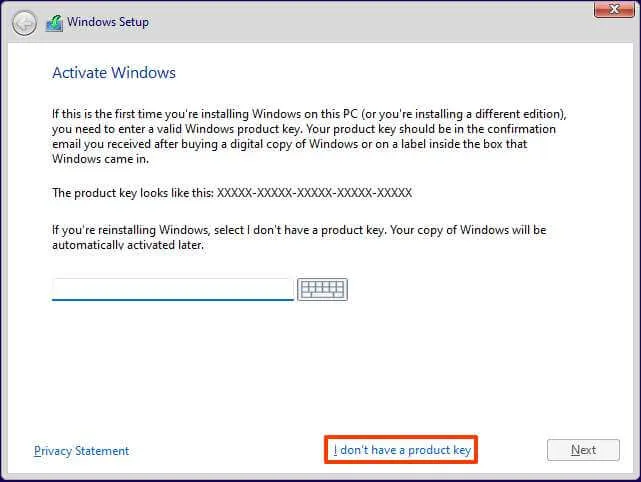
-
Wählen Sie die Edition von „Windows 11“, die Ihrem Produktschlüssel entspricht (sofern relevant).
-
Aktivieren Sie die Option „Ich akzeptiere die Lizenzbedingungen“ .
-
Klicken Sie auf die Schaltfläche Weiter .
-
Wählen Sie die Option „Benutzerdefiniert: Nur Windows installieren (erweitert)“ .
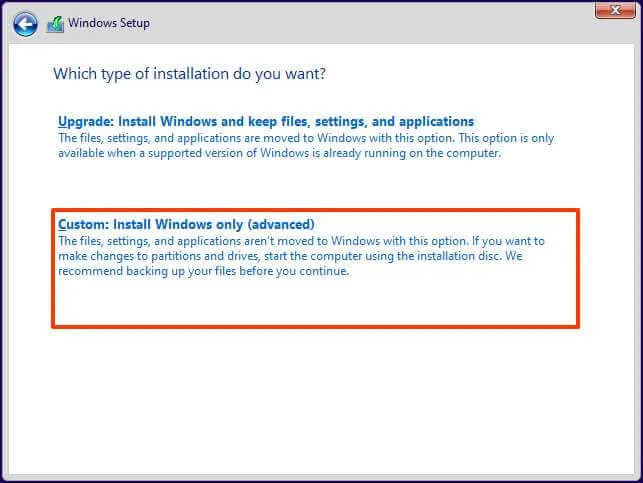
-
Wählen Sie jede Partition auf der Festplatte aus, die für die Installation von Windows 11 22H2 vorgesehen ist, und klicken Sie auf die Schaltfläche Löschen . Beachten Sie, dass „Laufwerk 0“ normalerweise alle Installationsdateien enthält.
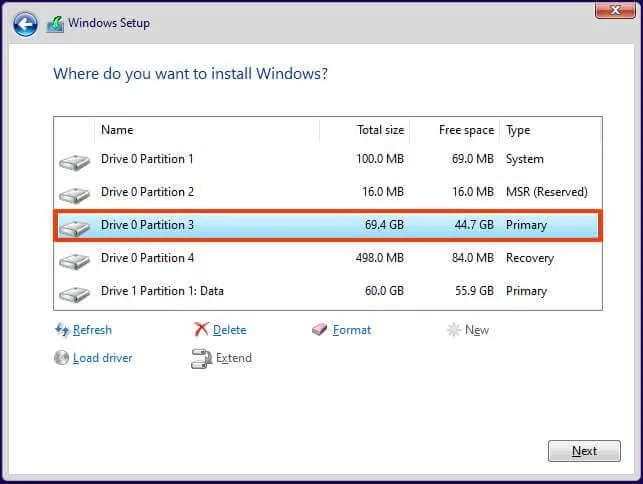 Achtung: Beim Löschen einer Partition werden alle Daten vom Laufwerk gelöscht. Das Löschen von Partitionen auf einer sekundären Festplatte ist nicht erforderlich.
Achtung: Beim Löschen einer Partition werden alle Daten vom Laufwerk gelöscht. Das Löschen von Partitionen auf einer sekundären Festplatte ist nicht erforderlich. -
Wählen Sie die Festplatte (Laufwerk 0, nicht zugeordneter Speicherplatz) für die Installation von Windows 11 aus.
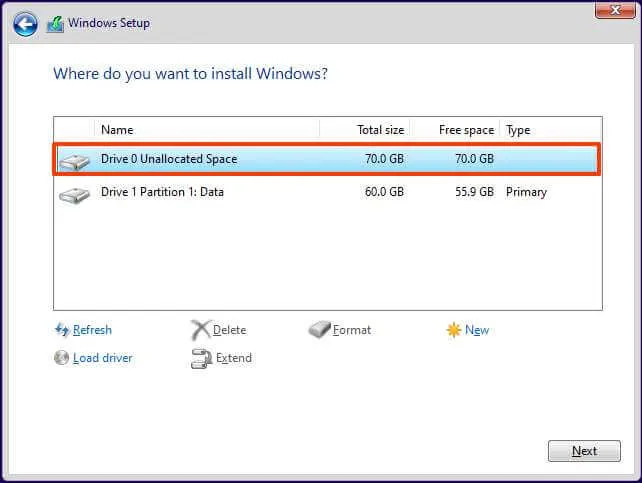
-
Klicken Sie auf die Schaltfläche „Weiter“ .
-
Wählen Sie Ihre Regionseinstellung auf der ersten Seite der Out-of-the-Box-Experience (OOBE) nach Abschluss der Installation.
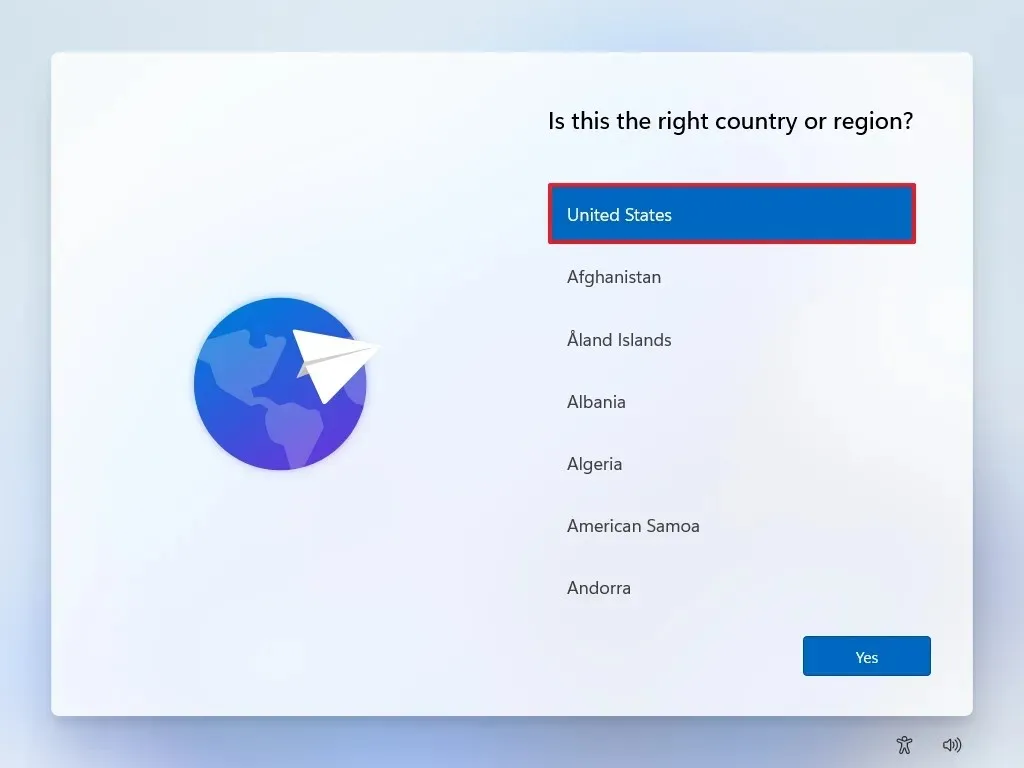
-
Klicken Sie auf die Schaltfläche „Ja“ .
-
Wählen Sie Ihr Tastaturlayout.
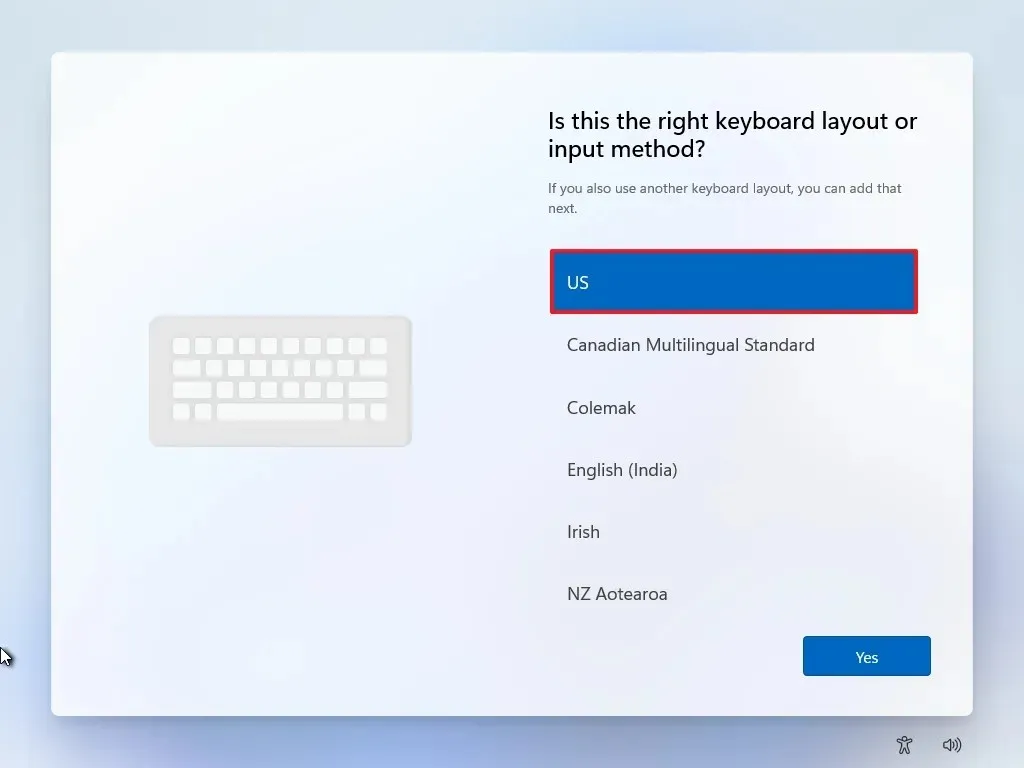
-
Drücken Sie Ja .
-
Wenn Sie kein sekundäres Layout konfigurieren müssen, wählen Sie die Schaltfläche „Überspringen“ aus .
-
Ihr Computer stellt über eine Ethernet- Verbindung eine Verbindung zum Netzwerk her . Für drahtlose Verbindungen müssen Sie diese manuell konfigurieren (möglicherweise sind Sicherheitsschlüssel erforderlich).
-
(Optional) Bestätigen Sie einen Namen für Ihren Computer.
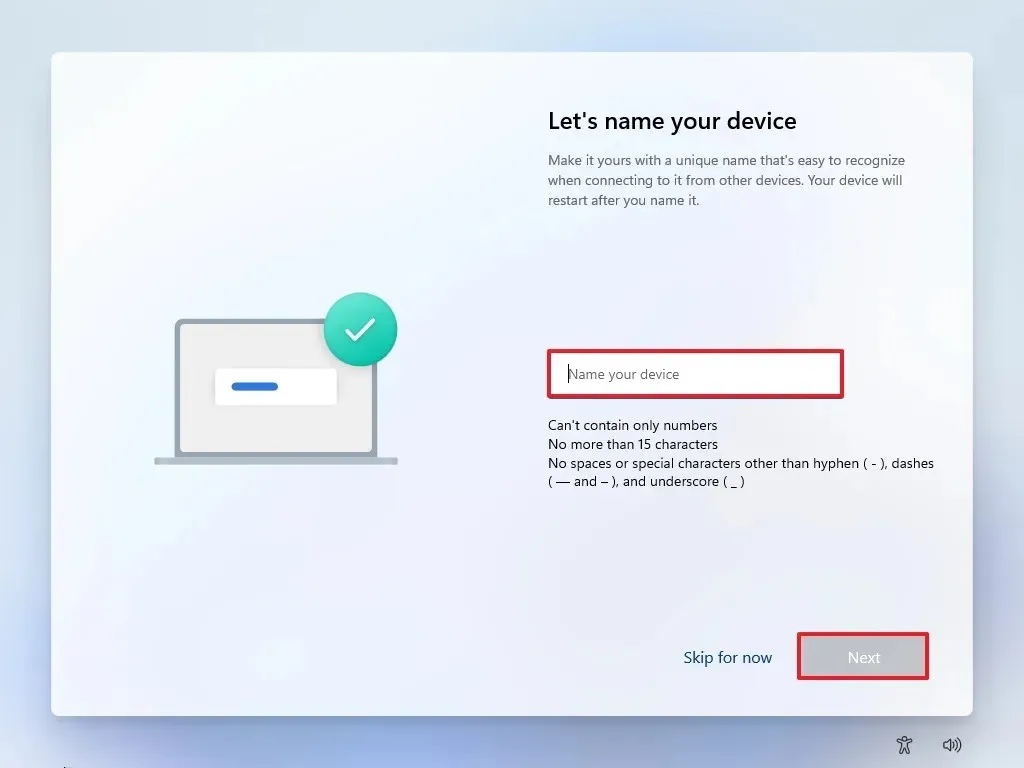 Kurzer Hinweis: Obwohl es optional ist, wird dringend empfohlen, Ihrem Computer einen Namen zu geben, um die Identifizierung in Netzwerken, in Ihrem Microsoft-Konto und beim Wiederherstellen von Sicherungsdateien zu erleichtern. Nach diesem Schritt wird das Setup neu gestartet, um den neuen Namen zu implementieren und dort fortzufahren, wo Sie aufgehört haben.
Kurzer Hinweis: Obwohl es optional ist, wird dringend empfohlen, Ihrem Computer einen Namen zu geben, um die Identifizierung in Netzwerken, in Ihrem Microsoft-Konto und beim Wiederherstellen von Sicherungsdateien zu erleichtern. Nach diesem Schritt wird das Setup neu gestartet, um den neuen Namen zu implementieren und dort fortzufahren, wo Sie aufgehört haben. -
Klicken Sie auf die Schaltfläche Weiter . (Das Gerät wird automatisch neu gestartet.)
- Wählen Sie für Windows 11 Pro die Option „Für den persönlichen Gebrauch einrichten“; für die Version „Home“ ist diese Option nicht verfügbar.
-
Klicken Sie auf die Schaltfläche „Weiter“ .
-
Klicken Sie auf Anmelden .
-
Geben Sie die E-Mail-Adresse Ihres Microsoft-Kontos ein, um ein Windows 11-Konto zu erstellen.
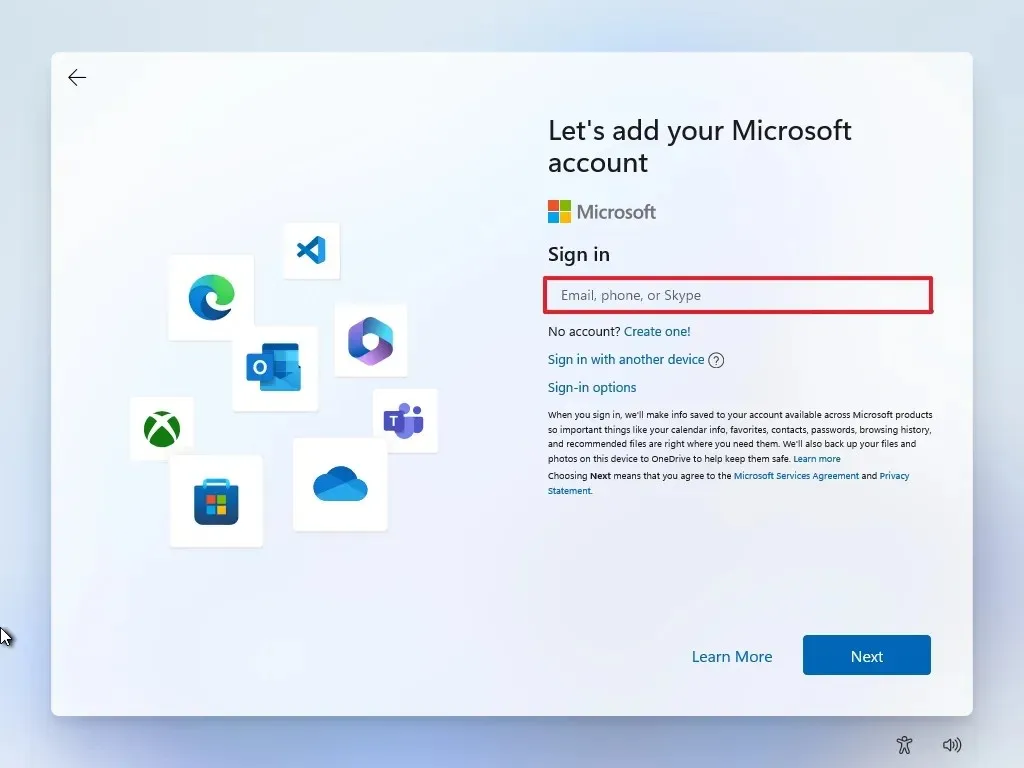
-
Klicken Sie auf die Schaltfläche „Weiter“ .
-
Geben Sie das Kennwort Ihres Microsoft-Kontos ein.
-
Klicken Sie auf die Schaltfläche Weiter .
-
Wählen Sie die Schaltfläche PIN erstellen .
-
Richten Sie eine neue vierstellige Windows Hello-PIN ein.
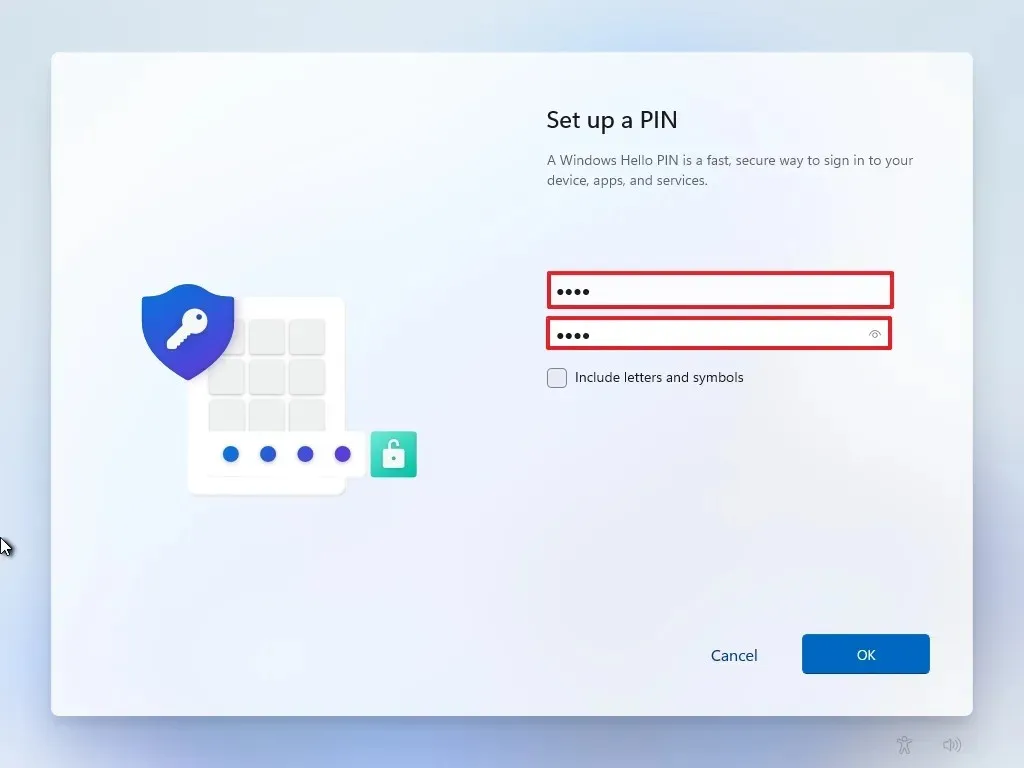
-
Klicken Sie auf die Schaltfläche OK .
-
Passen Sie die Datenschutzeinstellungen nach Ihren Wünschen an und klicken Sie auf Weiter .
-
Drücken Sie erneut „Weiter“ .
-
Klicken Sie auf die Schaltfläche Akzeptieren .
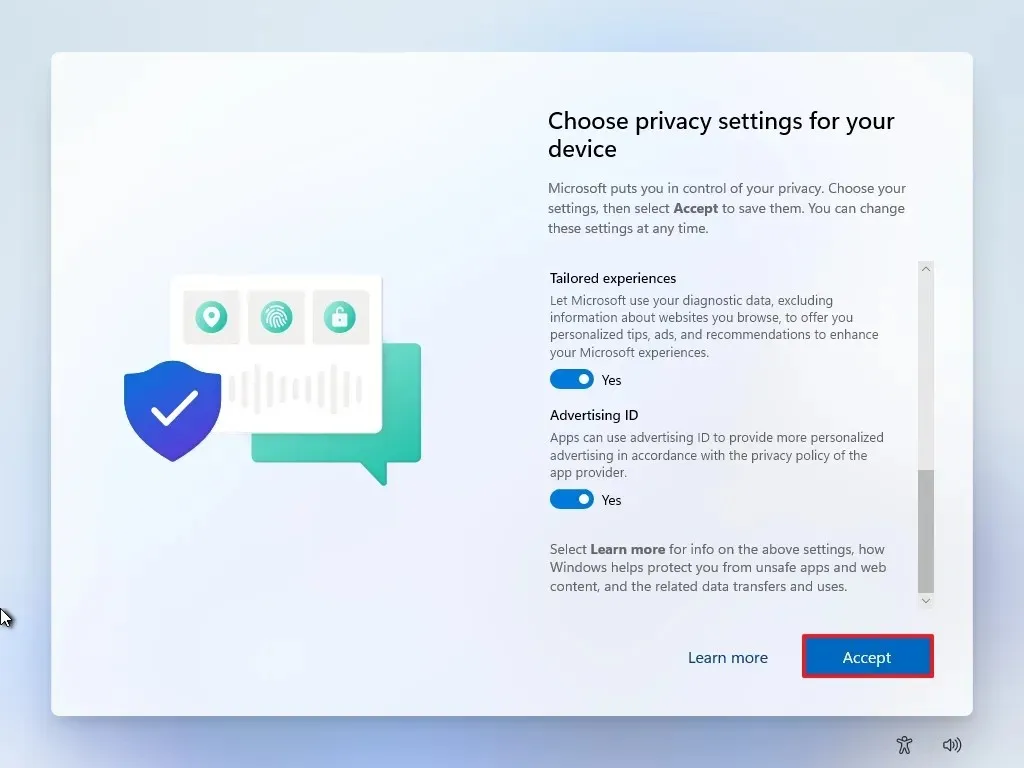
- Klicken Sie auf „Weitere Optionen“.
-
Wählen Sie die Option „Als neuen PC einrichten“ .
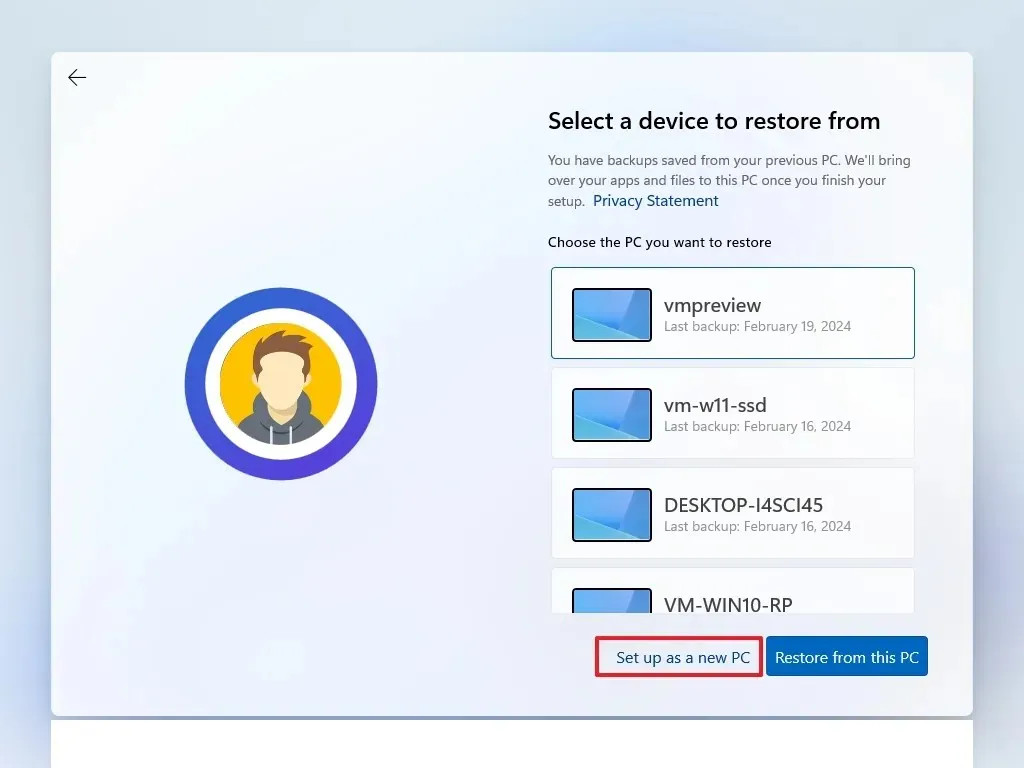
-
Wählen Sie erneut die Option „Als neuen PC einrichten“ .
-
(Optional) Wählen Sie auf der Seite „Passen Sie Ihr Erlebnis an“ aus, wie Sie das Gerät nutzen möchten, damit Windows Ihnen während des Erlebnisses relevante Tools und Konfigurationen empfehlen kann.
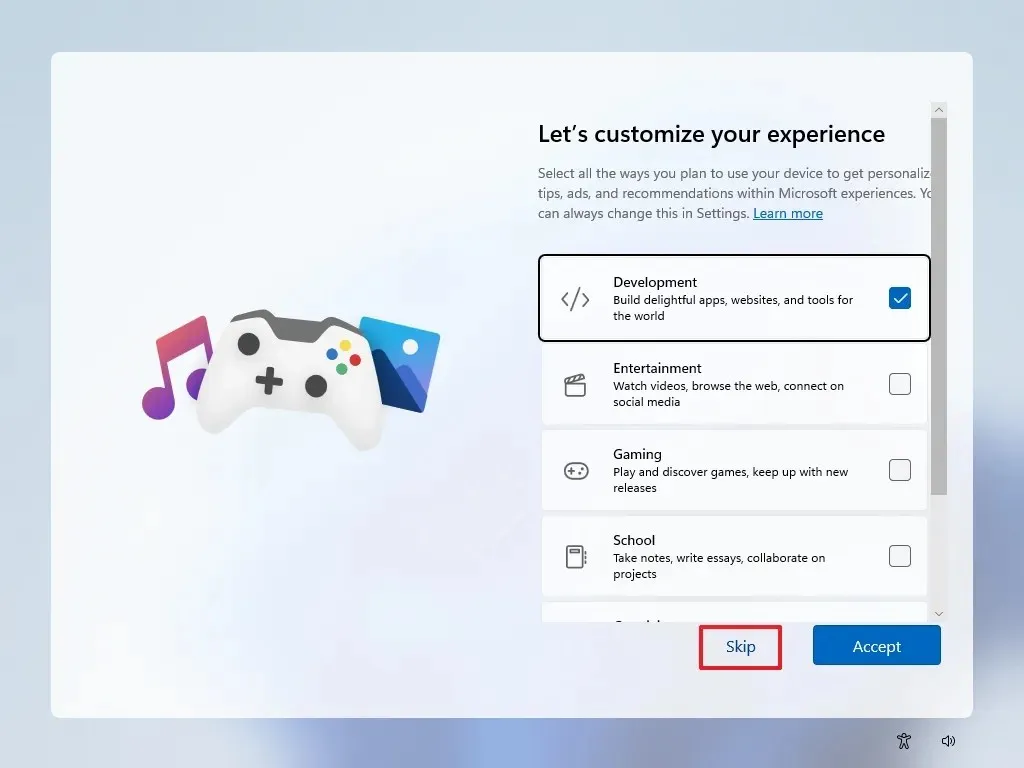
-
Klicken Sie auf die Schaltfläche „Akzeptieren“ , um fortzufahren. Oder klicken Sie auf „Überspringen“ , um diesen Einrichtungsabschnitt zu überspringen.
-
(Optional) Sie können Ihr Android-Telefon mit dem bereitgestellten Code verknüpfen oder auf die Option „Überspringen“ klicken .
-
(Optional) Verwenden Sie den Code, um OneDrive auf Ihrem Telefon zu verknüpfen, oder klicken Sie auf die Option „Überspringen“ .
-
Wenn Sie einen anderen Browser als Microsoft Edge verwenden, drücken Sie die Schaltfläche „Nicht jetzt“ .
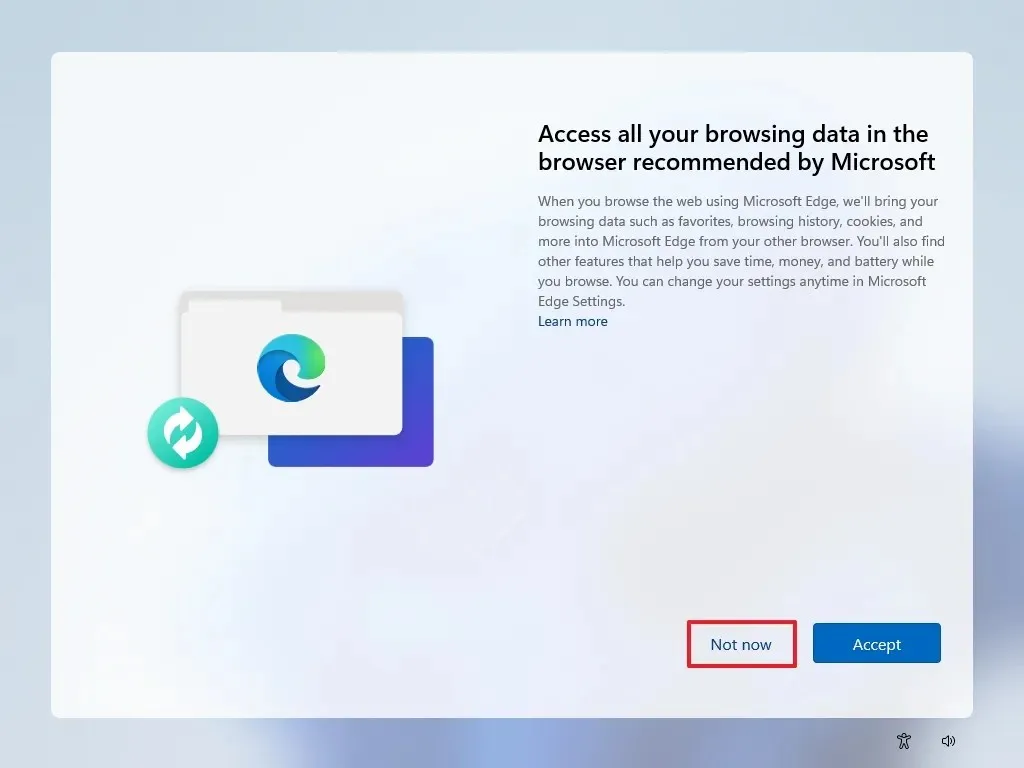
Sobald alle Schritte ausgeführt wurden, fährt Windows 11 mit der Installation auf dem Computer fort.
Neuinstallation von Windows 11 aus ISO-Datei
Alternativ können Sie das ISO im Datei-Explorer mounten, um eine Neuinstallation oder ein direktes Upgrade auf einem bereits installierten Gerät zu starten (möglich unter Windows 11 24H2 oder 23H2).
Befolgen Sie diese Schritte, um Windows 11 mithilfe einer ISO-Datei neu zu installieren:
-
Wählen Sie die Option Windows 11 aus dem Abschnitt „Windows 11-Disk-Image (ISO) herunterladen“.
-
Klicken Sie auf die Schaltfläche Herunterladen .
-
Wählen Sie Ihre Installationssprache.
-
Klicken Sie auf die Schaltfläche Bestätigen .
-
Klicken Sie auf die Schaltfläche „Herunterladen“ , um die Windows 11-ISO-Datei auf Ihrem Gerät zu speichern.
-
Klicken Sie mit der rechten Maustaste auf die ISO-Datei und wählen Sie die Option „ Mounten“ .
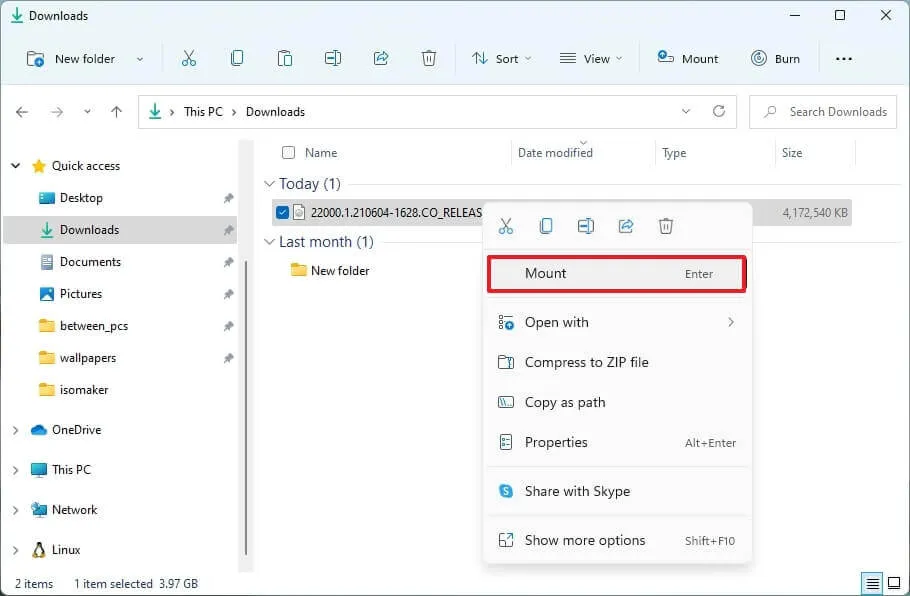
-
Wählen Sie das in der linken Seitenleiste angezeigte virtuelle Laufwerk aus.
-
Doppelklicken Sie auf die Setup- Datei, um mit der Installation von Windows 11 zu beginnen.
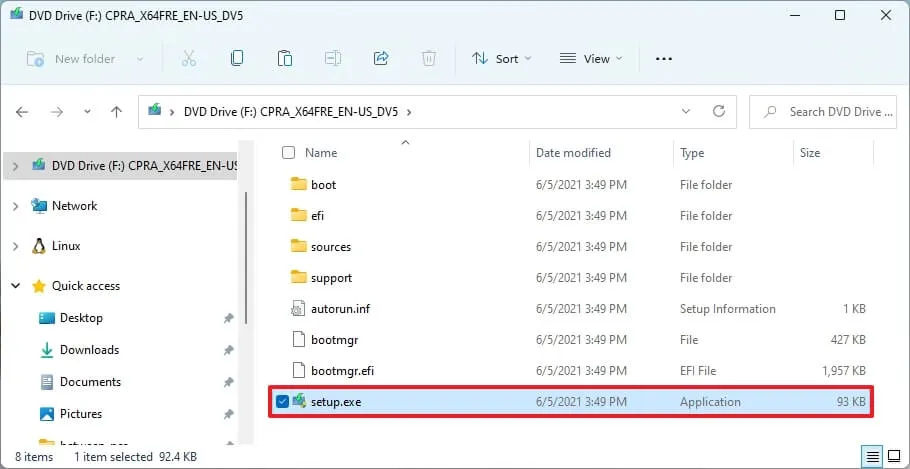
-
(Optional) Klicken Sie auf die Option „Ändern, wie Windows Setup Updates herunterlädt“ .
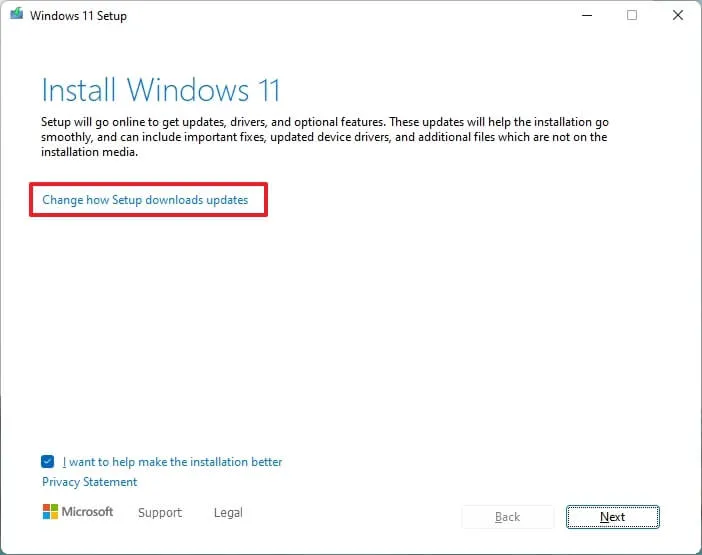
-
Wählen Sie die Option „Im Moment nicht“ .
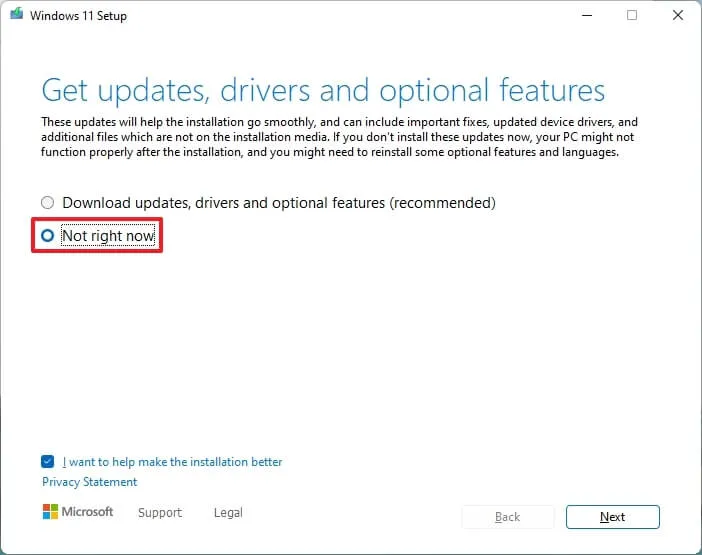
-
Klicken Sie auf die Schaltfläche Weiter .
-
Klicken Sie auf „Akzeptieren“, um den Bedingungen zuzustimmen.
-
Klicken Sie auf die Option „Ändern, was behalten werden soll“ .
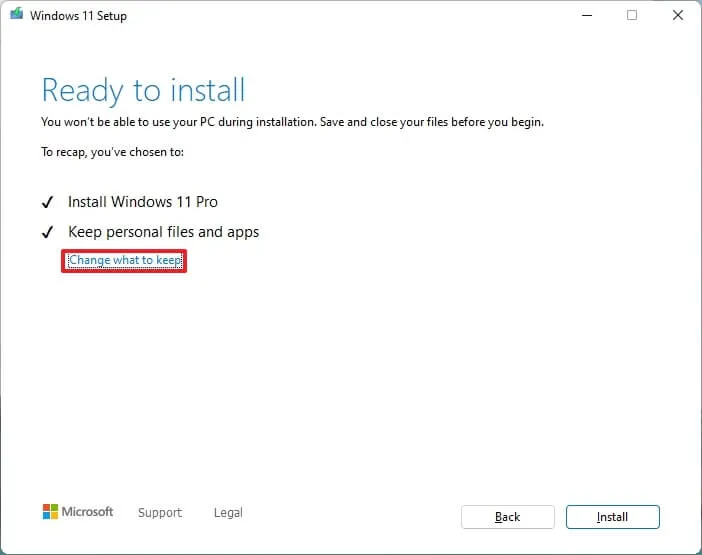
-
Wählen Sie die Option „Nichts“ .
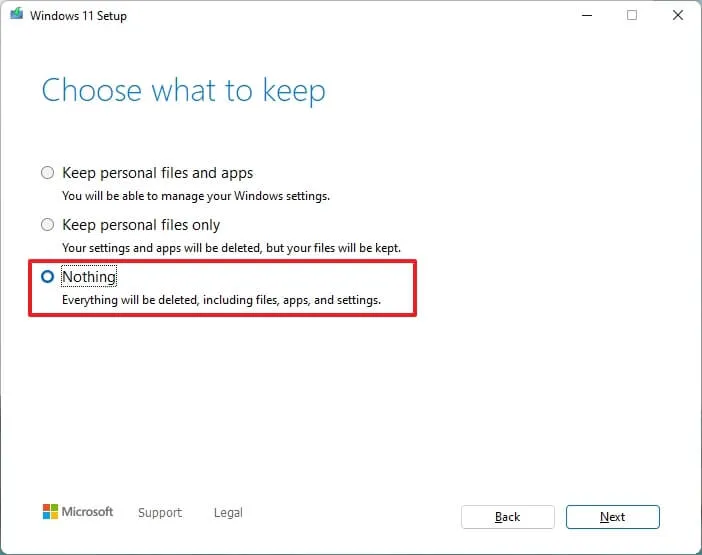
-
Klicken Sie auf die Schaltfläche „Weiter“ .
-
Klicken Sie auf die Schaltfläche Installieren .
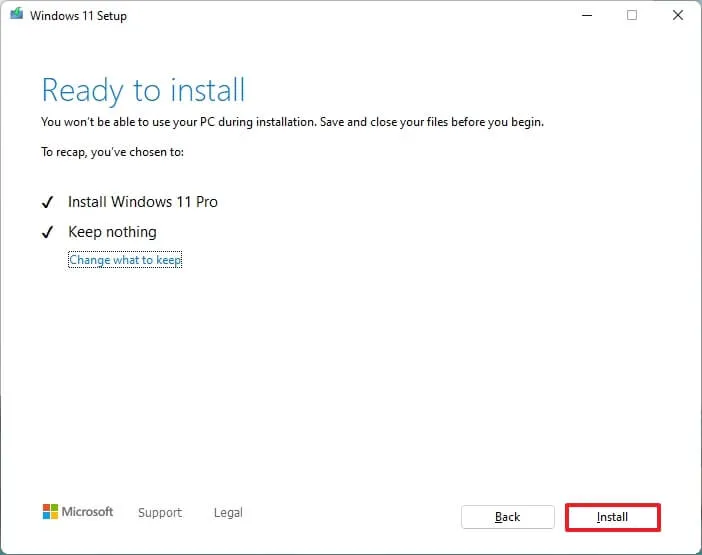
-
Klicken Sie auf die Schaltfläche Weiter .
-
Wählen Sie Ihre Regionseinstellungen auf dem ersten Bildschirm der Out-of-the-Box-Experience (OOBE) nach der Installation.
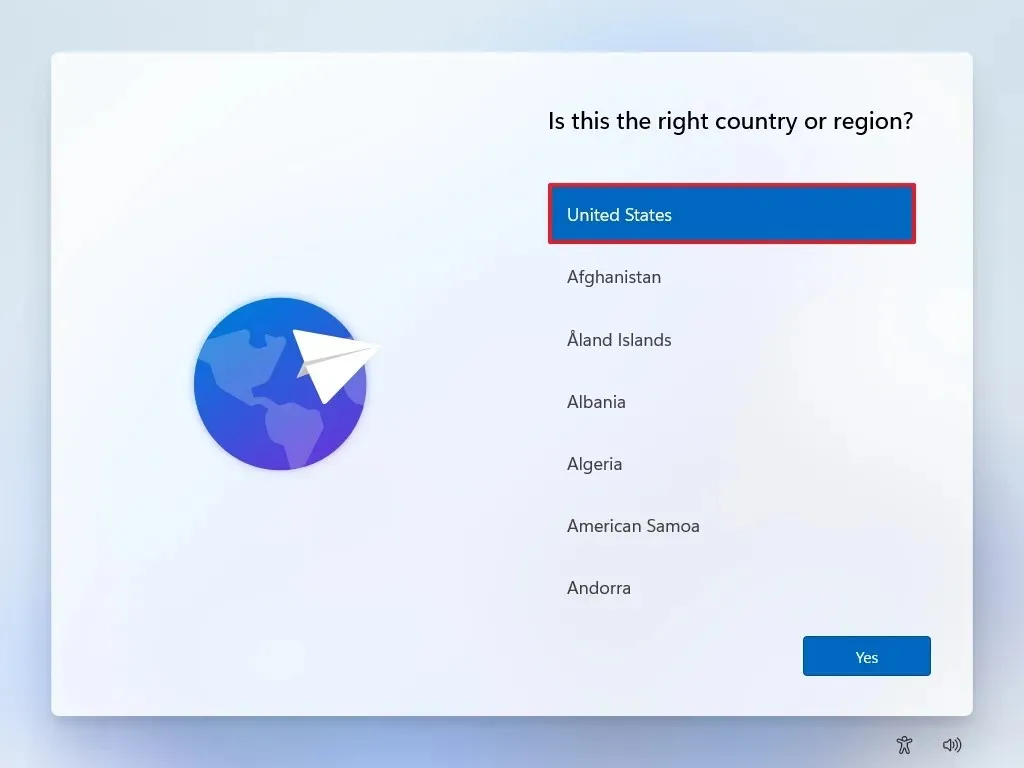
-
Klicken Sie auf die Schaltfläche Ja .
-
Wählen Sie Ihre Tastaturlayoutoption.
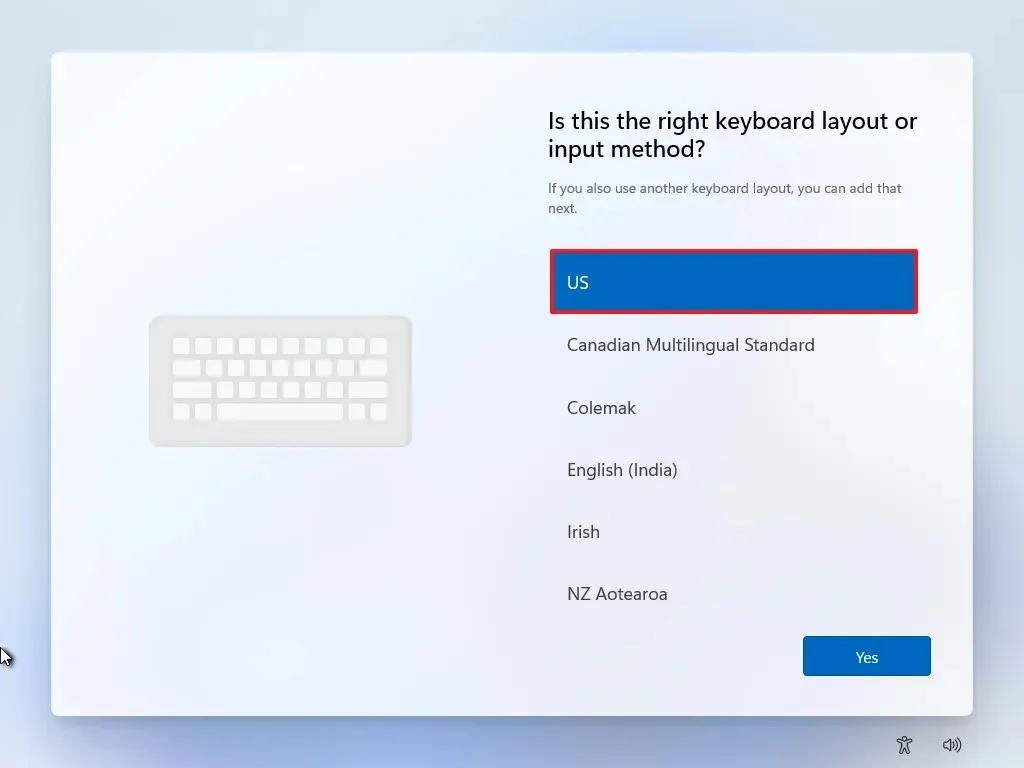
-
Drücken Sie Ja .
-
Wenn Sie kein zweites Layout benötigen, klicken Sie auf die Schaltfläche Überspringen .
-
Ihr Computer verbindet sich automatisch über Ethernet mit dem Netzwerk . Wenn Sie eine drahtlose Verbindung verwenden, müssen Sie diese manuell einrichten (möglicherweise ist ein Sicherheitsschlüssel erforderlich).
-
(Optional) Bestätigen Sie einen Namen für Ihren Computer.
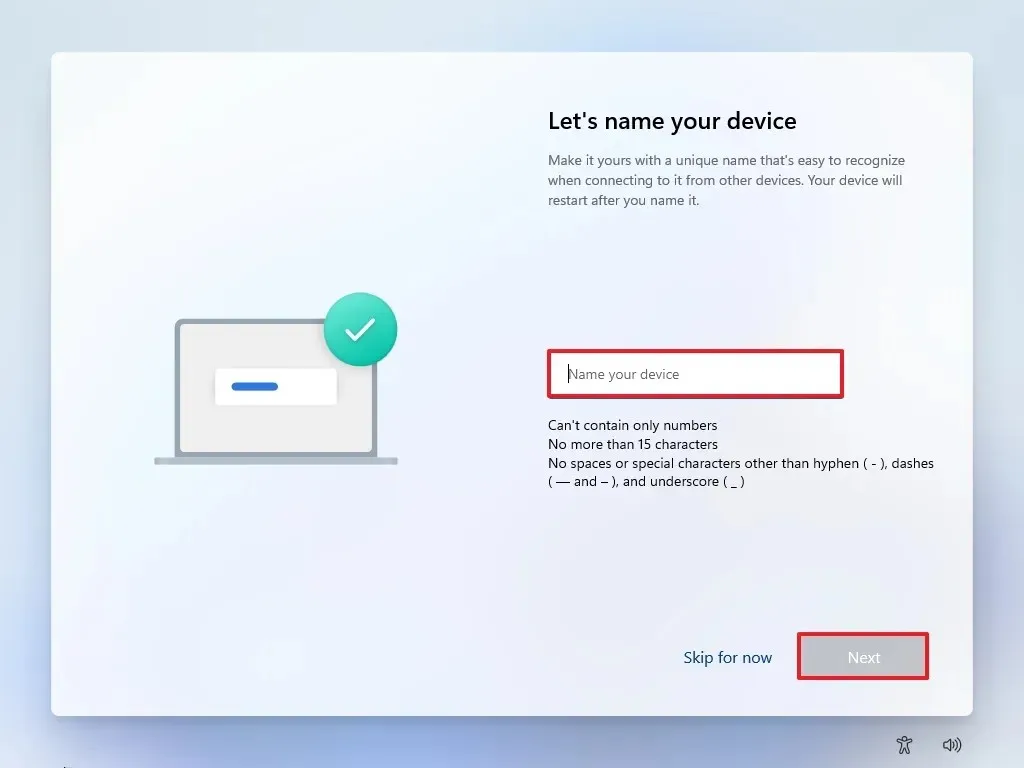 Kurzer Hinweis: Durch die Benennung Ihres Geräts wird die Identifizierung in Netzwerken, Ihrem Microsoft-Konto und beim Wiederherstellen von Backups verbessert. Wenn Sie diesen Schritt abschließen, wird das Setup mit dem neuen Namen neu gestartet und ab dem vorherigen Schritt fortgesetzt.
Kurzer Hinweis: Durch die Benennung Ihres Geräts wird die Identifizierung in Netzwerken, Ihrem Microsoft-Konto und beim Wiederherstellen von Backups verbessert. Wenn Sie diesen Schritt abschließen, wird das Setup mit dem neuen Namen neu gestartet und ab dem vorherigen Schritt fortgesetzt. -
Klicken Sie auf die Schaltfläche Weiter . (Das Gerät wird automatisch neu gestartet.)
- Wählen Sie für Windows 11 Pro die Option „Für den persönlichen Gebrauch einrichten“; diese ist für die Edition „Home“ nicht verfügbar.
-
Klicken Sie auf die Schaltfläche Weiter .
-
Klicken Sie auf Anmelden .
-
Senden Sie die E-Mail-Adresse Ihres Microsoft-Kontos, um ein Windows 11-Konto zu erstellen.
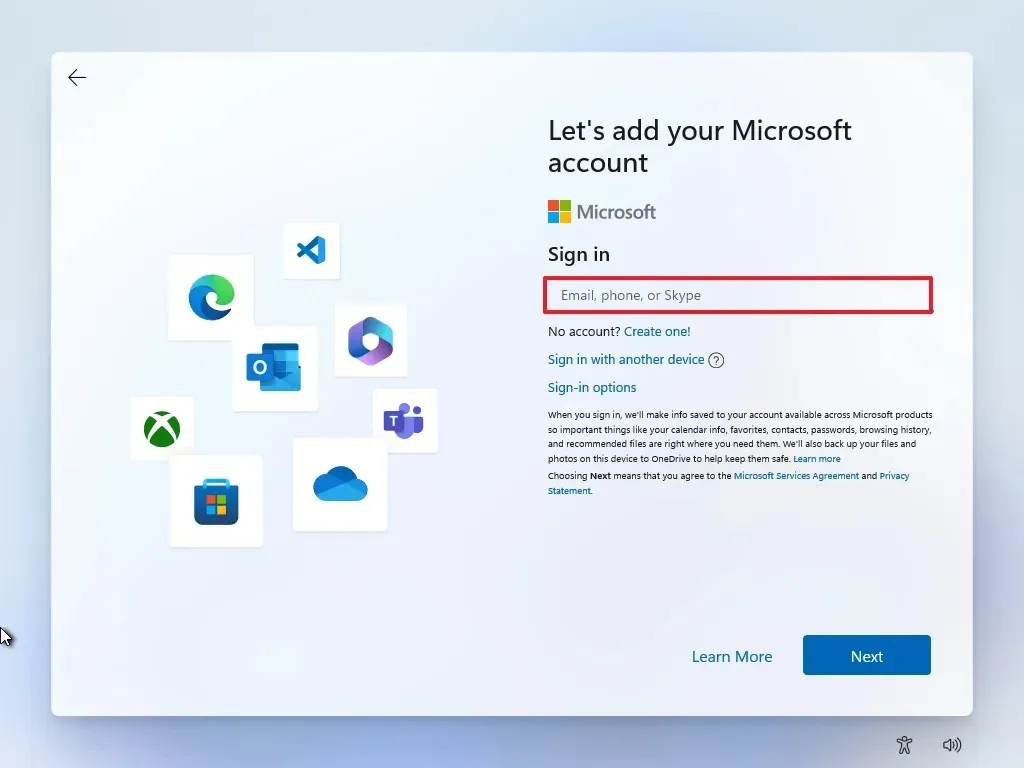
-
Klicken Sie auf die Schaltfläche „Weiter“ .
-
Geben Sie das Kennwort Ihres Microsoft-Kontos ein.
-
Klicken Sie auf die Schaltfläche Weiter .
-
Klicken Sie auf die Schaltfläche PIN erstellen .
-
Legen Sie Ihre neue vierstellige Windows Hello-PIN fest.

-
Klicken Sie auf die Schaltfläche „OK“ .
-
Passen Sie die Datenschutzeinstellungen nach Ihren Wünschen an und klicken Sie auf „Weiter“ .
-
Klicken Sie erneut auf Weiter .
-
Klicken Sie auf die Schaltfläche „Akzeptieren“ .
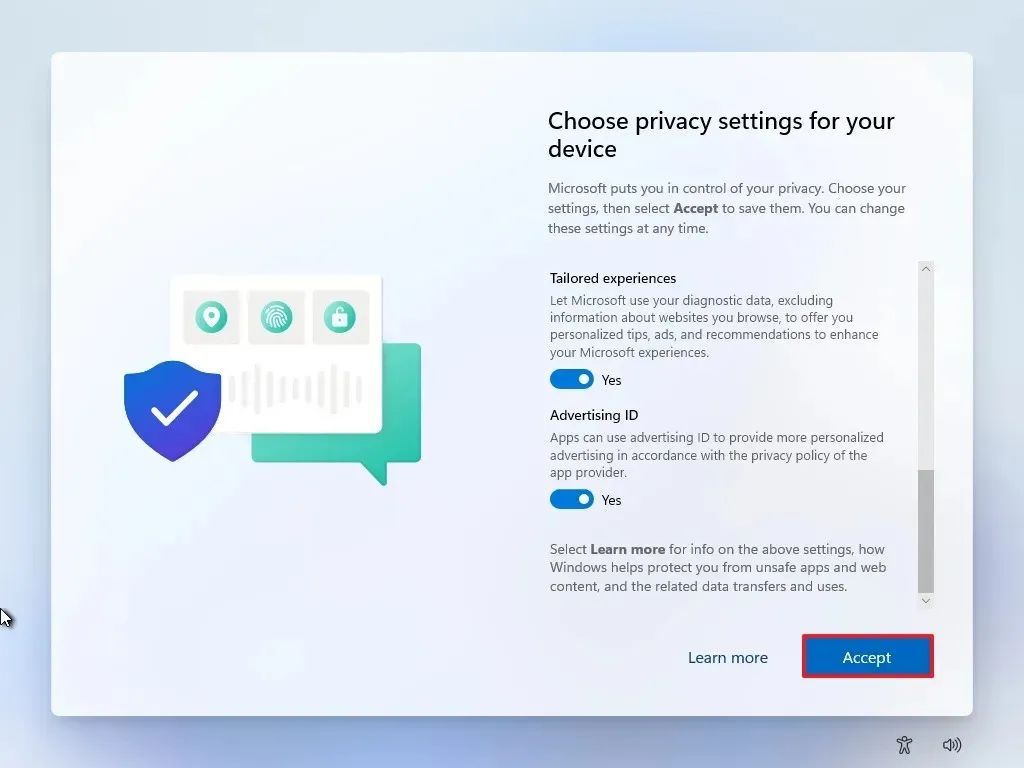
- Klicken Sie auf „Weitere Optionen“.
-
Drücken Sie die Option „Als neuen PC einrichten“ .
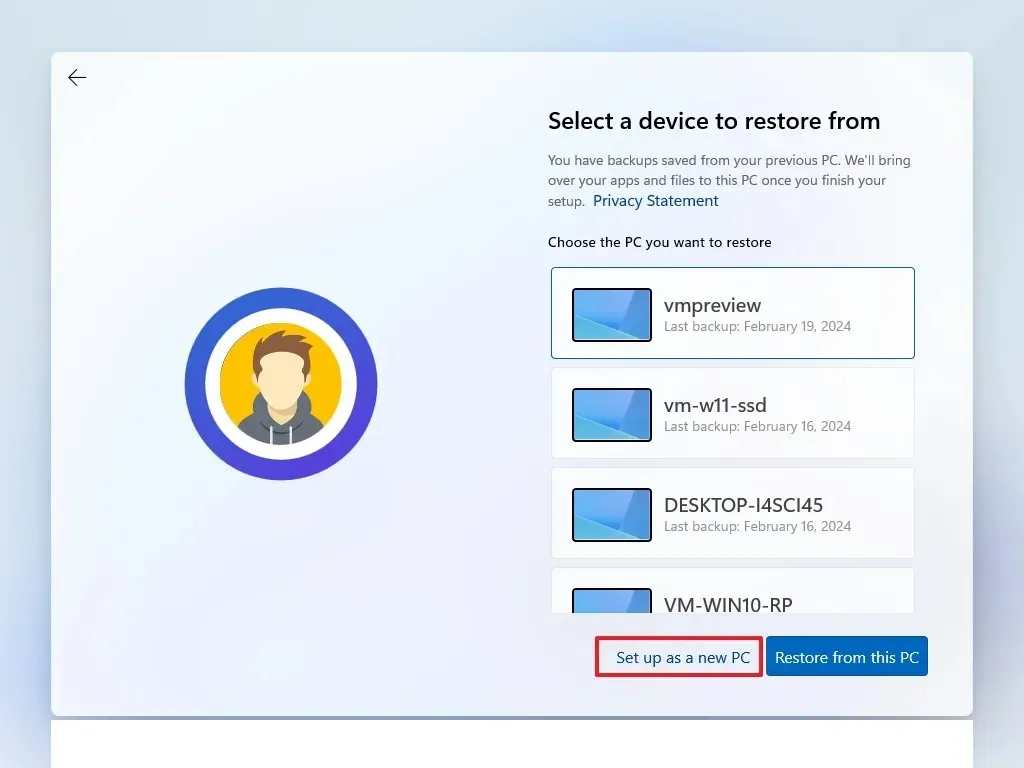
-
Wählen Sie erneut die Option „Als neuen PC einrichten“ .
-
(Optional) Geben Sie auf der Seite „Lassen Sie uns Ihr Erlebnis individuell gestalten“ an, wie Sie das Gerät verwenden möchten, damit das Betriebssystem während des Erlebnisses entsprechende Tools und Konfigurationen vorschlagen kann.
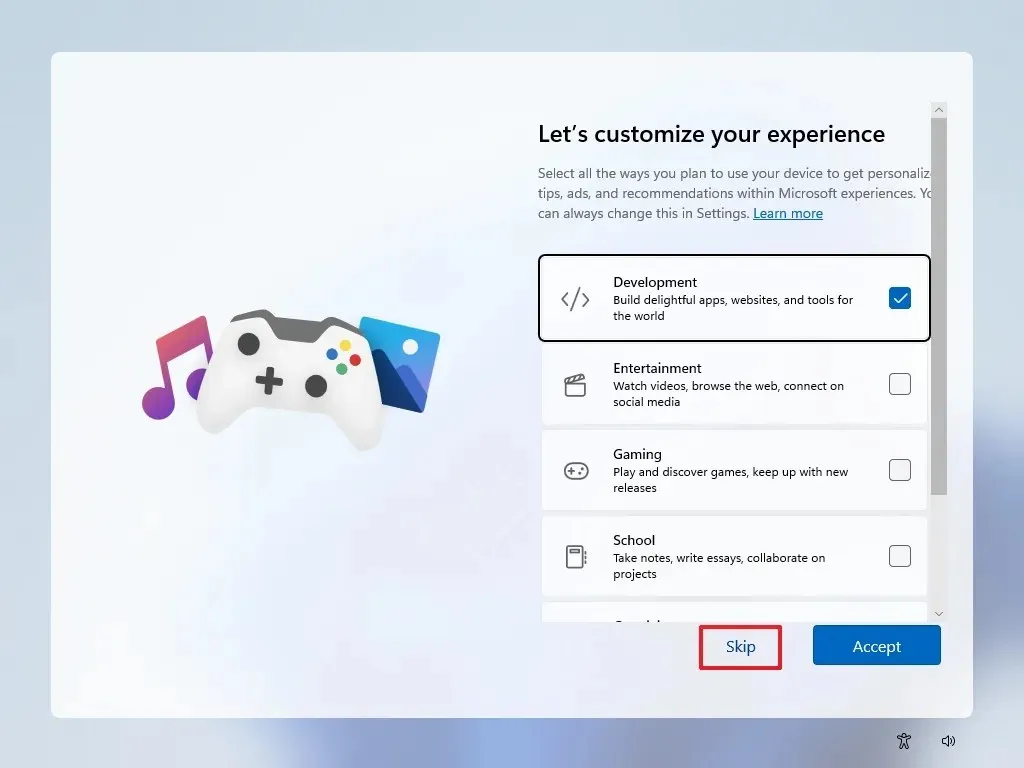
-
Klicken Sie auf die Schaltfläche „Akzeptieren“ , um fortzufahren, oder klicken Sie auf „Überspringen“, um diesen Teil der Einrichtung zu überspringen.
-
(Optional) Verknüpfen Sie Ihr Android-Telefon mit dem bereitgestellten Code oder klicken Sie auf die Option „Überspringen“ .
-
(Optional) Verwenden Sie den Code, um OneDrive auf Ihrem Smartphone zu installieren, oder klicken Sie auf die Option „Überspringen“ .
-
Wenn Sie einen anderen Browser als Microsoft Edge bevorzugen, klicken Sie auf die Schaltfläche „Nicht jetzt“ .
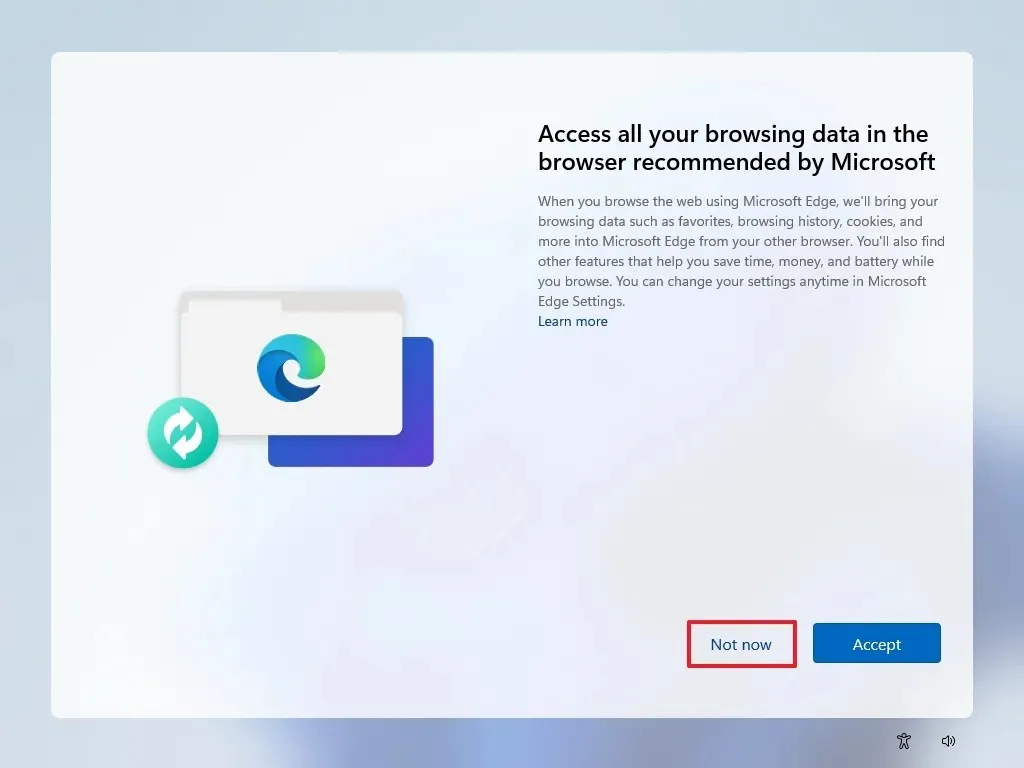
Neuinstallation von Windows 11 durch Zurücksetzen des lokalen PC-Images
Die Wiederherstellungseinstellungen bieten einen zusätzlichen Ansatz, um mit einer sauberen Version von Windows 11 neu zu beginnen. Im Gegensatz zu den Methoden mit dem Media Creation Tool, dem bootfähigen Flash-Laufwerk und der ISO-Datei ist diese Methode nur für die Neuinstallation von Windows 11 auf einem Computer anwendbar, auf dem bereits dasselbe Betriebssystem läuft.
Wenn Sie ein Gerät mit Windows 10, Windows 8.1 oder Windows 7 aktualisieren möchten, müssen Sie eine der zuvor genannten Methoden verwenden.
Um eine Neuinstallation von Windows 11 (24H2 oder 23H2) über die Funktion „Diesen PC zurücksetzen“ mit einem lokalen Image durchzuführen, folgen Sie diesen Schritten:
-
Greifen Sie auf die Einstellungen zu .
-
Wählen Sie System .
-
Wählen Sie im rechten Bereich „Wiederherstellung“ .
-
Klicken Sie in den „Diesen PC zurücksetzen“-Einstellungen unter „Wiederherstellungsoptionen“ auf die Schaltfläche „ PC zurücksetzen“.

-
Wählen Sie die Option „Alles entfernen“ für eine Neuinstallation von Windows 11.
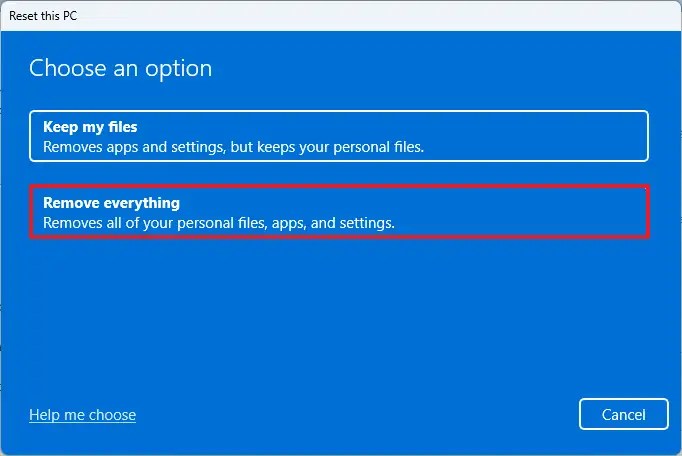
-
Entscheiden Sie sich für die Option „Lokale Neuinstallation“ .

-
(Optional) Klicken Sie auf die Option Einstellungen ändern .
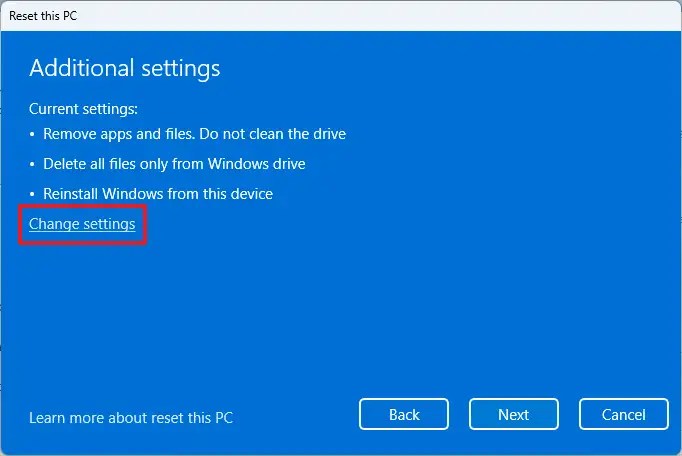
-
Richten Sie die Neuinstallationsoptionen ein:
- Daten bereinigen: Wenn diese Option auf „Nein“ eingestellt ist (empfohlen), werden Dateien, Anwendungen und Einstellungen schnell gelöscht. Wenn Sie diese Option auf „ Ja“ einstellen, wird das Laufwerk vor der Installation des Betriebssystems gründlich bereinigt, obwohl dies länger dauert.
- Dateien von allen Laufwerken löschen: Wenn diese Option auf Nein gesetzt ist (empfohlen), wird nur das Installationslaufwerk bereinigt. Wenn Sie diese Option auf Ja setzen , werden die Daten auf allen Laufwerken gelöscht.
- Download Windows: Bei der Einstellung „ Nein“ (empfohlen) wird das lokale Image für die Installation verwendet. Bei der Einstellung „ Ja“ wird die Option „Cloud-Download“ aktiviert.
-
Drücken Sie die Bestätigungstaste .
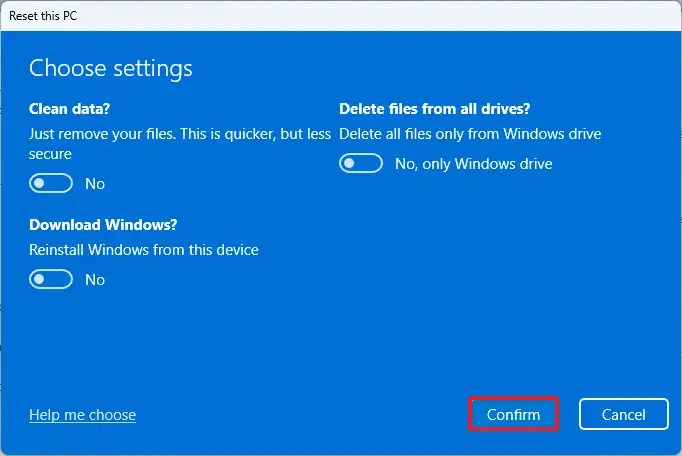
-
Klicken Sie auf die Schaltfläche Weiter .
-
Drücken Sie die Reset- Taste.
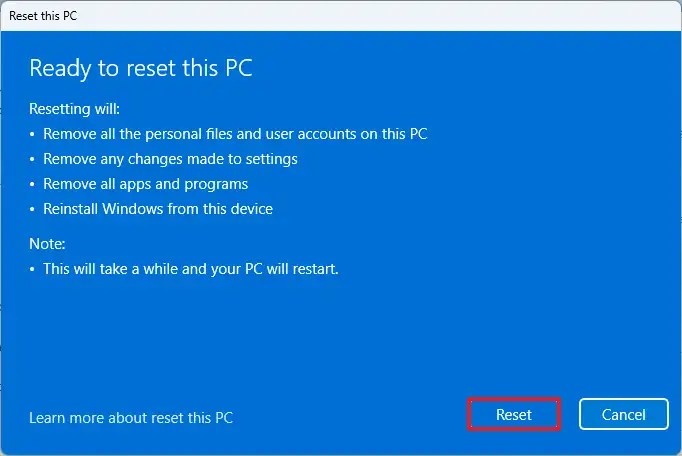
-
Klicken Sie auf die Schaltfläche „Weiter“ .
-
Wählen Sie Ihre Regionseinstellung auf der Startseite der Out-of-the-Box-Experience (OOBE) nach der Installation.

-
Drücken Sie Ja .
-
Wählen Sie Ihr Tastaturlayout.

-
Klicken Sie auf die Schaltfläche „Ja“ .
-
Wenn kein zweites Layout erforderlich ist, klicken Sie auf die Schaltfläche „Überspringen“ .
-
Der Computer verbindet sich automatisch über eine Ethernet -Verbindung mit dem Netzwerk. Für die drahtlose Verbindung ist eine manuelle Konfiguration erforderlich (ggf. ist ein Sicherheitsschlüssel erforderlich).
-
(Optional) Bestätigen Sie einen Namen für Ihren Computer.
 Kurzer Hinweis: Die Benennung ist optional, wird jedoch zur einfachen Identifizierung in Netzwerken, innerhalb Ihres Microsoft-Kontos und während der Wiederherstellung von Backups empfohlen. Danach wird das Setup neu gestartet und der neue Name implementiert, während mit dem vorherigen Schritt fortgefahren wird.
Kurzer Hinweis: Die Benennung ist optional, wird jedoch zur einfachen Identifizierung in Netzwerken, innerhalb Ihres Microsoft-Kontos und während der Wiederherstellung von Backups empfohlen. Danach wird das Setup neu gestartet und der neue Name implementiert, während mit dem vorherigen Schritt fortgefahren wird. -
Klicken Sie auf die Schaltfläche Weiter . (Das Gerät wird automatisch neu gestartet.)
- Wählen Sie für Windows 11 Pro die Option „Für den persönlichen Gebrauch einrichten“. Diese Option ist für die Edition „Home“ nicht verfügbar.
-
Klicken Sie auf die Schaltfläche „Weiter“ .
-
Drücken Sie Anmelden .
-
Geben Sie die E-Mail-Adresse Ihres Microsoft-Kontos ein, um ein Windows 11-Konto einzurichten.

-
Klicken Sie auf die Schaltfläche Weiter .
-
Bestätigen Sie das Kennwort Ihres Microsoft-Kontos.
-
Klicken Sie auf die Schaltfläche Weiter .
-
Wählen Sie die Option PIN erstellen .
-
Legen Sie Ihre neue vierstellige Windows Hello-PIN fest.

-
Wählen Sie die Schaltfläche OK aus .
-
Aktivieren Sie die Datenschutzeinstellungen nach Ihren Wünschen und klicken Sie auf „Weiter“ .
-
Wählen Sie erneut Weiter.
-
Drücken Sie die Schaltfläche Akzeptieren .

- Klicken Sie auf „Weitere Optionen“.
-
Wählen Sie die Option „Als neuen PC einrichten“ .

-
Klicken Sie erneut auf die Option „Als neuen PC einrichten“ .
-
(Optional) Geben Sie auf der Seite „Lassen Sie uns Ihr Erlebnis individuell gestalten“ an, wie Sie das Gerät verwenden möchten, damit das Betriebssystem während des Erlebnisses Tools und Konfigurationen vorschlägt.

-
Klicken Sie auf die Schaltfläche „Akzeptieren“ oder auf „Überspringen“ , um diesen Teil der Einrichtung zu überspringen.
-
(Optional) Sie können den Code verwenden, um Ihr Android-Telefon zu verbinden, oder auf die Option „Überspringen“ klicken .
-
(Optional) Verwenden Sie den Code, um OneDrive auf Ihr Telefon herunterzuladen, oder klicken Sie auf „Überspringen“ .
-
Wenn Sie einen anderen Browser als Microsoft Edge verwenden möchten, klicken Sie auf „Nicht jetzt“ .

Nach Abschluss dieser Schritte setzt die Wiederherstellungsfunktion die Installation unter Verwendung des lokal gespeicherten Windows 11-Images fort. Diese Methode stellt die Werkseinstellungen wieder her, wenn der Computer von Marken wie HP, Dell, Acer oder anderen stammt, was bedeutet, dass die Spezifikationen, Treiber, Anwendungen und Tools des Herstellers im benutzerdefinierten Image enthalten sind.
Wenn Sie das benutzerdefinierte Image des Herstellers nicht neu installieren möchten, ziehen Sie die Option „Cloud-Download“ in Betracht (siehe Schritte unten).
Neuinstallation von Windows 11 mithilfe des Cloud-Downloads „Diesen PC zurücksetzen“
Das Dienstprogramm „Diesen PC zurücksetzen“ bietet auch eine „Cloud-Download“-Lösung, mit der Sie einen Computer zurücksetzen und gleichzeitig eine Neuinstallation erhalten können, ähnlich der lokalen Image-Methode, jedoch mit Dateien von Microsoft-Servern.
Diese Neuinstallationsoption ist verfügbar, wenn das lokale Image fehlschlägt oder Sie die Einstellungen des Herstellers umgehen möchten. Wenn Sie den „Cloud-Download“ auswählen, wird dieselbe Version abgerufen, die bereits auf dem Gerät vorhanden ist. Mit dieser Methode sind jedoch keine Upgrades auf eine aktuellere Version möglich. Wenn das Gerät benutzerdefinierte Images verwendet hat, fehlen der neuen Version außerdem diese einzigartigen Spezifikationen, Treiber oder Anwendungen.
Um eine Neuinstallation von Windows 11 (24H2 oder 23H2) über die Funktion „Diesen PC zurücksetzen“ per Cloud-Download durchzuführen, gehen Sie folgendermaßen vor:
-
Starten Sie die Einstellungen .
-
Klicken Sie auf System .
-
Wählen Sie im rechten Bereich „Wiederherstellung“ aus.
-
Klicken Sie in den Einstellungen „Diesen PC zurücksetzen “ unter „Wiederherstellungsoptionen“ auf die Schaltfläche „PC zurücksetzen“.

-
Wählen Sie die Option „Alles entfernen“ für eine Neuinstallation von Windows 11.
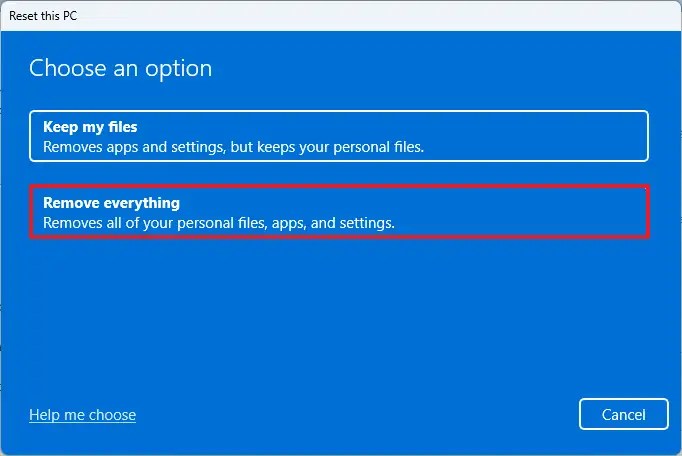
-
Wählen Sie die Option „Cloud neu installieren“ .

-
(Optional) Klicken Sie auf die Option Einstellungen ändern .
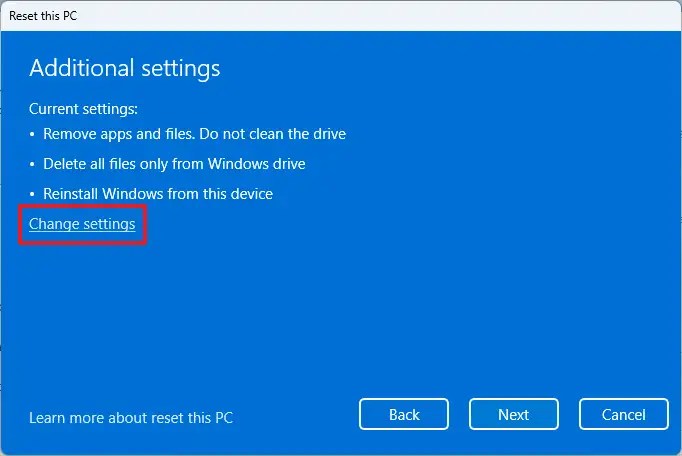
-
Legen Sie die Neuinstallationseinstellungen fest:
- Daten bereinigen: Wenn die Einstellung auf „Nein“ gesetzt ist (empfohlen), löscht das Setup Dateien, Anwendungen und Einstellungen schnell. Die Einstellung auf „Ja“ stellt sicher, dass das Laufwerk vor der Betriebssysteminstallation gründlich bereinigt wird, dauert aber länger.
- Dateien von allen Laufwerken löschen: Wenn die Einstellung Nein ist (empfohlen), wird nur das Laufwerk gelöscht, das die Installation enthält . Wenn Sie Ja einstellen, werden alle Laufwerke auf dem Gerät gelöscht.
- Download Windows: Wenn diese Option auf Ja (empfohlen) gesetzt ist, wird für die Installation der „Cloud-Download“ verwendet. Wenn Sie die Option auf Nein setzen , wird stattdessen das lokale Image verwendet.
-
Wählen Sie die Schaltfläche „Bestätigen“ aus .
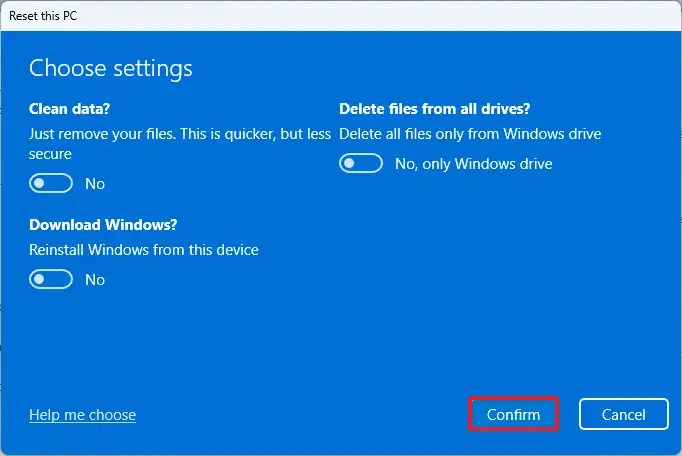
-
Klicken Sie auf die Schaltfläche Weiter .
-
Drücken Sie die Reset- Taste.
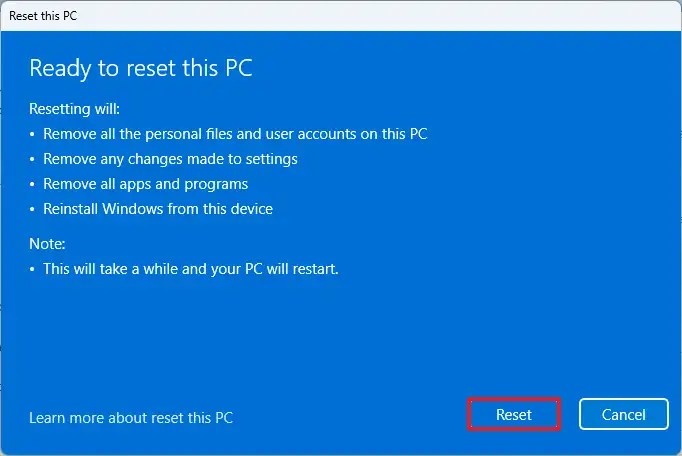
-
Klicken Sie auf die Schaltfläche Weiter .
-
Entscheiden Sie sich nach der Installation auf der Startseite der Out-of-the-Box-Experience (OOBE) für Ihre Regionseinstellungen .

-
Drücken Sie Ja .
-
Wählen Sie Ihr Tastaturlayout.

-
Klicken Sie auf die Schaltfläche „Ja“ .
-
Wenn Sie kein zweites Layout benötigen, klicken Sie auf die Schaltfläche „Überspringen“ .
-
Ihr Computer wird über eine Ethernet- Schnittstelle nahtlos mit dem Netzwerk verbunden . Für drahtlose Verbindungen ist eine manuelle Konfiguration erforderlich (daher ist möglicherweise ein Sicherheitsschlüssel erforderlich).
-
(Optional) Überprüfen Sie Ihren Computernamen.
 Kurzer Hinweis: Die Benennung Ihres Computers ist nicht obligatorisch, sorgt aber für eine einfachere Erkennung in Netzwerken, innerhalb Ihres Microsoft-Kontos und bei Wiederherstellungsprozessen. Nachdem Sie dies abgeschlossen haben, wird das Setup neu gestartet, um den neuen Namen einzubetten, während Sie dort fortfahren, wo Sie aufgehört haben.
Kurzer Hinweis: Die Benennung Ihres Computers ist nicht obligatorisch, sorgt aber für eine einfachere Erkennung in Netzwerken, innerhalb Ihres Microsoft-Kontos und bei Wiederherstellungsprozessen. Nachdem Sie dies abgeschlossen haben, wird das Setup neu gestartet, um den neuen Namen einzubetten, während Sie dort fortfahren, wo Sie aufgehört haben. -
Klicken Sie auf die Schaltfläche Weiter . (Das Gerät wird automatisch neu gestartet.)
- Wählen Sie für Windows 11 Pro die Option „Für persönlichen Gebrauch einrichten“. Diese ist für die „Home“-Version nicht verfügbar.
-
Klicken Sie auf die Schaltfläche Weiter .
-
Klicken Sie auf Anmelden .
-
Geben Sie die E-Mail-Adresse Ihres Microsoft-Kontos ein, um Ihr Windows 11-Konto einzurichten.

-
Klicken Sie auf die Schaltfläche „Weiter“ .
-
Bestätigen Sie das Kennwort Ihres Microsoft-Kontos.
-
Klicken Sie auf die Schaltfläche Weiter .
-
Drücken Sie die Schaltfläche PIN erstellen .
-
Legen Sie eine neue vierstellige PIN für Windows Hello fest.

-
Klicken Sie auf die Schaltfläche „OK“ .
-
Ändern Sie die Datenschutzeinstellungen nach Ihren Wünschen und klicken Sie auf „Weiter“ .
-
Klicken Sie erneut auf „Weiter“ .
-
Drücken Sie die Schaltfläche Akzeptieren .

- Klicken Sie auf „Weitere Optionen“.
-
Wählen Sie die Option „Als neuen PC einrichten“ .

-
Wählen Sie erneut die Option „Als neuen PC einrichten“ .
-
(Optional) Geben Sie auf der Seite „Lassen Sie uns Ihr Erlebnis individuell gestalten“ mögliche Verwendungszwecke für das Gerät an, damit das Betriebssystem während der Reise maßgeschneiderte Tools und Dienste empfehlen kann.

-
Klicken Sie auf die Schaltfläche „Akzeptieren“ , um fortzufahren, oder klicken Sie auf „Überspringen“, um diesen Einrichtungsabschnitt zu überspringen.
-
(Optional) Verknüpfen Sie Ihr Android-Gerät mit dem angegebenen Code oder klicken Sie auf „Überspringen“ .
-
(Optional) Laden Sie OneDrive mit der angegebenen Nummer auf Ihr Telefon herunter oder klicken Sie auf „Überspringen“ .
-
Wenn Sie einen anderen Browser als Microsoft Edge verwenden, klicken Sie auf die Schaltfläche „Nicht jetzt“ .

Nach Abschluss des Installationsvorgangs wird eine saubere Version von Windows 11 auf Ihrem System installiert.
Neuinstallation von Windows 11 von WinRE
Wenn Ihr Computer nicht normal startet, sind in der Windows-Wiederherstellungsumgebung (WinRE) dieselben Optionen zum „Zurücksetzen dieses PCs“ integriert.
Beachten Sie, dass Sie diese Option nur verwenden können, um dieselbe Version von Windows neu zu installieren, die bereits auf Ihrem System vorhanden ist. Um auf die neueste Version zu aktualisieren, verwenden Sie den USB-Stick, das Media Creation Tool oder ISO-Dateipfade.
Um eine Neuinstallation von Windows 11 von WinRE durchzuführen, führen Sie diese Schritte aus:
-
Starten Sie Ihr Gerät.
-
Drücken Sie unmittelbar nach dem POST erneut die Einschalttaste , um das Gerät herunterzufahren.
-
Wiederholen Sie die Schritte eins und zwei zweimal. Beim dritten Neustart sollte das Betriebssystem auf die Windows-Wiederherstellungsumgebung (Windows RE) zugreifen.
Kurzer Hinweis: Sie können auf die erweiterten Starteinstellungen in Windows 11 auf alternative Methoden zugreifen, wenn die Wiederherstellungsumgebung nicht ohne Weiteres zugänglich ist. -
Klicken Sie auf die Schaltfläche „Erweiterte Optionen“ .

-
Wählen Sie Problembehandlung aus .

-
Wählen Sie die Option „Diesen PC zurücksetzen“ .

-
Wählen Sie die Option „Alles entfernen“ .

-
Klicken Sie entweder auf die Option „Cloud-Download“ oder „Lokale Neuinstallation“ . Cloud-Download: Lädt eine neue Kopie von den Microsoft-Servern zur Installation herunter. Lokale Neuinstallation: Verwendet das lokal verfügbare Image, um eine saubere Version von Windows 11 zu installieren.

-
Wählen Sie die Option „Nur das Laufwerk, auf dem Windows installiert ist“ . (Wenn Sie „Alle Laufwerke “ wählen , werden die Daten auf allen Laufwerken gelöscht. Diese Einstellung wird im Allgemeinen nur für Außerbetriebnahmezwecke empfohlen.)

-
Wählen Sie zwischen den Optionen „Nur meine Dateien entfernen“ oder „Laufwerk vollständig bereinigen“ :
- Entfernen Sie einfach meine Dateien: Löscht schnell den Inhalt des Laufwerks.
- Laufwerk vollständig bereinigen: Entfernt ebenfalls alles, führt jedoch eine sichere Löschung durch, die mehrere Stunden dauert – ideal für Geräte, die verschenkt werden.

-
Klicken Sie auf die Schaltfläche Zurücksetzen .

-
Drücken Sie Weiter .
-
Legen Sie Ihre Regionseinstellungen auf der Startseite der Out-of-the-Box-Experience (OOBE) nach der Installation fest.

-
Klicken Sie auf die Schaltfläche „Ja“ .
-
Wählen Sie Ihr Tastaturlayout.

-
Klicken Sie auf die Schaltfläche Ja .
-
Wenn kein zweites Layout erforderlich ist, klicken Sie auf Überspringen .
-
Ihr Computer stellt automatisch über Ethernet eine Verbindung zum Netzwerk her . Drahtlose Verbindungen müssen manuell eingerichtet werden (möglicherweise ist ein Sicherheitsschlüssel erforderlich).
-
(Optional) Bestätigen Sie einen Namen für Ihren Computer.
 Kurzer Hinweis: Wenn Sie Ihrem Gerät einen Namen geben, wird es in Netzwerken, in Ihrem Microsoft-Konto und bei der Wiederherstellung besser erkannt. Wenn Sie diesen Schritt abschließen, wird das Setup neu gestartet, der neue Name wird angewendet und Sie können dort fortfahren, wo Sie aufgehört haben.
Kurzer Hinweis: Wenn Sie Ihrem Gerät einen Namen geben, wird es in Netzwerken, in Ihrem Microsoft-Konto und bei der Wiederherstellung besser erkannt. Wenn Sie diesen Schritt abschließen, wird das Setup neu gestartet, der neue Name wird angewendet und Sie können dort fortfahren, wo Sie aufgehört haben. -
Klicken Sie auf Weiter . (Das Gerät wird automatisch neu gestartet.)
- Wählen Sie für Windows 11 Pro die Option „Für persönlichen Gebrauch einrichten“. Diese Option ist in der „Home“-Edition nicht verfügbar.
-
Drücken Sie Weiter .
-
Klicken Sie auf Anmelden .
-
Geben Sie die E-Mail-Adresse Ihres Microsoft-Kontos ein, um ein neues Windows 11-Konto zu erstellen.

-
Klicken Sie auf die Schaltfläche „Weiter“ .
-
Bestätigen Sie das Kennwort Ihres Microsoft-Kontos.
-
Klicken Sie auf die Schaltfläche Weiter .
-
Klicken Sie auf die Schaltfläche PIN erstellen .
-
Legen Sie Ihre neue vierstellige Windows Hello-PIN fest.

-
Drücken Sie die OK -Taste.
-
Passen Sie die Datenschutzeinstellungen Ihren Wünschen entsprechend an und klicken Sie auf „Weiter“ .
-
Drücken Sie erneut „Weiter“ .
-
Klicken Sie auf die Schaltfläche Akzeptieren .

- Klicken Sie auf „Weitere Optionen“.
-
Wählen Sie die Option „Als neuen PC einrichten“ .

-
Wählen Sie erneut die Option „Als neuen PC einrichten“ .
-
(Optional) Geben Sie auf der Seite „Lassen Sie uns Ihr Erlebnis individuell gestalten“ an, wie Sie das Gerät verwenden möchten, damit das Betriebssystem während des gesamten Erlebnisses geeignete Tools und Serviceanpassungen vorschlagen kann.

-
Klicken Sie auf die Schaltfläche „Akzeptieren“ , um fortzufahren. Oder klicken Sie auf „Überspringen“ , um diesen Abschnitt der Einrichtung zu überspringen.
-
(Optional) Sie können Ihr Android-Gerät über den angegebenen Code verknüpfen oder auf die Option „Überspringen“ klicken .
-
(Optional) Verwenden Sie den Code, um OneDrive auf Ihr Telefon herunterzuladen, oder wählen Sie „Überspringen“ aus .
-
Wenn Sie einen anderen Browser als Microsoft Edge bevorzugen, klicken Sie auf die Schaltfläche „Nicht jetzt“ .

Nach Abschluss dieser Schritte wird Windows 11 wiederhergestellt und reaktiviert, wobei die vorherigen Probleme behoben werden. Die für die Fertigstellung benötigte Zeit hängt von Ihrer spezifischen Hardwarekonfiguration und den gewählten Reset-Kriterien ab.
Neuinstallation von Windows 11 mit dem Media Creation Tool
Das Media Creation Tool verfügt nicht mehr über die Funktionalität für direkte Neuinstallationen oder direkte Upgrades. Seine Verwendung ist streng auf das Erstellen bootfähiger Medien für USB-Sticks oder ISO-Dateien beschränkt .
Wenn Sie das Media Creation Tool verwenden, müssen Sie zunächst ein Installationsmedium entwickeln. Anschließend können Sie das Setup vom USB-Stick ausführen.
Um mit dem Media Creation Tool ein bootfähiges USB-Installationsmedium zu erstellen und anschließend mit der Einrichtung von Windows 11 (24H2 oder 23H2) fortzufahren, gehen Sie folgendermaßen vor:
-
Klicken Sie im Abschnitt „Installationsmedium für Windows 11 erstellen“ auf die Schaltfläche „Jetzt herunterladen “.
-
Doppelklicken Sie auf die Datei MediaCreationToolW11.exe , um das Tool zu starten.
-
Drücken Sie die Schaltfläche Akzeptieren .
-
Klicken Sie auf Weiter .
 Kurzer Hinweis: Wenn Sie einen Windows 11-USB-Stick für ein anderes Gerät erstellen, deaktivieren Sie unbedingt die Einstellung „ Empfohlene Optionen für diesen PC verwenden “, um die richtige Sprache, Architektur und Edition auszuwählen.
Kurzer Hinweis: Wenn Sie einen Windows 11-USB-Stick für ein anderes Gerät erstellen, deaktivieren Sie unbedingt die Einstellung „ Empfohlene Optionen für diesen PC verwenden “, um die richtige Sprache, Architektur und Edition auszuwählen. -
Wählen Sie die Option USB-Flash-Laufwerk .

-
Klicken Sie auf die Schaltfläche Weiter .
-
Wählen Sie den entsprechenden USB-Speicherstick aus der Liste aus und stellen Sie sicher, dass er keine wichtigen Dateien enthält, da durch den Vorgang alle darauf gespeicherten Dateien gelöscht werden.

-
Klicken Sie auf die Schaltfläche „Weiter“ .
-
Klicken Sie auf die Schaltfläche Fertig stellen .
-
Öffnen Sie das Installationsmedium mit dem Datei-Explorer.
-
Doppelklicken Sie auf die Setup- Datei, um die Installation von Windows 11 zu starten.

-
(Optional) Klicken Sie auf die Option „ Ändern, wie Windows Setup Updates herunterlädt “.

-
Wählen Sie die Option „ Im Moment nicht “.

-
Klicken Sie auf Weiter .
-
Klicken Sie auf „Akzeptieren“, um den Bedingungen zuzustimmen.
-
Klicken Sie auf die Option „Ändern, was behalten werden soll“ .

-
Wählen Sie die Option „Nichts“ .

-
Klicken Sie auf die Schaltfläche „Weiter“ .
-
Klicken Sie auf die Schaltfläche Installieren .

-
Klicken Sie auf Weiter .
-
Legen Sie Ihre Region auf der ersten Seite der Out-of-the-Box-Experience (OOBE) nach der Installation fest.

-
Drücken Sie die Schaltfläche Ja .
-
Wählen Sie Ihr Tastaturlayout.

-
Klicken Sie noch einmal auf „Ja“ .
-
Wenn kein zweites Layout erforderlich ist, klicken Sie auf die Schaltfläche Überspringen .
-
Ihr Computer stellt automatisch über Ethernet eine Verbindung zum Netzwerk her. Für die drahtlose Verbindung muss die Konfiguration manuell vorgenommen werden (und es ist möglicherweise ein Sicherheitsschlüssel erforderlich).
-
(Optional) Überprüfen Sie den Namen Ihres Computers.
 Kurzer Hinweis: Durch die Benennung Ihres Geräts wird die Identifizierung in Netzwerken, in Ihrem Microsoft-Konto und bei Wiederherstellungsaufgaben beschleunigt. Dieser Schritt löst einen Neustart aus, um den neuen Namen zu integrieren, während mit der letzten Phase fortgefahren wird.
Kurzer Hinweis: Durch die Benennung Ihres Geräts wird die Identifizierung in Netzwerken, in Ihrem Microsoft-Konto und bei Wiederherstellungsaufgaben beschleunigt. Dieser Schritt löst einen Neustart aus, um den neuen Namen zu integrieren, während mit der letzten Phase fortgefahren wird. -
Klicken Sie auf Weiter . (Das Gerät wird automatisch neu gestartet.)
- Wählen Sie für Windows 11 Pro die Option „Für den persönlichen Gebrauch einrichten“; diese ist für die Edition „Home“ nicht verfügbar.
-
Drücken Sie Weiter .
-
Klicken Sie auf Anmelden .
-
Senden Sie die E-Mail-Adresse Ihres Microsoft-Kontos, um ein Windows 11-Konto zu erstellen.

-
Klicken Sie auf die Schaltfläche „Weiter“ .
-
Bestätigen Sie das Kennwort Ihres Microsoft-Kontos.
-
Klicken Sie auf die Schaltfläche Weiter .
-
Drücken Sie die Schaltfläche PIN erstellen .
-
Gestalten Sie Ihre neue vierstellige Windows Hello-PIN.

-
Klicken Sie auf die Schaltfläche „OK“ .
-
Passen Sie die Datenschutzeinstellungen Ihren Wünschen an und klicken Sie auf „Weiter“ .
-
Klicken Sie erneut auf „Weiter“ .
-
Drücken Sie die Schaltfläche Akzeptieren .

- Klicken Sie auf „Weitere Optionen“.
-
Wählen Sie die Option „Als neuen PC einrichten“ .

-
Wählen Sie erneut die Option „Als neuen PC einrichten“ .
-
(Optional) Geben Sie auf der Seite „Lassen Sie uns Ihr Erlebnis individuell gestalten“ eine oder mehrere Möglichkeiten an, wie Sie das Gerät verwenden möchten, damit das Betriebssystem Ihnen während dieser Reise Tools und Dienstkonfigurationen empfehlen kann.

-
Drücken Sie die Schaltfläche „Akzeptieren“ , um fortzufahren, oder klicken Sie auf „Überspringen“, um diesen Abschnitt der Einrichtung zu überspringen.
-
(Optional) Verknüpfen Sie Ihr Android-Gerät mit dem bereitgestellten Code oder klicken Sie auf die Option „Überspringen“ .
-
(Optional) Laden Sie OneDrive mit dem bereitgestellten Code auf Ihr Telefon herunter oder klicken Sie auf „Überspringen“ .
-
Wenn Sie einen anderen Browser als Microsoft Edge verwenden möchten, klicken Sie auf die Schaltfläche „Nicht jetzt“ .

Nach Abschluss dieser Schritte wird die Installation mit einem Neu-Setup von Windows 11 fortgesetzt, unabhängig davon, ob es sich um Version 24H2 oder 23H2 handelt.
Welche Installationsmethode bevorzugen Sie? Haben Sie Fragen? Hinterlassen Sie unten gerne einen Kommentar.
Update 8. Oktober 2024: Dieser Leitfaden wurde aktualisiert, um die Genauigkeit zu wahren und Prozessaktualisierungen zu integrieren.



Schreibe einen Kommentar