Lösungen zur Behebung unvermeidlicher Probleme mit Doppelklicks mit der Maus
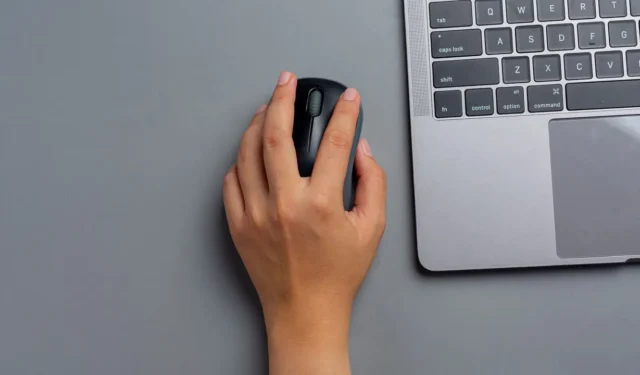
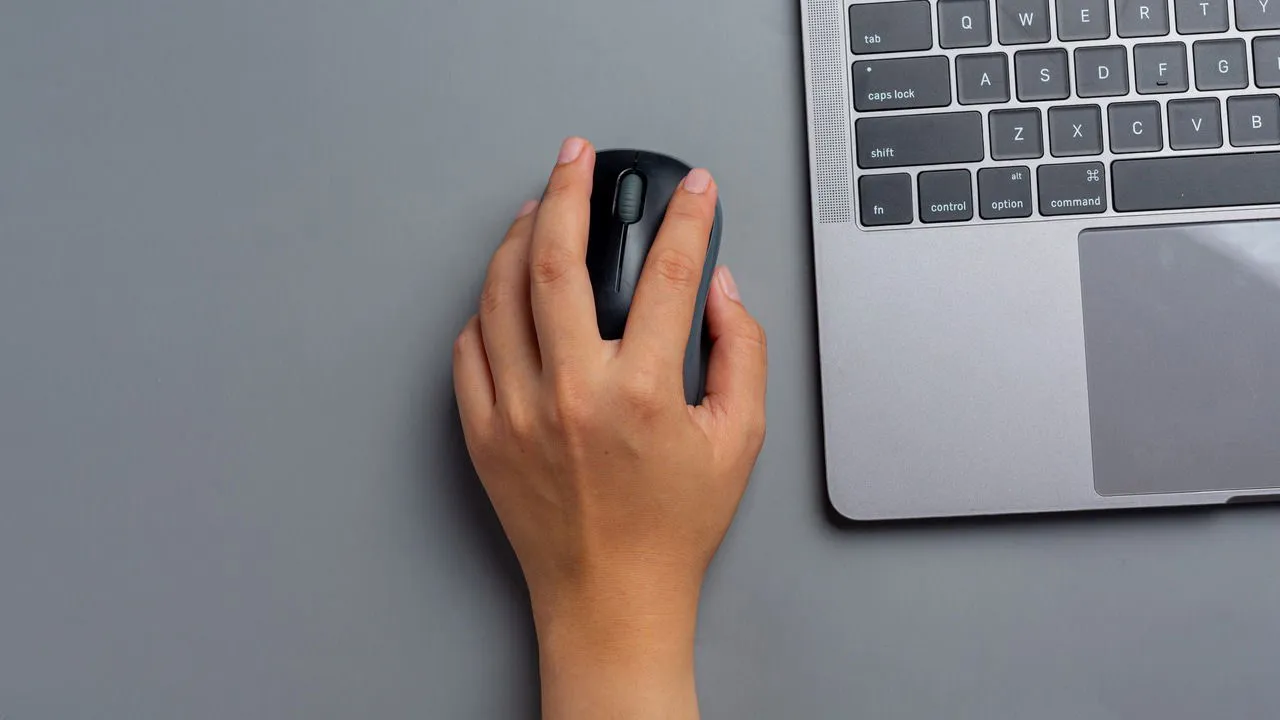
Die Lebensdauer einer PC-Maus wird oft anhand der Millionen von Klicks beziffert, die sie aushält. Ein Doppelklick nach einmaligem Drücken deutet auf möglichen Verschleiß hin, aber Sie müssen die Maus noch nicht gleich wegwerfen. Im Folgenden finden Sie effektive Lösungen, die ich regelmäßig anwende, wenn dieses frustrierende Problem auftritt.
Passen Sie die Doppelklickgeschwindigkeit der Maus an
Doppelklicken kann manchmal eher auf einen Softwarefehler als auf eine Verschlechterung der Hardware zurückzuführen sein. Es ist ratsam, diese Möglichkeit auszuschließen, bevor Sie zu extremeren Maßnahmen greifen. Wenn die Einstellung für die Doppelklickgeschwindigkeit auf Ihrem Windows-Gerät zu niedrig ist, kann dies dazu führen, dass das System einen einzelnen Klick als zwei verschiedene Klicks interpretiert. Stellen Sie sicher, dass die Doppelklick-Registrierungsgeschwindigkeit in Ihren Mauseinstellungen entsprechend konfiguriert ist.
Navigieren Sie zu Bluetooth und Geräte -> Maus und wählen Sie dann unten auf der Seite Zusätzliche Mauseinstellungen aus.

Gehen Sie zur Registerkarte „Schaltflächen“ und überprüfen Sie, ob die Doppelklickgeschwindigkeit auf „Mittel“ eingestellt ist. Dies ist die Standardeinstellung in Windows.

Sie können die Geschwindigkeit nach Belieben erhöhen oder verringern, die mittlere Einstellung ist jedoch die Standardeinstellung, mit der die meisten Benutzer vertraut sind.
Maustreiber aktualisieren oder neu installieren
Veraltete oder beschädigte Treiber können ebenfalls zum Doppelklickproblem beitragen. Ich empfehle die Verwendung eines Treiberaktualisierungstools wie iObit Driver Booster , mit dem Sie Ihre Maustreiber automatisch aktualisieren können. Wenn die Maus mit herstellerspezifischer Software geliefert wurde, suchen Sie auf der Website des Herstellers nach der neuesten Version.
Wenn keine Updates verfügbar sind, möchten Sie möglicherweise die aktuellen Treiber neu installieren. Geben Sie einfach „Geräte-Manager“ in die Windows-Suche ein und öffnen Sie die Geräte-Manager- App.
Erweitern Sie die Kategorie „Mäuse und andere Zeigegeräte“ , klicken Sie mit der rechten Maustaste auf Ihren Maustreiber und wählen Sie „Gerät deinstallieren“ .
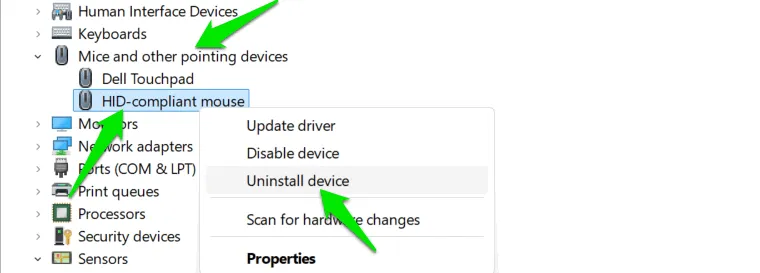
Starten Sie Ihren Computer neu, um die automatische Neuinstallation des Treibers zu aktivieren.
Entfernen Sie Staub unter der Maustaste
Staubablagerungen zwischen der Mauskappe und dem Schalter können die Mechanik der Maus stören und unbeabsichtigte Doppelklicks verursachen. Glücklicherweise kann man bei den meisten Mäusen die Kappe zum Reinigen anheben.
Hebeln Sie die Maustaste vorsichtig mit Ihrem Fingernagel von vorne hoch. Sobald sie geöffnet ist, prüfen Sie, ob sich Staub um den Schalteranschluss herum angesammelt hat.

Zum Abwischen des Staubs kann ein dünnes, fusselfreies Tuch oder ein Wattestäbchen verwendet werden. Für eine gründlichere Reinigung kann zwar Isopropylalkohol verwendet werden, ich halte ihn für diese Aufgabe jedoch für unnötig.
Nach der Reinigung drücken Sie die Kappe wieder fest an ihren Platz.
Verwenden Sie ein Drittanbietertool zur Verwaltung von Click-Debounces
Wenn das Problem nach der Reinigung weiterhin besteht und Sie den Austausch des Schalters vermeiden möchten, kann eine Problemumgehung von Drittanbietern hilfreich sein. Hardwarebedingte Doppelklicks erfolgen viel schneller als ein durchschnittlicher menschlicher Doppelklick. Durch Anpassen des Klick-Entprell-Timers können Sie nach einem Klick eine leichte Verzögerung einführen, die verhindert, dass das System ihn als Doppelklick behandelt.
Probieren Sie DoubleClickFix aus , eine kostenlose Anwendung, mit der Sie eine benutzerdefinierte Verzögerung erstellen können. Sie funktioniert für alle Maustasten und verfügt über eine integrierte Testfunktion, mit der Sie die optimale Verzögerungseinstellung finden.
Öffnen Sie die App, wählen Sie die Maustaste aus, die Sie konfigurieren möchten, und passen Sie den Korrekturregler an, um eine Verzögerung einzustellen. Für meine persönlichen Anforderungen ist eine Verzögerung von 60 ms ausreichend, da ich selten schneller doppelklicke. Sie können im Bereich von 15 ms bis 100 ms experimentieren, um eine Balance zu finden, die versehentliche Doppelklicks verhindert und dennoch beabsichtigte Doppelklicks erkennt.
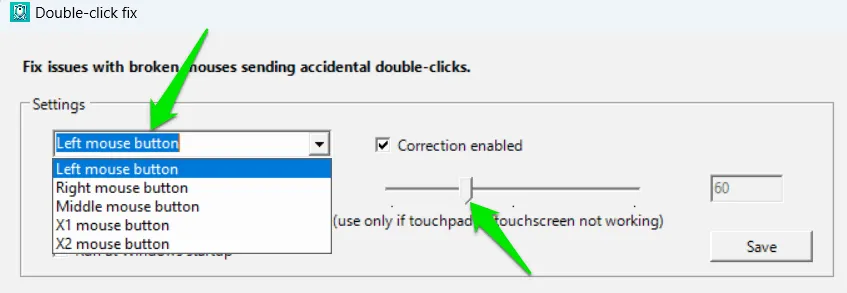
Verwenden Sie den Testbereich der App, um die Änderungen zu überprüfen. Dort wird angezeigt, welche Doppelklicks ignoriert bzw. registriert werden, sodass Sie die richtige Verzögerungseinstellung ermitteln können.
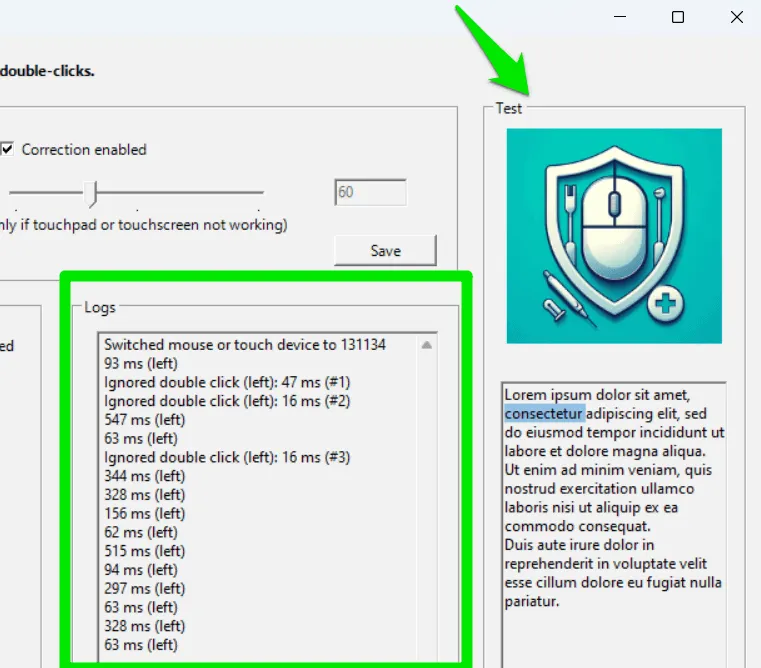
Denken Sie daran, dass die App im Hintergrund ausgeführt werden muss, damit die Korrekturen effektiv funktionieren. Aktivieren Sie die Option „Beim Windows-Start ausführen“, um sicherzustellen, dass sie immer aktiv ist.
Neuzuordnung der Klickschaltfläche
Eine weitere praktische Problemumgehung besteht darin, die betroffene Maustaste einer anderen Taste oder Tastaturtaste zuzuordnen. Die Anpassung kann zwar einige Zeit in Anspruch nehmen, ist jedoch eine praktikable Lösung. Beispielsweise kann es von Vorteil sein, die linke Maustaste mit der rechten zu vertauschen, da ein Doppelklick mit der rechten Maustaste unter Windows und den meisten Anwendungen im Allgemeinen keine Probleme verursacht.
Navigieren Sie in den Windows-Einstellungen zu Bluetooth und Geräte -> Maus und ändern Sie die Einstellung der primären Maustaste von Links auf Rechts .
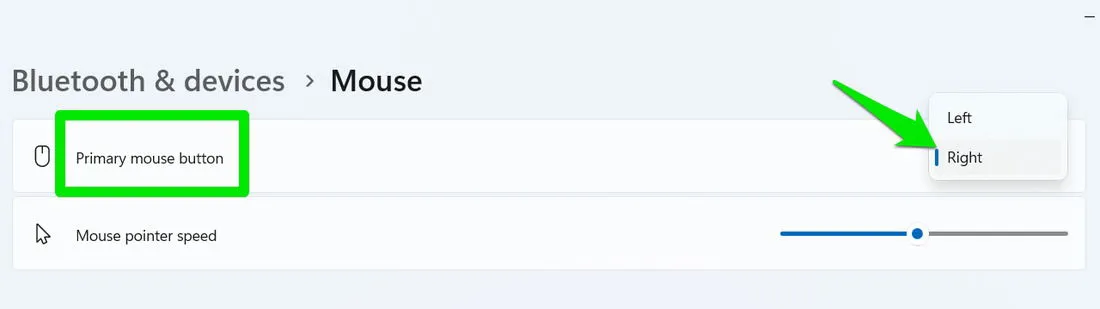
Für anspruchsvollere Neuzuordnungsoptionen ist X-Mouse Button Control ein erstklassiges Tool zum Anpassen der Maustastenfunktionen und Zuweisen von Tastaturtasten.
Suchen Sie nach dem Starten der Anwendung das Dropdown-Menü neben der Taste, die Sie neu zuordnen möchten, und wählen Sie im folgenden Fenster unter „Simulierte Tasten“ eine andere Maustaste oder eine Tastaturtaste aus.
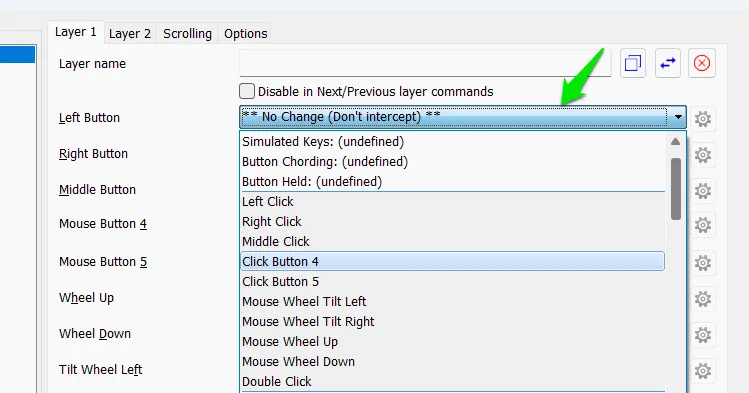
Klicken Sie auf „Übernehmen“, um die Änderungen zu übernehmen. Damit Ihre Konfigurationen erfolgreich übernommen werden, muss die App geöffnet bleiben. Richten Sie sie daher im Task-Manager so ein, dass sie mit Windows gestartet wird.
Spezielle Probleme bei kabellosen Mäusen
Wenn Sie eine kabellose Maus verwenden, können andere Faktoren zum Doppelklicken beitragen, die bei einem kabelgebundenen Gerät keine Auswirkungen hätten. Dazu gehören die folgenden:
Störungen durch andere drahtlose Geräte
Kabellose Mäuse arbeiten normalerweise auf einer Frequenz von 2,4 GHz, die sich mit vielen anderen kabellosen Geräten wie WLAN-Routern, Mikrowellen und Überwachungskameras überschneidet. Geräte in der Nähe können Ihr Maussignal stören, was zu Doppelklicks oder verpassten Klicks führen kann.
Diese Störungen können auch auftreten, wenn mehrere drahtlose Geräte an Ihren PC angeschlossen sind. Versuchen Sie, Ihre Maus weiter von anderen drahtlosen Geräten entfernt zu positionieren oder sie vorübergehend auszuschalten, um zu sehen, ob das Problem dadurch behoben wird.
Niedriger Batteriestand

Wenn die Batterie Ihrer Maus schwach ist, kann es zu unregelmäßigem Verhalten wie Doppelklicken kommen. Dieses Problem geht oft mit dem Einfrieren der Maus oder verpassten Klicks einher. Wenn Sie dieses Verhalten bemerken, sollten Sie die Batterien austauschen.
Schwache drahtlose Verbindung
Die Verbindung zwischen Ihrer Maus und dem USB-Empfänger sollte stabil bleiben. Wenn zu viele Hindernisse vorhanden sind oder die Entfernung zu groß ist, kann es zu Datenfehlern kommen, die zu Doppelklicks führen. Halten Sie Maus und Empfänger in einem Abstand von 90 bis 180 cm und in Sichtweite zueinander.
Schwerwiegende Lösungen für Hardwareprobleme
Wenn Sie alle Möglichkeiten ausgeschöpft haben und kurz davor stehen, eine neue Maus zu kaufen, denken Sie daran, dass das Problem möglicherweise ein Hardwarefehler ist. Bevor Sie in ein neues Gerät investieren, probieren Sie diese drastischeren Mittel aus.
Drücken Sie den Knopf fest
Ich hatte einmal Erfolg mit meiner Logitech-Maus, indem ich den Knopf fest drückte und sie schüttelte. Dies kann ein paar Mal wiederholt werden, bis das Problem möglicherweise behoben ist. Obwohl die Wirksamkeit der Methode etwas ungewiss sein mag, hat sie in meinem Fall funktioniert.
Ersetzen Sie den Schalter
Sie müssen nicht gleich die ganze Maus wegen dieses Problems ersetzen. Es ist möglicherweise kostengünstiger, den Schalter auszutauschen. Den richtigen Schalter für Ihr Mausmodell finden Sie auf der Website des Herstellers oder bei anderen Online-Händlern, die Mauskomponenten anbieten.
Während die Anschaffung eines neuen Schalters kein Problem sein dürfte, erfordert das Wiederanlöten an die Maus Geschick.
Die Implementierung dieser Korrekturen kann kurzfristige Erleichterung verschaffen, bis eine dauerhaftere Lösung erforderlich ist. Wenn Doppelklicken Ihre Produktivität weiterhin beeinträchtigt, sollten Sie Ihr mobiles Android-Gerät als alternative Maus für Ihren PC verwenden.
Bildnachweis: Freepik . Alle Bilder und Screenshots sind Eigentum von Karrar Haider.



Schreibe einen Kommentar