DataFormat.Error: Wert kann bei der Datenverarbeitung nicht in Zahl umgewandelt werden
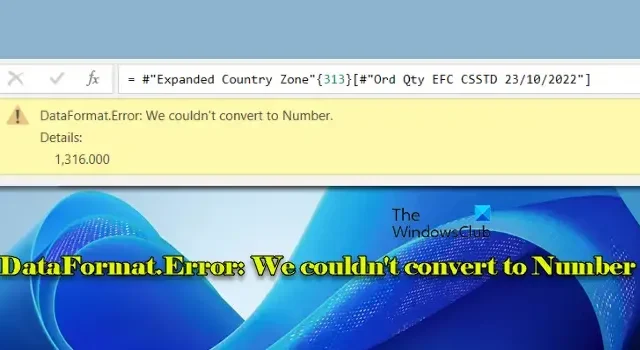
In diesem Artikel geht es um die Lösung des Problems „ DataFormat.Error: Konnte nicht in Zahl konvertieren “. Die Verwendung von Power Query in Excel oder Power BI verbessert die Datenanalyse und Berichterstattung, aber Benutzer können häufig auf Probleme bei der Datentypkonvertierung stoßen, insbesondere bei inkonsistenten Formaten.
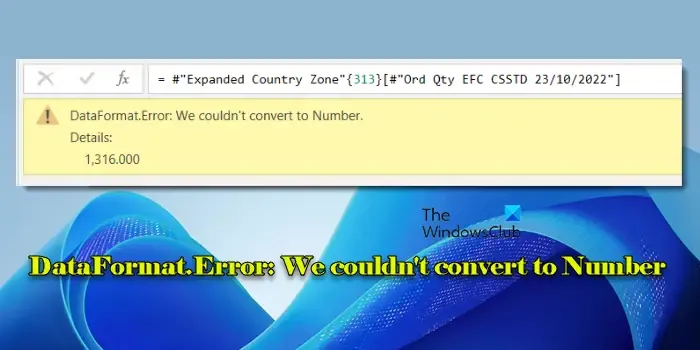
Ob es sich um falsche Trennzeichen, eine Mischung von Datentypen oder Probleme im Zusammenhang mit regionalen Einstellungen handelt, diese Faktoren können dazu führen, dass Power Query die Daten falsch interpretiert. Diese Fehlinterpretation führt zu einem Konvertierungsfehler, der wie folgt angegeben wird:
DataFormat.Error: Konnte nicht in eine Zahl konvertieren. Details: [error_details]
In dieser Anleitung gehen wir auf die häufigsten Fehlerursachen ein und bieten wirksame Lösungen zur Fehlerbehebung.
Beheben von DataFormat.Error: Konnte nicht in Number konvertieren
Um das Problem „DataFormat.Error: Wir konnten nicht in eine Zahl konvertieren“ in Power Query für Excel oder Power BI zu beheben , ziehen Sie die folgenden Methoden in Betracht:
- Entfernen Sie den automatischen Schritt „Typ ändern“
- Eliminieren Sie nicht numerische Werte
- Standardisieren und bereinigen Sie Daten vor der Konvertierung
- Trennzeichen und Gebietsschema manuell festlegen
- Dezimal- und Tausendertrennzeichen entsprechend anpassen
Sehen wir uns jede Lösung im Detail an.
1] Entfernen Sie den automatischen Schritt „Typ ändern“
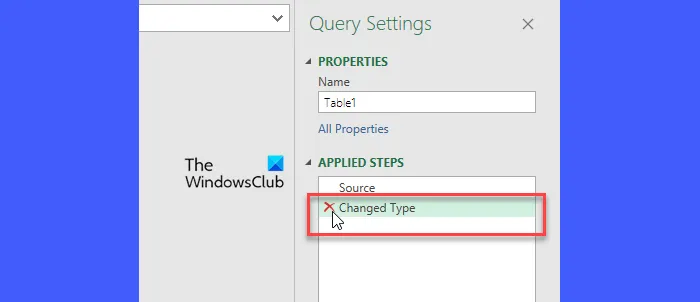
Power Query fügt beim Datenimport häufig automatisch einen Schritt „Typ ändern“ hinzu und versucht, Datentypen basierend auf einer Stichprobe der ersten 1.000 Zeilen zuzuweisen. Wenn Ihr Datensatz gemischte Typen enthält, z. B. Zahlen und Text in derselben Spalte, kann dieser automatische Prozess die Meldung „DataFormat.Error: Konnte nicht in Zahl konvertieren“ auslösen.
Um dies zu beheben, navigieren Sie zur Registerkarte „Daten“ (in Excel) und wählen Sie „Daten abrufen“ > „Power Query-Editor starten“ (oder klicken Sie in Power BI auf „Daten transformieren“ ).
In der rechten Seitenleiste des Power Query-Editor-Fensters finden Sie den Abschnitt „Angewandte Schritte “ . Wenn ein Schritt „ Geänderter Typ “ angezeigt wird, weist dies auf eine automatische Typzuweisung hin. Klicken Sie auf das X neben diesem Schritt, um ihn zu entfernen und weitere automatische Konvertierungen durch Power Query zu verhindern.
Nachdem Sie den Schritt „Geänderter Typ“ abgeschlossen haben, geben Sie den Datentyp für jede Spalte manuell an, um die Richtigkeit sicherzustellen.
2] Eliminieren Sie nicht numerische Werte

Spalten, die Text und numerische Einträge kombinieren (wie „ABC 123“), können dazu führen, dass Power Query versucht, alle Zahlen umzuwandeln, was zu dem oben genannten Fehler führt. Um dies zu beheben, können Sie:
- Ändern Sie den Datentyp der Spalte in „Text“, korrigieren Sie die fehlerhaften Einträge mithilfe der Funktion „Werte ersetzen“ und setzen Sie den Datentyp anschließend auf „Dezimalzahl“ zurück.
- Verwenden Sie die Funktion „Spalte teilen“, um die Daten durch ein bestimmtes Trennzeichen zu teilen, indem Sie den Typ „Zahl“ auf das numerische Segment und „Text“ auf das andere anwenden.
- Filtern Sie Zeilen heraus, die nicht numerische Einträge enthalten, die nicht vorhanden sein sollten, bevor Sie die Spalte in ein Zahlenformat konvertieren.
Nachdem Sie die nicht numerischen Einträge herausgefiltert haben, sollte die Änderung des Datentyps der ursprünglichen Spalte problemlos möglich sein.
3] Daten vor der Typkonvertierung standardisieren und bereinigen
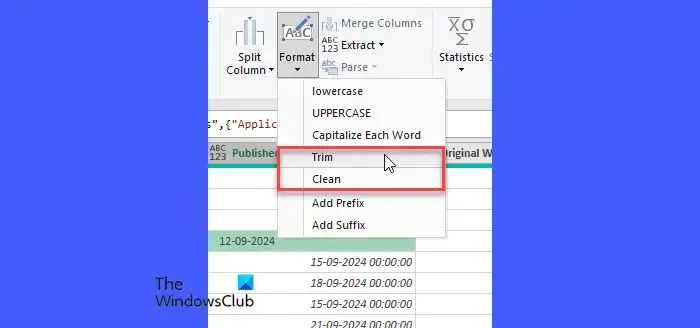
Von Websites oder verschiedenen Quellen abgerufene Daten können geschützte Leerzeichen oder Symbole wie „&“ und „,“ enthalten, die die Konvertierungs- oder Zusammenführungsversuche von Power Query erschweren.
Verwenden Sie die im Menü „Transformieren “ verfügbaren Funktionen „CLEAN“ und „TRIM“ , um diese unerwünschten Zeichen zu entfernen (die Funktion „TRIM“ entfernt überflüssige Leerzeichen, während „CLEAN“ alle nicht druckbaren Zeichen entfernt, was insbesondere zum Bereinigen externer Datenimporte nützlich ist).
Versuchen Sie nach dem Anwenden dieser Funktionen, den Datentyp der Spalte erneut festzulegen.
4] Trennzeichen und Gebietsschema manuell festlegen
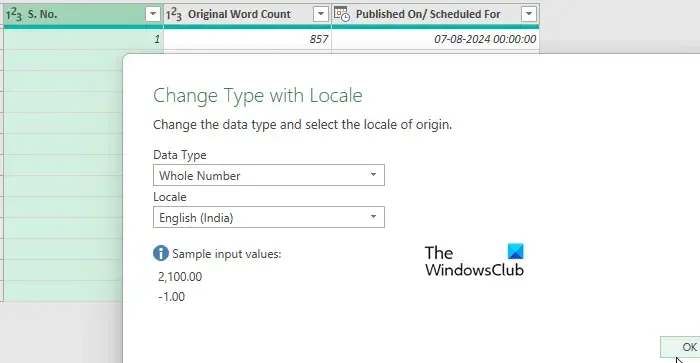
Wenn Ihre Daten bestimmte regionale Formate enthalten, ist es wichtig, sicherzustellen, dass Power Query mit dem richtigen Trennzeichen und Gebietsschema arbeitet. Wenn Sie beispielsweise europäische Daten verarbeiten, die Kommas als Dezimalzeichen verwenden, passen Sie die Gebietsschemaeinstellungen manuell an, indem Sie zu Datei > Optionen > Abfrageoptionen > Regionale Einstellungen navigieren und die Option Gebietsschema ändern, um die Datenquelle genau widerzuspiegeln.
Für eine einzelne Spalte können Sie die Option „Typ ändern > Gebietsschema verwenden“ verwenden , um die ordnungsgemäße Konvertierung mit den entsprechenden regionalen Einstellungen zu erleichtern.
Überprüfen Sie außerdem beim Umgang mit CSV-Dateien, ob die Daten Kommas oder Semikolons als Trennzeichen verwenden, und passen Sie diese Einstellungen beim Import entsprechend an.
5] Dezimal- und Tausendertrennzeichen entsprechend anpassen
Wenn Power Query aufgrund inkonsistenter Dezimal- und Tausendertrennzeichen Probleme mit der Zahlenkonvertierung hat, können Sie die nicht übereinstimmenden Trennzeichen mit der Funktion „Werte ersetzen“ korrigieren (tauschen Sie beispielsweise „.“ durch „,“ aus, um die europäische Formatierung anzupassen).
Damit sind unsere Tipps zur Fehlerbehebung abgeschlossen!
Wie behebt man den DataFormat-Fehler: Wir konnten nicht in eine Zahl konvertieren?
Stellen Sie sicher, dass die Spalten, mit denen Sie arbeiten, entweder als „Text“ oder „Zahl“ korrekt formatiert sind. Wenn die Fehlermeldung „DataFormat.Error: Konnte nicht in Zahl konvertieren“ angezeigt wird, überprüfen Sie den Abschnitt „Details“ der Fehlermeldung. Dort wird häufig der bestimmte Eintrag oder das Zeichen hervorgehoben, das Power Query nicht als Zahl verarbeiten kann. Wenn in einer Spalte sowohl Text- als auch numerische Typen vorhanden sind, sollten Sie sie in separate Spalten aufteilen und dann der numerischen Spalte den entsprechenden Datentyp zuweisen.
Warum verhindert Excel, dass ich in eine Zahl umwandle?
Excel kann Sie daran hindern, als Text gespeicherte Zahlen in ein numerisches Format umzuwandeln, wenn die Zellen als „Text“ formatiert sind oder versteckte Zeichen wie geschützte Leerzeichen oder Sonderzeichen enthalten. Darüber hinaus kann Excel beim Zusammenführen betroffener Zellen bestimmte Funktionen einschränken, darunter die Zahlenkonvertierung. Stellen Sie sicher, dass Sie die Zusammenführung dieser Zellen aufheben, bevor Sie Konvertierungen versuchen.



Schreibe einen Kommentar