Erstellen eines Windows 11 24H2-Installations-USB für nicht unterstützte PCs mit Rufus
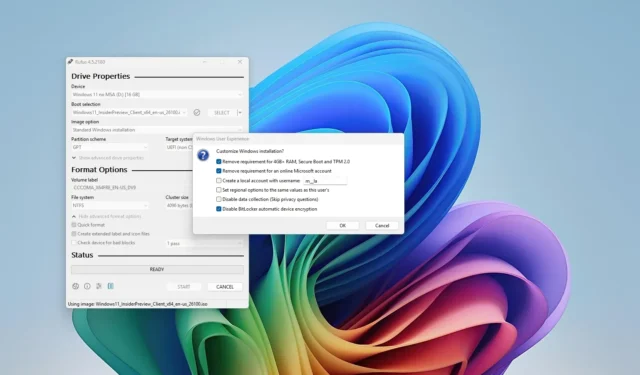
- Um einen bootfähigen USB-Stick für Windows 11 24H2 auf nicht unterstützten Geräten zu erstellen, starten Sie Rufus . Wählen Sie Ihr USB-Laufwerk aus, klicken Sie auf „Auswählen“, suchen Sie nach der ISO-Datei, klicken Sie auf „Öffnen“, klicken Sie auf „Start“ und wählen Sie „Anforderung für 4 GB+ RAM, Secure Boot und TPM 2.0 entfernen“ sowie „Anforderung für ein Online-Microsoft-Konto entfernen“ . Klicken Sie abschließend auf „OK“.
- USB-Startmedien ermöglichen eine Neuinstallation. Für ein direktes Upgrade sind vor dem Starten des Windows-Setups Registrierungsänderungen erforderlich.
AKTUALISIERT 07.10.2024: Mit der Rufus-Anwendung können Benutzer ein bootfähiges USB-Laufwerk erstellen, um Windows 11 24H2 auf nicht unterstützter Hardware zu installieren. Diese Anleitung führt Sie durch den gesamten Prozess.
Wenn Sie einen Computer mit Windows 10 oder einer früheren Betriebssystemversion verwenden, der die Hardwarevoraussetzungen für Windows 11 24H2 (Update 2024) nicht erfüllt, können Sie mit dem Dienstprogramm Rufus benutzerdefinierte Installationsmedien erstellen, die viele dieser Hardwareprüfungen umgehen, darunter den Speicherschwellenwert, Secure Boot und TPM 2.0.
Dieses Tool bietet auch Optionen zum Umgehen der Internetanforderungen, sodass Sie Windows 11 mit einem lokalen Konto anstelle eines Microsoft-Kontos einrichten können. Darüber hinaus aktiviert das Setup ab Version 24H2 während der Installation automatisch BitLocker, aber Rufus bietet die Möglichkeit, die Aktivierung dieser Funktion auf Wunsch zu verhindern.
Es ist unbedingt erforderlich, mindestens ein TPM 1.2-Modul und eine CPU zu haben, die die Anweisung „POPCNT“ unterstützt. Wenn diese Funktionen während des 24H2-Upgrades nicht vorhanden sind, startet Ihr Gerät möglicherweise nicht richtig.
In dieser Anleitung werden die Schritte zur Verwendung von Rufus zum Erstellen eines bootfähigen USB-Sticks beschrieben, mit dem Sie das Windows 11 2024-Update auf nahezu jeder Hardware installieren können.
- Erstellen Sie einen Windows 11 24H2-USB für nicht unterstützte Hardware mithilfe einer vorhandenen ISO-Datei
- Erstellen Sie einen Windows 11 24H2-USB-Stick für nicht unterstützte Hardware und laden Sie die ISO-Datei herunter
Erstellen Sie einen Windows 11 24H2-USB für nicht unterstützte Hardware mithilfe einer vorhandenen ISO-Datei
Um mithilfe einer vorhandenen ISO-Datei ein bootfähiges USB-Laufwerk mit Windows 11 24H2 zu erstellen, schließen Sie zunächst ein USB-Flash-Laufwerk mit einer Mindestkapazität von 8 GB an und befolgen Sie diese Anweisungen:
-
Laden Sie die neuste Version aus dem Bereich „Download“ herunter.
-
Führen Sie die ausführbare Datei aus, um das Programm zu öffnen.
-
Wählen Sie Ihren USB-Speicherstick aus der Dropdown-Liste „Gerät“ aus.
-
Klicken Sie auf die Schaltfläche „Auswählen“ .
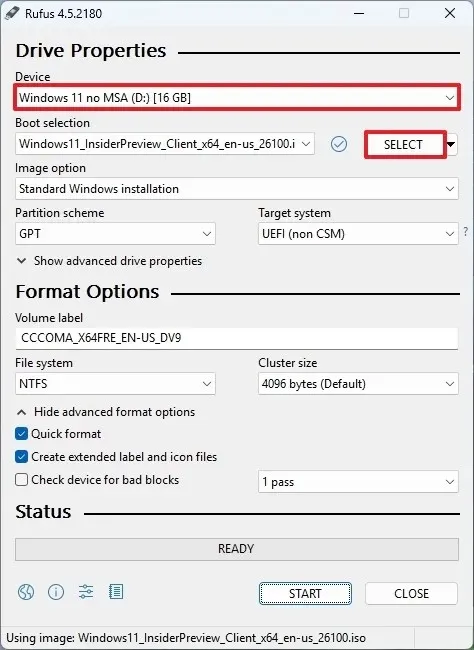
-
Suchen und wählen Sie die Windows 11 24H2 ISO- Datei aus.
-
Klicken Sie auf die Schaltfläche Öffnen .
-
Fahren Sie nach der Auswahl mit den Standardeinstellungen fort.
-
(Optional) Passen Sie den Laufwerksnamen im Feld „Volumebezeichnung“ an.
-
Drücken Sie die Start- Taste.
-
Aktivieren Sie die Option „Anforderung für 4 GB+ RAM, Secure Boot und TPM 2.0 entfernen“, um den bootfähigen USB-Stick für nicht unterstützte Hardware zu erstellen.
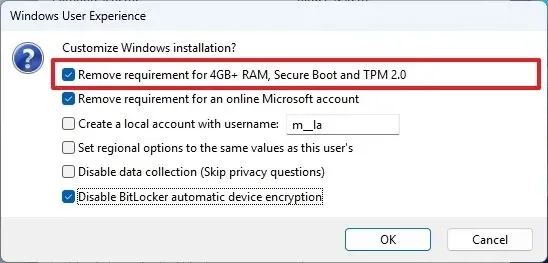
-
Aktivieren Sie die Option „Anforderung für ein Online-Microsoft-Konto entfernen“, um die Internetanforderung zu überspringen und ein lokales Konto einzurichten.
-
(Optional) Aktivieren Sie die Option „Lokales Konto mit Benutzernamen erstellen“ und geben Sie einen Benutzernamen für die automatische Kontoerstellung ein.
-
Um die automatische BitLocker-Aktivierung zu verhindern, aktivieren Sie die Option „Automatische BitLocker-Geräteverschlüsselung deaktivieren“ .
-
Klicken Sie auf die Schaltfläche OK .
Nach Abschluss dieser Schritte bereitet Rufus das USB-Startmedium vor, das Hardwareeinschränkungen für die Installation des Windows 11 2024-Updates auf einer Vielzahl von Geräten umgeht.
Erstellen Sie einen Windows 11 24H2-USB-Stick für nicht unterstützte Hardware und laden Sie die ISO-Datei herunter
Um durch Herunterladen von ISO-Dateien mit Rufus einen bootfähigen USB-Stick mit Windows 11 24H2 für nicht unterstützte PCs zu erstellen, folgen Sie diesen Schritten:
-
Klicken Sie auf den Link, um die neueste Version im Abschnitt „Download“ herunterzuladen.
-
Doppelklicken Sie auf die ausführbare Datei, um die Anwendung zu starten.
-
Wählen Sie unten im Fenster das Symbol „Einstellungen“ (drittes von links).
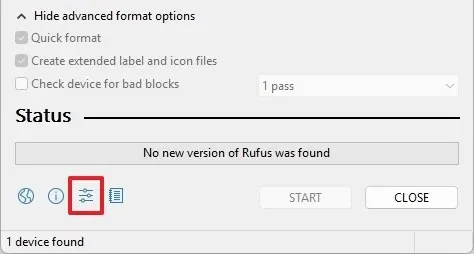
-
Stellen Sie im Menü „Einstellungen“ das Dropdown-Menü „Nach Updates suchen“ auf Täglich ein .
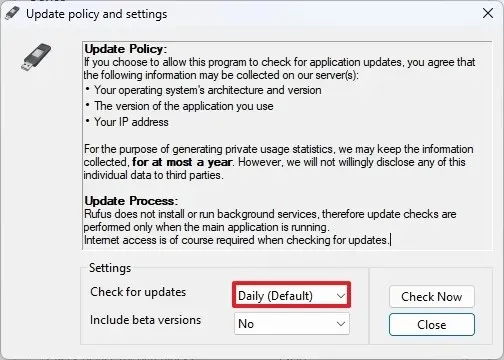
-
Klicken Sie auf die Schaltfläche Schließen .
-
Klicken Sie erneut auf Schließen .
-
Starten Sie Rufus erneut.
-
(Optional) Wählen Sie im Dropdown-Menü im Abschnitt „Gerät“ den USB-Stick als Ziel für das Installationsmedium aus.
-
Stellen Sie die „Boot-Auswahl“ auf „Disk oder ISO-Image“ ein .
-
Klicken Sie auf den Abwärtspfeil neben der Schaltfläche und wählen Sie die Option „Herunterladen“ .
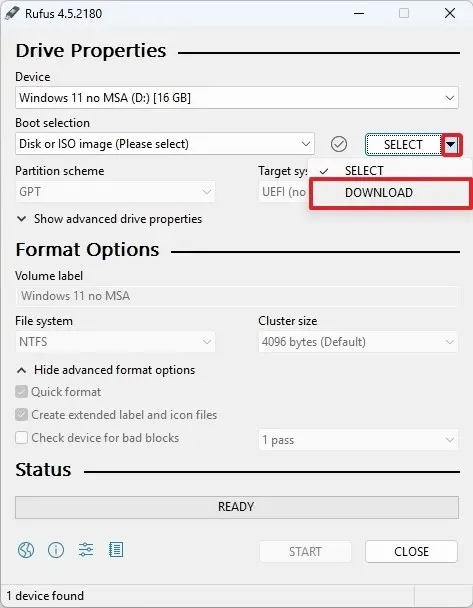
-
Klicken Sie auf die Schaltfläche „Herunterladen“ .
-
Wählen Sie die Option Windows 11 .
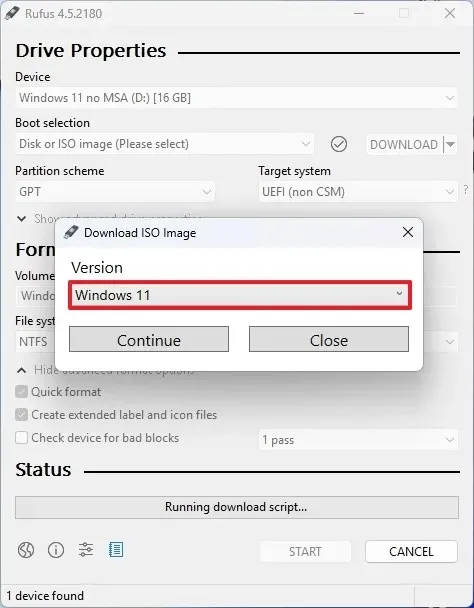
-
Klicken Sie auf die Schaltfläche Weiter .
-
Wählen Sie im Abschnitt „Release“ die Option „24H2“ .
-
Klicken Sie auf die Schaltfläche Weiter .
-
Wählen Sie entweder die Option Windows 11 Home/Pro/Edu .
-
Klicken Sie auf die Schaltfläche Weiter .
-
Wählen Sie Ihre bevorzugte Windows 11-Sprache aus.
-
Klicken Sie auf die Schaltfläche Weiter .
-
Wählen Sie die x64-Architektur aus.
-
Klicken Sie auf die Schaltfläche Herunterladen .
-
Geben Sie an, wo die Windows 11 24H2-ISO-Datei gespeichert werden soll.
-
Befolgen Sie die Standardeinstellungen, wenn Sie dazu aufgefordert werden.
-
(Optional) Geben Sie im Feld „Volumebezeichnung“ einen Namen für das Laufwerk ein.
-
Klicken Sie auf die Schaltfläche Start .
-
Aktivieren Sie die Option „Anforderung für 4 GB+ RAM, Secure Boot und TPM 2.0 entfernen“, um Version 24H2 auf nicht unterstützten Systemen zu installieren.
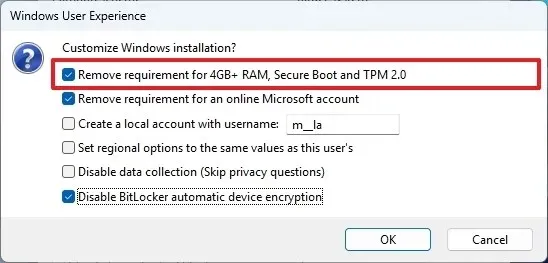
-
Aktivieren Sie „Anforderung für ein Online-Microsoft-Konto entfernen“, um ein lokales Konto ohne Internet zu erstellen.
-
(Optional) Aktivieren Sie die Option „Lokales Konto mit Benutzernamen erstellen“ und legen Sie einen Benutzernamen für die automatische Kontoerstellung fest.
-
Um die automatische BitLocker-Verschlüsselung zu deaktivieren, wählen Sie die Option „Automatische BitLocker-Geräteverschlüsselung deaktivieren“ .
-
Klicken Sie abschließend auf die Schaltfläche OK .
Nach Abschluss dieser Schritte beginnt das Tool mit der Generierung des Installationsmediums für Windows 11 24H2 für nicht unterstützte Hardware.
Befehle zur Umgehung direkter Upgrades
Um den Installationsprozess von Windows 11 24H2 auf nicht unterstützter Hardware mithilfe des mit Rufus erstellten USB-Startmediums zu starten, befolgen Sie die folgenden Schritte:
-
Greifen Sie auf das Startmenü zu .
-
Suchen Sie nach der Eingabeaufforderung (oder dem Windows-Terminal ), klicken Sie mit der rechten Maustaste auf die erste Auswahl und wählen Sie Als Administrator ausführen .
-
Führen Sie den folgenden Befehl aus, um den Schlüssel „CompatMarkers“ zu entfernen, und drücken Sie die Eingabetaste :
reg.exe delete "HKLM\SOFTWARE\Microsoft\Windows NT\CurrentVersion\AppCompatFlags\CompatMarkers"/f 2>NUL -
Führen Sie den folgenden Befehl aus, um den „Shared“-Schlüssel zu entfernen:
reg.exe delete "HKLM\SOFTWARE\Microsoft\Windows NT\CurrentVersion\AppCompatFlags\Shared"/f 2>NUL -
Führen Sie diesen Befehl aus, um den Schlüssel „TargetVersionUpgradeExperienceIndicators“ zu entfernen:
reg.exe delete "HKLM\SOFTWARE\Microsoft\Windows NT\CurrentVersion\AppCompatFlags\TargetVersionUpgradeExperienceIndicators"/f 2>NUL -
Fügen Sie mit dem folgenden Befehl einen neuen Multistring-Wert zu „HwReqChk“ unter „AppCompatFlags“ hinzu und drücken Sie die Eingabetaste :
reg.exe add "HKLM\SOFTWARE\Microsoft\Windows NT\CurrentVersion\AppCompatFlags\HwReqChk"/f /v HwReqChkVars /t REG_MULTI_SZ /s, /d "SQ_SecureBootCapable=TRUE,SQ_SecureBootEnabled=TRUE,SQ_TpmVersion=2,SQ_RamMB=8192," -
Fügen Sie mit diesem Befehl unter „Setup“ einen neuen DWORD-Wert zu „MoSetup“ hinzu und drücken Sie die Eingabetaste :
reg.exe add "HKLM\SYSTEM\Setup\MoSetup"/f /v AllowUpgradesWithUnsupportedTPMOrCPU /t REG_DWORD /d 1
Nach der Ausführung dieser Befehle haben Sie bestimmte Registrierungsschlüssel aus dem Abschnitt „AppCompatFlags“ entfernt. Der Parameter „/f“ erzwingt das Löschen, während „2>NUL“ etwaige Fehlermeldungen unterdrückt.
Darüber hinaus wird der Wert „HwReqChk“ als Mehrfachzeichenfolge ( „REG_MULTI_SZ“ ) hinzugefügt, die bestimmte Hardwareanforderungen angibt, während ein „MoSetup“ -Eintrag mit einem DWORD-Wert erstellt wird, um Upgrades auch auf Geräten mit nicht unterstützten TPM- oder Prozessorkonfigurationen zu ermöglichen.
Um die Änderungen rückgängig zu machen, erstellen Sie die gelöschten Schlüssel mit den folgenden Befehlen neu:
-
reg.exe add "HKLM\SOFTWARE\Microsoft\Windows NT\CurrentVersion\AppCompatFlags\CompatMarkers" -
reg.exe add "HKLM\SOFTWARE\Microsoft\Windows NT\CurrentVersion\AppCompatFlags\Shared" -
reg.exe add "HKLM\SOFTWARE\Microsoft\Windows NT\CurrentVersion\AppCompatFlags\TargetVersionUpgradeExperienceIndicators"
Entfernen Sie anschließend die hinzugefügten Werte mit diesen Befehlen:
-
reg.exe delete "HKLM\SOFTWARE\Microsoft\Windows NT\CurrentVersion\AppCompatFlags\HwReqChk"/v HwReqChkVars /f -
reg.exe delete "HKLM\SYSTEM\Setup\MoSetup"/v AllowUpgradesWithUnsupportedTPMOrCPU /f
Update 7. Oktober 2024: Diese Anleitung wurde hinsichtlich ihrer Genauigkeit und um die neuesten Entwicklungen im Installationsprozess widerzuspiegeln, überarbeitet.



Schreibe einen Kommentar