Schritt-für-Schritt-Anleitung zur Installation und Konfiguration der Windows-Bereitstellungsdienste
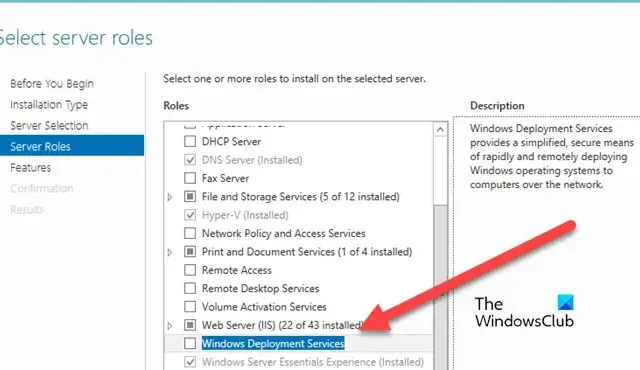
Windows Deployment Services (WDS) ist ein wichtiges Dienstprogramm, das die netzwerkbasierte Installation von Windows-Betriebssystemen ohne physische Medien ermöglicht. Dieses Handbuch enthält schrittweise Anweisungen zum Einrichten und Konfigurieren von WDS auf einem Windows-Server, um eine effiziente und organisierte Betriebssystembereitstellung in Ihrem Netzwerk zu erreichen.
Schritte zum Installieren und Konfigurieren der Windows-Bereitstellungsdienste
- Überprüfen Sie, ob alle Anforderungen erfüllt sind
- Installieren der Windows-Bereitstellungsdiensterolle
- Konfigurieren der Windows-Bereitstellungsdienste
- Boot- und Installationsimages hinzufügen
- Integrieren Sie ein Boot-Image in den WDS-Server
- Laden Sie das Installationsimage auf den Server hoch
Lassen Sie uns in den Installationsprozess eintauchen.
1] Überprüfen Sie, ob alle Anforderungen erfüllt sind
Bevor Sie mit der Installation und Konfiguration der Windows-Bereitstellungsdienste fortfahren, müssen Sie unbedingt sicherstellen, dass Ihr System die erforderlichen Voraussetzungen erfüllt. Wenn diese ignoriert werden, kann es bei der Einrichtung oder beim Betrieb von WDS zu Komplikationen kommen.
- Active Directory (AD) : Der Server muss entweder ein Domänencontroller oder Mitglied einer Domäne sein.
- DHCP : WDS erfordert DHCP für PXE-Funktionen (Preboot Execution Environment), um das Booten von Client-Rechnern zu ermöglichen.
- DNS : Es muss ein funktionsfähiges Domain Name System vorhanden sein.
- NTFS-Partition : Der WDS-Server sollte über eine NTFS-Partition zum Speichern von Bildern verfügen.
2] Installieren Sie die Windows-Bereitstellungsdiensterolle
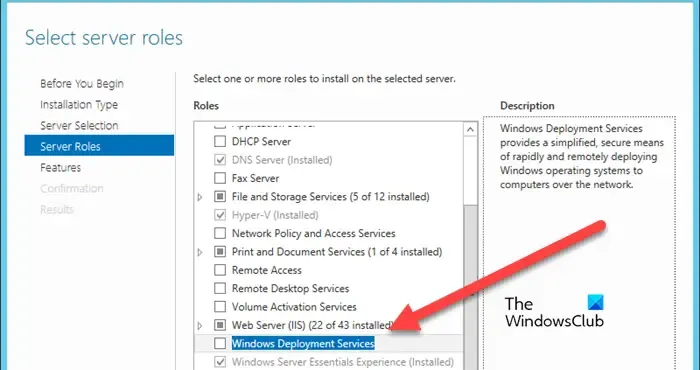
Diese Rolle ermöglicht dem Server, die Bereitstellung des Windows-Betriebssystems auf Client-Rechnern über eine Netzwerkinstallation zu erleichtern.
- Öffnen Sie den Server-Manager, navigieren Sie zur Registerkarte „Manager“, wählen Sie „Rollen und Features hinzufügen“ und klicken Sie dann auf „Weiter“ .
- Wählen Sie in der Eingabeaufforderung „Installationstyp auswählen “ die rollenbasierte oder die funktionsbasierte Installationsoption und klicken Sie auf Weiter .
- Wählen Sie den für die WDS-Rolleninstallation vorgesehenen Server aus, indem Sie auf „Einen Server aus dem Serverpool auswählen“ und anschließend auf „Weiter“ klicken .
- Aktivieren Sie unter der Serverrollenauswahl das Kontrollkästchen Windows-Bereitstellungsdienste und fahren Sie fort, indem Sie auf Weiter klicken .
- Klicken Sie im angezeigten Fenster „Features“ auf „Features hinzufügen“ und dann auf „Weiter“ .
- Der Rollendienste- Assistent wird angezeigt. Sowohl die Optionen Bereitstellungsserver als auch Transportserver sollten standardmäßig vorab ausgewählt sein.
Klicken Sie abschließend auf „Installieren“ , folgen Sie den Anweisungen und klicken Sie nach Abschluss des Vorgangs auf „Schließen“ .
3] Konfigurieren Sie die Windows-Bereitstellungsdienste
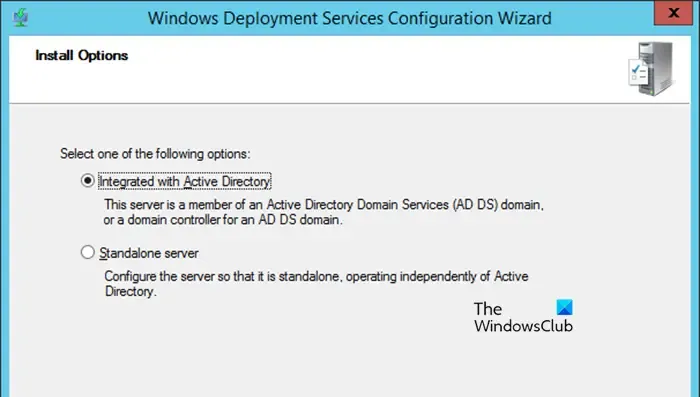
Sobald die WDS-Rollen installiert sind, besteht der nächste Schritt darin, sie richtig zu konfigurieren.
- Öffnen Sie den Server-Manager, wechseln Sie zur Registerkarte „Tools“ und wählen Sie „Windows-Bereitstellungsdienste“ aus .
- Erweitern Sie im WDS-Fenster den Abschnitt „Server“ und klicken Sie mit der rechten Maustaste auf Ihren Server.
- Wählen Sie „Server konfigurieren“ und klicken Sie auf „Weiter“, wenn der Konfigurationsassistent geöffnet wird.
- Wählen Sie im Fenster „Installationsoptionen“ entweder die Integration von WDS in Active Directory oder den Standalone-Modus (für Nicht-Domänen-Setups). Für diese Anleitung wählen wir Ersteres. Klicken Sie anschließend auf „Weiter“ .
- Geben Sie den Pfad zum Remote-Installationsordner an, klicken Sie auf Weiter und bestätigen Sie anschließend mit Ja .
- Wählen Sie in den PXE-Server-Anfangseinstellungen Ihre Option aus und klicken Sie auf „Weiter“ .
Der WDS-Konfigurationsprozess kann einige Zeit dauern. Wenn er abgeschlossen ist, deaktivieren Sie die Option „Jetzt Images zum Server hinzufügen“ und klicken Sie auf „Fertig stellen“ .
4] Boot- und Installationsimages hinzufügen

Boot- und Installationsimages sind wichtige Komponenten des Installationsvorgangs. Das Boot-Image ist erforderlich, um die Client-Rechner in einer Vorinstallationsumgebung zu starten, während das Installationsimage die für die Installation erforderlichen Betriebssystemdateien enthält.
- Legen Sie das Windows-Installationsmedium in das optische Laufwerk des Servers ein oder mounten Sie die Windows-Installations-ISO-Datei. Alternativ können Sie ein bootfähiges USB-Laufwerk verwenden, das die Windows-Installationsdateien enthält. Stellen Sie sicher, dass Sie die Datei Boot.win aus dem Quellordner auf den WDS-Server kopieren.
- Konvertieren Sie install.ESD (auf dem Windows-Installationsmedium zu finden) mit dem DISM-Befehl in das install.WIM-Format. Öffnen Sie die Eingabeaufforderung mit Administratorrechten und führen Sie die folgenden Befehle aus:
- Navigieren Sie mit dem Befehl „cd“ zum Verzeichnis, das install.esd enthält.
cd c:/Dateipfad
- Mit diesem Befehl können Sie die verfügbaren Bilder und die zugehörigen Indexnummern auflisten:
dism /Get-WimInfo /WimFile:install.esd - Exportieren Sie die Datei install.esd mit dem Befehl DISM nach install.wim und ersetzen Sie dabei SourceIndex durch die spezifische Indexnummer des Images, das Sie exportieren möchten (z. B. 1, 2 usw.):
dism /export-image /SourceImageFile:install.esd /SourceIndex:1 /DestinationImageFile:install.wim /Compress:max /CheckIntegrity
Sie sollten die erstellte Datei install.wim in Ihrem angegebenen Ordner sehen.
5] Integrieren Sie ein Boot-Image in den WDS-Server
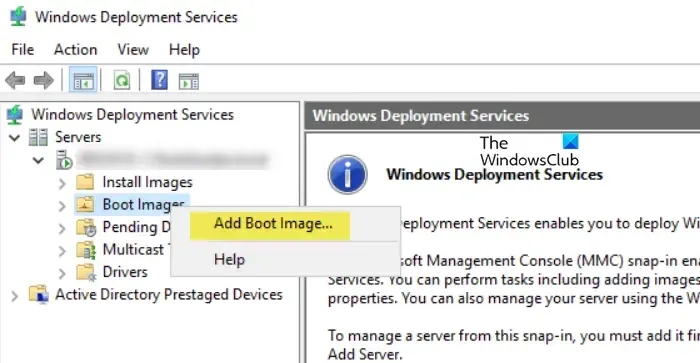
Nachdem Sie die Datei boot.wim vorbereitet haben, ist es an der Zeit, sie zum Windows Deployment Services-Server hinzuzufügen. Dieses Startimage ist wichtig, um die Clientcomputer in Windows PE zu starten, wodurch der Installationsvorgang eingeleitet wird. Führen Sie die folgenden Schritte aus:
- Öffnen Sie die Windows-Bereitstellungsdienste-Konsole, erweitern Sie den Abschnitt „Server“ und wählen Sie Ihren WDS-Server aus.
- Klicken Sie mit der rechten Maustaste auf „Boot-Images“ und wählen Sie „Boot-Image hinzufügen“ aus .
- Klicken Sie im Feld „Image-Datei“ auf „Durchsuchen“ , um Ihre Boot.wim-Datei zu suchen, sie auszuwählen und zu öffnen.
- Passen Sie nach der Auswahl den Image-Namen an und geben Sie ihm einen aussagekräftigen Titel ein, da dieser bei PXE-Startvorgängen auf Client-Rechnern als Kennung dient.
- Fahren Sie in jedem Fenster mit „Weiter“ fort , um mit dem Hinzufügen des Startimages zum WDS-Server fortzufahren.
Klicken Sie nach der Installation des Startimages auf Fertig stellen . Das Startimage ist jetzt in WDS eingerichtet und bereit, Clientcomputer während des Netzwerkstarts in Windows PE zu starten.
6]Laden Sie das Installationsimage auf den Server hoch
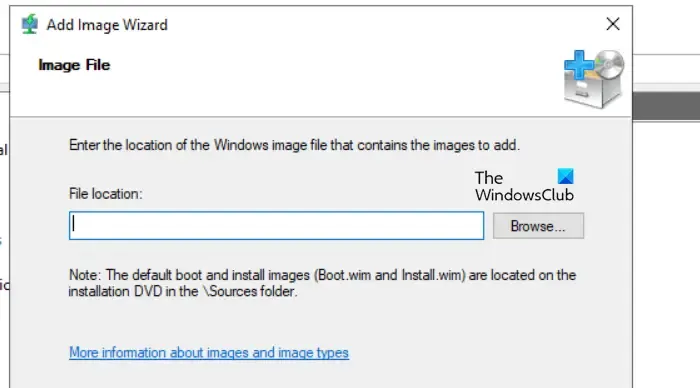
Nachdem das Startimage hinzugefügt wurde, besteht der nächste Schritt darin, ein Installationsimage einzubinden, das das eigentliche Betriebssystem enthält, das auf den Client-Rechnern bereitgestellt werden soll und normalerweise aus der zuvor vorbereiteten Datei „install.wim“ stammt.
- Öffnen Sie die Windows-Bereitstellungsdienstekonsole und erweitern Sie den Serverknoten zusammen mit dem WDS-Server.
- Klicken Sie mit der rechten Maustaste auf „Images installieren“ , wählen Sie „Installationsimage hinzufügen“ und erstellen Sie eine neue Image-Gruppe, wenn Sie dies zum ersten Mal tun. Andernfalls wählen Sie aus den vorhandenen Gruppen im Dropdown-Menü.
- Klicken Sie anschließend auf Fertig stellen und dann auf Weiter . Klicken Sie nun auf Durchsuchen, um Ihre Datei install.wim zu finden und zu öffnen.
- Passen Sie den Image-Namen mit einem aussagekräftigen Deskriptor an, um die Identifizierung während der PXE-Boot-Auswahl zu erleichtern.
- Klicken Sie in jedem Fenster auf „Weiter“, um mit dem Hochladen des Installationsimages auf den WDS-Server fortzufahren.
Warten Sie, bis die Images importiert sind. Dies kann je nach Größe der Datei install.wim einige Minuten dauern. Klicken Sie nach Abschluss auf „ Fertig stellen“ . Das Installationsimage wird nun im Abschnitt „Images installieren“ in der WDS-Konsole angezeigt.
Und das war’s!
Wie installiere ich den Windows-Bereitstellungsdienst?
Sie können die Rolle des Windows-Bereitstellungsdienstes ganz einfach über den Server-Manager installieren. Öffnen Sie den Server-Manager, gehen Sie zu „Rollen und Features hinzufügen“ , suchen Sie nach dem Windows-Bereitstellungsdienst und installieren Sie ihn gemäß den bereitgestellten Anweisungen.
Wie installiere und konfiguriere ich RSAT?
Um RSAT-Funktionen zu installieren, navigieren Sie durch die Windows-Einstellungen. Verwenden Sie die Tastenkombination Win + I, um die Einstellungen zu öffnen, und gehen Sie dann zu System > Optionale Funktionen . Klicken Sie neben Optionale Funktion hinzufügen auf Funktionen anzeigen , suchen Sie nach RSAT und fahren Sie mit der Installation fort.



Schreibe einen Kommentar