So beheben Sie das Problem „Sortieren nach Änderungsdatum“ in Windows 11
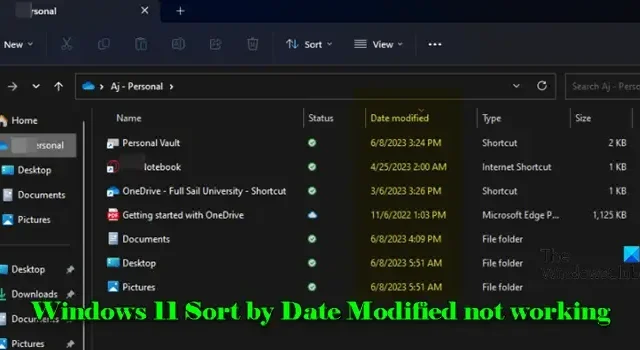
Wenn Sie Probleme mit der Funktion „Nach Änderungsdatum sortieren“ haben , die auf Ihrem Windows 11-Computer nicht richtig funktioniert, ist dieser Artikel für Sie. Wir führen Sie durch mehrere effektive Methoden zur Fehlerbehebung, um dieses Problem schnell zu lösen.
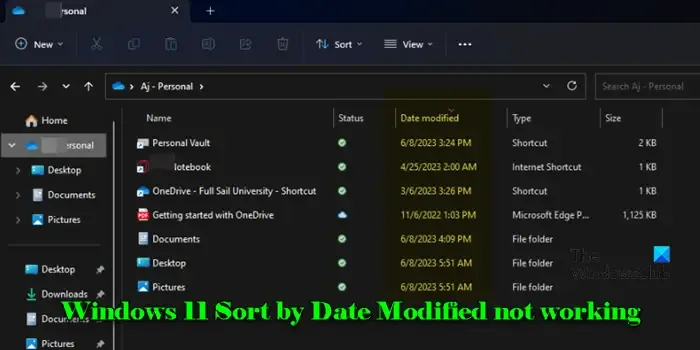
Viele Benutzer haben beim Versuch, die Funktion „Sortieren nach“ in Windows zu verwenden, ein inkonsistentes Verhalten festgestellt. Dateien werden nicht wie vom Parameter „Änderungsdatum“ vorgesehen sortiert. Beim Schließen und erneuten Öffnen von Ordnern wird häufig auf die Einstellung „Sortieren nach Name“ zurückgegriffen. Neuere Dateien werden unter älteren falsch abgelegt. Gelegentlich werden bestimmten Dateitypen gegenüber Standardordnern Vorrang gegeben.
Dieses Problem kann verschiedene Ursachen haben, beispielsweise Softwarefehler, Ordneranzeigekonfigurationen und Inkonsistenzen in Dateimetadaten. Es kann besonders ärgerlich sein, wenn Sie umfangreiche Dateisammlungen wie Fotos und Videos verwalten, bei denen eine ordnungsgemäße Sortierung für die Organisation unerlässlich ist.
Lösungen für Windows 11 Sortieren nach Änderungsdatum Problem
Wenn Sie feststellen, dass die Option „Nach Änderungsdatum sortieren“ auf Ihrem Windows 11- oder 10-PC nicht funktioniert, versuchen Sie die folgenden Abhilfemaßnahmen:
- Setzen Sie „Gruppieren nach“ auf „Keine“
- Ordneransicht zurücksetzen
- Ordneroptimierung anpassen
Lassen Sie uns diese Lösungen im Detail untersuchen.
1] Setzen Sie „Gruppieren nach“ auf „Keine“
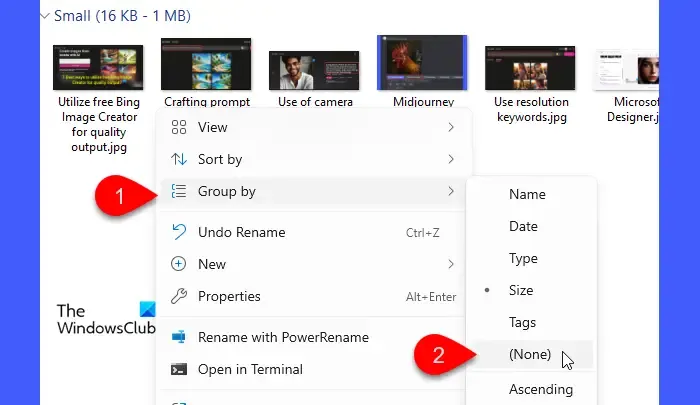
Wenn Dateien in einem Ordner nach bestimmten Attributen (wie Name, Datum oder Typ) gruppiert werden, kann dies die Sortierreihenfolge innerhalb dieser Gruppen durcheinanderbringen. Wenn Sie die Gruppierung auf „ Keine“ ändern , werden alle zusätzlichen Gruppierungen eliminiert, die eine ordnungsgemäße Dateiorganisation behindern könnten, und Sie können sicher sein, dass die Dateien richtig aufgelistet werden.
So legen Sie die Option „Gruppieren nach “ auf „Keine“ fest :
- Öffnen Sie den Ordner, in dem das Problem auftritt.
- Klicken Sie mit der rechten Maustaste auf eine leere Stelle in diesem Ordner.
- Wählen Sie „Gruppieren nach“ und dann „ (Keine)“ aus .
Versuchen Sie, die Dateien erneut zu sortieren, um zu überprüfen, ob das Problem behoben ist.
2] Ordneransicht zurücksetzen

Die Konfiguration der Ordneransicht bestimmt, wie Dateien im Datei-Explorer angezeigt werden. Während Windows versucht, sich die Einstellung „Nach Änderungsdatum sortieren“ bei jedem Besuch zu merken, können Systemaktualisierungen und -änderungen diese Einstellungen gelegentlich beschädigen, was zu unbeabsichtigten Dateianordnungen führt. Durch das Zurücksetzen wird die Ordneransicht auf ihre Standardkonfiguration zurückgesetzt, wodurch wieder eine optimale Dateisortierung möglich ist.
Um die Ordneransicht in Windows 11 zurückzusetzen, befolgen Sie diese Anweisungen:
- Öffnen Sie den Datei-Explorer.
- Klicken Sie auf die drei Punkte in der Symbolleiste und wählen Sie Optionen .
- Navigieren Sie im Fenster „Ordneroptionen“ zur Registerkarte „Ansicht“ .
- Klicken Sie unter „Ordneransichten“ auf die Schaltfläche „ Ordner zurücksetzen“ .
- Klicken Sie dann auf „Auf Ordner anwenden“, um sicherzustellen, dass die Einstellungen für alle ähnlichen Ordner einheitlich sind.
- Klicken Sie abschließend auf „Übernehmen“ und dann auf „OK“ , um den Vorgang zu beenden.
Nach dem Zurücksetzen wird der Datei-Explorer auf die Standardeinstellungen zurückgesetzt (normalerweise Sortieren nach Name). Versuchen Sie, Sortieren nach Änderungsdatum erneut anzuwenden, um zu sehen, ob die Funktionalität wieder funktioniert.
Sie können WinSetView auch verwenden, um Ihre bevorzugten Einstellungen konsistent im Datei-Explorer beizubehalten.
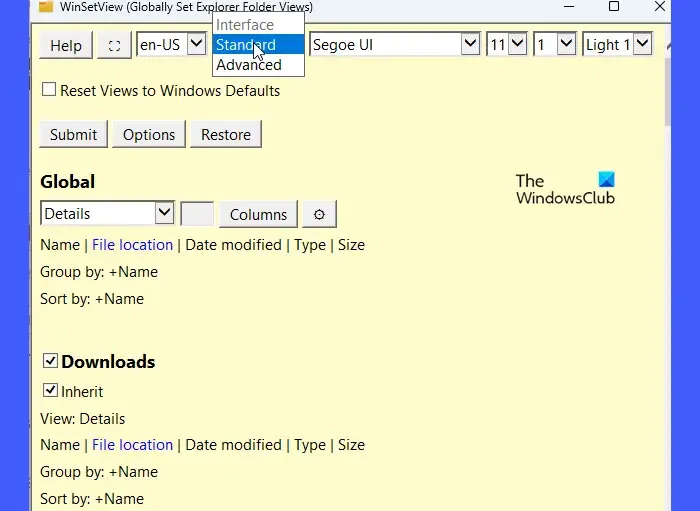
Dieses kostenlose Dienstprogramm unterstützt Sie dabei, eine konsistente Ordneransicht in allen Verzeichnissen zu erzwingen und sicherzustellen, dass jeder Ordner mit der gewünschten Sortiermethode geöffnet wird.
3] Ordneroptimierung ändern
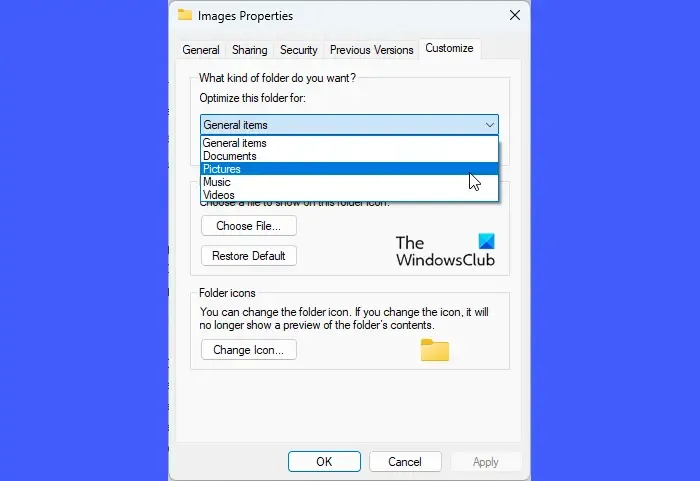
Für die optimale Anzeige sind für verschiedene Dateitypen spezielle Anzeigeeinstellungen erforderlich, z. B. Miniaturansichten für Bilder und Detailansichten für Dokumente. Windows optimiert Ordner im Allgemeinen automatisch anhand ihres Inhalts. Es kann jedoch vorkommen, dass der Hauptdateityp innerhalb eines Ordners falsch kategorisiert wird, insbesondere wenn mehrere Typen vorhanden sind. Dies kann zu Anzeigeinkonsistenzen im Datei-Explorer führen.
Durch die manuelle Auswahl der richtigen Optimierung können Sie sicherstellen, dass die richtigen Sortieroptionen verfügbar sind und korrekt auf den Ordner angewendet werden.
Um die Ordneroptimierung in Windows 11 anzupassen, führen Sie die folgenden Schritte aus:
- Öffnen Sie den Datei-Explorer und gehen Sie zu dem Ordner mit dem Sortierungsproblem.
- Klicken Sie mit der rechten Maustaste auf den Ordner und klicken Sie auf Eigenschaften .
- Navigieren Sie im Eigenschaftenfenster zur Registerkarte „Anpassen“ .
- Wählen Sie aus dem Dropdown-Menü „Diesen Ordner optimieren für:“ basierend auf dem Ordnerinhalt den entsprechenden Typ aus.
- Aktivieren Sie die Option „ Diese Vorlage auch auf alle Unterordner anwenden“, um sicherzustellen, dass alle Unterordner die gleiche Einstellung erhalten.
- Klicken Sie auf „Übernehmen“ und dann auf „OK“ , um Ihre Änderungen zu bestätigen.
Wenn das Sortierproblem mit falschen oder fehlenden Dateimetadaten im Index zusammenhängt, kann ein Neuaufbau des Indexes eine Lösung darstellen.
Sollte das Problem weiterhin bestehen, können Sie die Verwendung eines Dateimanagers eines Drittanbieters in Erwägung ziehen, bis ein Windows-Update das Problem behebt.
Wie kann ich Dateien in Windows 11 nach Änderungsdatum sortieren?
Drücken Sie Win + E oder klicken Sie auf das Symbol des Datei-Explorers in der Taskleiste. Navigieren Sie zu dem Ordner, der die zu sortierenden Dateien enthält. Klicken Sie in der oberen Symbolleiste auf die Option Ansicht und wählen Sie Details . Klicken Sie mit der rechten Maustaste irgendwo auf die Dateiliste, wählen Sie Sortieren nach und wählen Sie Änderungsdatum . Alternativ können Sie einfach auf die Spaltenüberschrift Änderungsdatum klicken, um nach diesem Kriterium zu sortieren. Wenn Sie erneut darauf klicken, wechseln Sie zwischen der aufsteigenden und absteigenden Reihenfolge.
Wie ändert man das Änderungsdatumsattribut in Windows 11?
Das Attribut „Änderungsdatum“ wird automatisch aktualisiert, wenn eine Datei geändert wird. Dies bedeutet, dass Sie es nicht direkt über den Datei-Explorer ändern können. Sie können jedoch Anwendungen von Drittanbietern wie BulkFileChanger verwenden, um Dateizeitstempel zu ändern. BulkFileChanger ist ein einfaches Tool, mit dem Sie Dateieigenschaften, einschließlich des Attributs „Änderungsdatum“, für mehrere Dateien gleichzeitig anpassen können.



Schreibe einen Kommentar