Lösung für den Surface-Fehler: Es konnte kein bootfähiges Betriebssystem gefunden werden
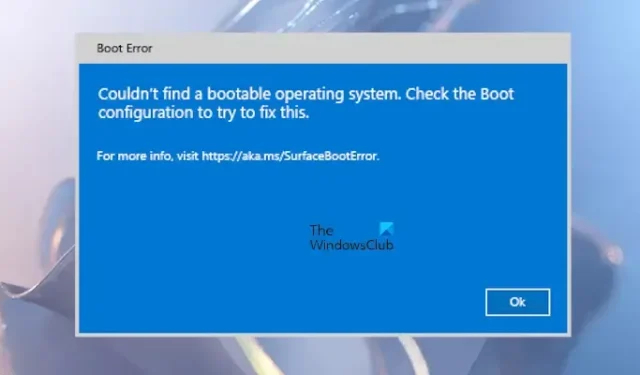
Zahlreiche Surface-Benutzer haben beim Einschalten ihrer Surface-Laptops den Fehler „Kein bootfähiges Betriebssystem gefunden“ erlebt . Dieser Startfehler kann aufgrund einer fehlerhaften Festplatte oder falscher Starteinstellungen auftreten. Wenn dieses Problem beim Starten Ihres Surface-Geräts auftritt, befolgen Sie die in diesem Artikel bereitgestellten Lösungen, um den Fehler zu beheben.
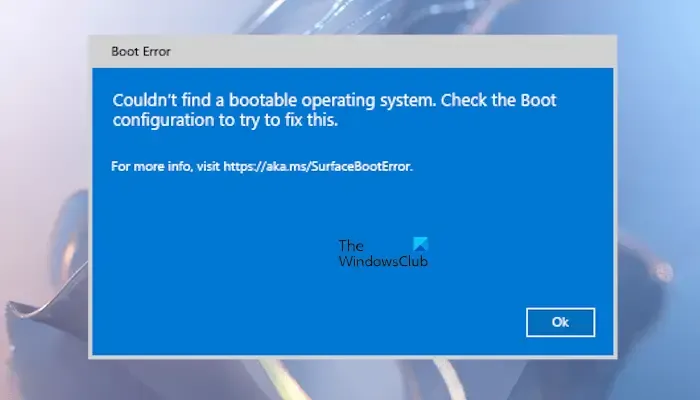
Die vollständige Fehlermeldung lautet:
Es konnte kein bootfähiges Betriebssystem gefunden werden. Überprüfen Sie die Boot-Konfiguration, um das Problem zu beheben.
Beheben des Fehlers „Kein bootfähiges Betriebssystem gefunden“ auf Surface
Wenn beim Starten Ihres Surface-Laptops die Fehlermeldung „Kein bootfähiges Betriebssystem gefunden“ angezeigt wird, beheben Sie das Problem mit den folgenden Schritten zur Fehlerbehebung.
- Überprüfen Sie, ob Ihre SSD erkannt wird
- Überprüfen Sie die Boot-Konfiguration
- Erzwingen Sie einen Neustart Ihres Surface-Geräts
- Setzen Sie Ihr Surface-Gerät zurück
- Kontaktieren Sie den Microsoft-Support
Lass uns anfangen.
1] Überprüfen Sie, ob Ihre SSD erkannt wird
Dieser Fehler kann auftreten, wenn Ihr Surface-Laptop die SSD nicht erkennt. Dies kann mehrere Gründe haben: Die SSD ist möglicherweise nicht richtig installiert, das Verbindungskabel ist beschädigt oder die SSD selbst ist defekt.
Um auf das Surface UEFI zuzugreifen, halten Sie die Lauter-Taste gedrückt und drücken und lassen Sie gleichzeitig die Einschalttaste los. Halten Sie die Lauter-Taste weiterhin gedrückt, bis der UEFI-Bildschirm angezeigt wird. Tippen Sie auf den Abschnitt, in dem Speichergeräte angezeigt werden. Wenn Ihre SSD nicht aufgeführt ist, schalten Sie Ihren Surface-Laptop aus, öffnen Sie sie und überprüfen Sie die ordnungsgemäße Installation. Wenn Sie sich bei diesem Vorgang nicht sicher sind, sollten Sie professionelle Hilfe in Anspruch nehmen.
2] Überprüfen Sie die Boot-Konfiguration

Der nächste Schritt besteht darin, die Einstellungen der Startkonfiguration zu überprüfen. Überprüfen Sie, ob die Startkonfiguration die entsprechende Festplatte als Startgerät auswählt. Rufen Sie das UEFI auf und wählen Sie im linken Menü die Option „Startkonfiguration“ . Überprüfen Sie, welches Gerät als Startgerät markiert ist. Wenn das falsche Startgerät ausgewählt ist, passen Sie es an, indem Sie das richtige auswählen und an den Anfang der Liste verschieben.
Wählen Sie im linken Menü „Beenden“ und tippen Sie dann auf „Neustart“ . Überprüfen Sie, ob der Fehler weiterhin besteht.
3] Erzwingen Sie einen Neustart Ihres Surface-Geräts
Wenn die Einstellungen der Startkonfiguration korrekt zu sein scheinen, der Fehler jedoch weiterhin besteht, versuchen Sie, einen Neustart Ihres Surface-Geräts zu erzwingen. Halten Sie den Netzschalter gedrückt, bis das Surface-Gerät neu gestartet wird. Lassen Sie die Taste los, sobald das Windows-Logo auf dem Bildschirm angezeigt wird.
4] Setzen Sie Ihr Surface-Gerät zurück
Wenn das Problem weiterhin besteht, setzen Sie Ihr Surface-Gerät zurück, indem Sie ein USB-Wiederherstellungslaufwerk erstellen. Dieser Vorgang löscht alle installierten Apps und Programme und stellt die Werkseinstellungen Ihres Geräts wieder her.
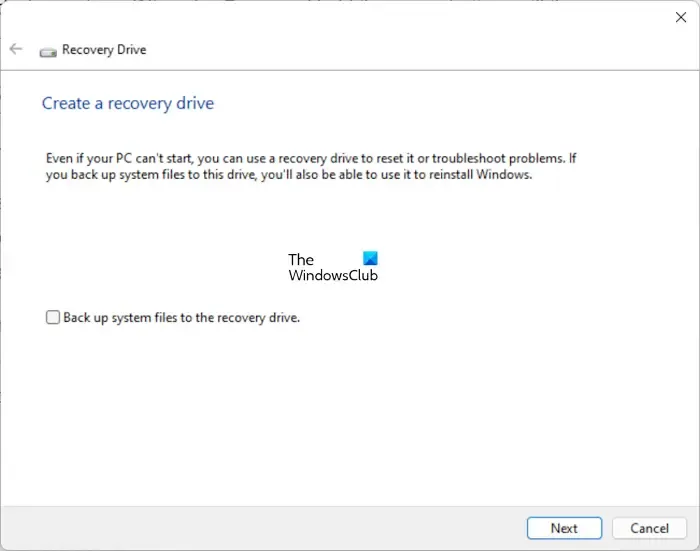
Um das Wiederherstellungslaufwerk zu erstellen, laden Sie das Wiederherstellungsimage für Ihr Surface-Gerät auf einem funktionierenden Computer von der offiziellen Microsoft-Website herunter. Geben Sie unbedingt die Modellnummer Ihres Surface-Laptops ein, um das richtige Wiederherstellungsimage zu erhalten. Schließen Sie nach dem Herunterladen einen USB-Stick an Ihren Computer an. Öffnen Sie die Windows-Suche, geben Sie „Wiederherstellungslaufwerk“ ein und wählen Sie „Wiederherstellungslaufwerk“ aus der Ergebnisliste aus. Klicken Sie in der UAC-Eingabeaufforderung auf „Ja“ .
Das Tool „Wiederherstellungslaufwerk“ wird geöffnet und wandelt Ihren USB-Stick in ein Wiederherstellungslaufwerk für Ihr Surface-Gerät um. Deaktivieren Sie im Tool die Option „Systemdateien auf dem Wiederherstellungslaufwerk sichern“ und klicken Sie auf „Weiter“. Wählen Sie den USB-Stick aus und klicken Sie erneut auf „Weiter“. Klicken Sie abschließend auf „Erstellen“ . Denken Sie daran, dass Ihr USB-Stick durch diese Aktion formatiert wird. Sichern Sie daher alle wichtigen Daten, bevor Sie fortfahren.
Suchen Sie als Nächstes den Ordner mit dem Wiederherstellungsabbild, das Sie von Microsoft heruntergeladen haben. Kopieren Sie den gesamten Inhalt aus diesem Ordner auf das USB-Flash-Laufwerk. Wenn Sie dazu aufgefordert werden, bestätigen Sie den Dateiersatz.
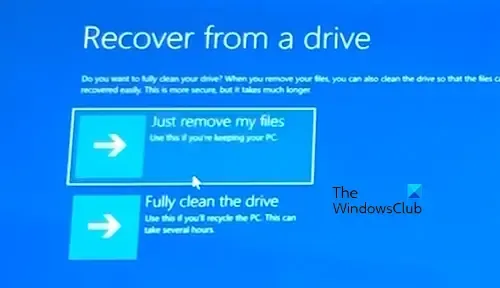
Nehmen Sie Ihr defektes Surface-Gerät und schließen Sie den USB-Speicherstick an einen USB-Anschluss an. Halten Sie die Leiser-Taste gedrückt und drücken Sie dann einmal die Einschalttaste. Halten Sie die Leiser-Taste gedrückt, bis das Windows-Logo zusammen mit rotierenden Punkten auf dem Bildschirm angezeigt wird. Wählen Sie bei entsprechender Aufforderung das Tastaturlayout aus. Wählen Sie dann Problembehandlung > Von einem Laufwerk wiederherstellen > Nur meine Dateien entfernen und klicken Sie auf Wiederherstellen . Ihr Surface-Gerät wird neu gestartet, um den Wiederherstellungsprozess zu starten, und Sie können die Einrichtung abschließen, indem Sie den Anweisungen auf dem Bildschirm folgen.
5] Wenden Sie sich an den Microsoft-Support
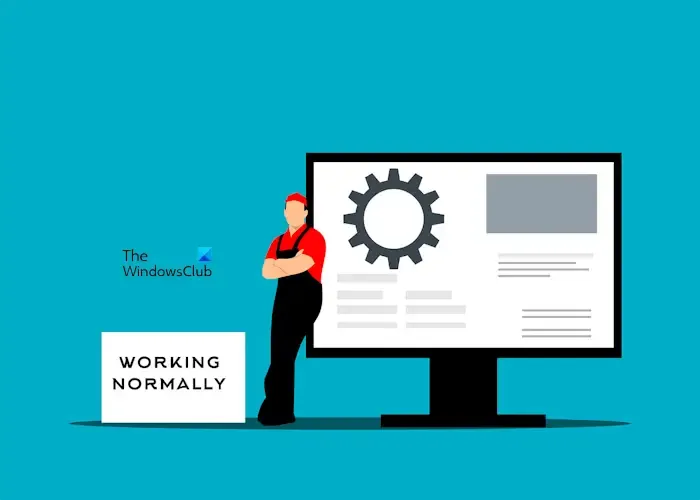
Wenn das Problem weiterhin besteht, sollten Sie professionelle Hilfe in Anspruch nehmen. Wenden Sie sich an den Microsoft-Support, um Ihr Surface-Laptop reparieren zu lassen.
Wie behebe ich das Problem „Kein bootfähiges Gerät auf Surface?“
Der Fehler „Kein bootfähiges Gerät“ tritt häufig auf Microsoft Surface Go-Geräten auf. Um dies zu beheben, müssen Sie Ihr Surface Go mithilfe eines USB-Flash-Speichergeräts mit der erforderlichen USB-Lösungsdatei wiederherstellen. Sie können die USB-Lösungsdatei von der offiziellen Microsoft-Website herunterladen.
Wie greife ich auf die Startoptionen auf Surface zu?
Um auf die Startoptionen Ihres Surface-Geräts zuzugreifen, müssen Sie UEFI aufrufen. Halten Sie die Lauter-Taste gedrückt, während Sie einmal die Einschalttaste drücken. Halten Sie die Lauter-Taste weiterhin gedrückt, bis der UEFI-Bildschirm angezeigt wird. Wählen Sie dann im linken Menü „Startkonfiguration“ , um die Startoptionen anzuzeigen.


Schreibe einen Kommentar