Neuinstallation und direkter Upgrade-Prozess für Windows 11 24H2 auf nicht unterstützter Hardware
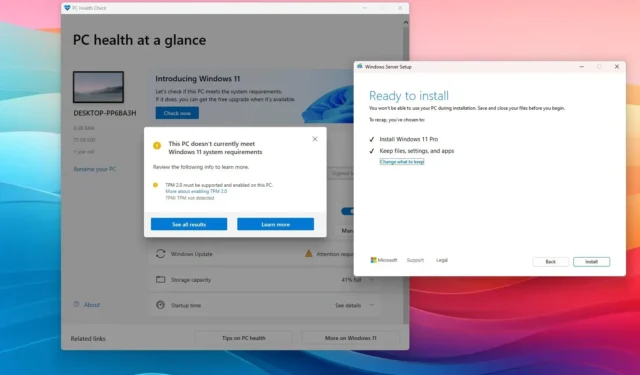
- Um eine Neuinstallation von Windows 11 24H2 auf einem inkompatiblen Gerät durchzuführen, generieren Sie mit Rufus ein benutzerdefiniertes bootfähiges USB-Medium und wählen Sie Optionen zum Umgehen von Hardwareeinschränkungen. Starten Sie dann das Setup und folgen Sie den Anweisungen auf dem Bildschirm wie bei einem Standardinstallationsprozess.
- Alternativ können Sie das Windows 11 24H2 ISO im Datei-Explorer mounten und den
setup.exe /product serverBefehl ausführen, um den Upgrade-Vorgang schnell zu starten und dabei die Standardanforderungen zu umgehen.
AKTUALISIERT 04.10.2024: Wenn Sie derzeit einen Computer mit nicht unterstützter Hardware besitzen, auf dem entweder Windows 11 23H2 oder 22H2 läuft, können Sie das Upgrade auf Windows 11 24H2 auf mindestens zwei Arten durchführen: eine Neuinstallation oder ein direktes Upgrade. In diesem Artikel werden diese beiden Optionen ausführlich beschrieben. Für Geräte, auf denen Windows 10 läuft, empfehle ich dringend, die Neuinstallationsmethode zu verwenden, ohne ein direktes Upgrade zu versuchen.
Windows 11 24H2 (2024 Update) stellt das nächste bedeutende Update für das Betriebssystem dar, das ab dem 1. Oktober 2024 für kompatible Geräte verfügbar sein wird. Angesichts der Vielzahl von Geräten, die Windows 11 auf Hardware verwenden, die die Anforderungen nicht erfüllt, ist dieses Funktionsupdate weder über die „Windows Update“-Einstellungen verfügbar, noch können Benutzer den „Installationsassistenten“ verwenden oder mit dem Media Creation Tool standardmäßige bootfähige USB-Medien erstellen.
Dennoch ist es weiterhin möglich, ein Upgrade durchzuführen, indem Sie die Festplatte löschen und eine neue Kopie des Windows 11 2024-Updates installieren, oder Sie können Ihr vorhandenes Setup mithilfe der In-Place-Upgrade-Methode auf Version 24H2 aktualisieren. Meiner Erfahrung nach ist eine Neuinstallation in der Regel der zuverlässigste Weg, da dabei alle vorhandenen Daten, einschließlich Einstellungen, Anwendungen und Dateien, entfernt werden. Dieser Ansatz behebt häufig Probleme im Zusammenhang mit Speicher, Leistung und Start und reduziert Komplikationen während des Installationsvorgangs.
Alternativ können Sie sich für die Durchführung eines direkten Upgrades entscheiden. Da Sie jedoch an einem Computer arbeiten, der die festgelegten Kriterien hinsichtlich Prozessor, Arbeitsspeicher oder Trusted Platform Module (TPM) nicht erfüllt, werden Sie wahrscheinlich auf größere Herausforderungen stoßen, als wenn Sie sich für eine Neuinstallation entscheiden.
Es ist wichtig zu wissen, dass der Computer zwar mit der Systeminstallation fortfahren kann, jedoch in einem „nicht unterstützten Zustand“ betrieben wird und möglicherweise irgendwann unerwartete Probleme auftreten. Darüber hinaus übernimmt Microsoft keine Verantwortung für die Bereitstellung von Sicherheitsupdates, Treiberunterstützung oder technischer Unterstützung. Befolgen Sie diese Richtlinien mit dem Verständnis, dass Ergebnisse nicht garantiert werden können.
In dieser Anleitung werden die Verfahren zur Installation von Windows 11 24H2 auf nicht unterstützter Hardware beschrieben. Dabei werden benutzerdefinierte bootfähige USB-Medien für eine Neuinstallation sowie ein direktes Upgrade verwendet. Während der Vorbereitung dieser Anleitung wurden Geräte getestet, die die Anforderungen für Version 24H2 nicht erfüllten, während Windows 11 23H2 ausgeführt wurde. Beachten Sie, dass das Verfahren zur Neuinstallation sowohl für Windows 11- als auch für Windows 10-Geräte gilt, während das direkte Upgrade ausschließlich mit Windows 11 kompatibel ist. Unabhängig von Ihrer gewählten Option muss der Computer mindestens über einen TPM 1.2-Chip verfügen und der Prozessor muss über die Anweisung „POPCNT“ (Population Count) verfügen.
- Neuinstallation von Windows 11 24H2 auf nicht unterstützter Hardware
- Upgrade von Windows 11 24H2 auf nicht unterstützter Hardware
Neuinstallation von Windows 11 24H2 auf nicht unterstützter Hardware
Der Neuinstallationsprozess besteht aus dem Herunterladen der ISO-Datei und dem Generieren eines benutzerdefinierten bootfähigen USB-Mediums, bevor Sie mit der Einrichtung fortfahren. Sie müssen auch überprüfen, ob der Computer von einem USB-Flash-Laufwerk booten kann. Dazu müssen Sie möglicherweise die UEFI-Einstellungen ändern oder während des Startvorgangs auf das Startmenü zugreifen. Da die Firmware-Einstellungen je nach Gerät unterschiedlich sind, konsultieren Sie bitte die Support-Site Ihres Herstellers für detaillierte Anleitungen.
1. Laden Sie die Windows 11 24H2 ISO-Datei herunter
Um die offizielle Windows 11 24H2 ISO-Datei zu erhalten, folgen Sie diesen Schritten:
-
Wählen Sie die Option Windows 11 im Abschnitt „Windows 11-Disk-Image (ISO) für x64-Geräte herunterladen“.
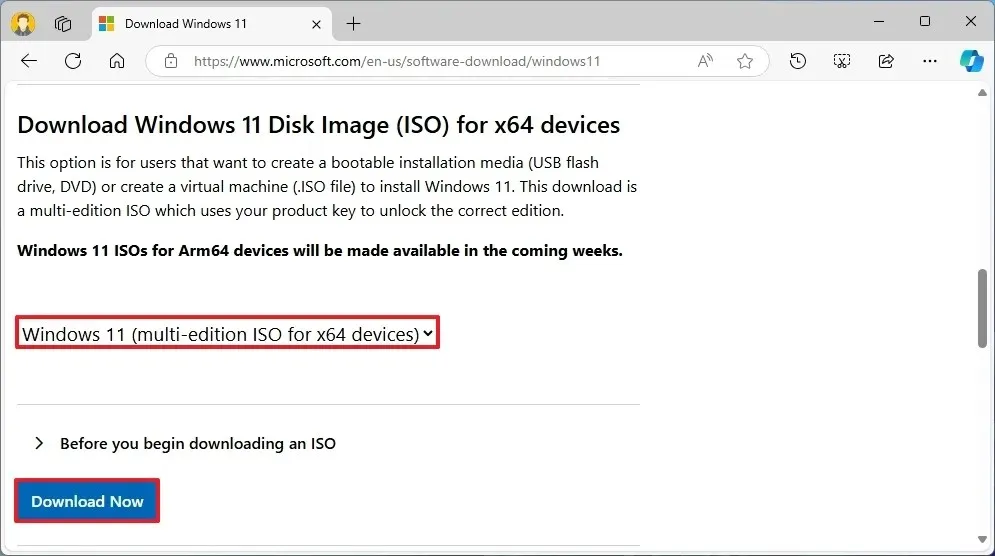
-
Klicken Sie auf die Schaltfläche Herunterladen .
-
Wählen Sie die gewünschte Installationssprache aus.
/li>
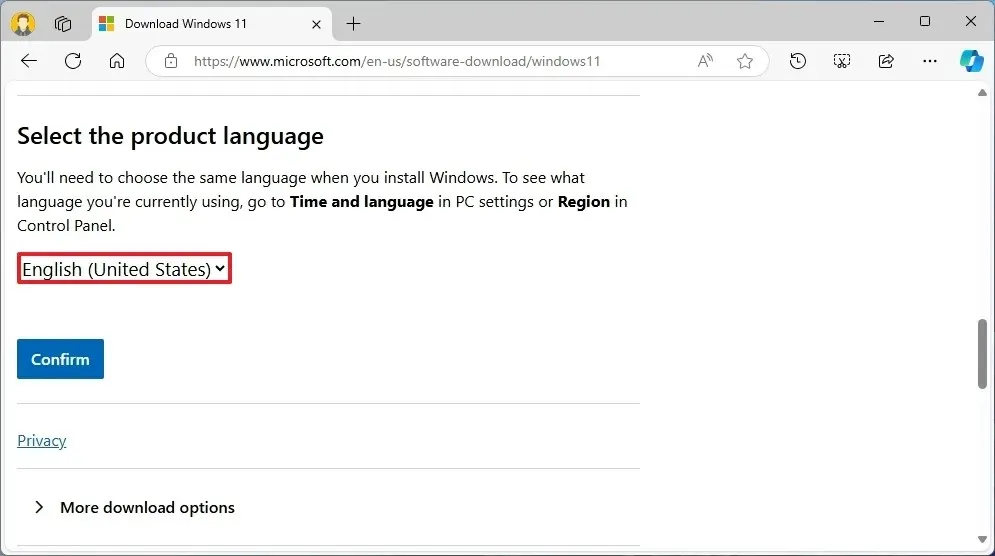
-
Klicken Sie auf die Schaltfläche Bestätigen .
-
Klicken Sie auf die Schaltfläche „Herunterladen“, um die Windows 11 24H2-ISO-Datei auf Ihrem Computer zu speichern.
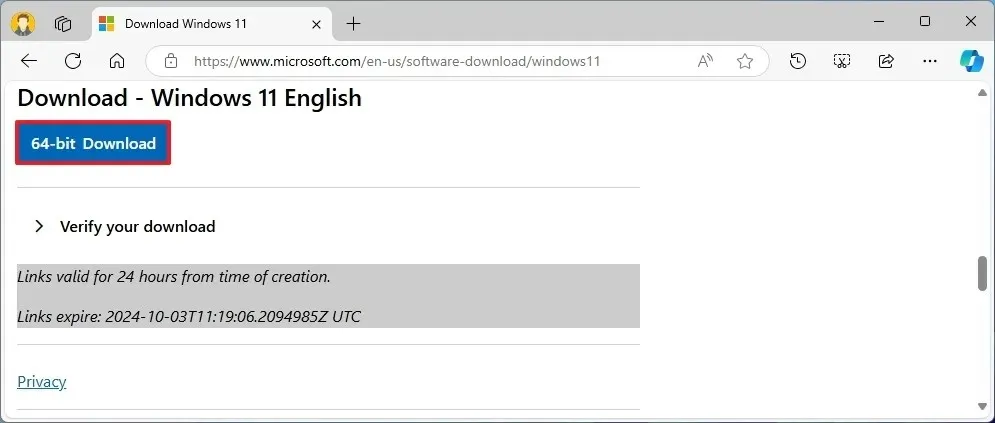
Nachdem Sie diese Schritte abgeschlossen haben, können Sie die Windows 11-ISO-Datei verwenden, um Ihr Installationsmedium zu erstellen.
2. Erstellen Sie ein bootfähiges Windows 11 24H2-Medium
Um ein bootfähiges Medium für Windows 11 24H2 zu erstellen, schließen Sie einen USB-Stick mit mindestens 8 GB an und befolgen Sie diese Anweisungen:
-
Laden Sie die neueste verfügbare Version im Bereich „Download“ herunter.
-
Wählen Sie Ihren USB-Speicherstick aus dem Dropdown-Menü „Gerät“ aus.
-
Doppelklicken Sie auf die ausführbare Datei, um die Anwendung zu starten.
-
Klicken Sie auf die Schaltfläche „Auswählen“ .
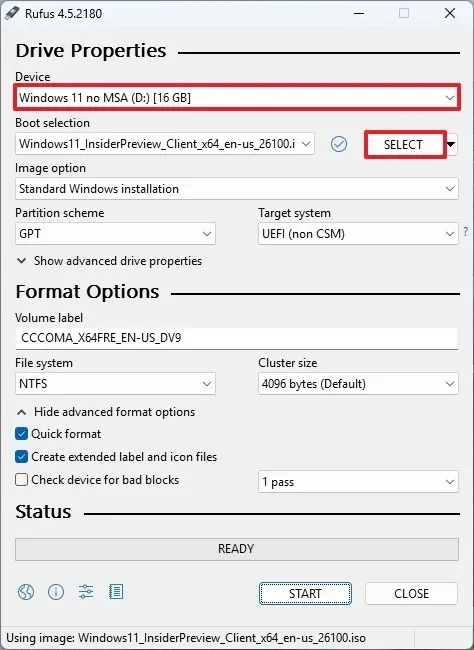
-
Wählen Sie die Windows 11 24H2 ISO- Datei.
-
Klicken Sie auf die Schaltfläche Öffnen .
-
Fahren Sie nach dem Laden der ISO-Datei mit den Standardeinstellungen fort.
-
(Optional) Weisen Sie dem Laufwerk in der Einstellung „Volumebezeichnung“ einen Namen zu.
-
Klicken Sie auf die Schaltfläche Start .
-
Aktivieren Sie die Option „Anforderung für 4 GB+ RAM, Secure Boot und TPM 2.0 entfernen“, um Version 24H2 auf nicht unterstützter Hardware zu installieren.

-
Aktivieren Sie die Option „Anforderung für ein Online-Microsoft-Konto entfernen“, um die Internet- und Microsoft-Kontoanforderungen zu umgehen und die Erstellung eines lokalen Kontos zu ermöglichen.
-
(Optional) Wählen Sie die Option „Lokales Konto mit Benutzernamen erstellen“ und geben Sie einen Benutzernamen an, um automatisch ein lokales Konto zu erstellen.
-
Aktivieren Sie die Option „Automatische BitLocker-Geräteverschlüsselung deaktivieren“, um zu verhindern, dass das Setup BitLocker während der Installation aktiviert.
-
Klicken Sie auf die Schaltfläche OK .
Sobald diese Schritte abgeschlossen sind, beginnt Rufus mit der Erstellung eines bootfähigen Mediums für die Installation von Windows 11, speziell für nicht unterstützte Hardware.
Wenn Sie sich für die automatische Erstellung eines lokalen Kontos entschieden haben, wird dieses Konto vom Setup ohne Kennwort erstellt. Nach der Installation empfiehlt es sich, über die Seite „Anmeldeoptionen“ ein Kennwort und eine PIN zu erstellen.
3. Nicht unterstützter Neuinstallationsprozess für Windows 11 24H2
Um eine Neuinstallation von Windows 11 24H2 auf nicht unterstützter Hardware durchzuführen, gehen Sie folgendermaßen vor:
-
Starten Sie den PC mit dem Windows 11 24H2 USB-Flash-Laufwerk .
-
Drücken Sie eine beliebige Taste, um fortzufahren.
-
Wählen Sie die gewünschte Installationssprache und das gewünschte Format.
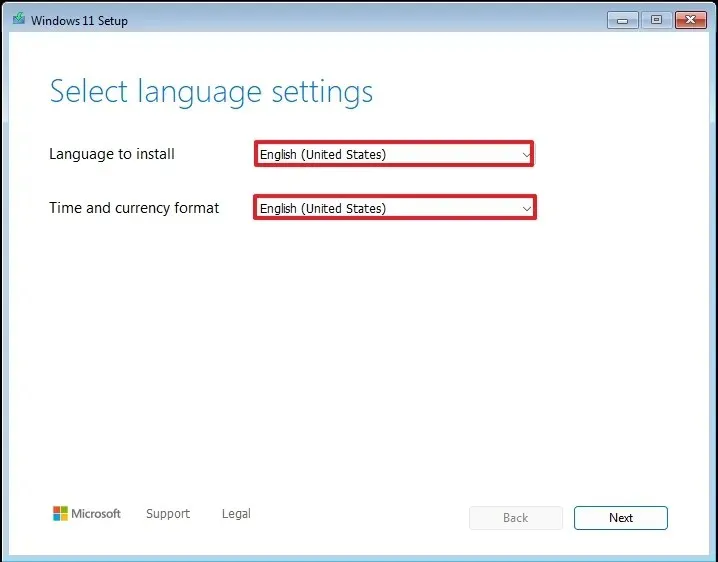
-
Klicken Sie auf die Schaltfläche Weiter .
-
Wählen Sie Ihre Tastatur und Eingabemethode.
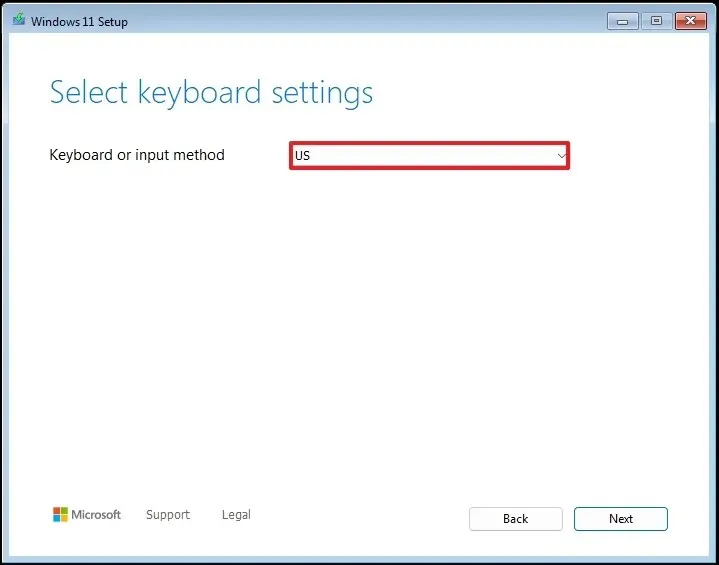
-
Klicken Sie auf die Schaltfläche Weiter .
-
Wählen Sie die Option „Windows 11 installieren“ .
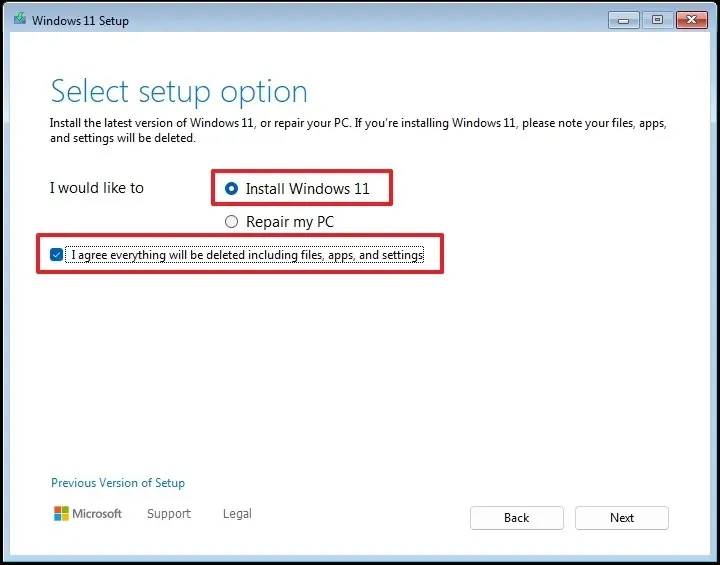
-
Aktivieren Sie die Option „Ich stimme allem zu“, um zu bestätigen, dass durch diesen Vorgang alle Daten auf Ihrem Computer gelöscht werden.
-
Klicken Sie auf die Option „Ich habe keinen Produktschlüssel“ .
 Kurzer Hinweis: Der Computer wird automatisch aktiviert, wenn Sie Windows neu installieren. Für ein neues Gerät, auf dem Windows zuvor nicht installiert war, müssen Sie einen Produktschlüssel angeben.
Kurzer Hinweis: Der Computer wird automatisch aktiviert, wenn Sie Windows neu installieren. Für ein neues Gerät, auf dem Windows zuvor nicht installiert war, müssen Sie einen Produktschlüssel angeben. -
Wählen Sie die Edition von „Windows 11“, die Ihrem Lizenzschlüssel zugeordnet ist (sofern vorhanden).
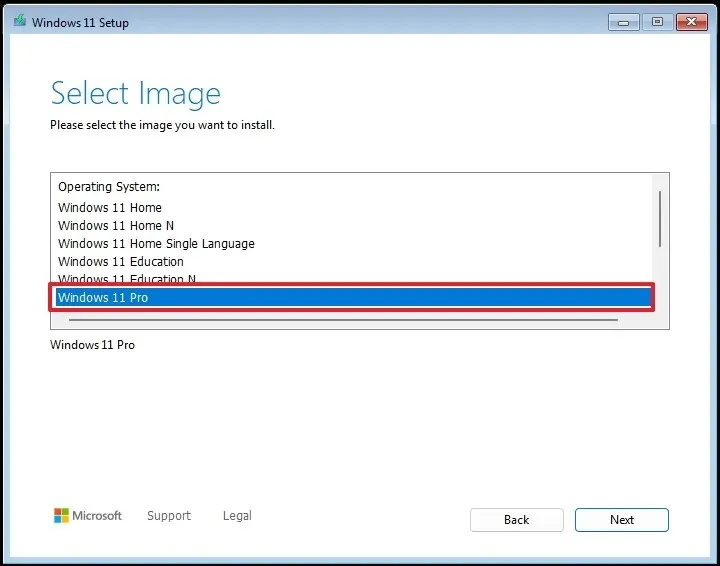
-
Klicken Sie auf die Schaltfläche Weiter .
-
Klicken Sie auf die Schaltfläche Akzeptieren .
-
Wählen Sie jede Partition auf der Festplatte aus, auf der Sie Windows 11 24H2 installieren möchten, und klicken Sie auf die Schaltfläche „Löschen “ (normalerweise enthält „Laufwerk 0“ alle Installationsdateien).
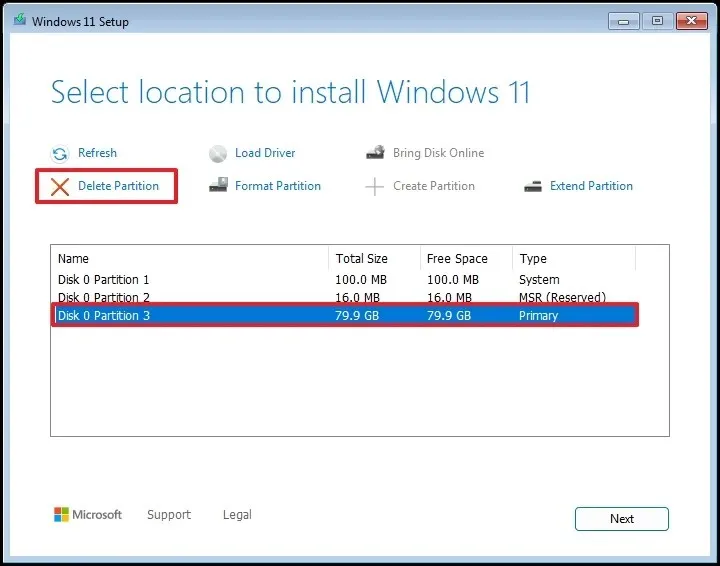
-
Wählen Sie die Festplatte (Laufwerk 0: Nicht zugeordneter Speicherplatz) für die Installation der neuesten Version des Betriebssystems.
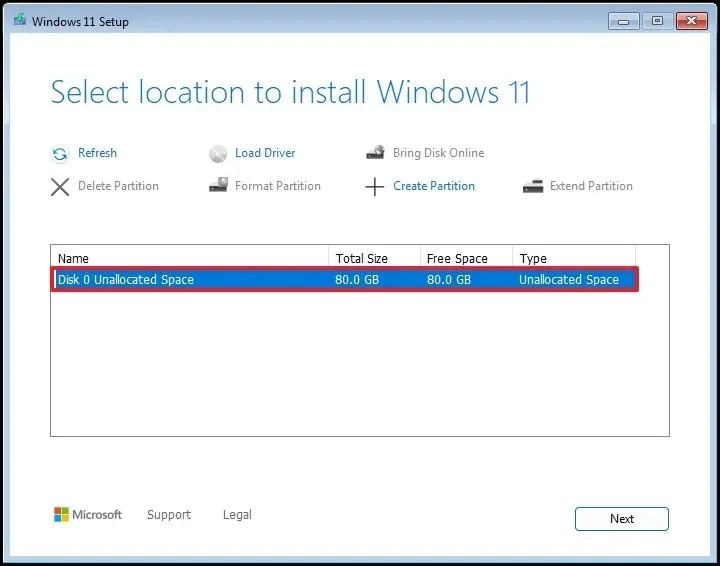
-
Klicken Sie auf die Schaltfläche Weiter .
-
Klicken Sie auf die Schaltfläche Installieren .
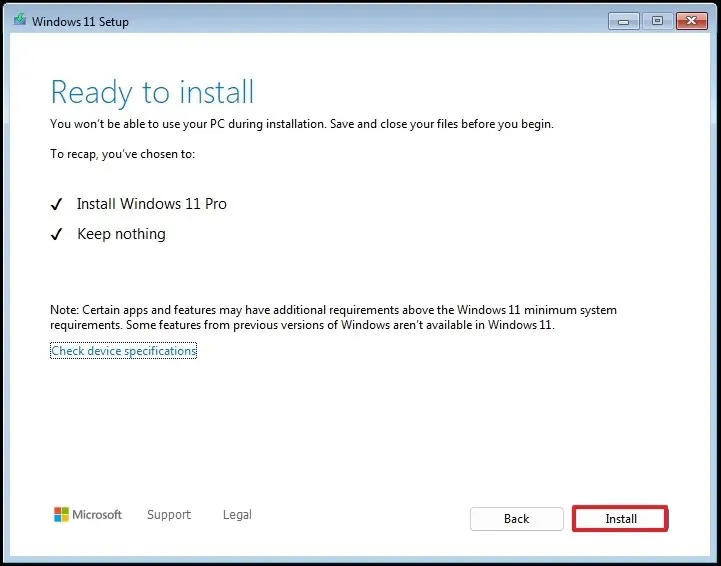
-
Wählen Sie Ihre Regionseinstellungen auf der ersten Seite der Out-of-the-Box-Experience (OOBE) nach der Installation aus.
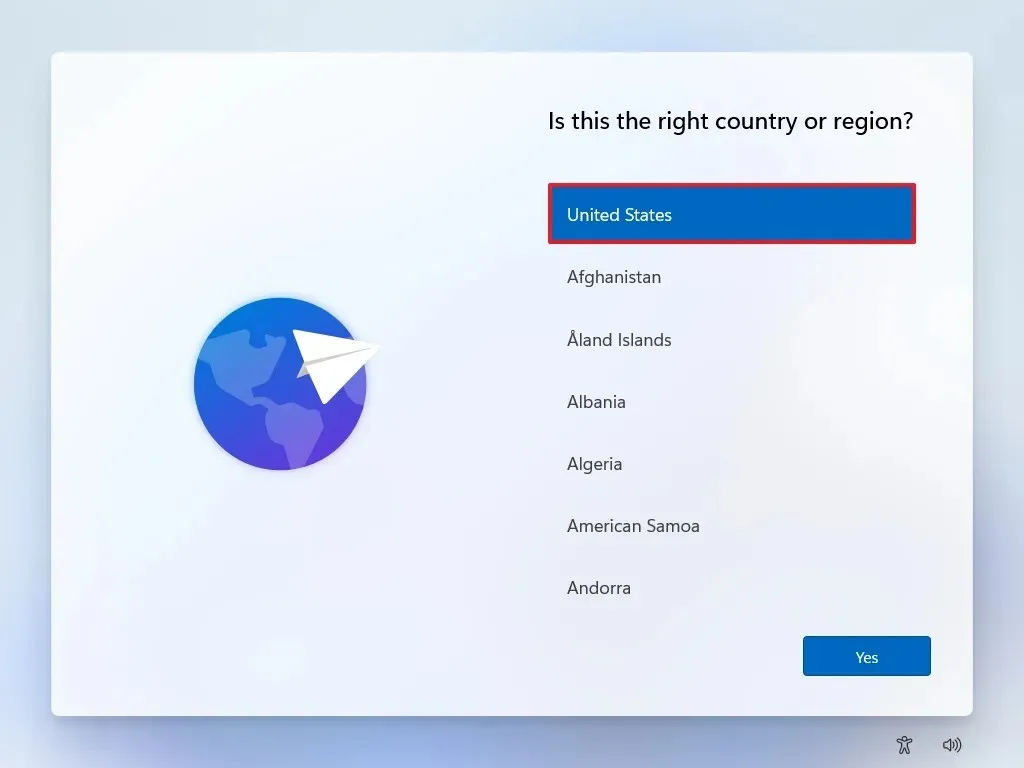
-
Klicken Sie auf die Schaltfläche Ja .
-
Wählen Sie Ihr Tastaturlayout.
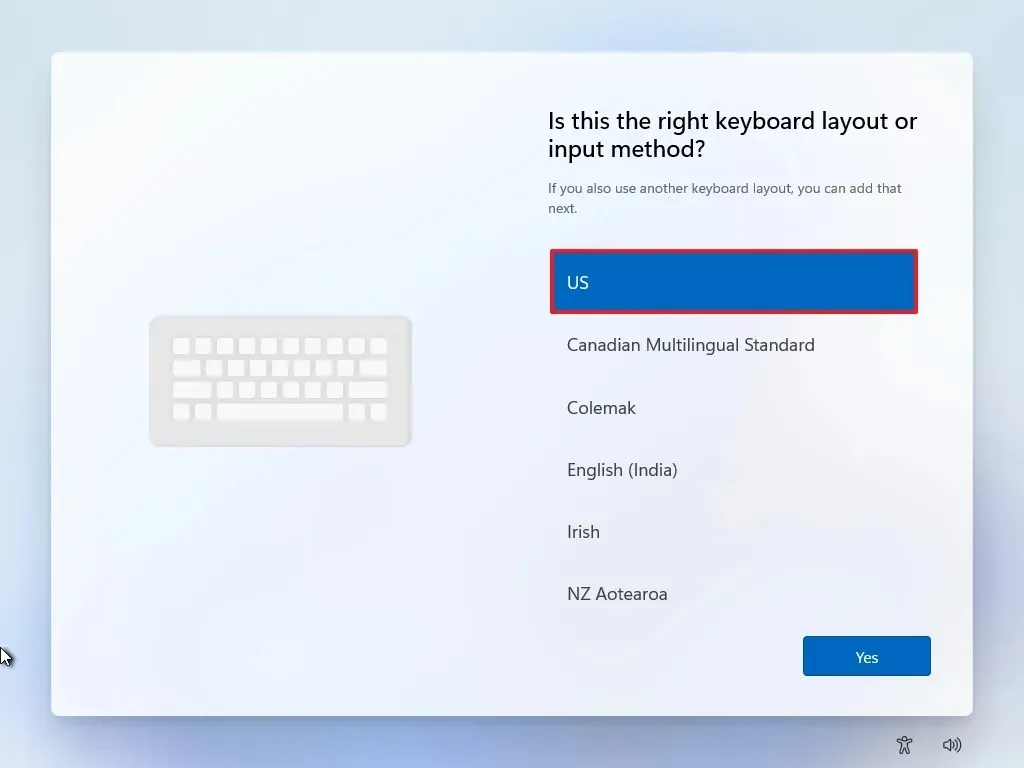
-
Klicken Sie auf die Schaltfläche Ja .
-
Klicken Sie auf die Schaltfläche „Überspringen“ , wenn Sie kein zweites Layout festlegen müssen.
-
Ihr Computer stellt automatisch eine Verbindung über eine Ethernet -Verbindung her. Bei drahtlosen Konfigurationen müssen Sie die Verbindung manuell herstellen (möglicherweise benötigen Sie einen Sicherheitsschlüssel).
-
(Optional) Bestätigen Sie einen Namen für Ihren Computer.

-
Klicken Sie auf die Schaltfläche „Weiter“ (das Gerät wird automatisch neu gestartet).
-
Wählen Sie für Windows 11 Pro die Option „Für den persönlichen Gebrauch einrichten“ . Diese Option ist für die Edition „Home“ nicht verfügbar.
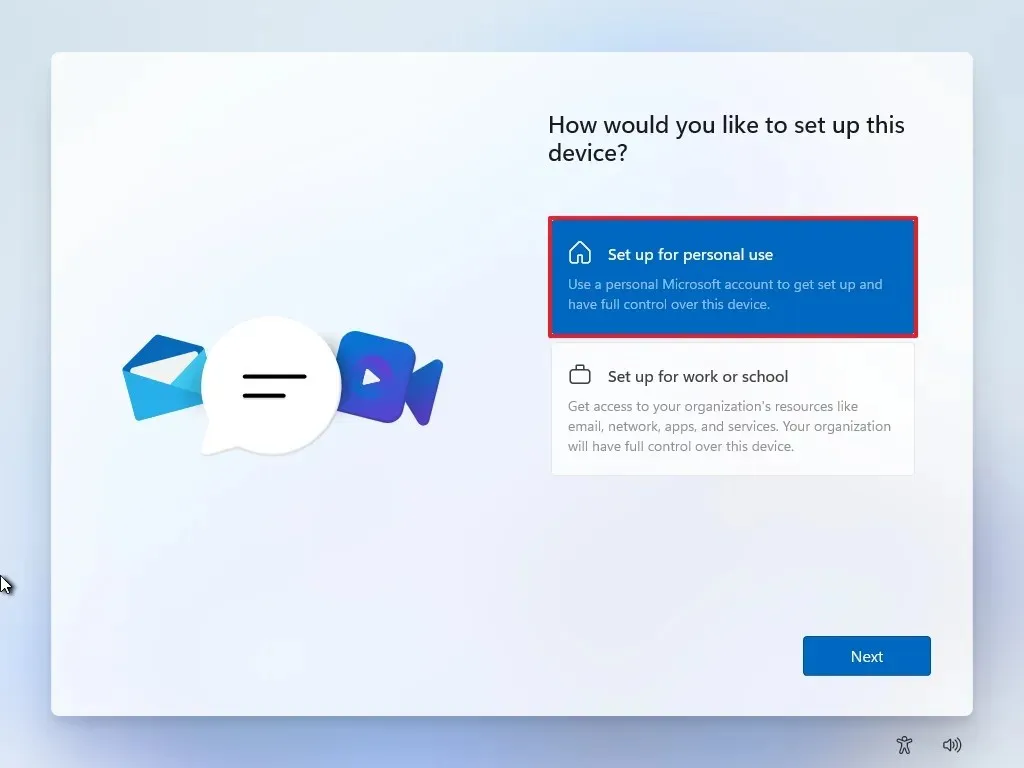
-
Klicken Sie auf die Schaltfläche Weiter .
-
Klicken Sie auf die Schaltfläche Anmelden .
Kurzer Hinweis: Wenn Sie die Option zum Umgehen des Internets und der Online-Konten auswählen und sich für die Erstellung eines lokalen Kontos entscheiden, wird dieser Schritt im Einrichtungsprozess übersprungen. -
Geben Sie die E-Mail-Adresse Ihres Microsoft-Kontos ein, um ein Windows 11-Konto zu erstellen.
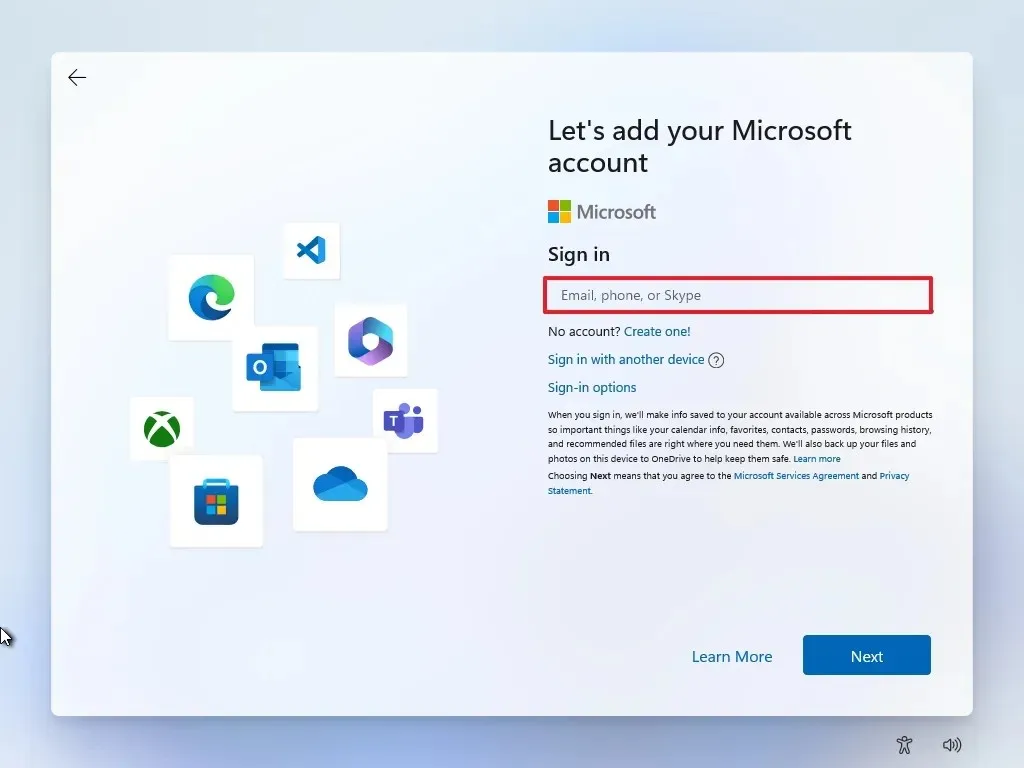
-
Klicken Sie auf die Schaltfläche Weiter .
-
Geben Sie das Kennwort Ihres Microsoft-Kontos ein.
-
Klicken Sie auf die Schaltfläche Weiter .
-
Klicken Sie auf die Schaltfläche PIN erstellen .
-
Legen Sie eine neue vierstellige PIN fest.

-
Klicken Sie auf die Schaltfläche OK .
-
Passen Sie die Datenschutzeinstellungen Ihren Wünschen an, indem Sie die einzelnen Optionen umschalten.
-
Klicken Sie auf die Schaltfläche Weiter .
-
Klicken Sie erneut auf die Schaltfläche Weiter .
-
Klicken Sie auf die Schaltfläche Akzeptieren .
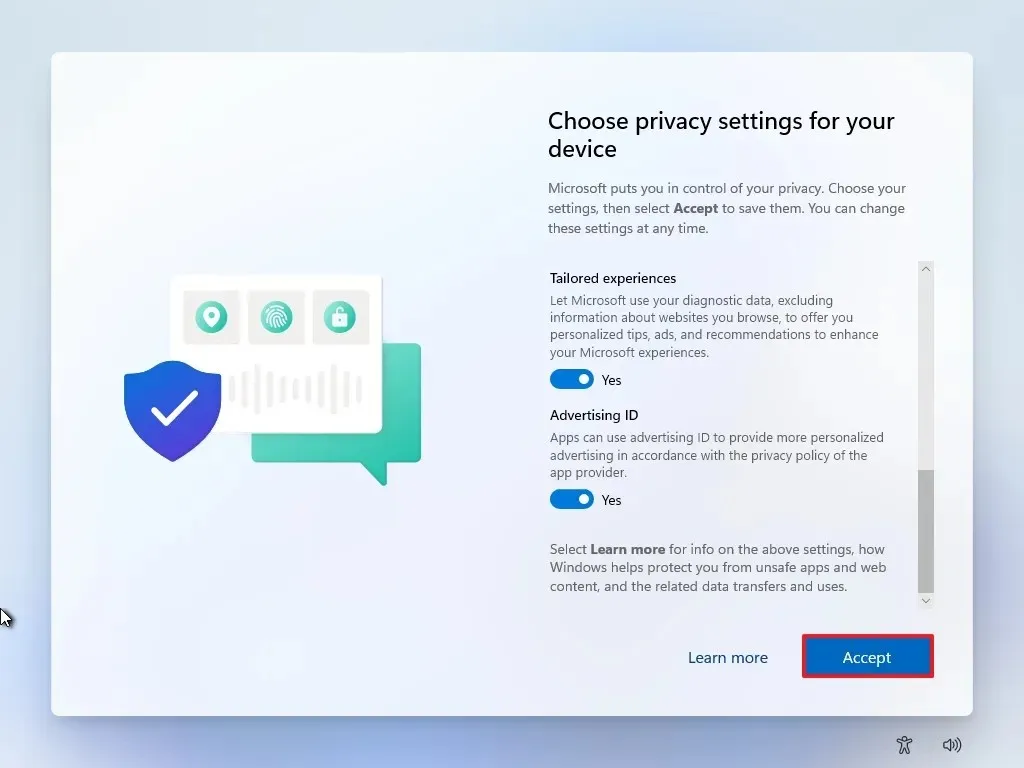
-
Klicken Sie auf die Einstellung Weitere Optionen .
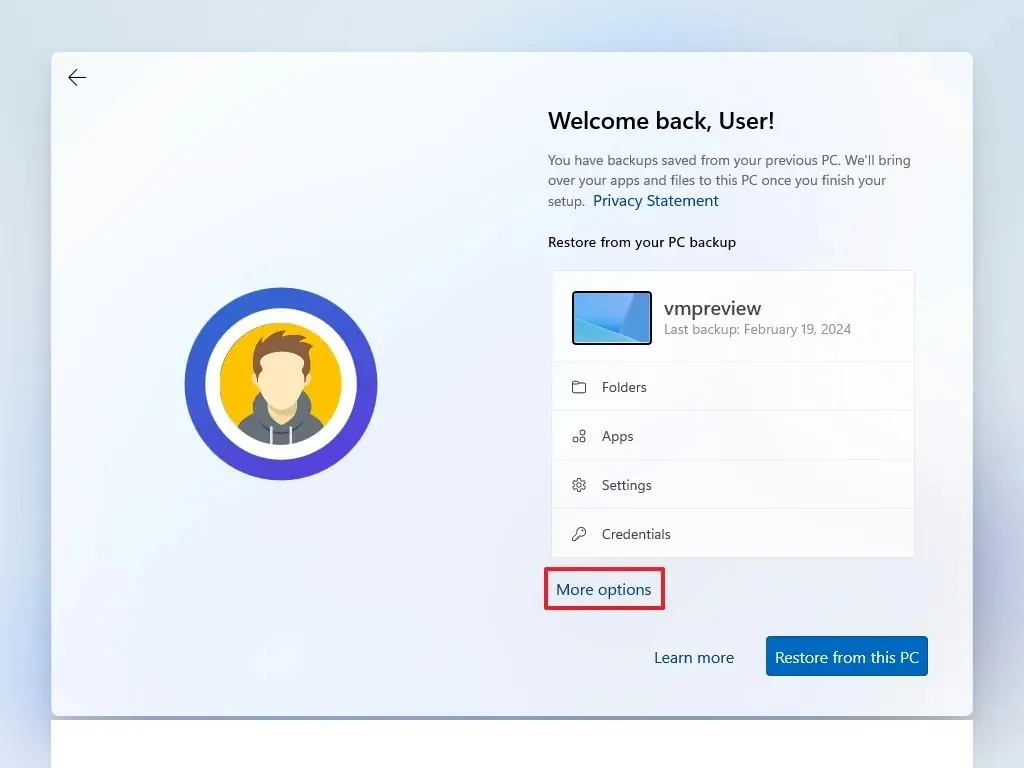
-
Wählen Sie die Option „Als neuen PC einrichten“ .
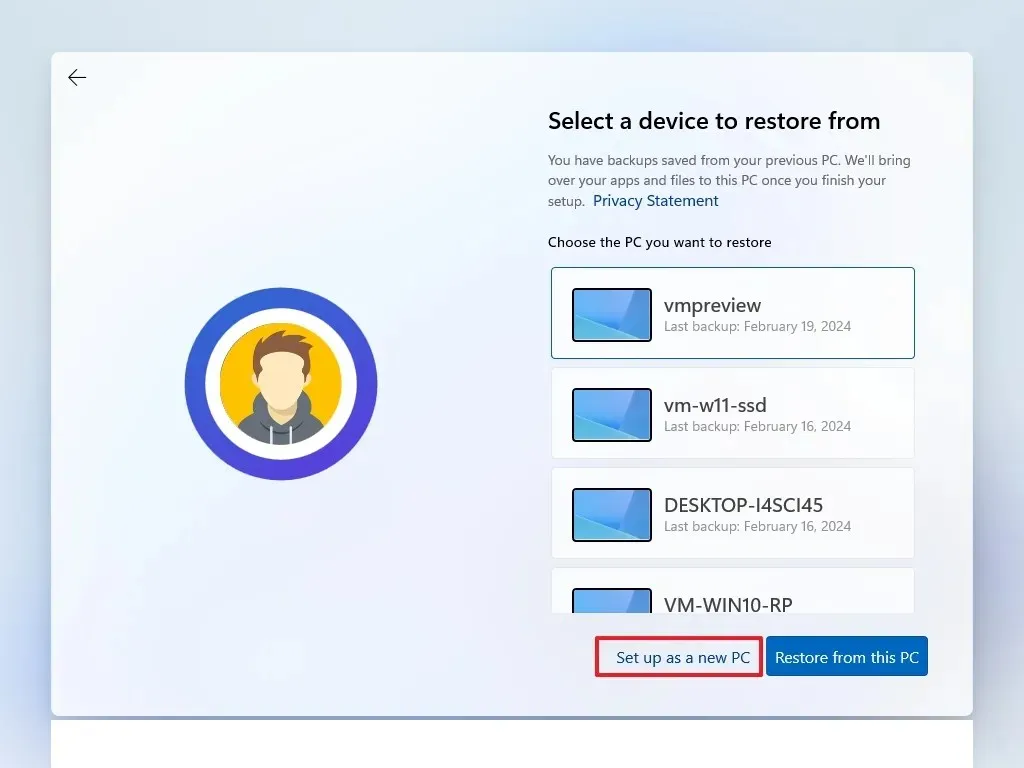
-
Klicken Sie erneut auf die Option „Als neuer PC einrichten“ (falls zutreffend).
-
(Optional) Wählen Sie auf der Seite „Passen Sie Ihr Erlebnis individuell an“ Ihre Präferenzen für die Verwendung des Geräts aus, um Einrichtungsvorschläge für die Anpassung von Tools und Diensten zuzulassen.
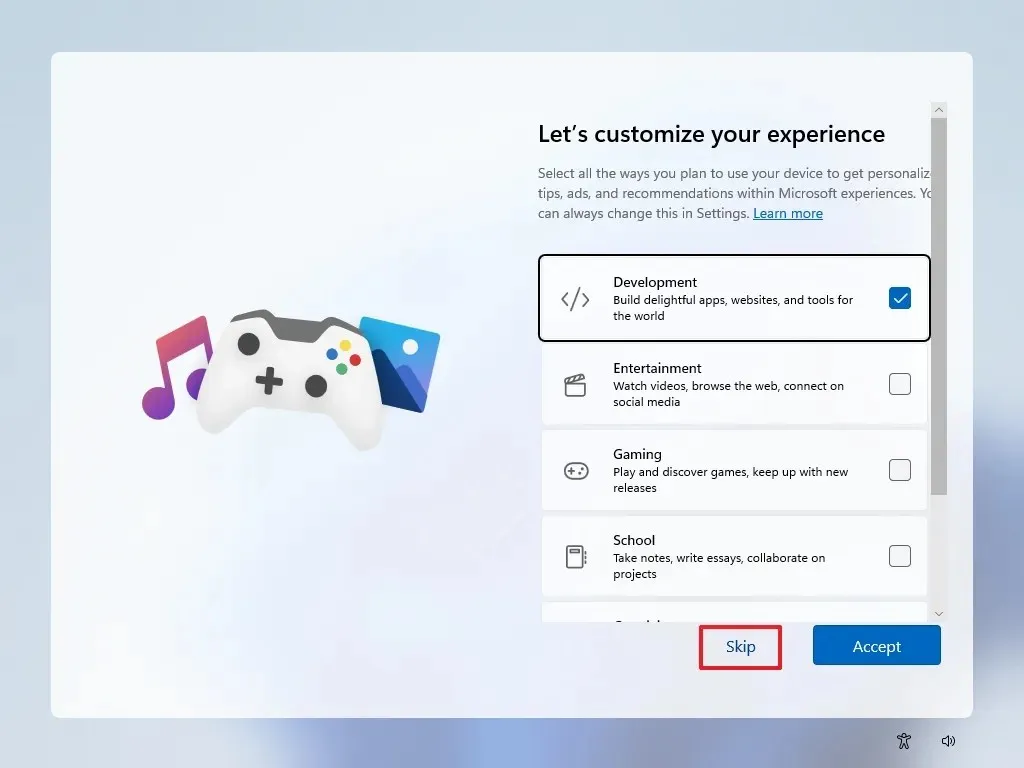
-
Klicken Sie auf die Schaltfläche „Akzeptieren“ , um fortzufahren. Oder klicken Sie auf die Schaltfläche „Überspringen“ , um diesen Schritt der Einrichtung zu überspringen.
-
(Optional) Verwenden Sie den Code, um Ihr Android-Telefon zu verknüpfen, oder klicken Sie auf die Option „Überspringen“ .
-
Klicken Sie auf die Schaltfläche Weiter .
-
Klicken Sie auf die Schaltfläche „Nicht jetzt“, wenn Sie einen anderen Browser als Microsoft Edge verwenden (falls erforderlich).
-
Wählen Sie „Jetzt überspringen“, um die PC Game Pass-Aktion (sofern relevant) auszulassen.
-
Klicken Sie auf die Schaltfläche „Nein, danke“, um die Microsoft 365-Einrichtung (sofern zutreffend) zu umgehen.
Sobald Sie diese Schritte abgeschlossen haben, schließt Windows 11 24H2 die Neuinstallation auf Ihrer nicht unterstützten Hardware ab.
Bedenken Sie, dass Microsoft die Out-of-Box-Experience regelmäßig aktualisiert. Ihre konkrete Erfahrung kann daher je nach Zeitpunkt der Installation unterschiedlich ausfallen.
(Denken Sie daran, „Gefällt mir“ zu klicken und zu abonnieren.)
Upgrade von Windows 11 24H2 auf nicht unterstützter Hardware
Alternativ können Sie ein direktes Upgrade von Windows 11 23H2 oder 22H2 auf Version 24H2 durchführen. Diese Technik erfordert jedoch zusätzliche Tools, da der mit Rufus erstellte USB-Stick keine Datei- oder App-Aufbewahrung zulässt. Es gibt jedoch einen Workaround, der Befehle zum Umgehen der Anforderungen unterstützt, sodass Sie mit dem Upgrade-Prozess fortfahren können.
Wenn auf Ihrem Gerät Windows 10 läuft, empfehle ich Ihnen, stattdessen die Methode der Neuinstallation zu wählen.
1. Laden Sie die Windows 11 24H2 ISO-Datei herunter
Um die ISO-Datei für das neue Funktionsupdate für nicht unterstützte Hardwarekonfigurationen herunterzuladen, führen Sie die folgenden Schritte aus:
-
Wählen Sie die Option Windows 11 im Abschnitt „Windows 11-Disk-Image (ISO) für x64-Geräte herunterladen“.
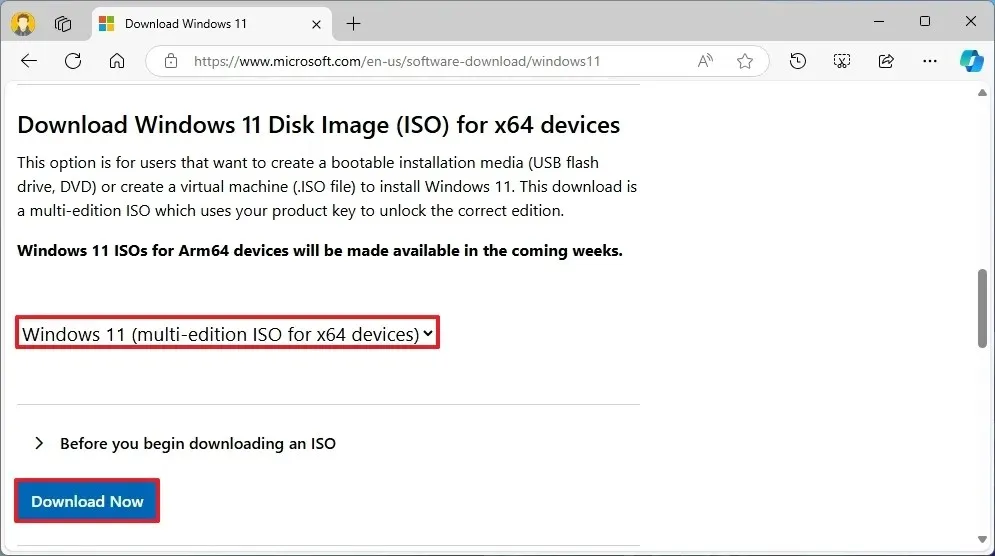
-
Klicken Sie auf die Schaltfläche Herunterladen .
-
Wählen Sie die Installationssprache aus.
/li>
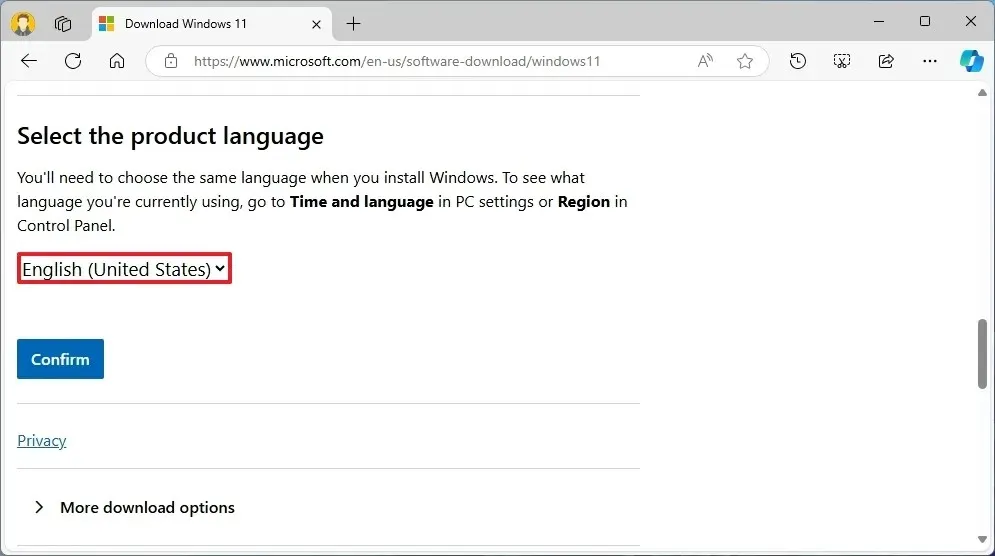
-
Klicken Sie auf die Schaltfläche Bestätigen .
-
Klicken Sie auf die Schaltfläche „Herunterladen“, um die Windows 11 24H2-ISO-Datei auf Ihrem Computer zu behalten.
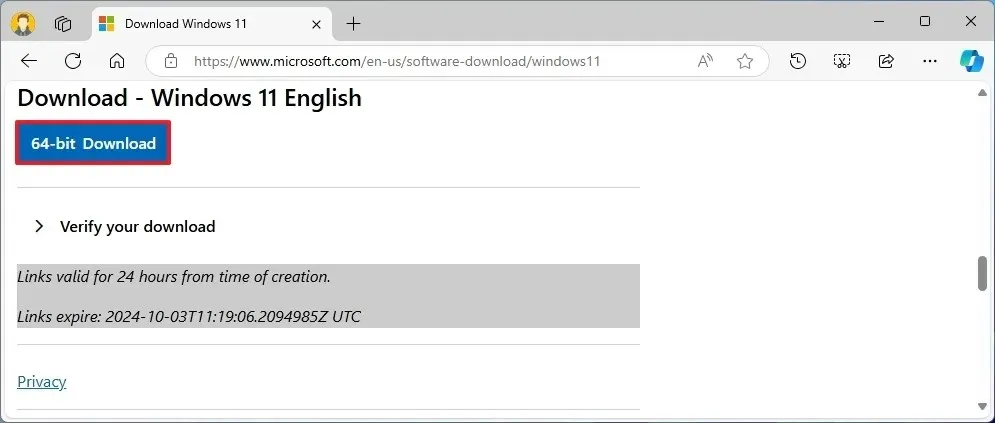
Nach Abschluss dieser Schritte steht Ihnen die ISO-Datei zum Erstellen des Installationsmediums zur Verfügung.
2. Windows 11 24H2 nicht unterstützter PC-Upgradeprozess
Wenn auf Ihrem System bereits Windows 11 läuft und Sie auf Version 24H2 aktualisieren möchten, ohne eine Neuinstallation durchzuführen, können Sie das Setup mit einem bestimmten Befehl starten, um die Anforderungen für ein direktes Upgrade auf nicht unterstützter Hardware zu umgehen.
Um einen Computer zu aktualisieren, der die Anforderungen von Windows 11 24H2 nicht erfüllt, befolgen Sie diese Anweisungen:
-
Öffnen Sie den Datei-Explorer (Windows-Taste + E).
-
Navigieren Sie zum Speicherort der Windows 11 24H2 ISO-Datei.
-
Klicken Sie mit der rechten Maustaste auf die ISO-Datei, navigieren Sie zum Untermenü „ Öffnen mit“ und wählen Sie die Option „Windows Explorer“ .
-
Überprüfen Sie den Laufwerksbuchstaben, der den Installationsdateien entspricht.
-
Öffnen Sie „Start“ .
-
Suchen Sie nach „Eingabeaufforderung“ , klicken Sie mit der rechten Maustaste auf das oberste Ergebnis und wählen Sie „ Als Administrator ausführen“ aus .
-
Geben Sie den folgenden Befehl ein, um auf den Speicherort der Installationsdateien zuzugreifen, und drücken Sie die Eingabetaste :
J:Ersetzen Sie in diesem Befehl den Buchstaben „J“ durch den tatsächlichen Buchstaben Ihres Laufwerks.
-
(Optional) Klicken Sie auf die Option „Ändern, wie Windows Setup Updates herunterlädt“ .
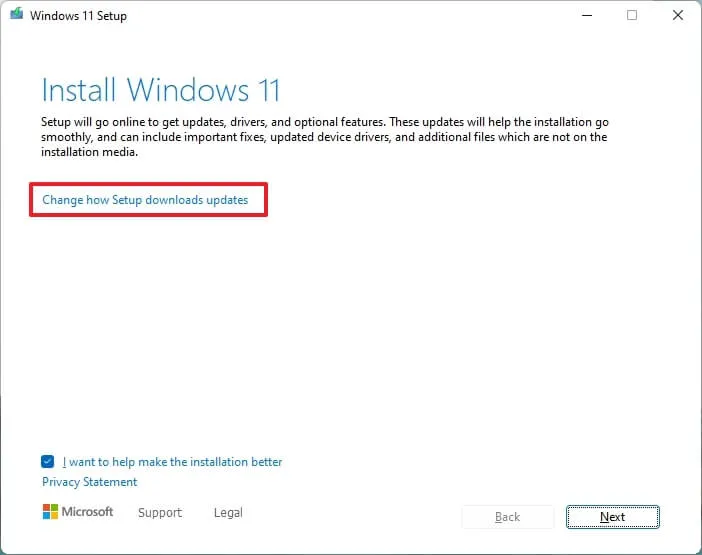
-
Wählen Sie die Option „Im Moment nicht“ .

-
Klicken Sie auf die Schaltfläche Weiter .
-
Aktivieren Sie die Option „Dateien, Einstellungen und Apps behalten“ .
-
Klicken Sie auf die Schaltfläche „Installieren“, um ein Upgrade durchzuführen und dabei Ihre Dateien und Anwendungen beizubehalten.
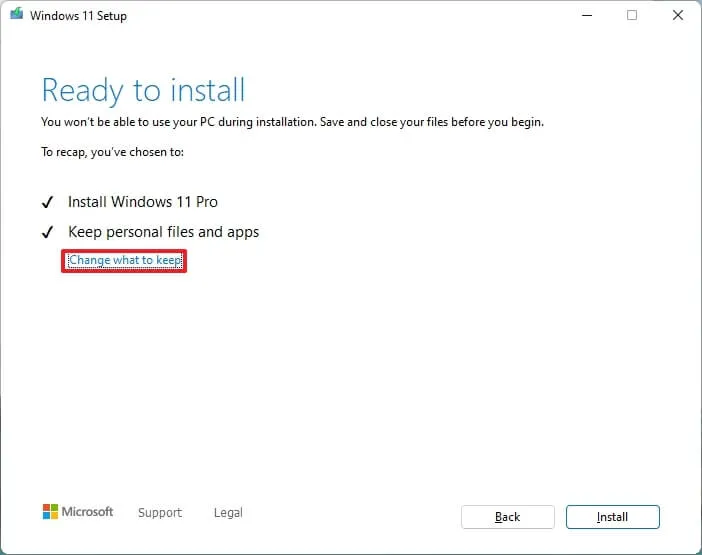
Sobald Sie diese Schritte abgeschlossen haben, wird das Setup mit dem Upgrade auf Windows 11 24H2 fortgesetzt. Da es sich um ein Upgrade handelt, müssen Sie nicht durch die Out-of-Box Experience (OOBE) navigieren und Ihre Dateien und Anwendungen bleiben erhalten. Das neue Setup funktioniert jedoch in einem nicht unterstützten Zustand, d. h. Sie haben möglicherweise Zugriff auf Systemupdates, deren Funktionalität jedoch nicht garantiert ist und Microsoft keinen Support bietet.
Obwohl dieser Befehl dazu gedacht ist, das Upgrade von früheren Versionen von Windows 11 auf Version 24H2 zu erleichtern, ist es erwähnenswert, dass er gelegentlich nicht wie vorgesehen funktioniert, was zu einer Meldung führt, die besagt, dass das Setup nicht feststellen kann, ob Ihr Computer kompatibel ist. Sie können den Befehl mehrmals versuchen und, falls er fehlschlägt, eine alternative Methode in Betracht ziehen.
Sie können diese Anweisungen auch ausführlicher in meinem Video-Tutorial auf meinem Kanal nachschlagen.
Wenn Sie Fragen haben, können Sie diese gerne in den Kommentaren unten hinterlassen.
Aktualisiert am 4. Oktober 2024: Dieser Leitfaden wurde aktualisiert, um die Klarheit zu gewährleisten und Aktualisierungen des Prozesses widerzuspiegeln.



Schreibe einen Kommentar