Wichtige Android-Sicherheitsfunktionen, die Sie nutzen müssen
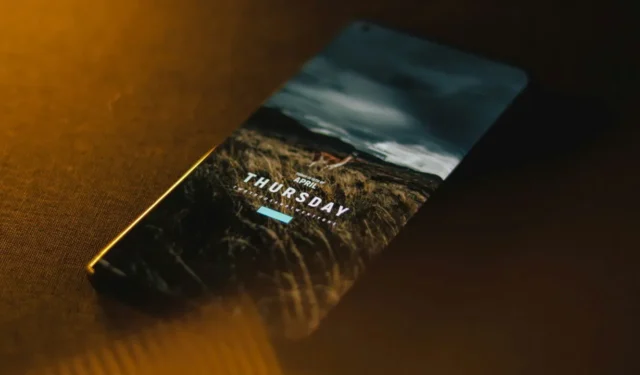
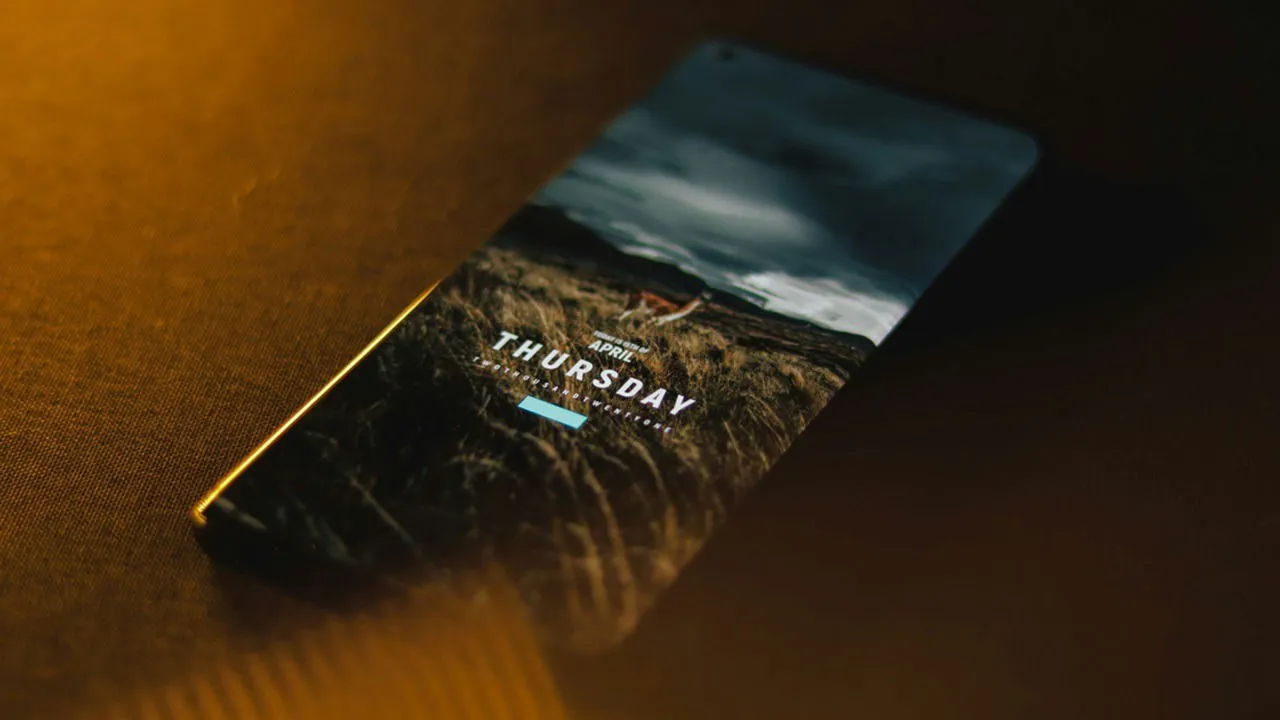
Ihr Android-Gerät enthält eine Fülle vertraulicher Informationen, von persönlichen Fotos und Nachrichten bis hin zum Browserverlauf und Standortdaten. Es ist wichtig, die Sicherheitsfunktionen von Android zu nutzen, um diese Daten effektiv zu schützen.
Bleiben Sie über potenzielle Sicherheitsbedrohungen und die Best Practices zu deren Minderung informiert.
1. Biometrische Authentifizierung aktivieren
Die biometrische Authentifizierung unter Android verwendet eindeutige physische Identifikatoren wie Fingerabdrücke und Gesichtserkennung, um die Identität des Benutzers zu überprüfen, bevor ihm Zugriff gewährt wird. Diese Methode kann herkömmliche passwort- oder PIN-basierte Sicherheit ersetzen oder ergänzen. Im Vergleich zu Passwörtern kann Biometrie eine verbesserte Sicherheit bieten, insbesondere bei neueren Geräten wie den Pixel-Modellen von Google, die über ausgefeilte Funktionen wie die KI-gesteuerte Gesichtserkennung verfügen, die für ihre hohen biometrischen Sicherheitsstandards bekannt ist.
Aus der offiziellen Android-Dokumentation geht jedoch hervor, dass herkömmliche Methoden wie Passwörter und PINs im Allgemeinen sicherer sind als biometrische Daten, die unter bestimmten Umständen kompromittiert werden können.
Ich persönlich bevorzuge die einfache Implementierung von Biometrie für die Sicherheit meines Geräts. Da jedoch das Risiko besteht, dass jemand meine PIN in einem zufälligen Moment stiehlt – beispielsweise beim Entsperren meines Telefons in einem Café – ist Biometrie für mich eine sicherere Option, insbesondere, da ich ein neueres Pixel-Gerät verwende.
Die biometrischen Einstellungen Ihres Telefons können je nach Modell unterschiedlich sein, sie befinden sich jedoch normalerweise in den Abschnitten „Sicherheit“ oder „Datenschutz“ . Auf meinem Pixel-Telefon finde ich sie unter „Einstellungen“ -> „Sicherheit und Datenschutz“ -> „Gerät entsperren“ .
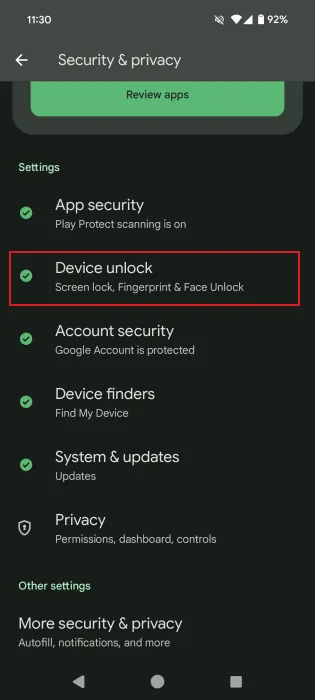
Hier können Sie die biometrischen Optionen Ihres Geräts konfigurieren, nämlich Fingerabdruck und Gesichtsentsperrung .
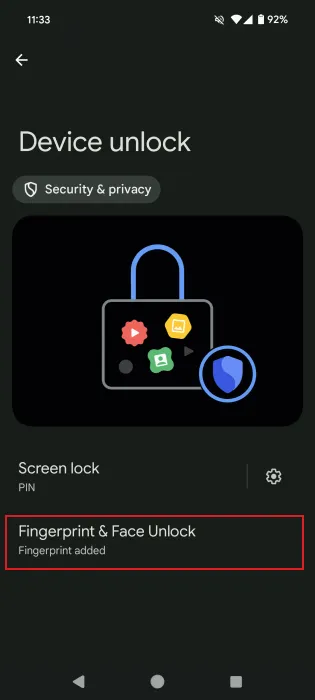
2. Datensicherungen verschlüsseln
Seit der Einführung von Android 9 Pie hat Google sein Backup-System mit einer End-to-End-Verschlüsselung für Ihre Apps, Einstellungen und mehr ausgestattet. Diese Verschlüsselung ist standardmäßig aktiviert, aber Sie können ihren Status auf Ihrem Gerät überprüfen, indem Sie zu Einstellungen -> Google -> Alle Dienste -> Backup navigieren .
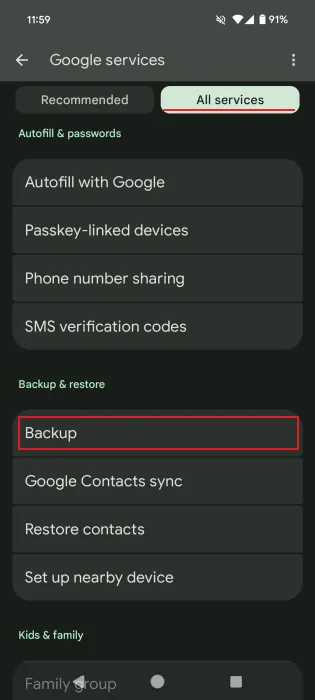
Stellen Sie sicher, dass der Schalter neben „Backup by Google One“ aktiviert ist. Um ein Backup zu starten, drücken Sie die darunter angezeigte Schaltfläche „Jetzt sichern“ .
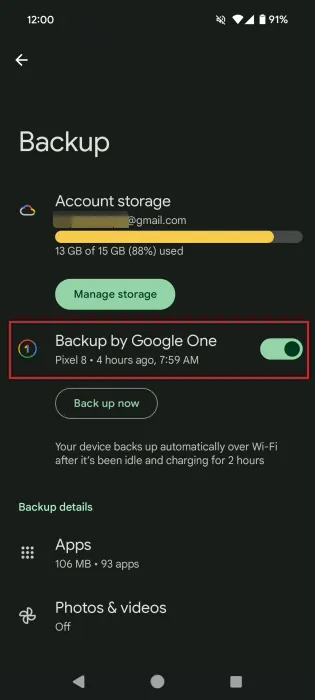
Sie müssen außerdem bestätigen, dass Sie eine PIN, ein Muster oder ein Passwort eingerichtet haben. Diese Authentifizierungsmethode kann die biometrische Methode ergänzen, d. h. Sie müssen nicht die eine deaktivieren, um die andere zu verwenden. Überprüfen Sie dies, indem Sie zu Einstellungen -> Sicherheit und Datenschutz -> Gerät entsperren -> Bildschirm entsperren gehen und die gewünschte Authentifizierungsvariante auswählen.
3. App-Berechtigungen verwalten
Die ordnungsgemäße Verwaltung von App-Berechtigungen ist für die Android-Sicherheit von entscheidender Bedeutung. Viele Apps fordern möglicherweise Zugriff auf vertrauliche Daten auf Ihrem Telefon an, darunter Mediendateien, Kontakte und Nachrichten. Obwohl dies für die ordnungsgemäße Funktion bestimmter Apps erforderlich ist, ist es wichtig, die Auswirkungen dieser Berechtigungen auf die Privatsphäre sorgfältig abzuwägen.
Berechtigungsanfragen treten normalerweise während des Installationsprozesses einer App auf und Benutzer stimmen diesen häufig voreilig zu. Dieses Vorgehen kann zu Sicherheitslücken führen, insbesondere bei älteren Android-Versionen (Android 9 und darunter), die auch die Leistung des Geräts beeinträchtigen können.
Angesichts der alarmierenden Anzahl fragwürdiger Apps ist es wichtig zu wissen, wie Sie unnötige Berechtigungen überprüfen und widerrufen, um Ihr Gerät zu optimieren und zu sichern.
Navigieren Sie auf Ihrem Android-Gerät zu Einstellungen -> Einstellungen und Datenschutz -> Datenschutz -> Berechtigungsmanager .
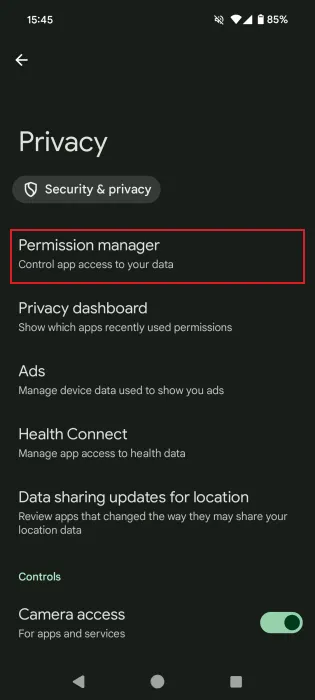
Sie finden eine kategorisierte Liste aller Berechtigungen, die Ihrem Gerät erteilt wurden. Um beispielsweise Apps mit Kamerazugriff zu überprüfen, tippen Sie auf Kamera .
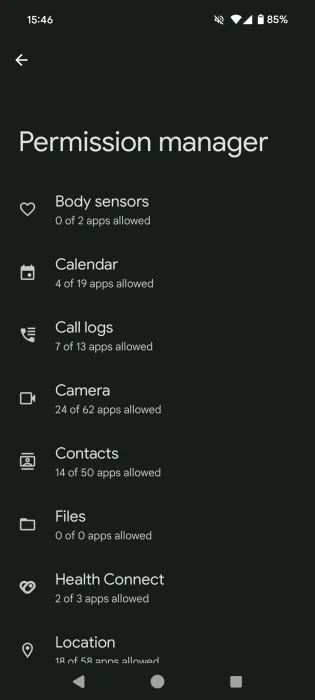
Überprüfen Sie unbedingt die Berechtigungen im Abschnitt „Jederzeit zulässig“ auf leere Apps.
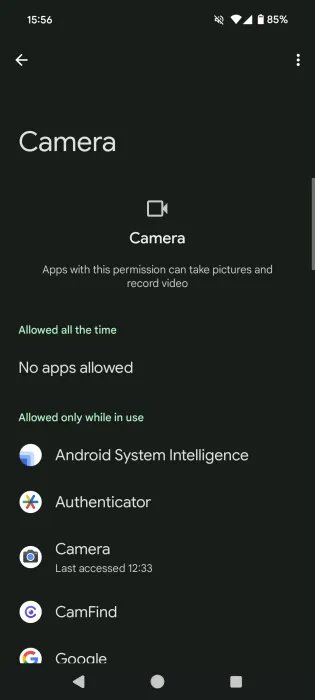
Wenn Sie die Berechtigung einer App widerrufen möchten, tippen Sie darauf und ändern Sie dann die Berechtigungseinstellungen.
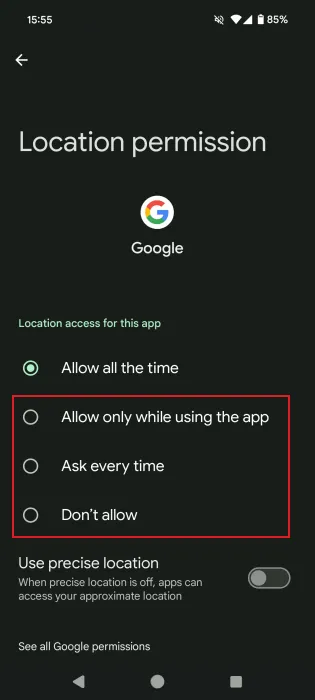
4. Konfigurieren Sie „Mein Gerät finden“
Um Ihr Gerät vor Diebstahl oder Verlust zu schützen, registrieren Sie sich für das Programm „Mein Gerät finden“. Mit dieser Funktion können Sie Ihr Gerät aus der Ferne sperren, Daten löschen oder sich von Ihrem Google-Konto abmelden. Wenn Sie Ihr Telefon lediglich verlegt haben, können Sie einen Ton abspielen, um es schnell zu finden.
Gehen Sie zu Einstellungen -> Sicherheit und Datenschutz -> Gerätefinder -> Mein Gerät suchen .
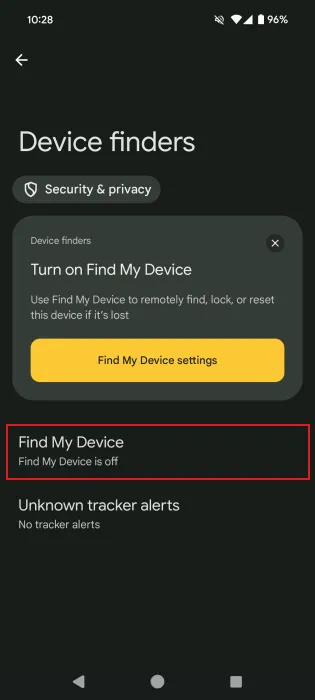
Aktivieren Sie den Schalter neben „Mein Gerät finden verwenden“ und geben Sie Ihre PIN/Ihr Passwort (sofern zutreffend) ein, um die Funktion einzuschalten.
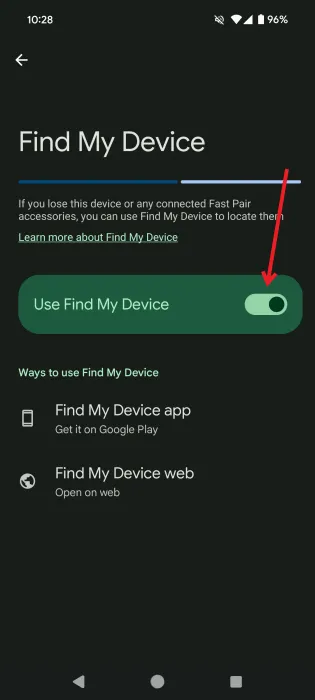
Sie können per Fernzugriff auf Ihr Telefon zugreifen, indem Sie die Webseite „Find Your Phone“ besuchen oder von einem anderen Gerät aus die App „Find My Device“ verwenden .
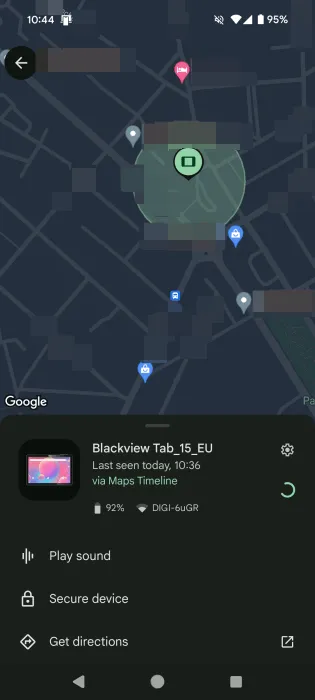
5. Nutzen Sie Google Play Protect
Google Play Protect, ein integrierter Dienst zum Schutz vor Malware, ist auf Android-Geräten mit Google Mobile Services bereits aktiviert.
Dieser Dienst sucht nach schädlichen Anwendungen und entfernt potenziell schädliche Software. Gleichzeitig warnt er die Benutzer vor Apps, die gegen die Richtlinie zu unerwünschter Software verstoßen.
Obwohl Google Play Protect standardmäßig ausgeführt werden sollte, lohnt es sich, seinen Status zu überprüfen.
Zur Bestätigung gehen Sie zu Einstellungen -> Sicherheit und Datenschutz -> App-Sicherheit .
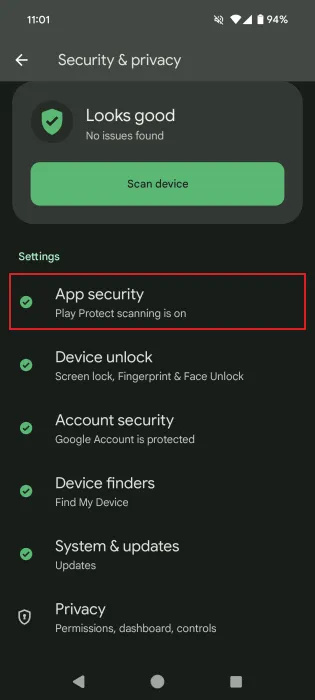
Sie sollten die Meldung sehen, dass Play Protect vor X Stunden gescannt hat .
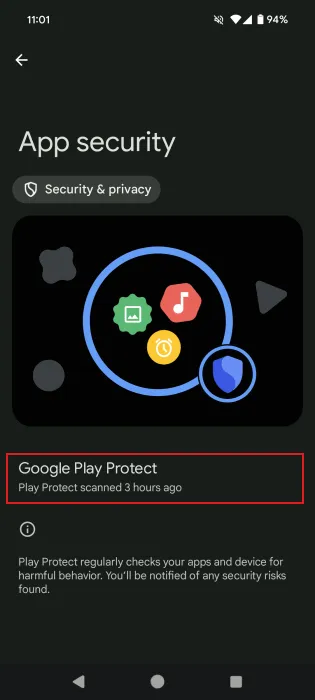
Tippen Sie auf die Nachricht, um jetzt zu scannen, um zur Play Protect -Seite zu navigieren, auf der alle kürzlich gescannten Apps angezeigt werden. Klicken Sie auf die Schaltfläche „Scannen“, um einen neuen Scan durchzuführen.
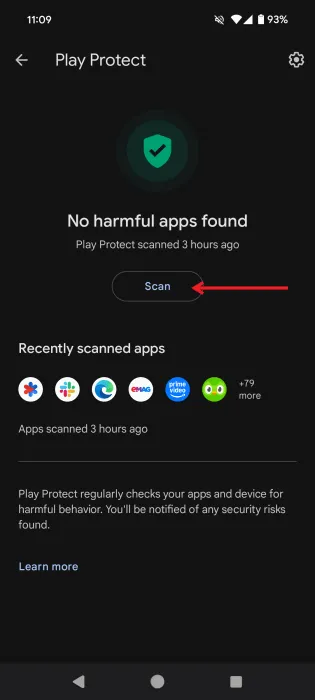
6. Sperrbildschirm-Steuerung verstärken
Normalerweise werden private Informationen wie Benachrichtigungen und Nachrichtenvorschauen auf dem Sperrbildschirm Ihres Geräts angezeigt. Glücklicherweise können Sie einschränken, was auf Ihrem Sperrbildschirm angezeigt wird, und die zugänglichen Einstellungen begrenzen.
Navigieren Sie zu Einstellungen -> Anzeige -> Sperrbildschirm . Tippen Sie auf Datenschutz und wählen Sie Keine Benachrichtigungen anzeigen .
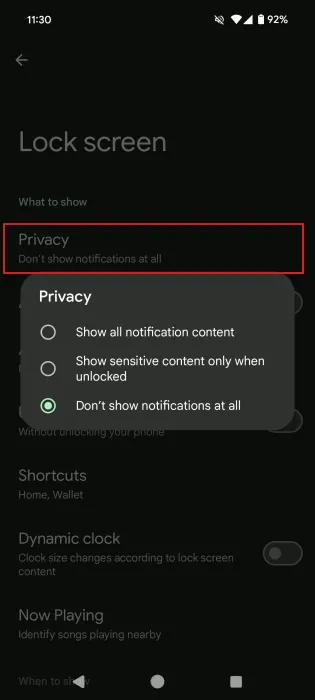
Stellen Sie sicher, dass der Schalter für „Gerätesteuerung verwenden“ deaktiviert ist.
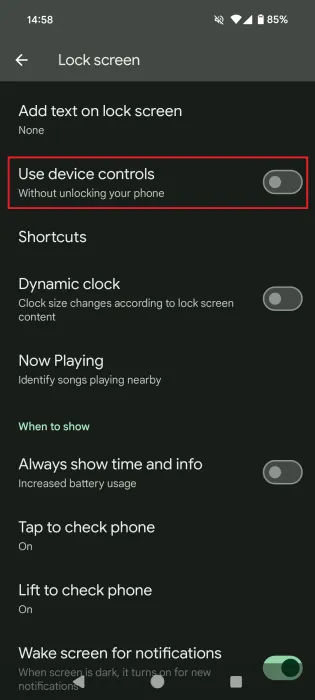
Tippen Sie anschließend auf den Abschnitt „Verknüpfungen“ .
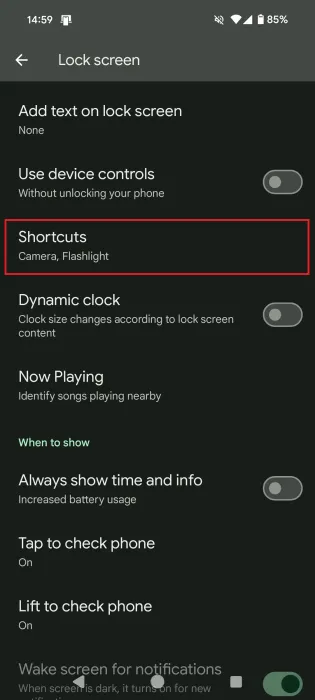
Stellen Sie sicher, dass dieser Abschnitt auf Keine eingestellt ist . Wenn jemand Ihr Gerät in die Hände bekommt, kann er nicht auf die Funktionen des Sperrbildschirms zugreifen.
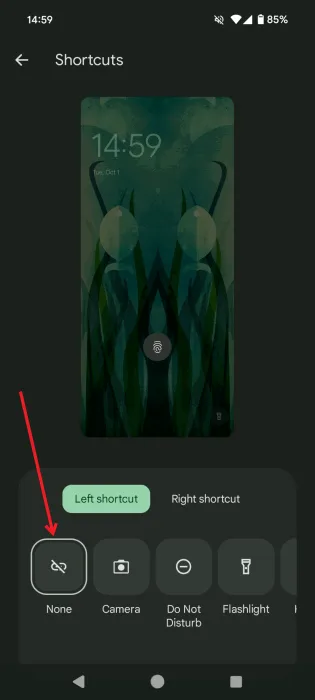
Einige Telefonmodelle, wie OnePlus, bieten detailliertere Steuerelemente. Beispielsweise gibt es unter Einstellungen -> Sicherheit & Sperrbildschirm -> Sperrbildschirm-Passwort eine Option mit dem Titel Schnelleinstellungsfeld beim Sperren deaktivieren . Dadurch wird sichergestellt, dass Funktionen wie die Taschenlampe oder der QR-Scanner vom Sperrbildschirm aus nicht zugänglich bleiben.
7. Ändern Sie Ihre SIM-PIN
Die Implementierung einer SIM-Sperre ist eine praktische Sicherheitsmaßnahme, falls Ihr Telefon gestohlen wird. Einige Modelle verfügen standardmäßig über eine SIM-Sperre, bei der Benutzer vor dem Entsperren des Geräts einen Code eingeben müssen, der sich von der üblichen PIN oder Authentifizierungsmethode unterscheidet.
Um sicherzustellen, dass Ihre SIM-Sperre aktiv ist, gehen Sie zu Einstellungen -> Sicherheit und Datenschutz -> Mehr Sicherheit und Datenschutz -> SIM-Sperre .
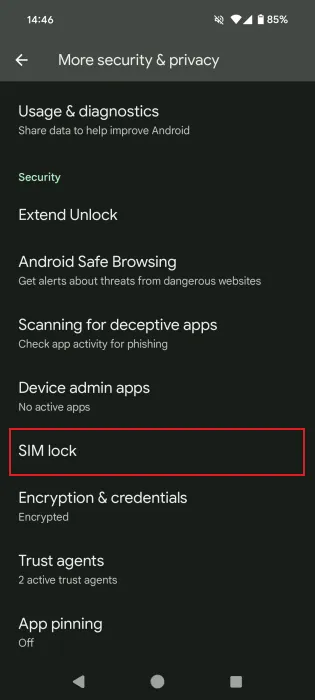
Aktivieren Sie die Option „SIM sperren“, indem Sie den Schalter daneben umlegen.

Die meisten SIM-Karten verwenden einen Standard-Entsperrcode wie 0000 oder 1234. Um unbefugten Zugriff auf bestimmte Funktionen wie Anrufe zu verhindern, ändern Sie Ihre SIM-PIN mit der Option „SIM-PIN ändern“ . Geben Sie die vorhandene PIN und dann die neue ein.
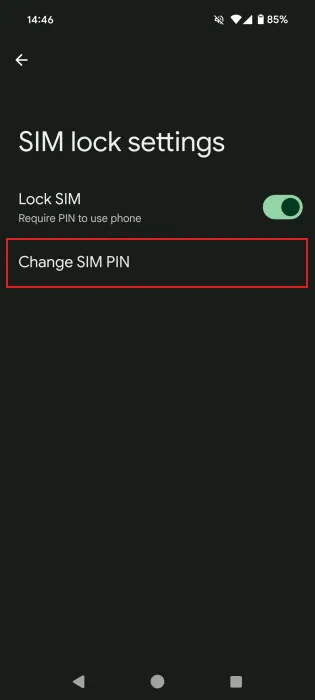
8. Aktivieren Sie den Sperrmodus (falls erforderlich)
Wenn Sie damit rechnen, dass jemand versucht, Ihre biometrische Sicherheit zu umgehen, sollten Sie auf die sicherere PIN- oder Musterauthentifizierung umsteigen. Aus diesem Grund ist es empfehlenswert, beide Optionen zur Verfügung zu haben. Wenn Sie beispielsweise an einer Bushaltestelle schläfrig werden, sollten Sie sicherstellen, dass Ihr Telefon nicht entsperrt werden kann, indem Sie es im Schlaf an Ihr Gesicht halten.
Um auf den Sperrmodus zuzugreifen, muss auf Ihrem Gerät Android 12 oder höher ausgeführt werden. Drücken Sie lange auf die Einschalttaste Ihres Geräts und wählen Sie Sperren aus dem Menü.

Der Sperrmodus verbirgt Benachrichtigungen auf Ihrem Sperrbildschirm (sofern nicht bereits eingestellt) und deaktiviert die Spracherkennung. Andere Einstellungen bleiben unverändert und ermöglichen nach dem Entsperren die normale Funktionalität.
Wenn Sie weitere Tipps zur Verbesserung Ihres Android-Erlebnisses suchen, erfahren Sie, wie Sie Spam-Anrufe auf Ihrem Android-Telefon stoppen oder Downloads löschen, um Speicherplatz freizugeben.
Bildnachweis: Unsplash . Alle Screenshots von Alexandra Arici.



Schreibe einen Kommentar