Schritt-für-Schritt-Anleitung zur Installation und Konfiguration von DirectAccess auf Windows Server
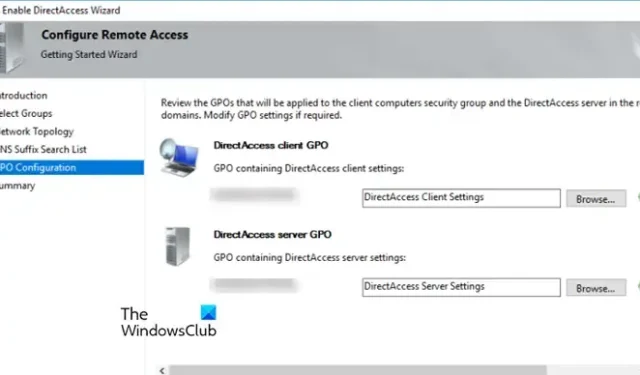
Dieser Artikel erklärt Ihnen, wie Sie DirectAccess auf Windows Server installieren und konfigurieren. DirectAccess ermöglicht Benutzern den mühelosen Zugriff auf interne Netzwerkressourcen, wenn sie eine Verbindung zum Internet herstellen, ohne dass ein Benutzereingriff oder Anmeldeinformationen erforderlich sind. Diese Funktion bietet eine bequeme und sichere Methode für den Fernzugriff auf Unternehmensressourcen.
Was ist DirectAccess in Windows Server?
DirectAccess ist eine Funktion in Windows Server, die es Remotebenutzern ermöglicht, eine Verbindung zum Netzwerk einer Organisation herzustellen, ohne eine herkömmliche VPN-Verbindung (Virtual Private Network) herzustellen. Im Gegensatz zu herkömmlichen VPNs gewährleistet DirectAccess eine ständige Konnektivität, sodass der Client, sobald er eine Verbindung zum Internet herstellt, automatisch auf das Netzwerk der Organisation zugreift. Diese Funktion verbessert die Remoteverwaltungsfunktionen und bietet überlegene Sicherheit.
So installieren und konfigurieren Sie DirectAccess unter Windows Server
Um DirectAccess erfolgreich auf Windows Server zu installieren und zu konfigurieren, führen Sie diese Schritte aus:
- Installieren der Remotezugriffsverwaltungsrolle
- Konfigurieren einer statischen IP-Adresse
- Erstellen Sie eine neue Sicherheitsgruppe, weisen Sie Berechtigungen zu und registrieren Sie sich für Zertifikate
- Erstellen eines DirectAccess-NLS A-Eintrags
- Aktivieren von DirectAccess
1. Installieren Sie die Remote Access Management-Rolle
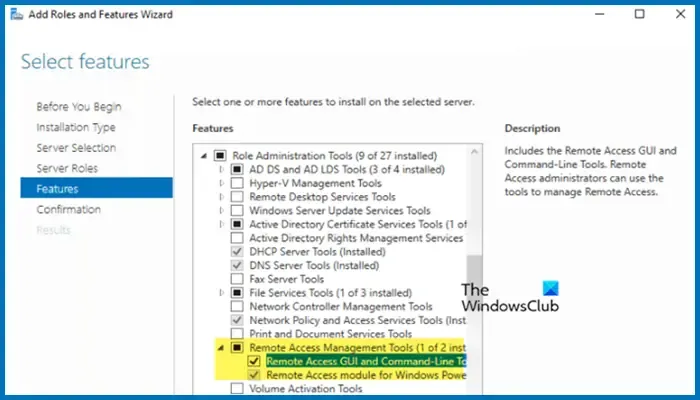
Beginnen Sie mit der Installation der Remote Access Management-Rolle, um auf die erforderlichen Tools für die Verwendung von DirectAccess zuzugreifen.
- Öffnen Sie den Server-Manager.
- Wählen Sie im Abschnitt „Lokalen Server konfigurieren“ die Option „Rollen und Features hinzufügen“ aus.
- Der Assistent „Rollen und Features hinzufügen“ wird angezeigt. Klicken Sie auf „Weiter“.
- Wählen Sie die rollenbasierte oder funktionsbasierte Installation und klicken Sie auf „Weiter“.
- Wählen Sie einen Server aus dem Serverpool aus, wählen Sie den Server aus und klicken Sie auf „Weiter“.
- Überspringen Sie den Abschnitt „Serverrollen“, indem Sie auf „Weiter“ klicken.
- Installieren Sie Remote Access Management Tools zusammen mit allen zugehörigen Kontrollkästchen.
Schließen Sie den Assistenten, nachdem Sie die Features installiert haben.
2. Konfigurieren Sie eine statische IP-Adresse
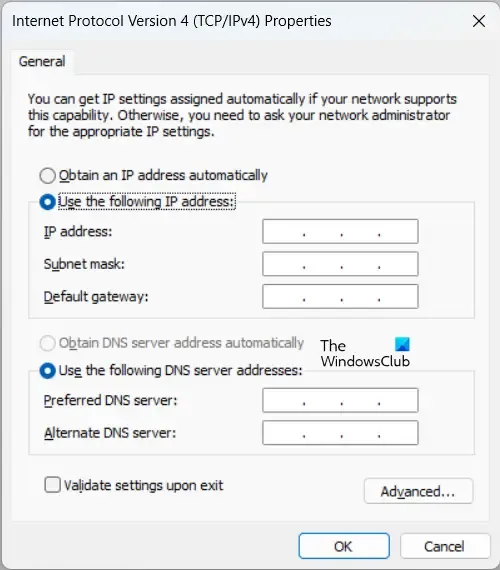
Für einen Server, der für DirectAccess vorgesehen ist, ist eine statische IP-Adresse unerlässlich. Um eine statische IP-Adresse festzulegen, führen Sie die folgenden Schritte aus:
- Navigieren Sie im Server-Manager zu „Lokaler Server“ und klicken Sie auf den Hyperlink neben Ethernet.
- Klicken Sie mit der rechten Maustaste auf Ihren Netzwerkadapter und gehen Sie zu Eigenschaften.
- Wählen Sie Internetprotokoll Version 4 (TCP/IPv4) und klicken Sie dann auf Eigenschaften.
- Wählen Sie „Folgende IP-Adresse verwenden“ und „Folgende DNS-Serveradressen verwenden“.
- Geben Sie die IP-Adresse des Servers im Abschnitt „Bevorzugter DNS-Server“ ein.
- Klicken Sie auf „OK“.
Nachdem Sie die statische IP konfiguriert haben, fahren Sie mit dem nächsten Schritt fort.
3. Erstellen Sie eine neue Sicherheitsgruppe, erteilen Sie Berechtigungen und registrieren Sie sich für Zertifikate

Als Nächstes müssen Sie eine Sicherheitsgruppe für DirectAccess-Clientcomputer erstellen. Führen Sie die folgenden Schritte aus:
- Öffnen Sie den Server-Manager.
- Navigieren Sie zu Extras > Active Directory-Benutzer und -Computer.
- Erweitern Sie Ihren Servernamen, gehen Sie zu „Benutzer“, klicken Sie mit der rechten Maustaste und wählen Sie „Neu“ > „Gruppe“.
- Geben Sie der Gruppe einen Namen, behalten Sie die Standardeinstellungen bei und klicken Sie auf „OK“.
Dadurch wird eine neue Gruppe erstellt, Sie müssen authentifizierten Benutzern jedoch vollständige Berechtigungen für die Webserver-Zertifikatvorlage erteilen.
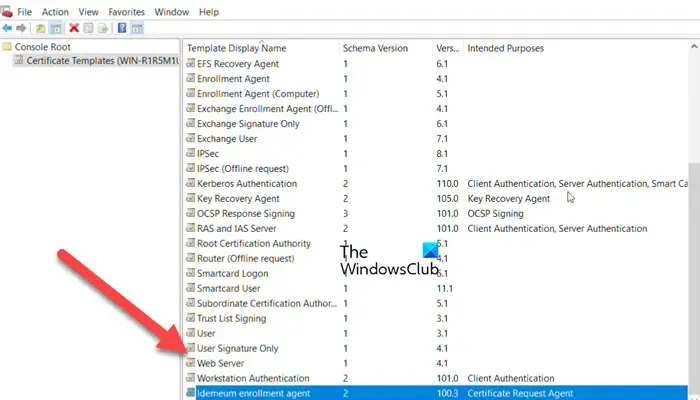
Um Berechtigungen zu erteilen, gehen Sie folgendermaßen vor:
- Öffnen Sie den Server-Manager.
- Navigieren Sie zu Extras > Zertifizierungsstelle.
- Klicken Sie mit der rechten Maustaste auf Zertifikatvorlagen und wählen Sie „Verwalten“.
- Suchen Sie die Webserver-Vorlage, klicken Sie mit der rechten Maustaste und wählen Sie „Eigenschaften“.
- Wählen Sie die erforderlichen Benutzer aus, aktivieren Sie das Kontrollkästchen Vollzugriff und klicken Sie auf OK.
- Öffnen Sie PowerShell als Administrator und führen Sie „Restart-Service certsvc“ aus.
Melden wir uns jetzt für die NLS-Serverzertifizierung an, indem wir einen Alias für das Zertifikat erstellen, der vom externen Netzwerk nicht aufgelöst werden kann.
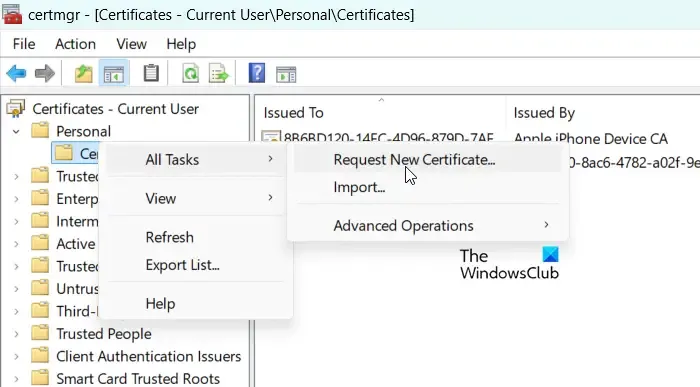
Befolgen Sie diese Schritte, um sich anzumelden:
- Suchen und öffnen Sie „Benutzerzertifikate verwalten“.
- Erweitern Sie „Persönlich“, klicken Sie mit der rechten Maustaste auf „Zertifikate“ und wählen Sie „Alle Aufgaben“ > „Neues Zertifikat anfordern“.
- Klicken Sie zweimal auf „Weiter“.
- Wählen Sie „Webserver“ und klicken Sie auf „Für die Registrierung für das Zertifikat sind weitere Informationen erforderlich“. Klicken Sie hier, um die Einstellungen zu konfigurieren.
- Legen Sie im Abschnitt „Typ“ die Option „Allgemeiner Name“ fest, geben Sie im Feld „Wert“ „DirectAccess-NLS.domain.local“ ein und klicken Sie auf „Hinzufügen“.
- Klicken Sie auf „OK“ und dann im Bildschirm „Zertifikatsregistrierung“ auf „Registrieren“.
- Klicken Sie auf „Fertig stellen“.
Dieser Vorgang installiert ein neues Zertifikat.
4. DirectAccess-NLS A-Eintrag erstellen
So richten Sie einen Host-A-Eintrag für den Netzwerkadressenserver ein:
- Gehen Sie im Server-Manager zu Tools > DNS-Manager.
- Klicken Sie mit der rechten Maustaste auf Ihre lokale Domäne und wählen Sie „Neuer Host (A oder AAAA)“.
- Legen Sie den Namen auf „DirectAccess-NLS“ fest und geben Sie die IP-Adresse Ihres Servers ein.
- Klicken Sie auf „Host hinzufügen“.
Sie erhalten eine Bestätigungsaufforderung. Klicken Sie auf „OK“.
5. Aktivieren Sie DirectAccess
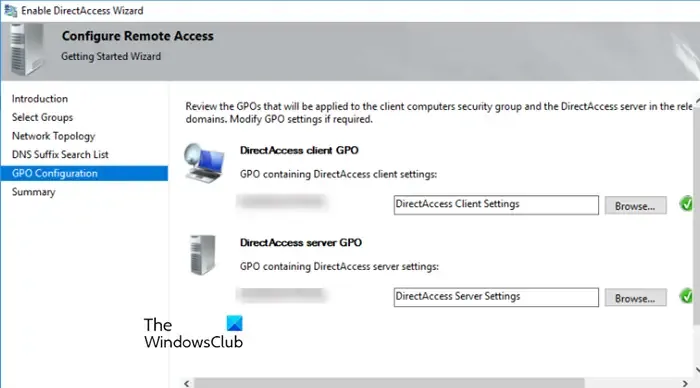
Sie können DirectAccess über das Dienstprogramm „Remote Access Management“ aktivieren, indem Sie die folgenden Schritte ausführen:
- Gehen Sie im Server-Manager zu Tools > Remotezugriffsverwaltung.
- Ignorieren Sie alle Fehler und navigieren Sie zur Registerkarte „Konfiguration“.
- Wählen Sie „DirectAccess aktivieren“ aus.
- Der Assistent zum Aktivieren von DirectAccess wird geöffnet. Klicken Sie auf „Weiter“.
- Klicken Sie auf „Hinzufügen“ > „Erweitert“ > „Jetzt suchen“.
- Wählen Sie die Gruppe „Computer mit direktem Zugriff“ aus und klicken Sie auf „OK“.
- Klicken Sie erneut auf „OK“.
- Wählen Sie „DirectAccess nur für mobile Computer aktivieren“ und klicken Sie auf „Weiter“.
- Wählen Sie „Hinter einem Edge-Gerät (mit einem einzelnen Netzwerkadapter)“ und klicken Sie auf „Weiter“.
- Folgen Sie den Anweisungen auf dem Bildschirm, bis Sie „Fertig“ erreichen.
Überprüfen Sie abschließend das Dashboard, um den Konfigurationsstatus zu überwachen. Die Aktivierung kann einige Zeit dauern. Aktualisieren Sie die Seite und überprüfen Sie die Status erneut. Schließlich sollten alle Indikatoren grün sein, bis auf einen, der ignoriert werden kann.
Wie installiere und konfiguriere ich Active Directory auf einem Windows Server?
Um Active Directory auf Windows Server zu nutzen, installieren Sie den Active Directory-Domänendienst auf Ihrem Server. Öffnen Sie den Server-Manager, navigieren Sie zu Tools > Rollen und Features hinzufügen und installieren Sie den zuvor im Abschnitt „Serverrollen“ erwähnten Dienst.



Schreibe einen Kommentar