Administratorkonto in Windows 11 entsperren: 9 effektive Lösungen
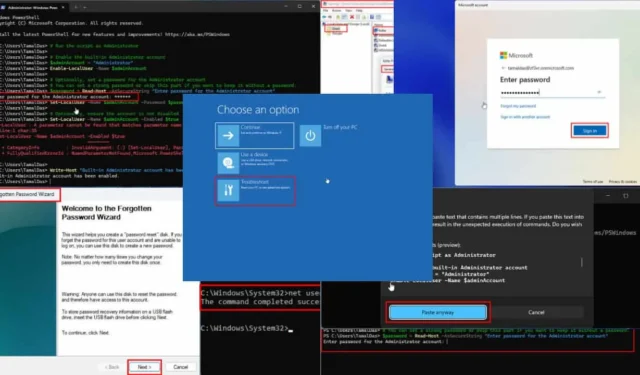
Ist Ihr Windows 11-Administratorkonto gesperrt? Entdecken Sie diese effektiven Lösungen für eine schnelle Lösung.
Kontosperrungen können aus verschiedenen Gründen erfolgen, unter anderem:
- Übermäßige Anzahl fehlgeschlagener Anmeldeversuche
- Konfigurationen der Kontosperrungsrichtlinie
- Domänenrichtlinienkonfigurationen
- Mehrere fehlgeschlagene Fernzugriffsversuche
- Ein beschädigtes Benutzerprofil .
Um dieses Problem zu beheben, benötigen Sie zuverlässige Lösungen, die Ihre Daten schützen und Ihnen gleichzeitig Zeit sparen. Ich habe verschiedene Methoden getestet, um ein Administratorkonto in Windows 11 wiederherzustellen, und hier sind die effektivsten.
So beheben Sie das Problem, wenn das Windows 11-Administratorkonto gesperrt ist
Führen Sie diese Schritte nacheinander aus:
Verwenden Sie ein Microsoft-Konto, um das Passwort zurückzusetzen
Diese Methode hat tendenziell eine höhere Erfolgsquote als andere. Die Einschränkung besteht darin, dass Sie online sein und Zugriff auf die Anmeldeinformationen Ihres Microsoft-Kontos haben müssen – entweder privat oder beruflich. Halten Sie Ihre Kontodaten bereit und befolgen Sie diese Schritte:
- Gehen Sie zum Anmeldebildschirm von Windows 11 .
- Wählen Sie unten links das Administratorkonto aus, mit dem Sie sich anmelden möchten.
- Klicken Sie auf den Link „Ich habe meine PIN vergessen“ .
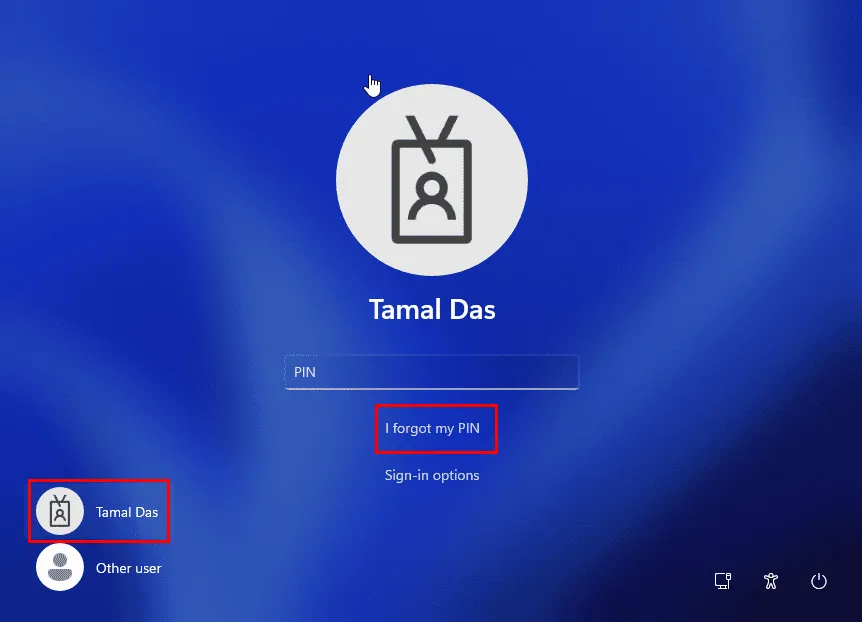
- Das Anmeldedialogfeld des Microsoft-Kontos wird angezeigt.
- Geben Sie Ihr Passwort ein, um fortzufahren.
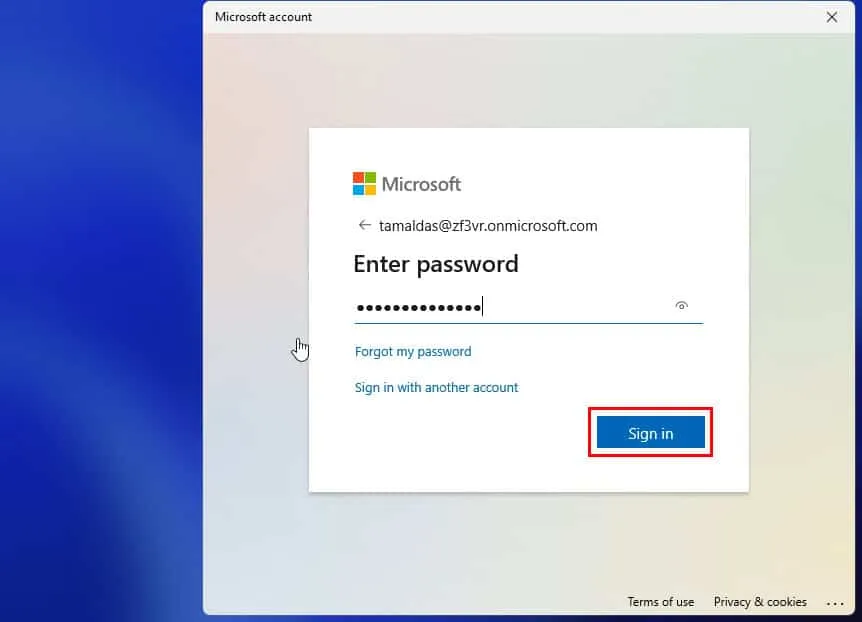
- Verwenden Sie auf dem Bildschirm „Anmeldeanforderung genehmigen“ die Microsoft Authenticator-App auf Ihrem Mobilgerät.
- Ein Warnbildschirm beschreibt die damit verbundenen Risiken.
- Klicken Sie auf „Fortfahren“ und folgen Sie den Anweisungen auf dem Bildschirm, um Ihr Administratorkonto zu entsperren.
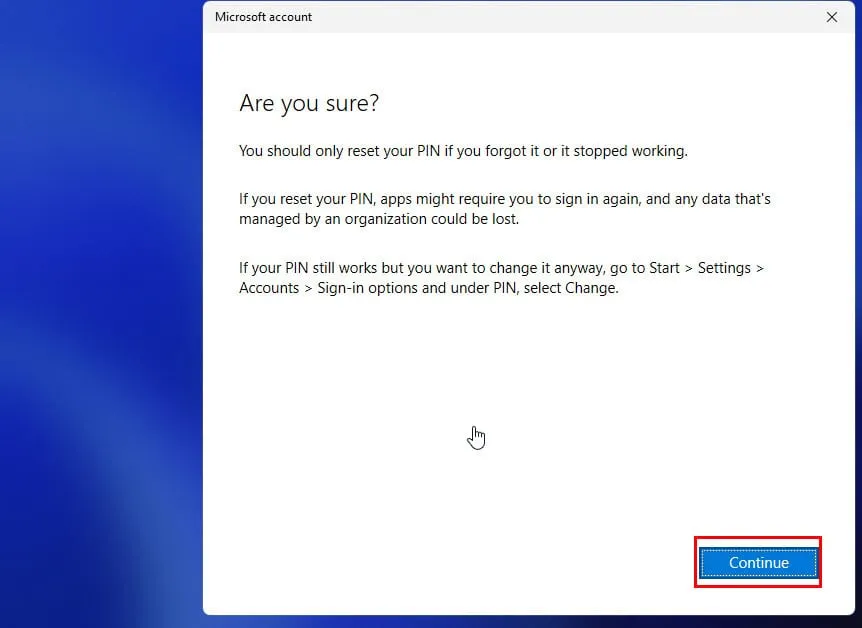
Wenn Sie sich entscheiden, mit dem 8. Schritt zum Zurücksetzen Ihrer PIN nicht fortzufahren und Ihr Microsoft-Konto von Grund auf zu synchronisieren, können Sie eine Alternative ausprobieren.
Schließen Sie das Dialogfeld „Sind Sie sicher?“ .
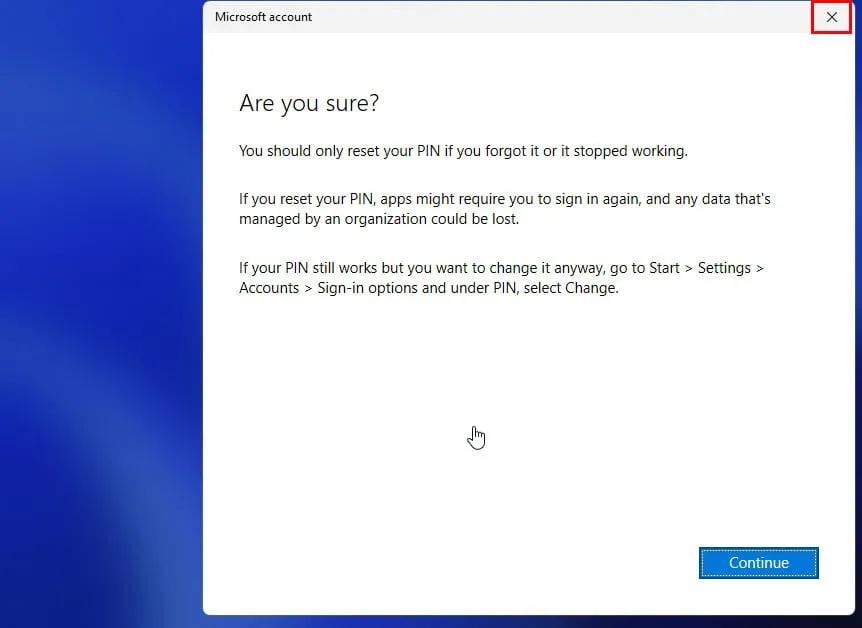
Windows 11 sollte schnell den Avatar oder die Initialen Ihres Benutzerkontos anzeigen und Sie direkt zum Desktop führen, wobei der Anmeldebildschirm umgangen wird. Dieser Schritt ist nur erfolgreich, wenn die zugrunde liegenden Benutzerkontodateien auf dem Windows 11-PC nicht beschädigt sind.
Anderes Administratorkonto verwenden
- Wenn ein anderer Administrator auf denselben PC zugreifen kann, verwenden Sie dieses Konto für die Anmeldung.
- Klicken Sie auf die Startmenüschaltfläche und geben Sie Computer ein .
- Wählen Sie das Tool „Computerverwaltung“ aus , das sich im Abschnitt „Beste Übereinstimmung“ des Startmenüs befindet .
- Wählen Sie in der Computerverwaltungsoberfläche im linken Navigationsbereich die Option „Lokale Benutzer und Gruppen“ .
- Doppelklicken Sie auf der rechten Seite auf den Ordner „Benutzer“ .
- Sie sollten jetzt eine Liste aller Benutzerkonten sehen.
- Wählen Sie das gesperrte Benutzerkonto aus.
- Wenn Sie sich aufgrund eines Kennwortproblems nicht anmelden können, klicken Sie mit der rechten Maustaste auf das Konto und wählen Sie „Kennwort festlegen“ aus .
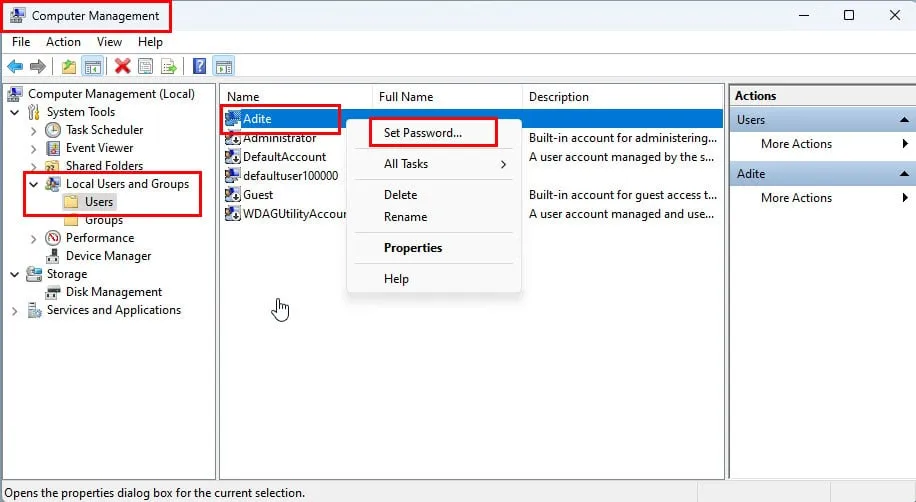
- Wenn die Warnmeldung angezeigt wird, klicken Sie auf „Fortfahren“ und folgen Sie den Anweisungen auf dem Bildschirm .
- Wenn die PIN nicht das Problem zu sein scheint, klicken Sie mit der rechten Maustaste auf das ausgewählte Benutzerkonto und wählen Sie „Eigenschaften“ aus dem Kontextmenü.
- Navigieren Sie zur Registerkarte „Allgemein“ und deaktivieren Sie die folgenden Kontrollkästchen:
- Konto ist deaktiviert
- Konto ist gesperrt
- Klicken Sie auf „Übernehmen“ und dann auf „OK“ .
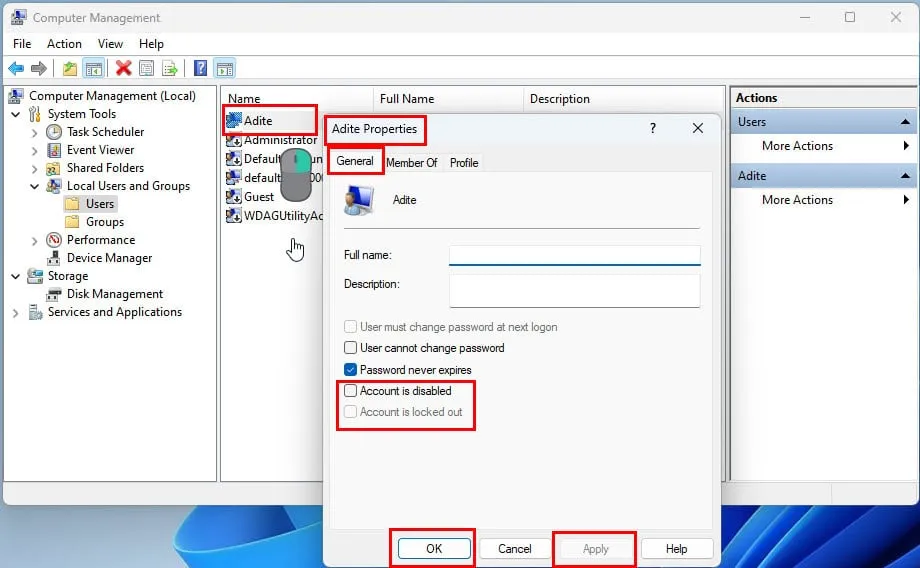
Starten Sie Ihren PC neu, um sich mit Ihrem eigenen Administratorkonto anzumelden.
Verwenden Sie eine Kennwortrücksetzdiskette
Wenn Sie über eine Kennwortrücksetzdiskette verfügen, können Sie diese wie folgt verwenden, wenn das Administratorkonto in Windows 11 gesperrt ist:
- Geben Sie auf dem Anmeldebildschirm von Windows 11 eine falsche PIN ein .
- Wenn die Aufforderung „Stattdessen eine Kennwortrücksetzdiskette verwenden“ angezeigt wird , klicken Sie auf diesen Link.
- Stecken Sie den USB-Stick oder die CD/DVD ein, die Sie besitzen.
- Folgen Sie den Anweisungen auf dem Bildschirm im Assistenten zum Zurücksetzen des Kennworts, um eine neue PIN oder ein neues Kennwort zu erstellen .
- Versuchen Sie, sich erneut bei Ihrem Administratorkonto anzumelden.
Wenn Sie keine Windows-Kennwortrücksetzdiskette erstellt haben , können Sie mit den folgenden Schritten eine für zukünftige Szenarien erstellen:
- Öffnen Sie das Startmenü und geben Sie Control ein .
- Klicken Sie in den besten Übereinstimmungsergebnissen auf das Tool „Systemsteuerung“ .
- Stellen Sie das Dropdown-Menü „ Anzeigen nach“ auf der Benutzeroberfläche der Systemsteuerung auf „Kleine Symbole“ ein .
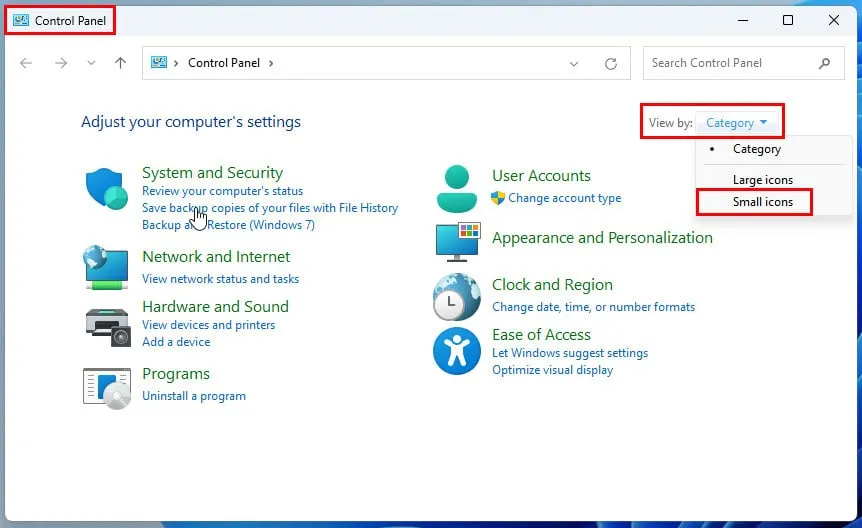
- Wählen Sie den Link „Benutzerkonten“ aus der Liste der Systemsteuerungsoptionen .
- Klicken Sie in den Benutzerkonten auf „Kennwortrücksetzdiskette erstellen“ .
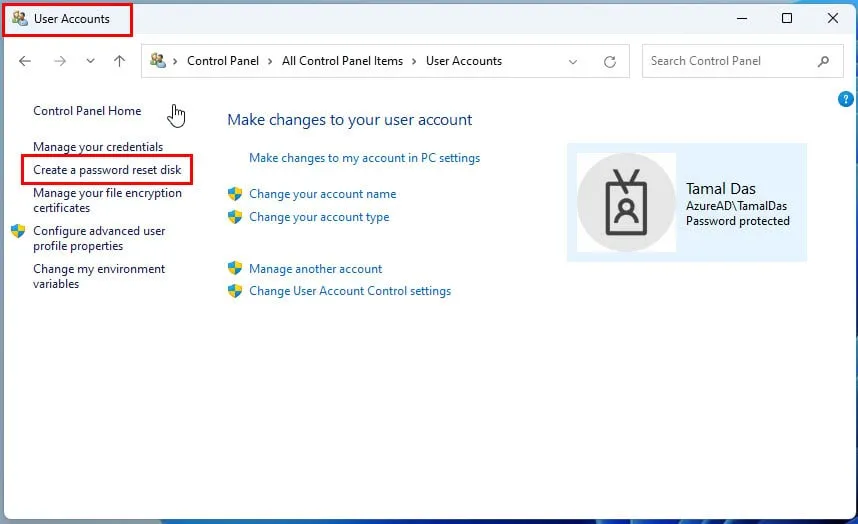
- Die Diskette wird für das aktuell angemeldete Konto generiert. Um eine Reset-Diskette für ein anderes Konto zu erstellen, melden Sie sich mit diesem Benutzer am PC an.
- Der Assistent „Passwort vergessen“ wird gestartet. Klicken Sie auf „Weiter“ .
- Windows erkennt den auf Ihrem PC verfügbaren USB-Stick oder die CD/DVD automatisch .
- Wenn keiner vorhanden ist, stecken Sie einen anderen USB-Stick oder eine andere CD/DVD als Disk zum Zurücksetzen des Kennworts ein.
- Klicken Sie auf Weiter .
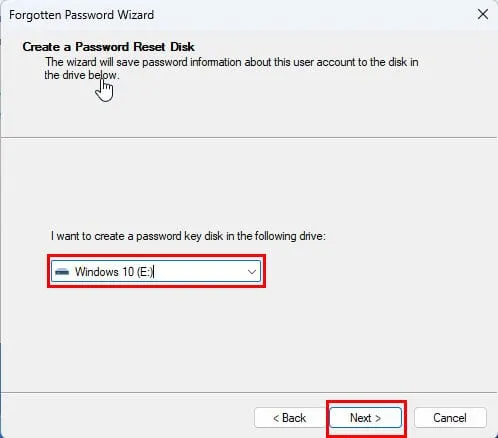
- Geben Sie im nächsten Fenster das Kennwort oder die PIN für das angemeldete Benutzerkonto ein und klicken Sie auf Weiter .
- Befolgen Sie die Anweisungen auf dem Bildschirm, um den Vorgang abzuschließen.
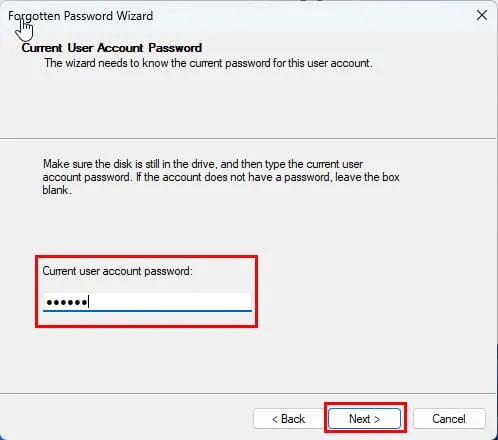
Integriertes Administratorkonto mit CMD aktivieren
Sie können ein Standard- oder Administratorkonto verwenden, um das werkseitig konfigurierte Administratorkonto zu aktivieren , das normalerweise für einen Standardbenutzer ausgeblendet ist. So geht’s:
- Drücken Sie die WindowsTaste und geben Sie CMD ein .
- Klicken Sie auf das Eingabeaufforderungstool , das unter „Beste Übereinstimmung“ angezeigt wird .
- Kopieren Sie den folgenden Befehl und fügen Sie ihn in das CMD-Terminal ein :
net user Administrator /active:yes
- Drücken Sie, Enterum den Befehl auszuführen.
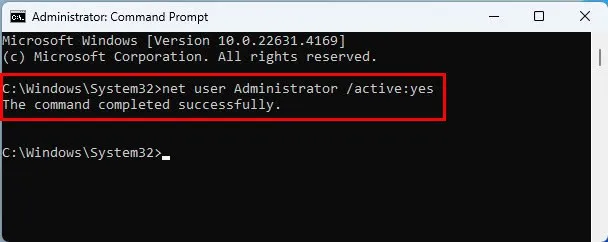
- Wenn die Standard-CMD nicht funktioniert, versuchen Sie, sie mit Administratorrechten auszuführen. Wählen Sie im Startmenü „Als Administrator ausführen“ , wenn Sie nach CMD suchen.
Starten Sie Ihren PC neu. Wenn Sie den Anmeldebildschirm erreichen, sollten Sie ein zweites Benutzerkonto mit der Bezeichnung Administrator sehen . Klicken Sie darauf, um sich anzumelden.
Aktivieren des versteckten Administratorkontos mit PowerShell
Windows PowerShell bietet erweiterten Zugriff, mit dem Sie das integrierte Administratorkonto personalisieren können, z. B. durch Festlegen eines benutzerdefinierten Kennworts. Melden Sie sich zunächst mit einem alternativen Administratorkonto an und führen Sie die folgenden Schritte aus:
- Drücken Sie Windows + X auf Ihrer Tastatur, um das Power User-Kontextmenü zu öffnen.
- Wählen Sie die Option „Terminal (Admin)“.
- PowerShell wird mit Administratorrechten gestartet. Kopieren Sie das folgende Skript und fügen Sie es in das Fenster ein:
# Run the script as Administrator
# Aktivieren Sie das integrierte Administratorkonto
$adminAccount = „Administrator“
Enable-LocalUser -Name $adminAccount
# Legen Sie optional ein Passwort für das Administratorkonto fest.
# Sie können ein sicheres Passwort festlegen oder diesen Teil überspringen, wenn Sie es ohne Passwort belassen möchten.
$password = Read-Host -AsSecureString „Geben Sie das Passwort für das Administratorkonto ein“
Set-LocalUser -Name $adminAccount -Password $password
# Stellen Sie optional sicher, dass das Konto nicht deaktiviert ist
Set-LocalUser -Name $adminAccount -Enabled $true
Write-Host „Integriertes Administratorkonto wurde aktiviert.“
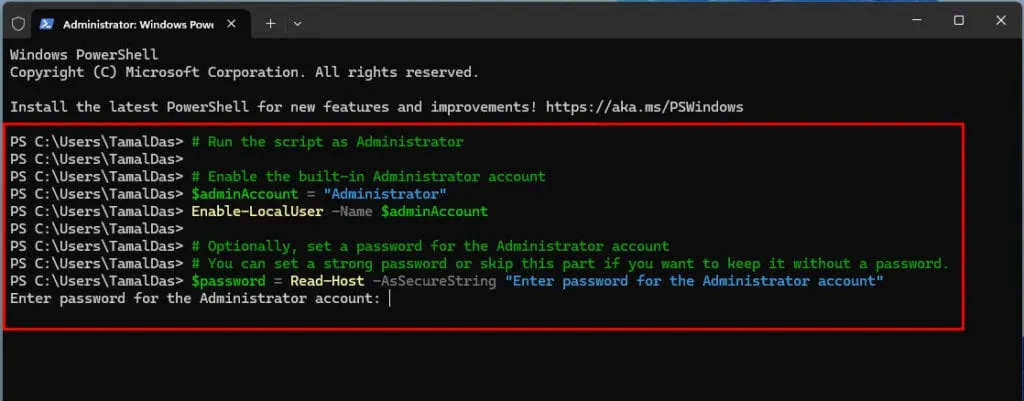
- Möglicherweise müssen Sie auf das Popup „Trotzdem einfügen“ klicken.
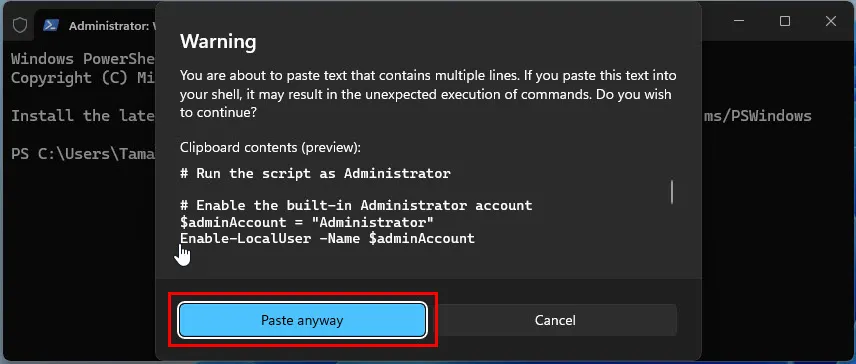
- Das Skript wird ausgeführt und angehalten, um Sie nach einem neuen Passwort zu fragen.
- Geben Sie das gewünschte Passwort ein und drücken Sie die Eingabetaste.
- Das Skript wird fortgesetzt und zeigt nach Abschluss die Meldung „ Integriertes Administratorkonto wurde aktiviert. “ an.
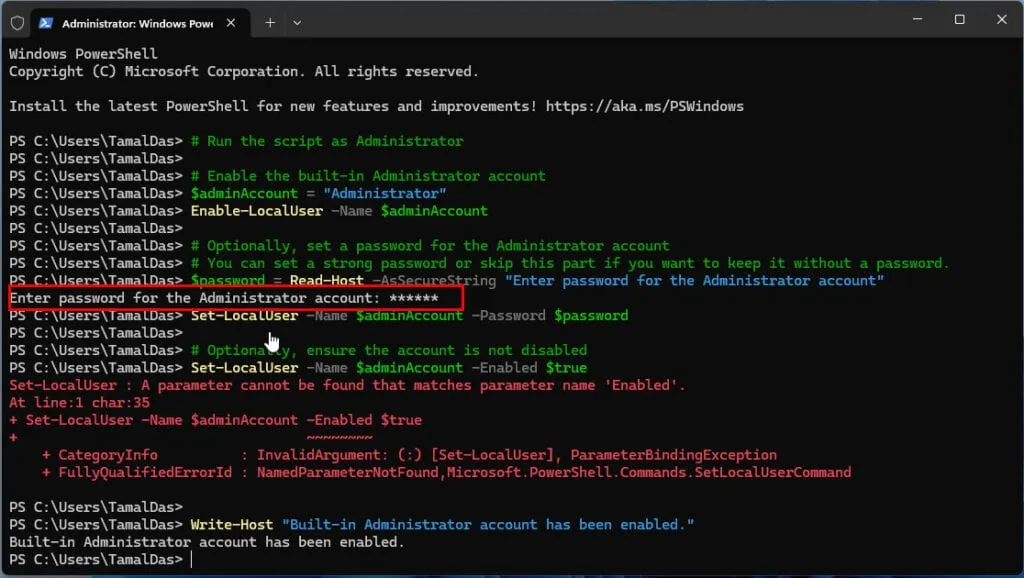
- Starten Sie Ihren PC neu und melden Sie sich mit dem neu aktivierten Administratorkonto an.
Verwenden des lokalen Sicherheitsrichtlinientools
Mit dem Tool „Lokale Sicherheitsrichtlinie“ kann Windows 11 die Dauer der Kontosperrung , den Schwellenwert und den Sperrzähler verwalten . Verwenden Sie ein anderes Administratorkonto, um auf den PC zuzugreifen, und nehmen Sie in diesem Sicherheitstool die erforderlichen Anpassungen vor:
- Öffnen Sie den Befehl „Ausführen“, indem Sie die Tasten Windows+ Rgleichzeitig drücken.
- Geben Sie
secpol.mscin das Feld „Öffnen“ ein und drücken Sie Enter.
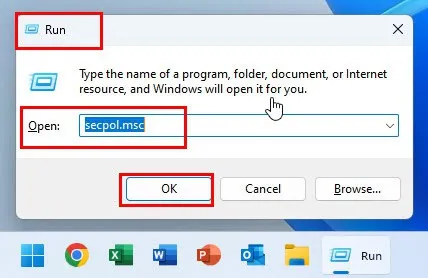
- Das Tool „Lokale Sicherheitsrichtlinie“ wird geöffnet.
- Doppelklicken Sie im linken Navigationsbereich auf das Verzeichnis „Kontorichtlinien“ .
- Wählen Sie die Kontosperrungsrichtlinie aus , die unter dem Abschnitt „Kennwortrichtlinie“ aufgeführt ist .
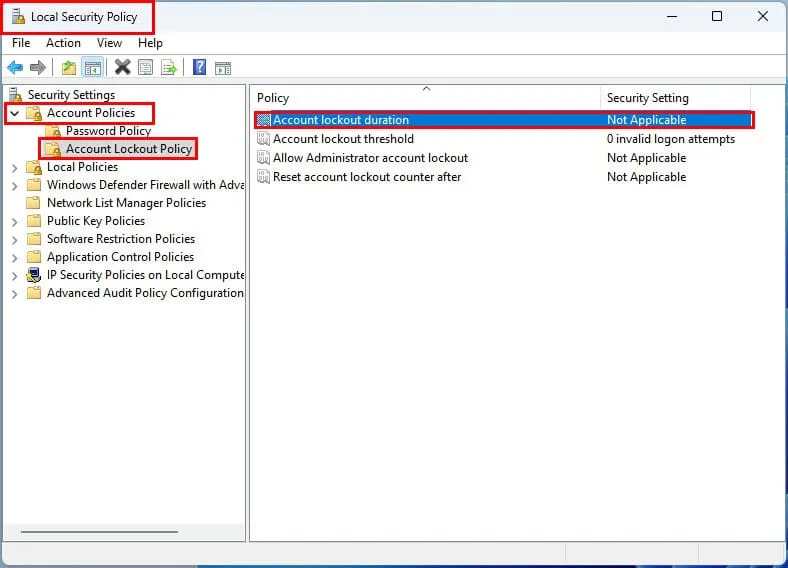
- Auf der rechten Seite werden mehrere Binärdateien angezeigt. Hier sind die zu implementierenden Änderungen:
- Dauer der Kontosperrung: 00 Minuten
- Schwellenwert für die Kontosperrung: 00 ungültige Anmeldeversuche
- Sperrung des Administratorkontos zulassen: Deaktiviert
- Kontosperrungszähler zurücksetzen nach:,
Not Applicablediese Funktionen werden automatisch deaktiviert, wenn Sie die vorherigen drei Binärdateien aktualisieren.
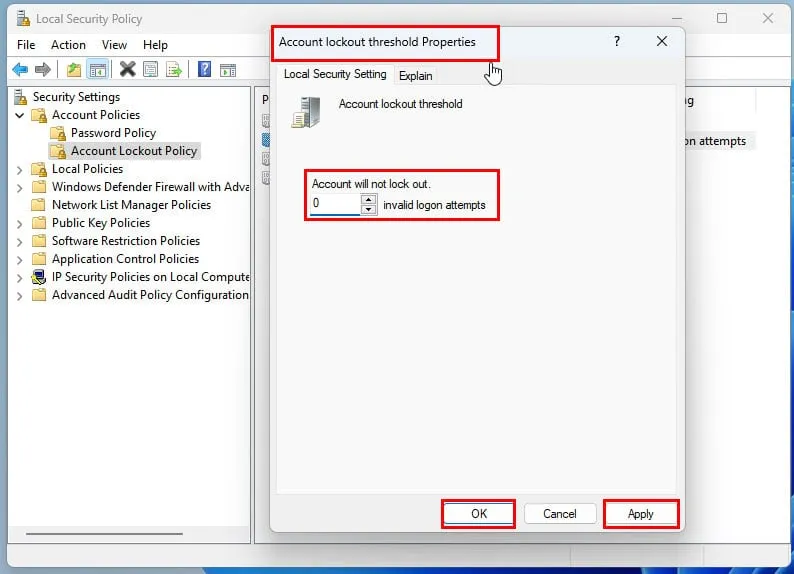
- Schließen Sie das Tool „Lokale Sicherheitsrichtlinie“ .
- Öffnen Sie den Befehl „Ausführen“ erneut, um ihn auszuführen
lusrmgr.msc.
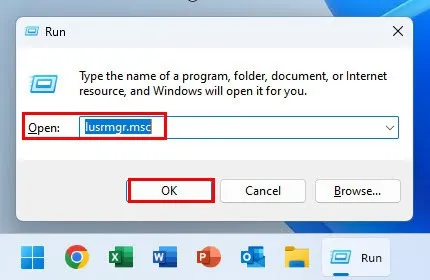
- Das Dialogfeld „Lokale Benutzer und Gruppen“ wird angezeigt.
- Wählen Sie links „Benutzer“ aus und doppelklicken Sie rechts auf Ihr Administratorkonto.
- Überprüfen Sie, dass die Option „Konto ist deaktiviert“ auf der Registerkarte „Allgemein“ des Dialogfelds „Benutzerkontoeigenschaften“ nicht aktiviert ist .
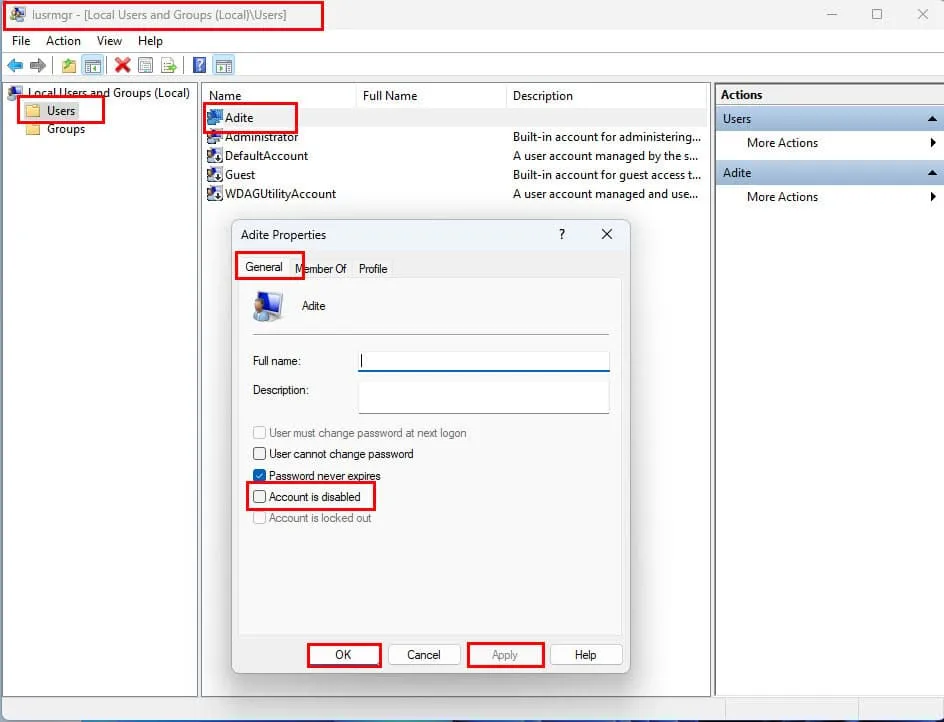
- Nehmen Sie bei Bedarf Anpassungen vor, klicken Sie auf „Übernehmen“ und dann auf „OK“ .
- Starten Sie den PC neu und versuchen Sie erneut, sich mit Ihrem Administratorkonto anzumelden.
Verwenden Sie die Eingabeaufforderung über den Wiederherstellungsmodus
Wenn Sie sich nicht mit einem anderen Administratorkonto anmelden können, müssen Sie den versteckten Administrator aktivieren oder das vorhandene Konto mithilfe der CMD-Schnittstelle in WinRE reparieren. So geht’s:
- Halten Sie die ShiftTaste gedrückt und klicken Sie dann auf dem Anmeldebildschirm auf die Einschalttaste .
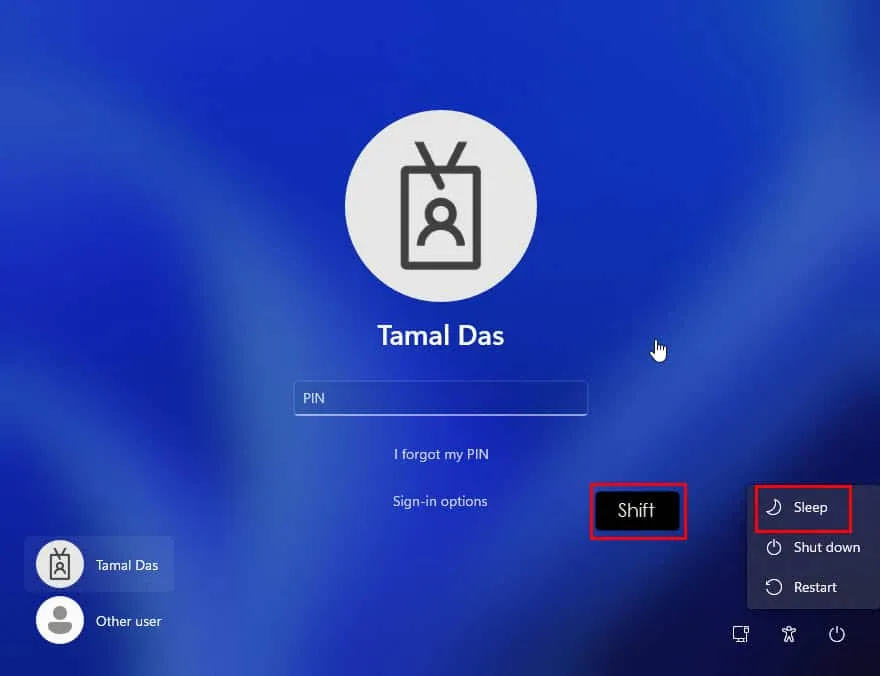
- Wählen Sie Neustart . Halten Sie die ShiftTaste gedrückt, bis nach dem Neustart der Bildschirm Bitte warten angezeigt wird.
- Lassen Sie die ShiftTaste los, wenn dieser Bildschirm angezeigt wird.
- Sie befinden sich jetzt in WinRE .
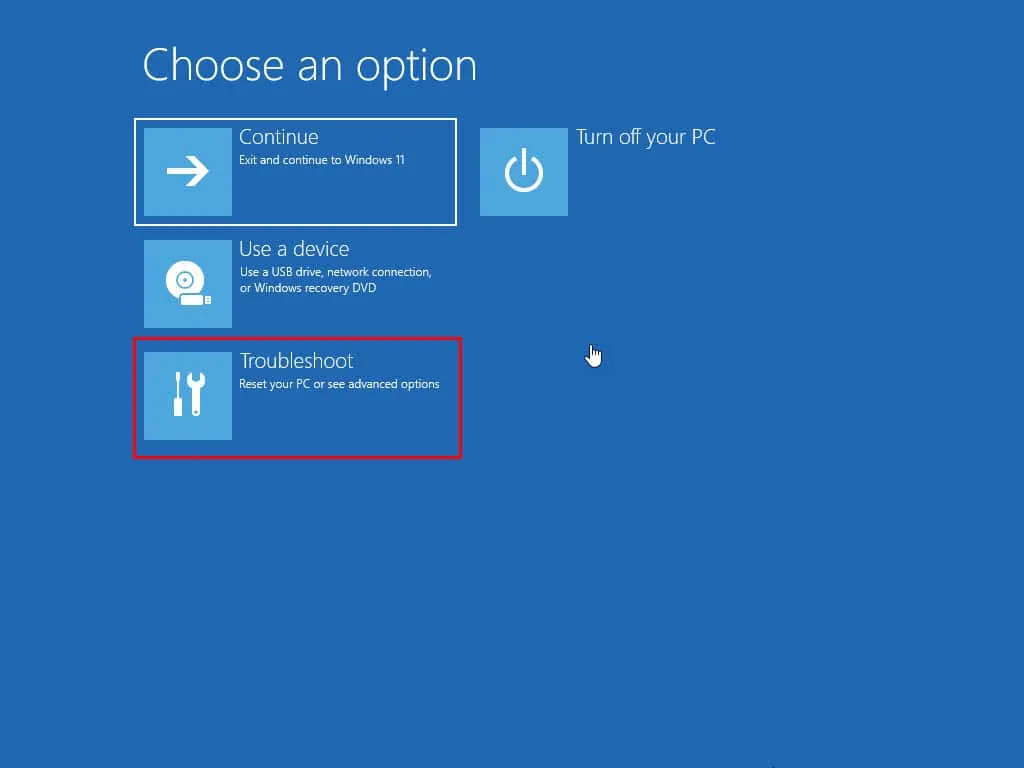
- Klicken Sie auf die Option „Problembehandlung“ .
- Wählen Sie im nächsten Bildschirm Erweiterte Optionen aus.
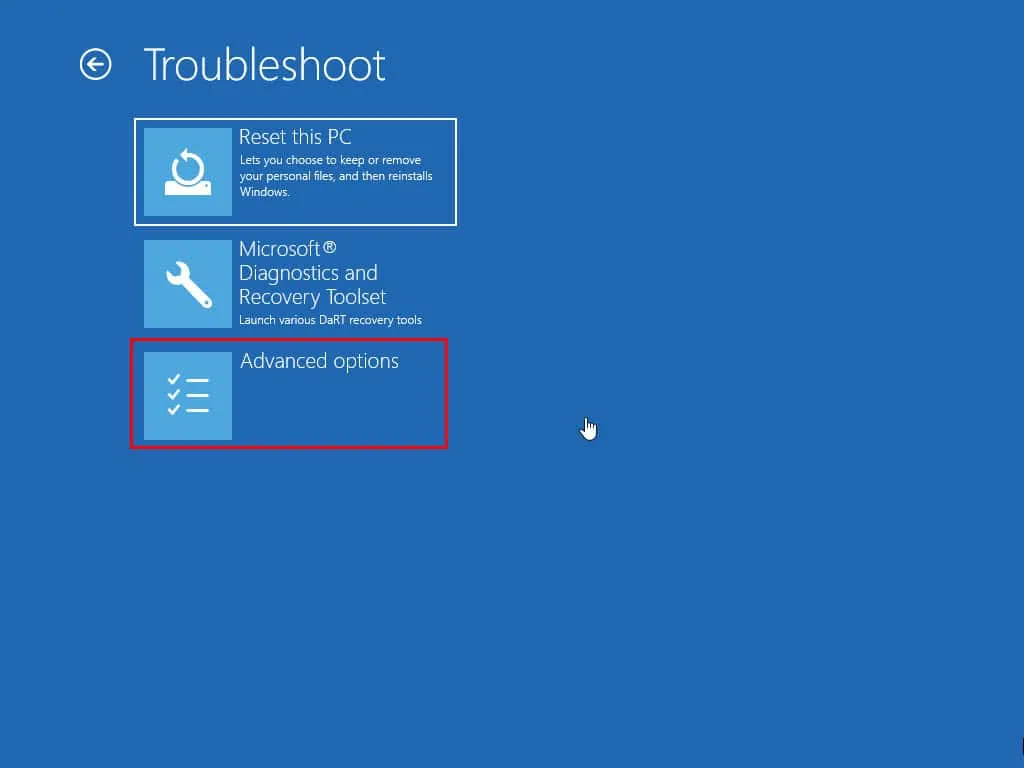
- Klicken Sie auf die Option „Eingabeaufforderung“ .
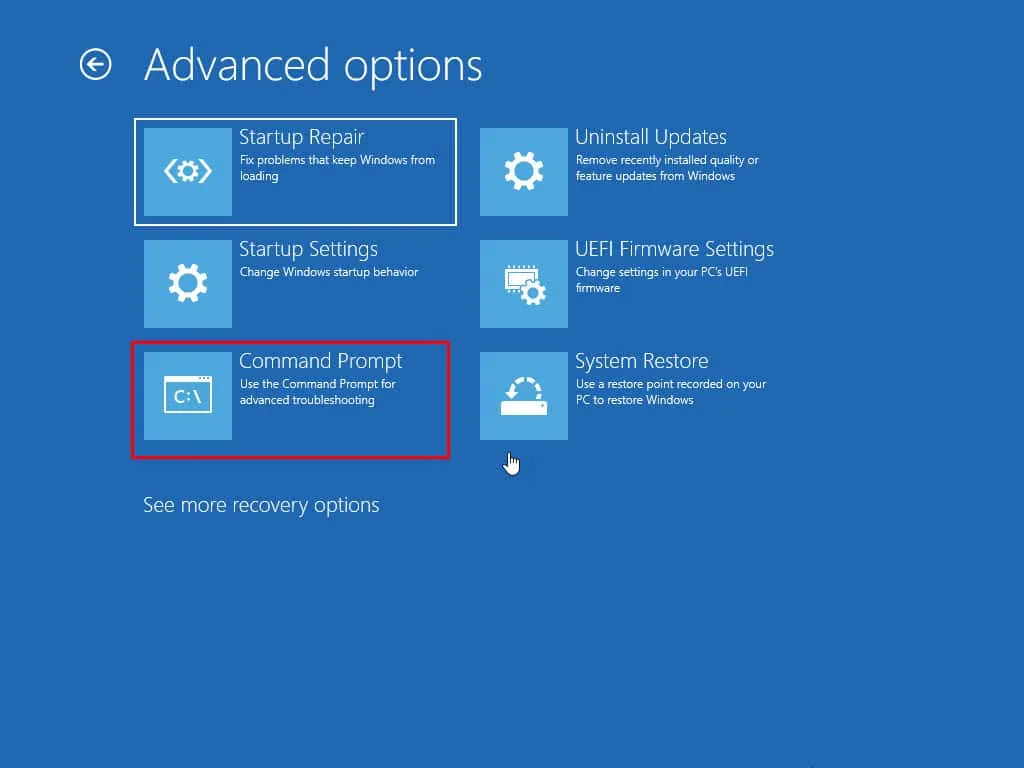
- Geben Sie den folgenden Befehl in das Terminal ein:
net user adite /active:yes
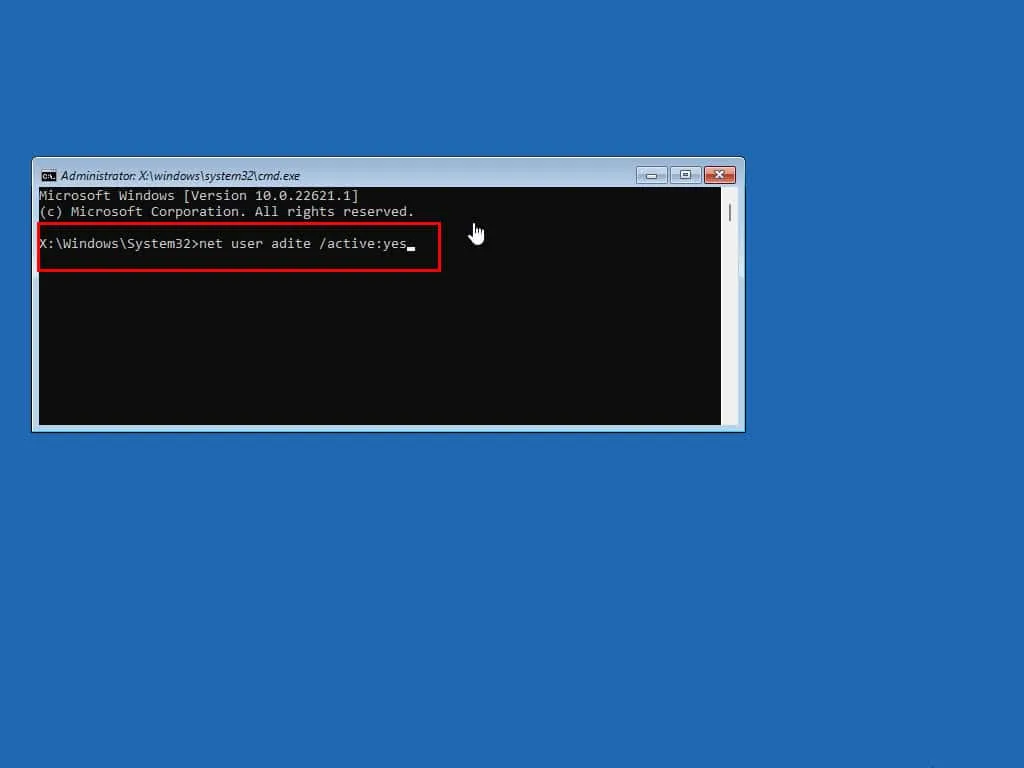
- Denken Sie daran, den Benutzernamenteil des Befehls gemäß der
net userSyntax anzupassen. - Drücken Sie Enter.
- Wenn das Konto existiert und die Benutzerprofildateien intakt sind, erhalten Sie eine Bestätigung.
- Sollte das Konto nicht existieren oder das Benutzerprofilverzeichnis beschädigt sein, erhalten Sie eine Fehlermeldung.
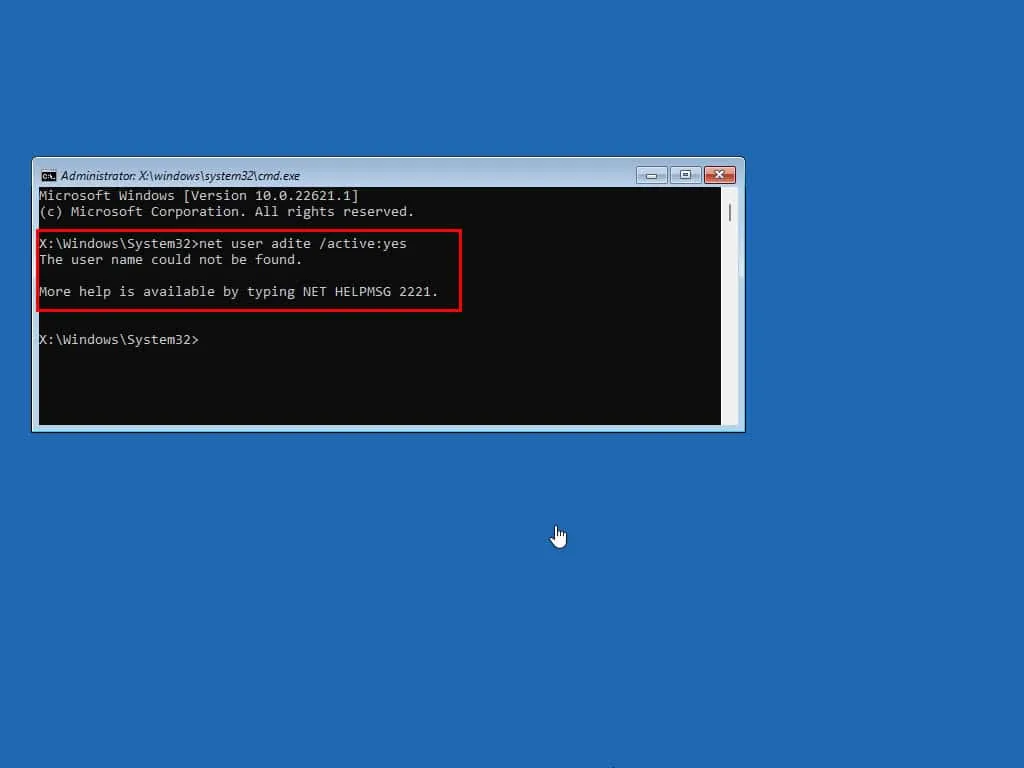
- Starten Sie den PC neu, um sich jetzt mit Ihrem aktuellen Administratorkonto anzumelden.
- Wenn Sie das bestehende Benutzerkonto immer noch nicht reparieren können, aktivieren Sie den versteckten Administrator, indem Sie die Schritte bis Schritt 8 befolgen und stattdessen diesen Befehl verwenden:
net user administrator /active:yes
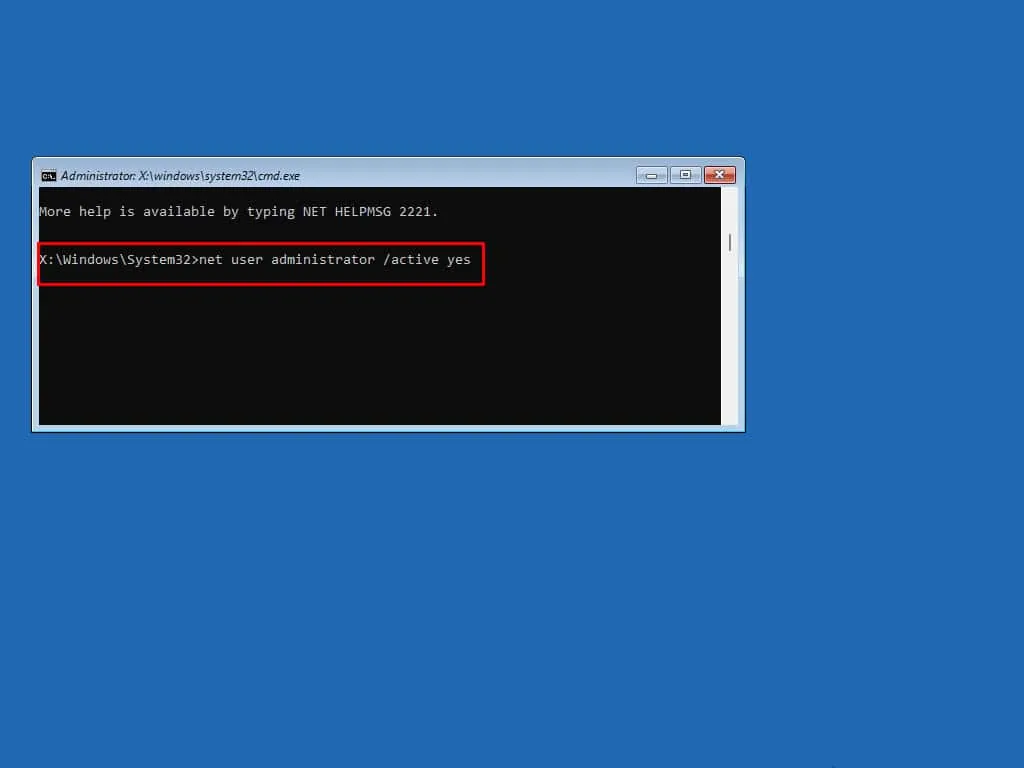
Starten Sie den PC neu und melden Sie sich mit dem Administratorprofil an.
Microsoft-Support kontaktieren
Wenn keine der oben genannten Lösungen geholfen hat, besuchen Sie das Microsoft Windows- Portal zur Problembehandlung und Reparatur und rufen Sie das Formular „Benötigen Sie weitere Hilfe?“ auf .
Geben Sie Ihr Problem ein und drücken Sie , Enterum ein Support-Ticket zu erstellen und sich per Chat, Telefon oder E-Mail mit einem Support-Mitarbeiter zu verbinden.
Windows 11 zurücksetzen (ohne Datenverlust)
Wenn Sie etwas Zeit investieren können, versuchen Sie, Windows 11 mit den folgenden Schritten zurückzusetzen:
- Verwenden Sie die zuvor genannten Schritte, um auf WinRE zuzugreifen .
- Klicken Sie auf Problembehandlung .
- Drücken Sie auf dem nächsten Bildschirm die Schaltfläche Diesen PC zurücksetzen .
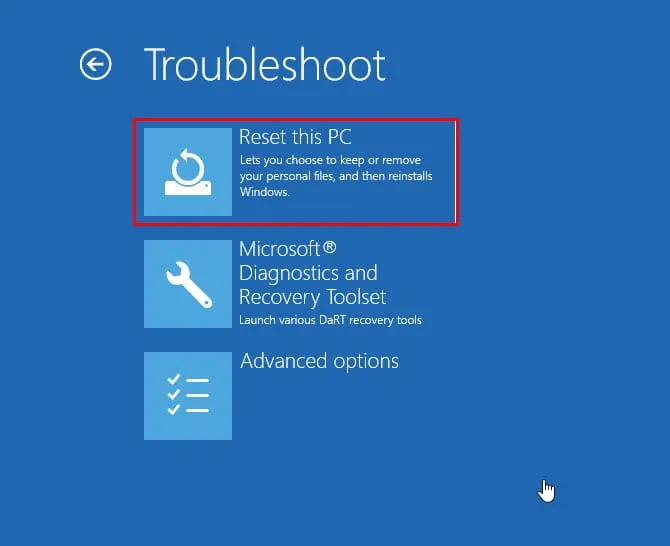
- Wählen Sie eine Option, die Ihren Anforderungen entspricht:
- Meine Dateien behalten: Behält nur persönliche Dateien, während Windows Apps und Einstellungen entfernt.
- Alles entfernen: Dadurch werden alle Daten vom Installationslaufwerk gelöscht.
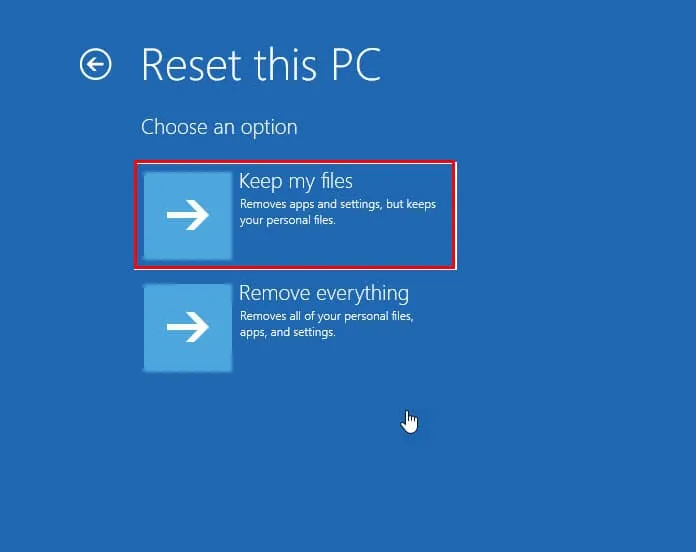
- Auf dem folgenden Bildschirm werden Sie aufgefordert, eine Quelle für das Installationsmedium von Windows 11 auszuwählen.
- Wenn Sie online sind, wählen Sie „Cloud-Download“ aus .
- Wenn Sie offline sind, wählen Sie „Lokale Neuinstallation“ .

- WinRE benötigt einige Zeit, um Hintergrunddateien und -einstellungen zu verarbeiten.
- Klicken Sie bei der entsprechenden Aufforderung auf die Schaltfläche „Zurücksetzen“ .
Zusammenfassung
Jetzt wissen Sie, wie Sie ein gesperrtes Windows 11-Administratorkonto lösen. Welche Methode hat sich bei Ihnen als effektiv erwiesen? Wenn ich etwas vergessen habe, können Sie unten gerne einen Kommentar hinterlassen.



Schreibe einen Kommentar