Schritt-für-Schritt-Anleitung zum Herunterladen, Installieren und Aktualisieren des MSI WiFi-Treibers
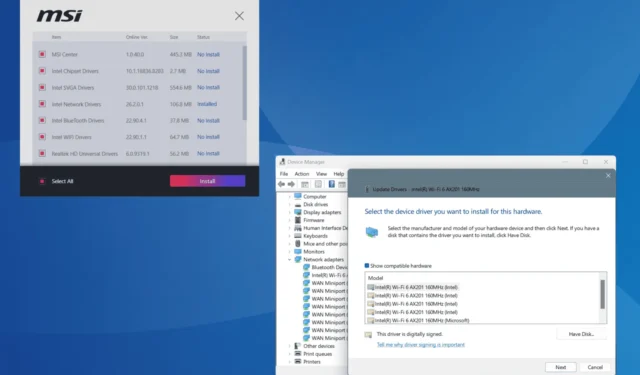
Wenn Sie kürzlich einen PC eingerichtet haben oder Probleme mit der Netzwerkverbindung haben, kann die Installation des neuesten MSI Wi-Fi-Treibers Ihnen dabei helfen, eine Verbindung zum Internet herzustellen und möglicherweise Ihre Verbindungsgeschwindigkeit zu verbessern.
Es gibt verschiedene Methoden, MSI Wi-Fi-Treiber zu installieren, entweder über die offizielle MSI-Website oder direkt auf Ihrem PC. Der einfachste Ansatz ist das dedizierte MSI Driver Utility Installer , das normalerweise nur während der ersten PC-Einrichtung oder nach einer Windows-Neuinstallation angezeigt wird. Dies macht es notwendig, andere Installationstechniken auszuprobieren. Lassen Sie uns jede einzelne davon durchgehen!
So laden Sie MSI Wi-Fi-Treiber unter Windows herunter
1. Verwenden Sie das MSI Driver Utility Installer (für Erstinstallationen)
- Schalten Sie Ihren PC ein, stellen Sie eine Verbindung zum Internet her, suchen Sie nach Windows-Updates und das MSI Driver Utility Installer wird gestartet.
- Stimmen Sie den MSI-Nutzungsbedingungen zu, indem Sie das Kontrollkästchen aktivieren und auf „Weiter“ klicken .
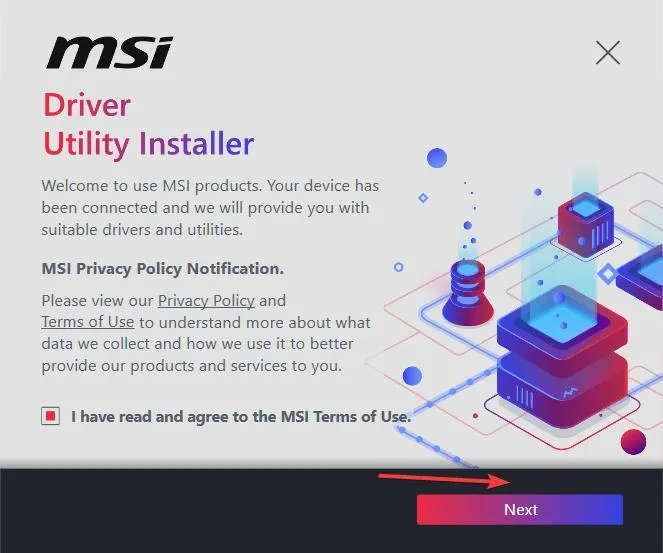
- Aktivieren Sie unten das Kontrollkästchen „Alle auswählen “ oder wählen Sie die benötigten Treiber und Software manuell aus und klicken Sie auf „Installieren“ . Achten Sie darauf, den MSI Wi-Fi-Treiber in Ihre Auswahl aufzunehmen.

- Klicken Sie nach Abschluss der Installation auf „Fertig stellen“ und starten Sie Ihren PC neu.
Beachten Sie, dass das MSI Driver Utility Installer nach der Windows-Installation nur einmal verwendet werden kann. Wenn Sie Ihren PC abbrechen oder neu starten, wird es nicht erneut angezeigt. In solchen Fällen müssen Sie das MSI Center oder andere manuelle Aktualisierungsmethoden verwenden.
2. Verwenden Sie das MSI Center
- Falls Sie es noch nicht getan haben, laden Sie das MSI Center von der offiziellen MSI-Website herunter .
- Starten Sie das MSI Center , navigieren Sie oben zur Registerkarte „Support“ und wählen Sie „ Live Update“ aus .
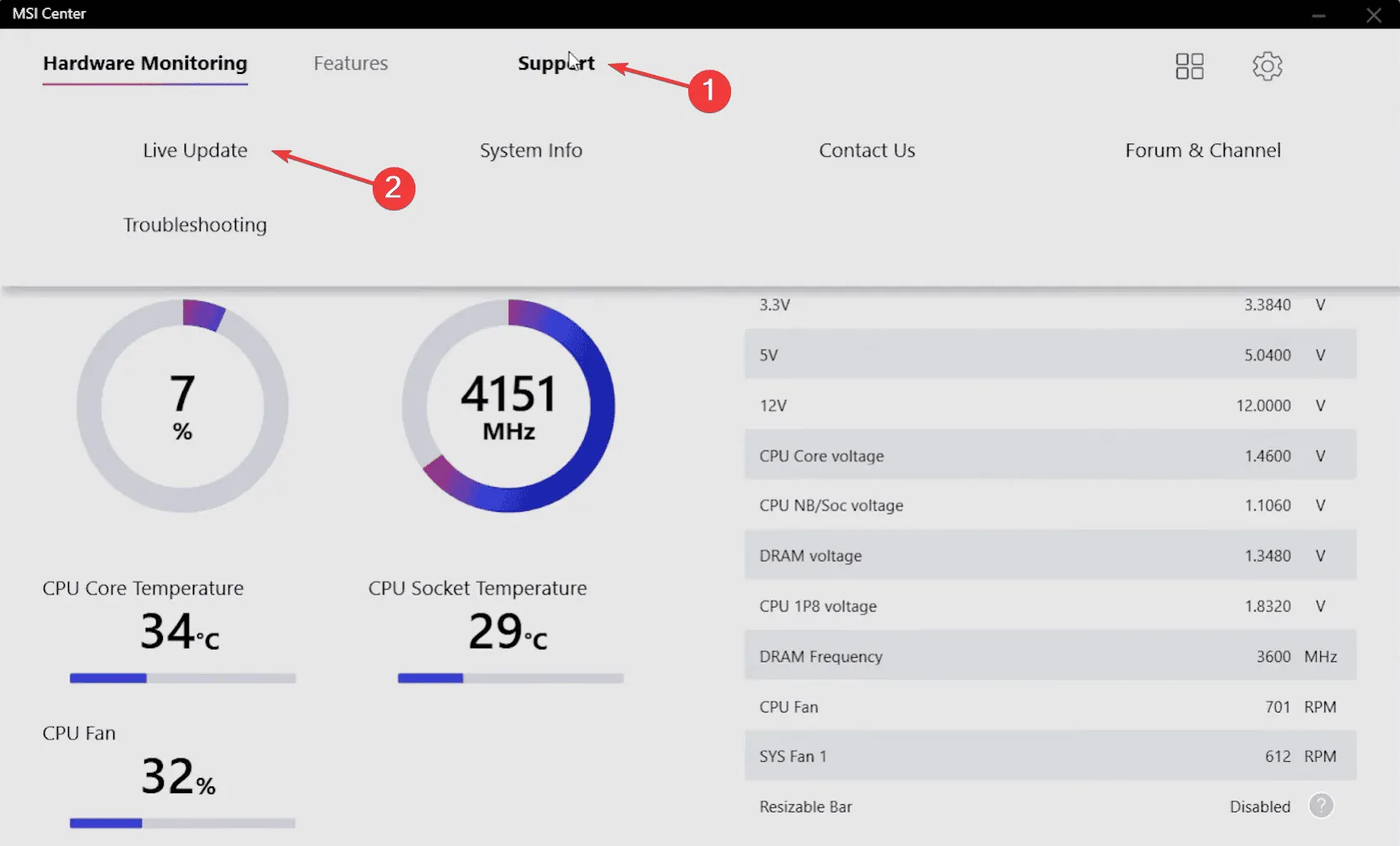
- Klicken Sie auf die Schaltfläche Scannen .
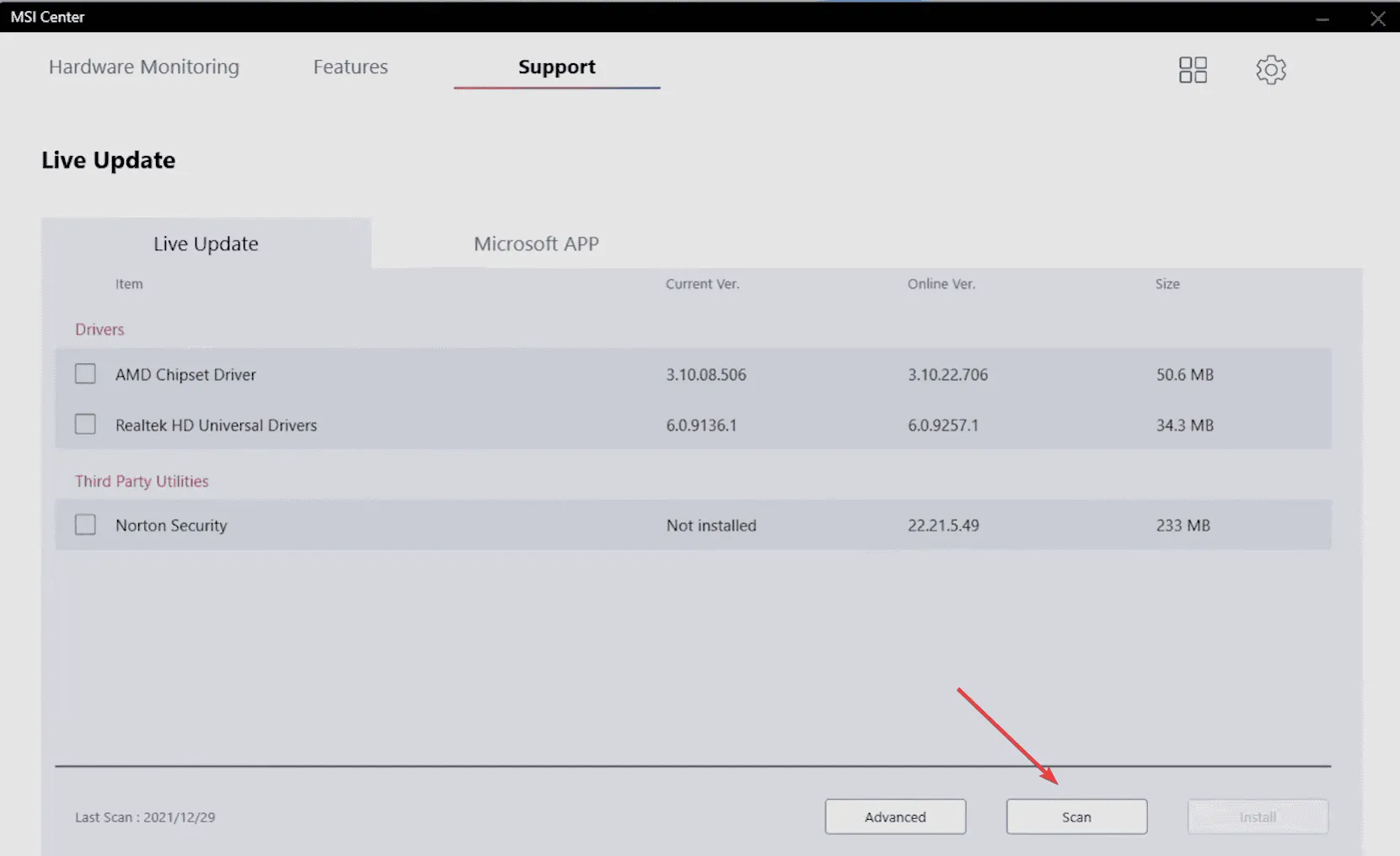
- Sobald der MSI Wi-Fi-Treiber angezeigt wird, aktivieren Sie das Kontrollkästchen und klicken Sie auf Installieren .
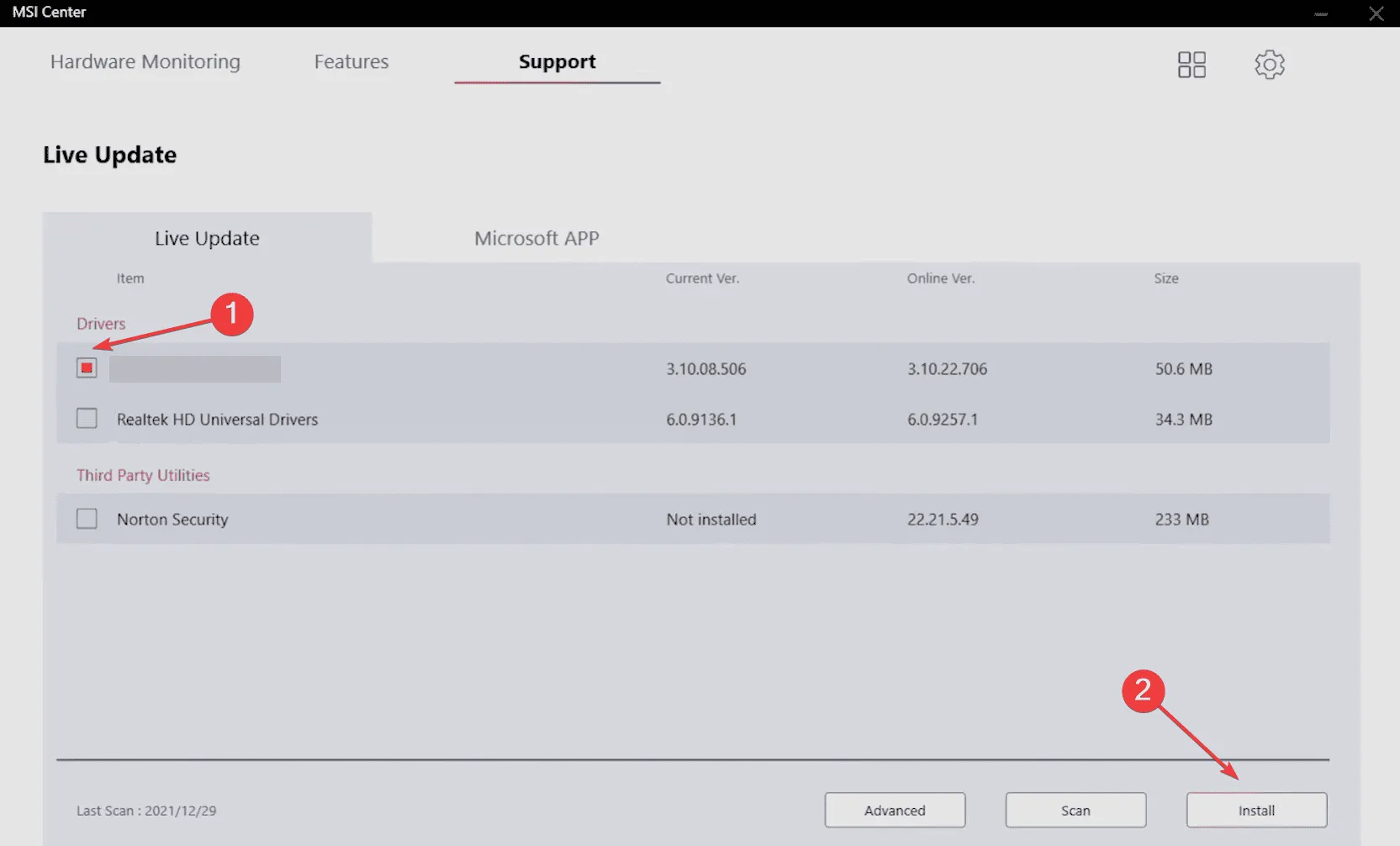
- Starten Sie abschließend Ihren PC neu, um die Änderungen zu übernehmen.
3. Manueller Download von der offiziellen Website
- Besuchen Sie die Download-Seite von MSI , wählen Sie Ihr Produkt mithilfe der vier Dropdown-Optionen aus und klicken Sie auf Suchen .
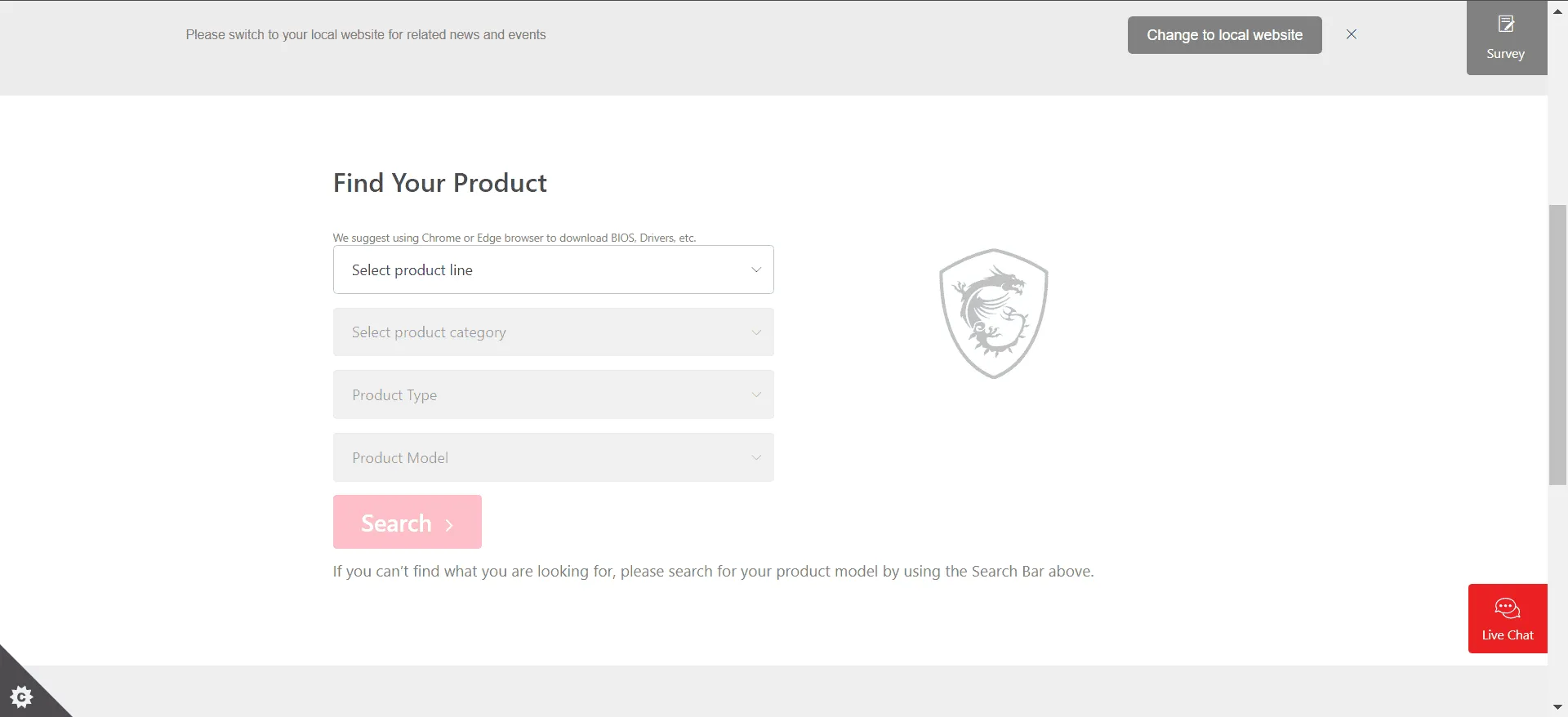
- Wählen Sie das Modell Ihres Computers aus der Dropdown-Liste.
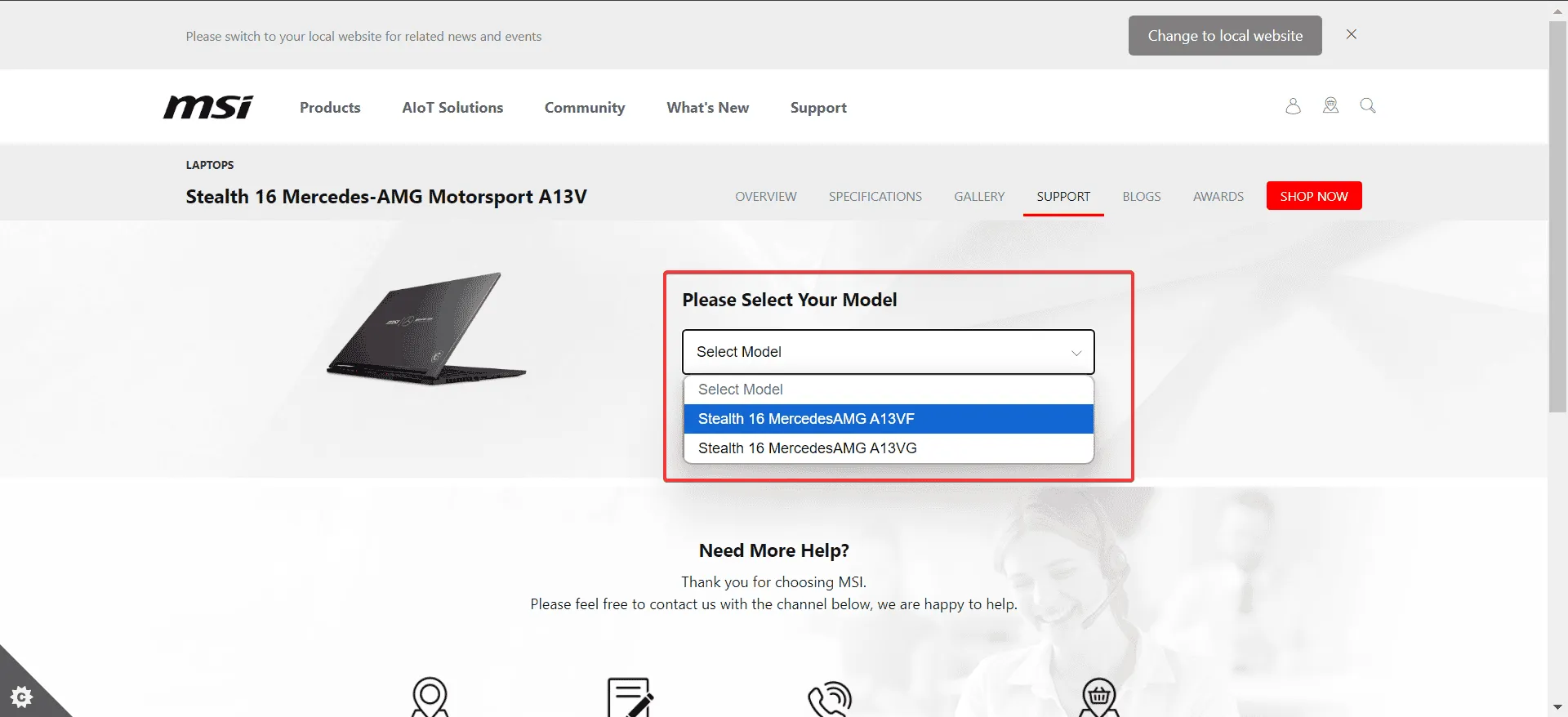
- Navigieren Sie unter „Treiber und Downloads“ zur Registerkarte „Treiber“ , klicken Sie auf „Drahtloses LAN“ und wählen Sie neben dem Treiber die Schaltfläche „Herunterladen“ aus.
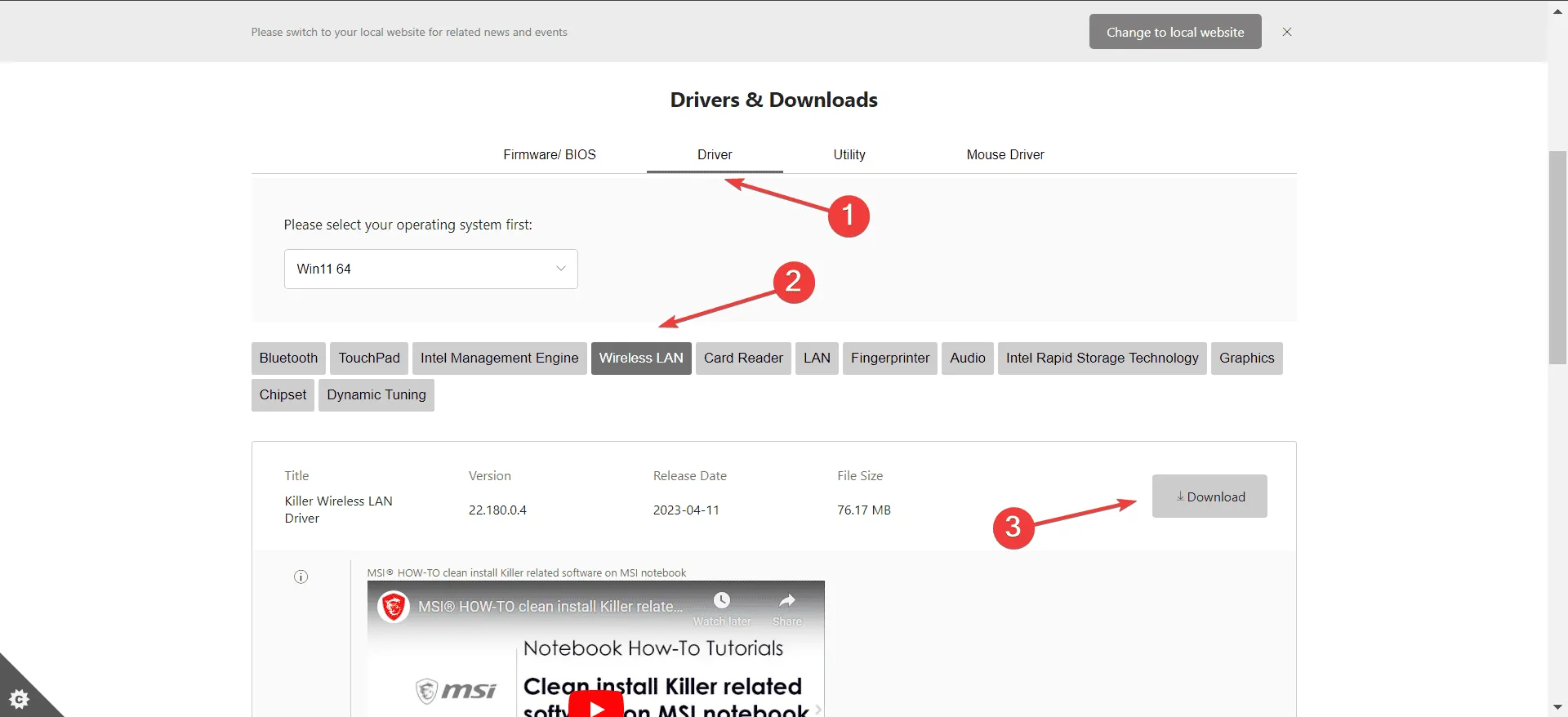
- Klicken Sie mit der rechten Maustaste auf die heruntergeladene ZIP-Datei und wählen Sie „ Alles extrahieren“ .
- Wählen Sie den Extraktionspfad, aktivieren Sie das Kontrollkästchen „Nach Abschluss extrahierte Dateien anzeigen“ und klicken Sie auf „Extrahieren“ .
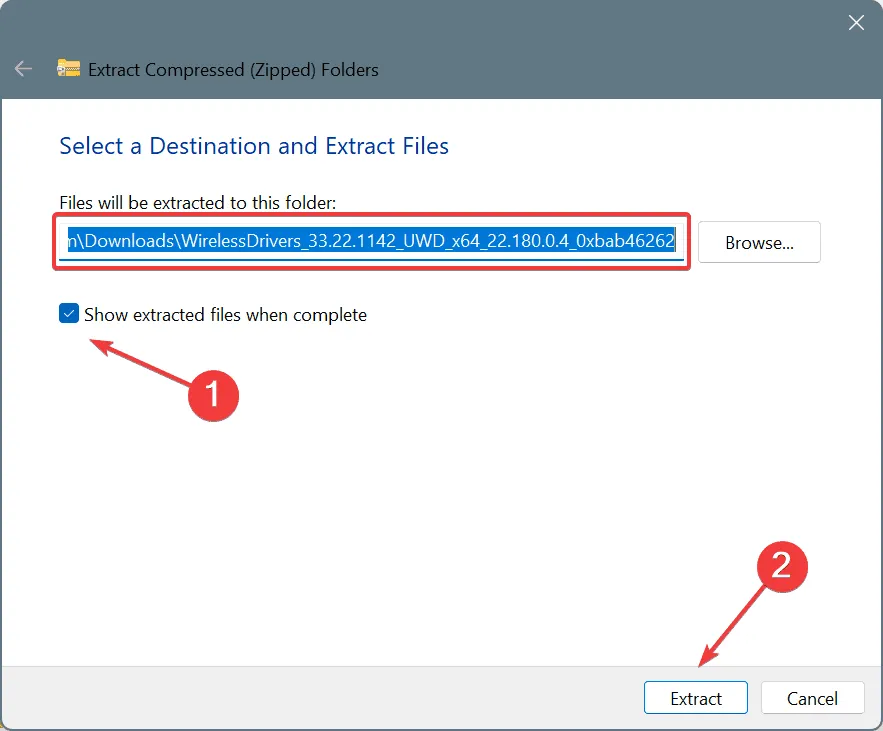
- Suchen Sie im extrahierten Ordner die Datei Setup.exe und führen Sie sie aus .
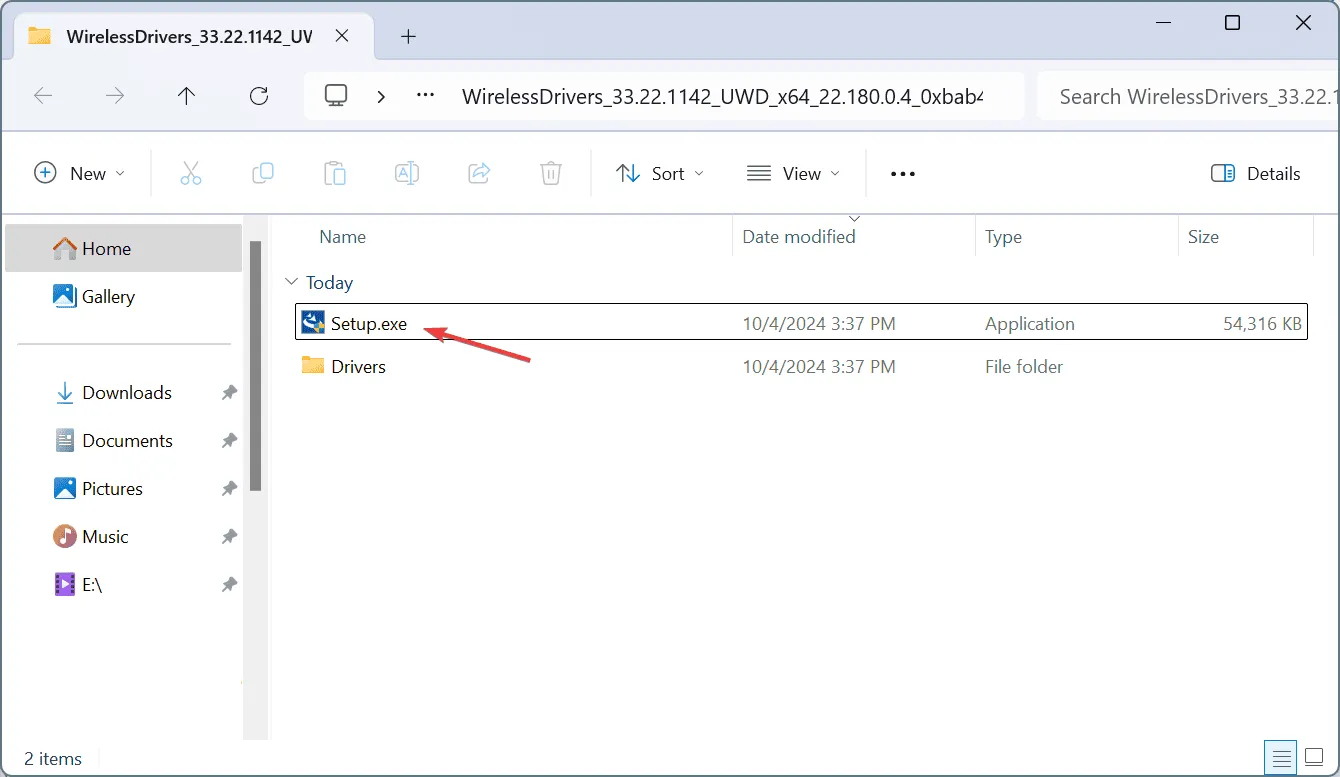
- Klicken Sie auf „Ja“ , wenn Sie von der Benutzerkontensteuerung dazu aufgefordert werden.
- Befolgen Sie die Anweisungen auf dem Bildschirm, um die Installation des MSI Wi-Fi-Treibers abzuschließen.
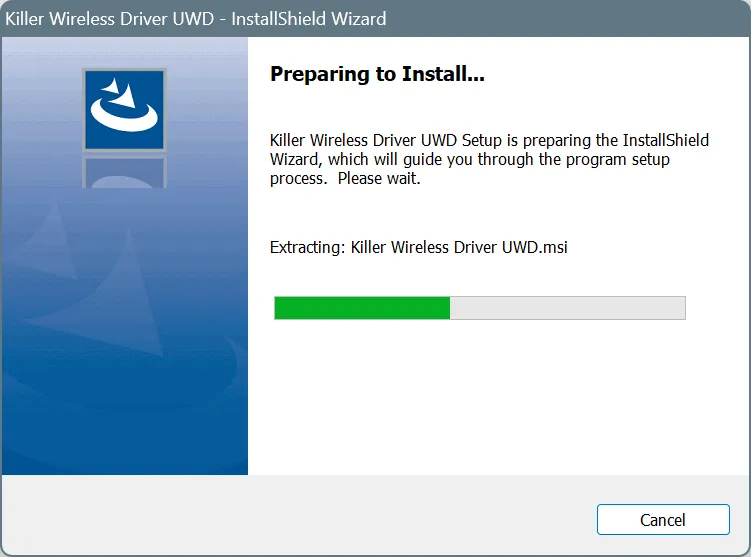
- Starten Sie abschließend Ihren PC neu, damit die Änderungen wirksam werden.
Durch die Installation oder Aktualisierung des WLAN-Treibers mithilfe der Setup-Datei erhalten Sie die neueste Version. Achten Sie jedoch darauf, keinen inkompatiblen MSI-WLAN-Treiber herunterzuladen, da dies zu einem Ausfall Ihrer WLAN-Verbindung führen kann!
4. Installieren Sie einen Treiber, der bereits auf Ihrem PC verfügbar ist
- Drücken Sie Windows+ X, um das Power User-Menü zu öffnen, und wählen Sie dann aus den bereitgestellten Optionen „Geräte-Manager“ aus.
- Erweitern Sie den Abschnitt „Netzwerkadapter“, klicken Sie mit der rechten Maustaste auf den WLAN-Adapter und wählen Sie „Treiber aktualisieren“ .

- Wählen Sie „Auf dem Computer nach Treibern suchen“ aus .
- Klicken Sie auf „Aus einer Liste verfügbarer Treiber auf meinem Computer auswählen“ , um fortzufahren.
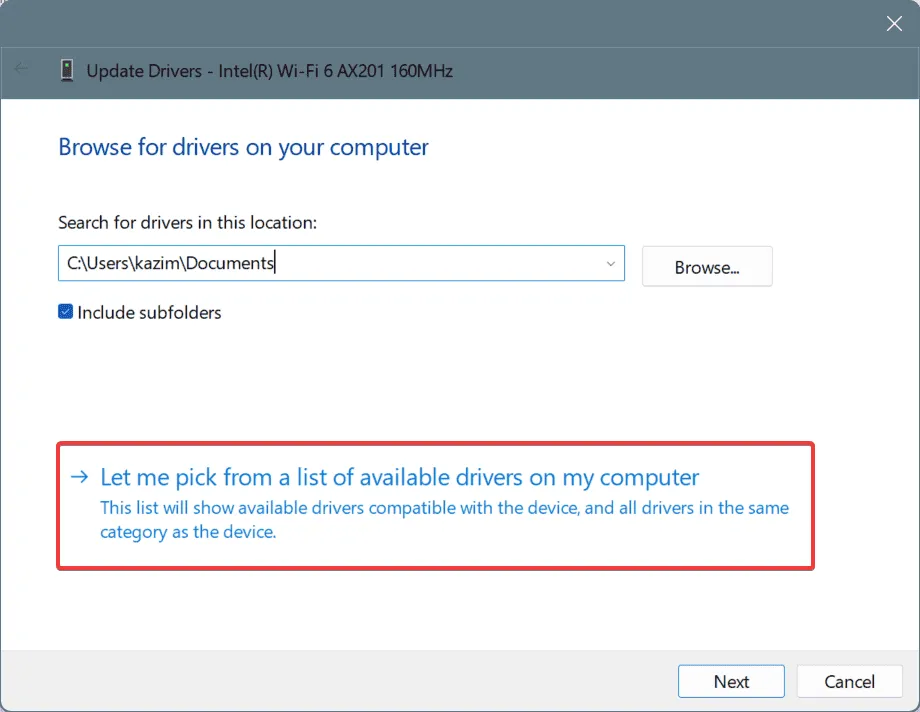
- Aktivieren Sie „Kompatible Hardware anzeigen“ , wählen Sie einen geeigneten Treiber aus der Liste aus, klicken Sie auf „Weiter“ und warten Sie, bis die Installation abgeschlossen ist.
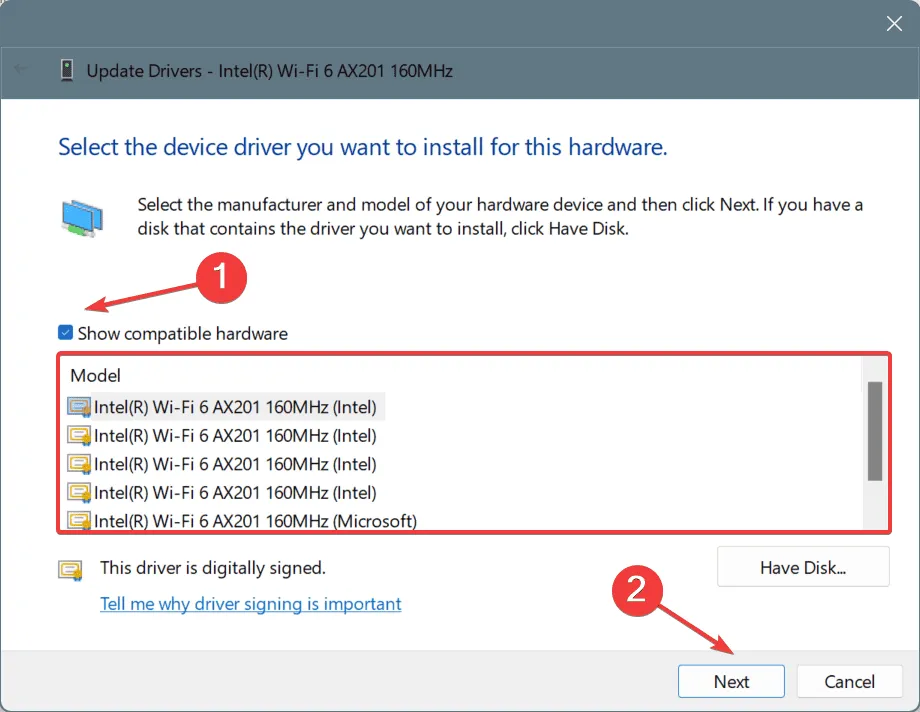
- Klicken Sie abschließend auf Fertig stellen und starten Sie den PC neu.
Wenn der Treiber, den Sie installieren möchten, nicht aufgeführt ist, können Sie die Option Kompatible Hardware anzeigen deaktivieren , um ihn auszuwählen und fortzufahren. Dies wird jedoch nicht empfohlen, da Windows ihn als inkompatiblen Treiber kennzeichnet, was nach der Installation zu WLAN-Problemen führen kann!
5. Installation über Windows-Updates
- Drücken Sie Windows + , um die EinstellungenI zu öffnen , navigieren Sie im linken Bereich zu Windows-Updates und klicken Sie auf Erweiterte Optionen .
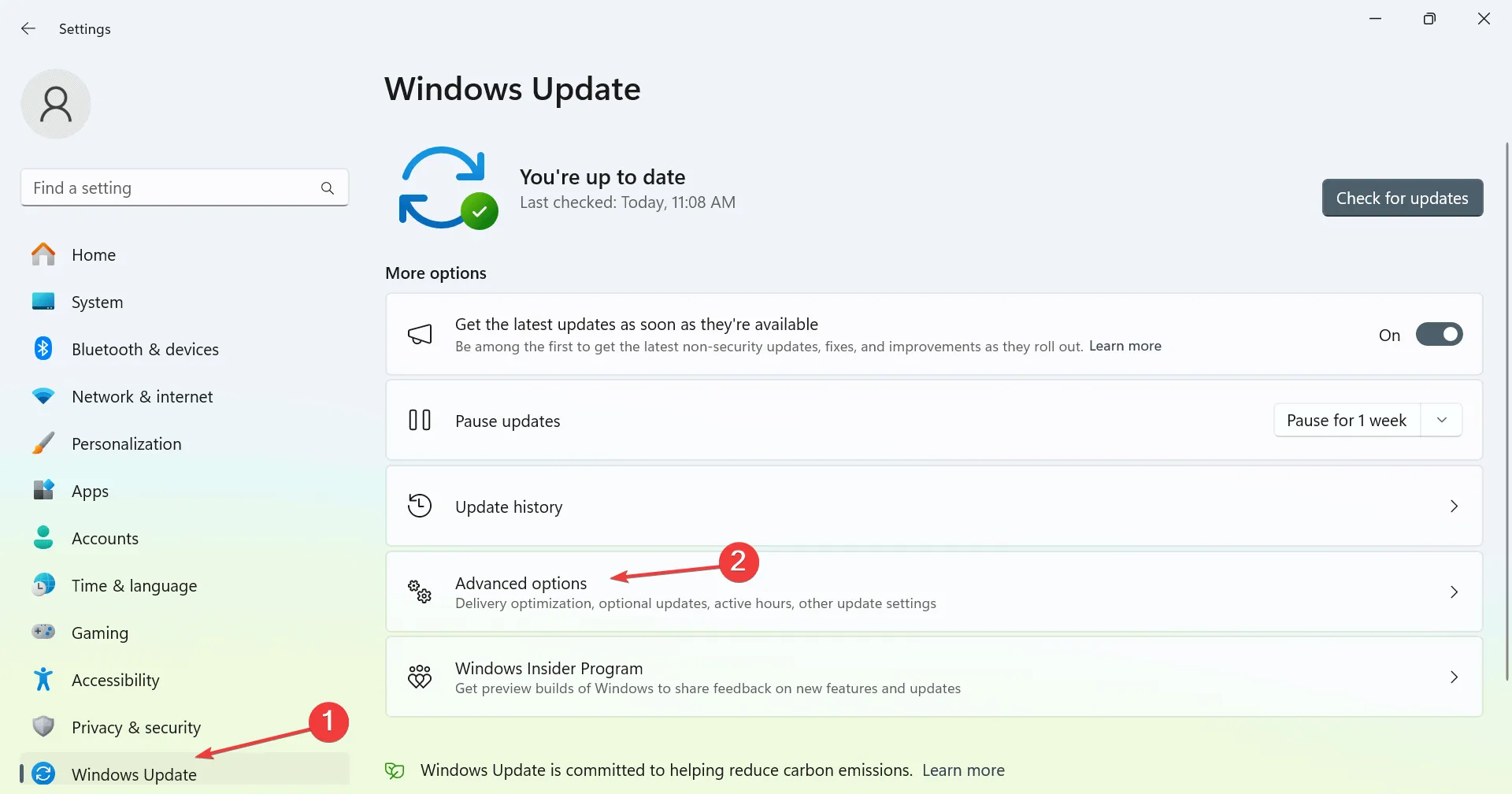
- Scrollen Sie nach unten und wählen Sie Optionale Updates .
- Wenn ein MSI Wi-Fi-Treiberupdate gefunden wird, aktivieren Sie das Kontrollkästchen und klicken Sie auf „Herunterladen und installieren“ .
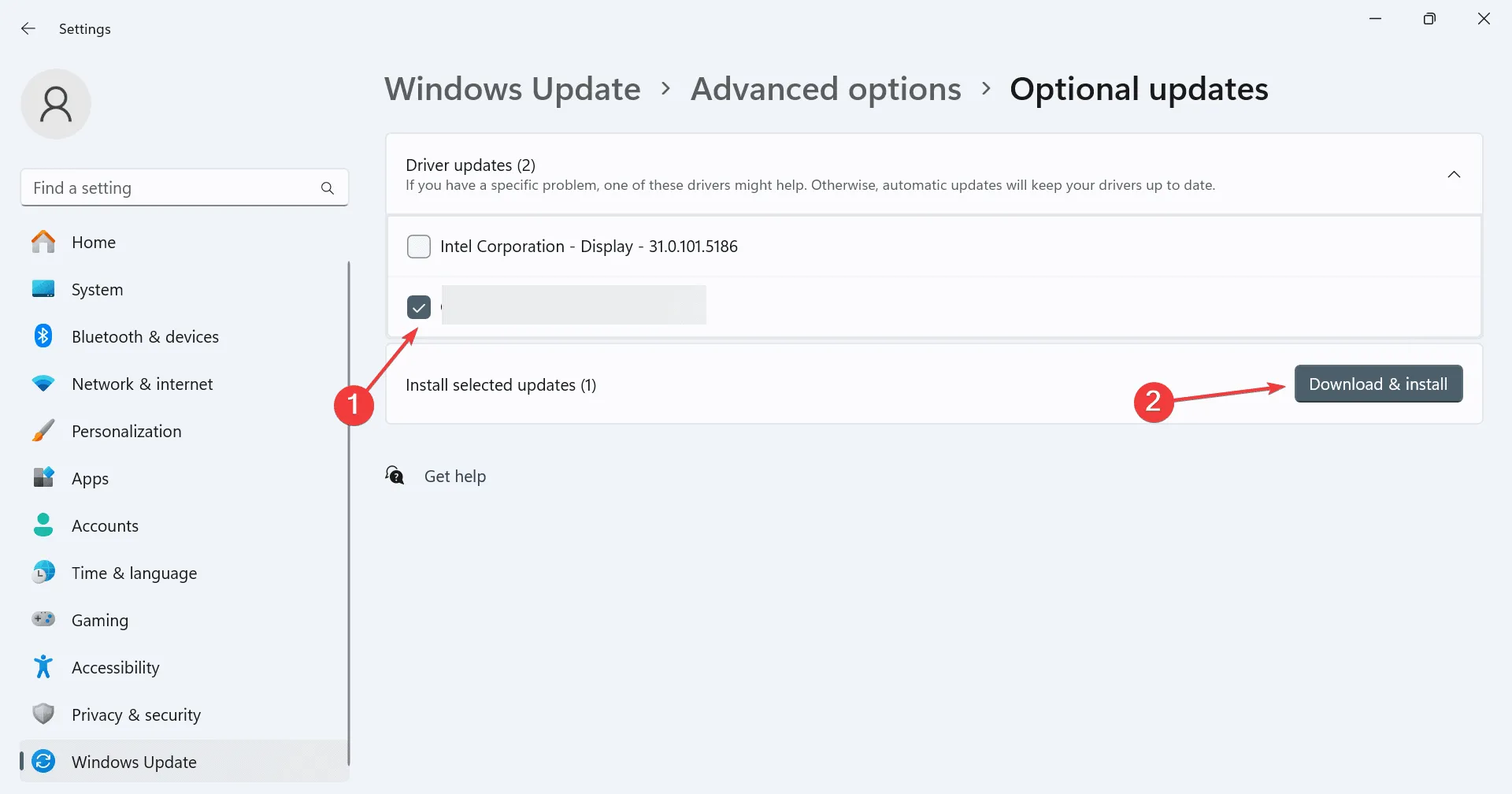
- Starten Sie Ihren PC nach Abschluss der Installation neu, um die Updates anzuwenden.
So können Sie Wi-Fi-Treiber auf jedem MSI-Gerät effektiv herunterladen, installieren und aktualisieren. Der gesamte Vorgang sollte nicht länger als ein paar Minuten dauern!
Seien Sie jedoch vorsichtig beim Herunterladen inkompatibler Treiber, da dies zu verschiedenen Problemen führen kann. Aus Sicherheitsgründen ist es ratsam, vor der Installation neuer Treiber einen Wiederherstellungspunkt zu erstellen.
Welche Methode hat bei Ihnen am besten funktioniert? Teilen Sie Ihre Erfahrungen gerne mit unseren Lesern im Kommentarbereich.



Schreibe einen Kommentar