Anleitung zum Herunterladen und Installieren der Jira-Software unter Windows 11
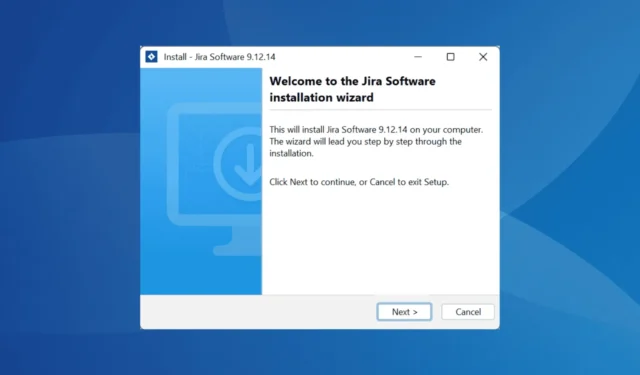
Jira ist ein weit verbreitetes Projektmanagement-Tool, das zur effizienten Nachverfolgung von Arbeit und Aufgaben entwickelt wurde. Es ist mit allen gängigen Betriebssystemen kompatibel, darunter Windows, MacOS und Linux.
Diese Projektmanagementsoftware wird von zahlreichen Organisationen weltweit eingesetzt und trägt maßgeblich zur Optimierung von Aufgaben von der ersten Planungsphase bis zur Fehlerverfolgung und zukünftigen Entwicklung bei. Wenn Sie Jira (früher bekannt als Jira Software) für Windows 11 herunterladen möchten, dauert der Vorgang nur wenige Minuten!
So laden Sie Jira unter Windows 11 herunter und installieren es
- Besuchen Sie die offizielle Website von Atlassian , wählen Sie im Dropdown-Menü die gewünschte Download-Option aus und klicken Sie auf „ Herunterladen“ . Ich habe mich für eine Version mit Langzeitsupport entschieden, Sie können aber auch die neueste Version auswählen.

- Stimmen Sie den Lizenzbedingungen zu, indem Sie das Kontrollkästchen aktivieren, und klicken Sie dann auf „Senden“ . Der Download kann eine Weile dauern, da die Größe des Installationsprogramms 570 MB beträgt.
- Klicken Sie nach Abschluss des Downloads mit der rechten Maustaste auf das Installationsprogramm (.exe-Datei) und wählen Sie Als Administrator ausführen . Dieser Schritt ist wichtig, da für eine vollständige Installation Administratorrechte erforderlich sind. Wenn Sie die Installation ohne diese Berechtigungen ausführen, wird eine Warnung generiert.
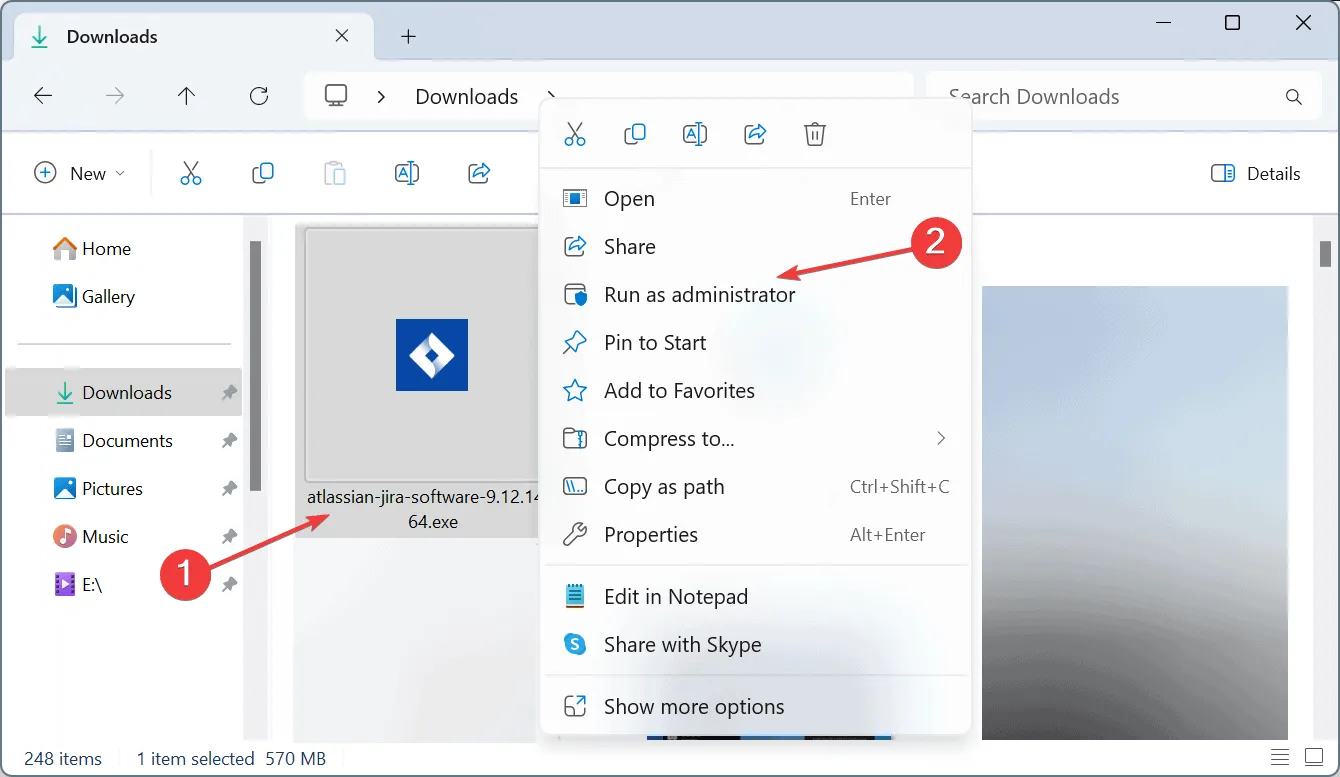
- Wählen Sie in der Eingabeaufforderung der Benutzerkontensteuerung (UAC) „Ja“ aus.
- Klicken Sie auf „Weiter“, um mit dem Installationsvorgang fortzufahren.
- Wählen Sie die Option „Express-Installation“ und klicken Sie auf „Weiter“. Dadurch wird Jira mit den Standardeinstellungen installiert. Dies ist die empfohlene Wahl, sofern Sie keine spezifischen benutzerdefinierten Konfigurationen bevorzugen.
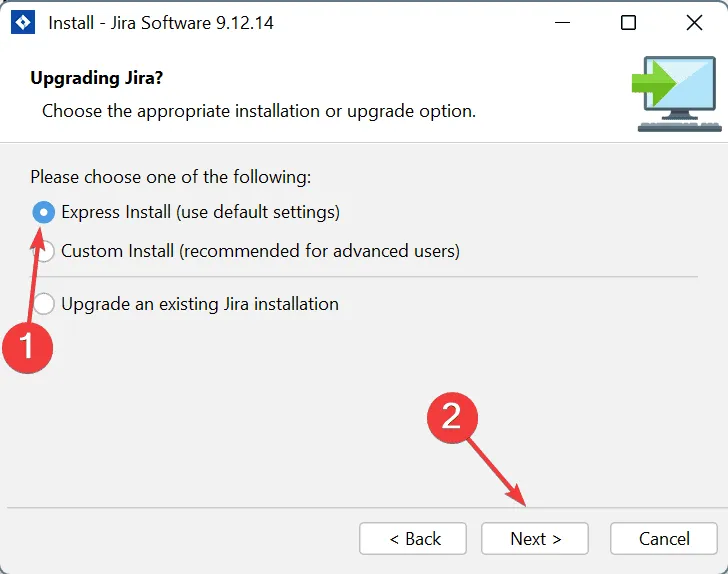
- Klicken Sie in der Bestätigungsaufforderung auf „Zulassen“ .
- Klicken Sie auf Installieren, um den Installationsvorgang zu starten. Auf meinem Windows 11-PC dauerte die Installation knapp eine Minute.
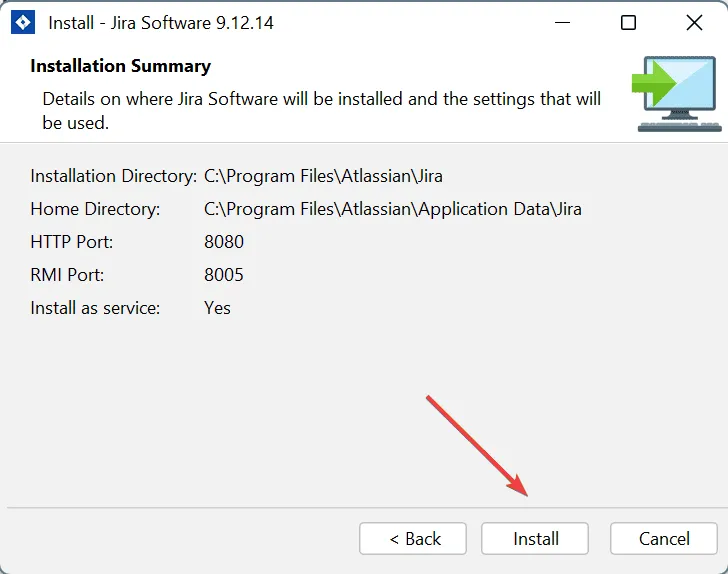
- Nachdem die Installation abgeschlossen ist, aktivieren Sie das Kontrollkästchen „Jira Software jetzt starten“ und klicken Sie auf „ Weiter“ .
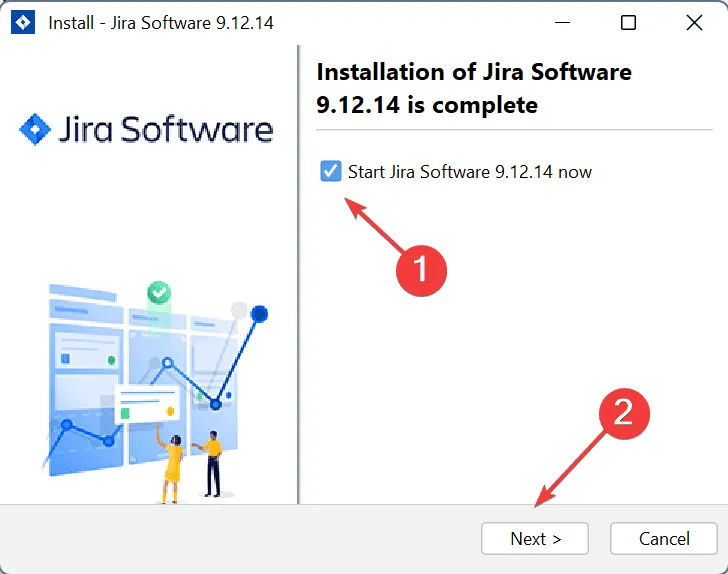
- Aktivieren Sie bei der entsprechenden Aufforderung das Kontrollkästchen „Jira Software im Browser starten“ und klicken Sie auf „Fertig stellen“ .
- Wählen Sie im geöffneten Browserfenster „ Für mich einrichten“ und klicken Sie auf „Weiter zu MyAtlassian“.
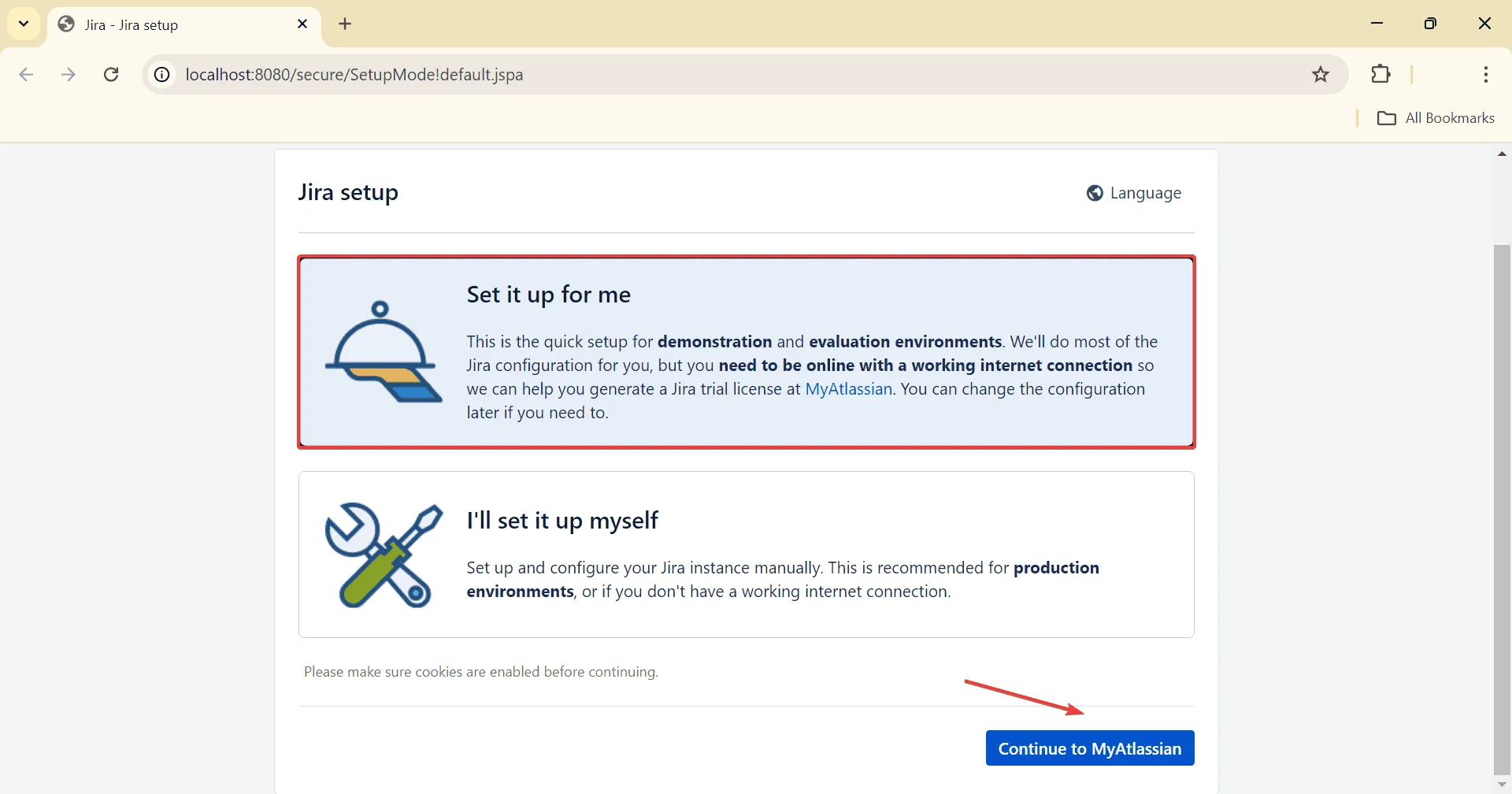
- Wenn Sie bereits ein Konto haben, melden Sie sich bitte an. Neue Benutzer klicken auf „ Konto erstellen“ .
- Sobald Sie sich angemeldet haben, werden Sie aufgefordert, eine Lizenz zu generieren. Wählen Sie das Produkt aus dem Dropdown-Menü aus, wählen Sie einen Lizenztyp, geben Sie den Namen Ihrer Organisation ein und klicken Sie dann auf Lizenz generieren .
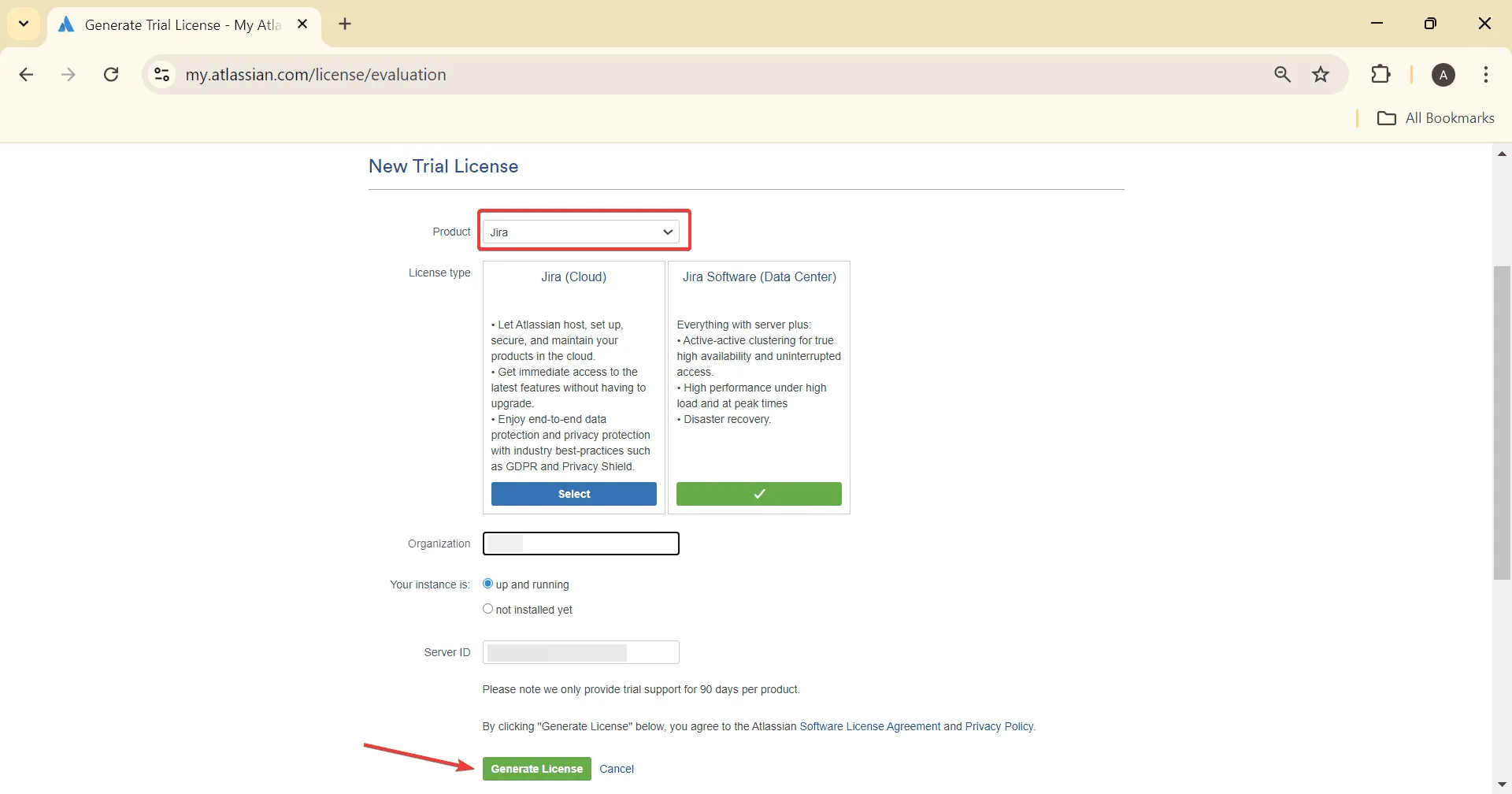
- Klicken Sie in der Bestätigungsaufforderung auf „Ja“ .
- Vervollständigen Sie die erforderlichen Angaben zum Erstellen eines Administratorkontos und klicken Sie dann auf Weiter .

- Warten Sie einen Moment, bis die Ersteinrichtung abgeschlossen ist, und klicken Sie dann auf „ Erste Schritte “, um Jira zu verwenden.
Der gesamte Vorgang des Herunterladens, Installierens und Einrichtens von Jira dauerte weniger als 15 Minuten.
Wenn Sie Jira für Windows 11 herunterladen und in Entwicklungs-, Management-, Betriebs- oder Marketingteams implementieren möchten, können Sie gerne fortfahren!
Wenn Ihr Browser nicht mit Jira kompatibel ist, sehen Sie sich die von Experten empfohlenen Browser an, die mit Jira funktionieren, und laden Sie einen geeigneten Browser herunter.
Wenn Sie Fragen haben oder Ihre Erfahrungen mit Jira teilen möchten, können Sie unten gerne einen Kommentar hinterlassen.



Schreibe einen Kommentar