Erstellen benutzerdefinierter Rahmenvorlagen in Microsoft Word

Wenn Sie die Ästhetik Ihres Word-Dokuments verbessern möchten, können Sie eine der verfügbaren Rahmenvorlagen verwenden oder Ihre eigene entwerfen. Die richtige Organisation und Präsentation beim Teilen eines Dokuments ist wichtig, da sie den beabsichtigten Zweck deutlich hervorheben können.
Mit den Seitenrändern in Microsoft Word können Sie folgende Dinge flexibel anpassen:
- Stile – Wählen Sie aus verschiedenen Stilen, darunter gepunktete Linien, durchgezogene Linien, doppelte und dreifache durchgezogene Linien.
- Farben – Wählen Sie aus den Standardfarben für die Seitenränder oder passen Sie sie nach Ihren Wünschen an.
- Breite – Passen Sie die Standardbreite, normalerweise 1/2pt, an Ihre Bedürfnisse an.
So fügen Sie Seitenränder in Microsoft Word hinzu
1. Seitenränder hinzufügen
- Öffnen Sie das Word-Dokument, dem Sie Seitenränder hinzufügen möchten. Navigieren Sie zum oberen Menü und wählen Sie Entwurf > Seitenränder .
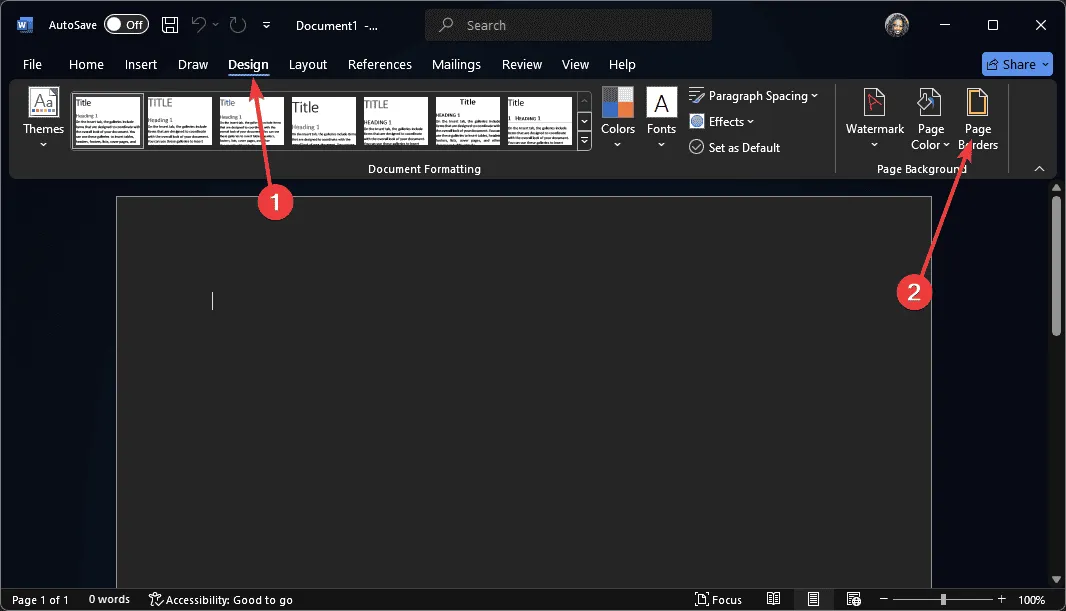
- Ein Dialogfeld für Seitenränder wird geöffnet, in dem Sie den Stil und andere Einstellungen wie die Farbe anpassen und festlegen können, ob die Ränder auf alle Seiten angewendet werden sollen. Darüber hinaus können Sie den Seitenrändern künstlerische Elemente hinzufügen, damit sie besser zur Geltung kommen.
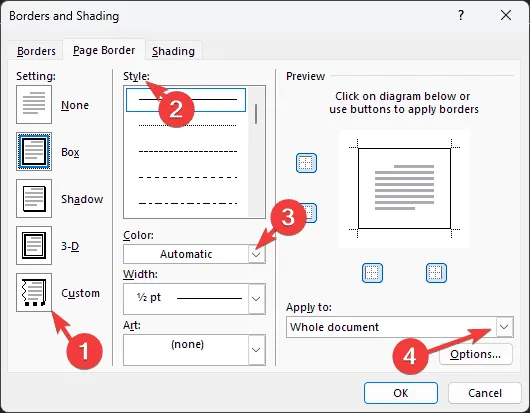
- Wenn Sie mit Ihrer Auswahl zufrieden sind, klicken Sie auf die Schaltfläche „OK“, um sie anzuwenden.
Dadurch werden die ausgewählten Rahmen auf das gesamte Dokument angewendet. Wenn Sie Rahmen zu bestimmten Abschnitten Ihres Dokuments hinzufügen möchten, können Sie Absatzrahmen verwenden, wie unten erläutert.
2. Absatzränder hinzufügen
- Öffnen Sie das Word-Dokument, dem Sie Ränder hinzufügen möchten. Gehen Sie zum Hauptmenü und wählen Sie Entwurf > Seitenränder .
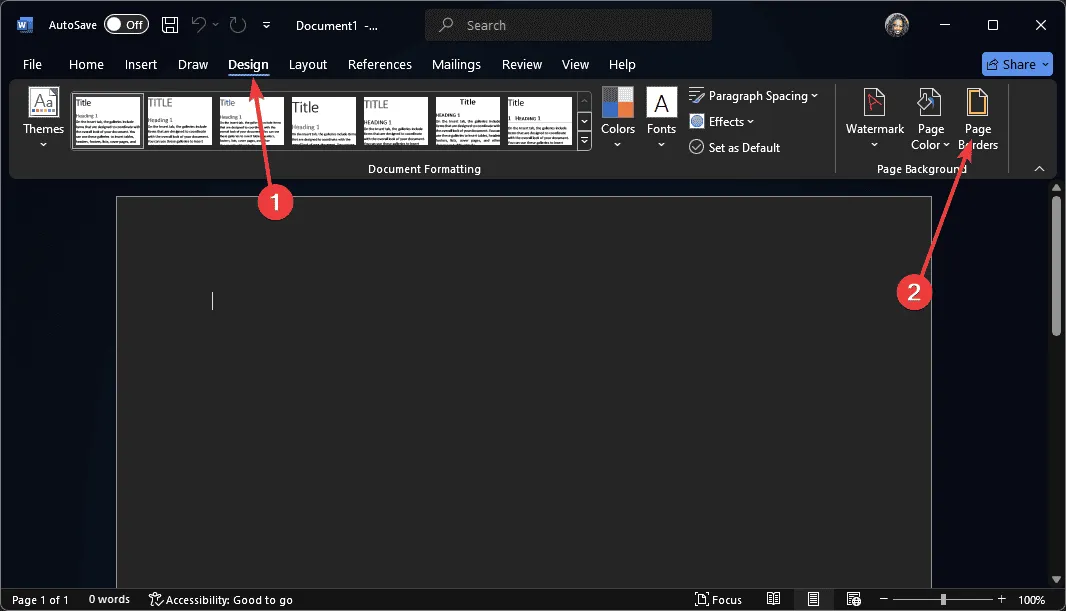
- Wählen Sie den Absatz aus, den Sie mit Rändern versehen möchten, navigieren Sie dann zum Abschnitt „Ränder“ oben und wählen Sie den gewünschten Stil aus.
- Sie können die Farbe und Breite des Rahmens ändern, dann die Absatzoption auswählen und auf „OK“ klicken, um die Änderungen anzuwenden.
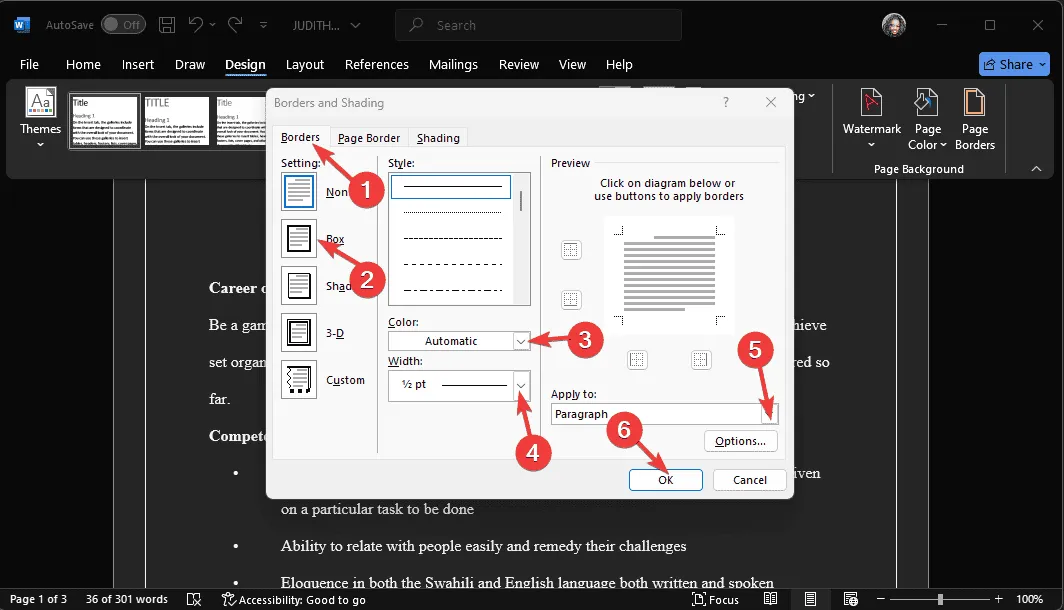
- Wenn Sie Ihre benutzerdefinierten Seitenränder wiederverwenden möchten, öffnen Sie ein leeres Word-Dokument, wenden Sie die gewünschten Ränder an und speichern Sie es dann als Word-Vorlage .
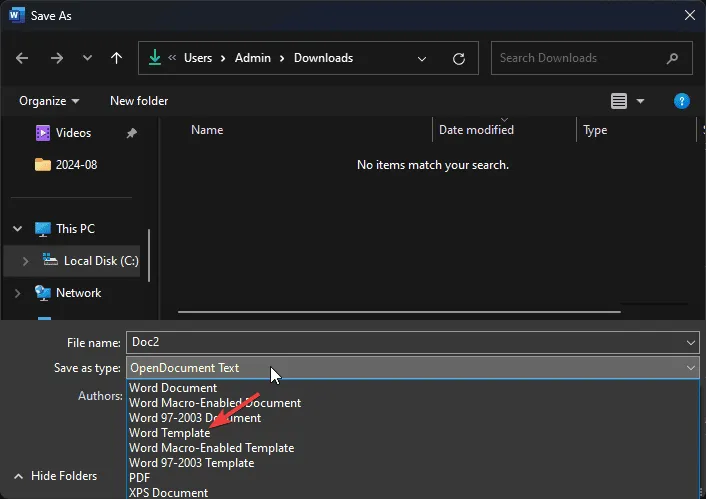
- Auf diese Weise müssen Sie den Seitenrand nicht neu erstellen, wenn Sie ihn für weitere Dokumente benötigen, insbesondere wenn Sie benutzerdefinierte Farben verwendet haben.
3. Herunterladen von Seitenrandvorlagen
Microsoft Word ermöglicht zwar die Anpassung von Seitenrändern, manche Benutzer finden die Optionen jedoch möglicherweise etwas eingeschränkt. In diesem Fall können Sie verschiedene Seitenränder aus Onlineressourcen herunterladen. Es gibt zahlreiche Websites, die kostenlose Seitenrandvorlagen anbieten .
Nachdem Sie einen Seitenrahmen ausgewählt haben, können Sie ihn in Word weiter anpassen. Sehen Sie sich den Rahmen vor dem Anwenden unbedingt in der Vorschau an und experimentieren Sie mit verschiedenen Farben, Breiten und Stilen, um die beste Übereinstimmung für Ihr Dokument zu finden.
Microsoft Word ist nicht das einzige Textverarbeitungsprogramm, mit dem Sie Ihre Dokumente mit Rahmen verschönern können. Auch in Google Docs ist das Hinzufügen dieser Rahmen möglich.
Wenn Sie das nächste Mal eine Weihnachtskarte oder ein ähnliches Projekt basteln, könnten Sie diese Seitenränder verwenden, um eine persönliche Note hinzuzufügen, statt sich ausschließlich auf allgemeine Feiertagsvorlagen zu verlassen.
Darüber hinaus können Sie auf Ihrem Windows 11-System Ihre Ränder anpassen, um abgerundete Ecken, ein dunkles Design oder sogar neue Farben einzuschließen.
Haben Sie schon mit dem Hinzufügen von Seitenrändern in Word experimentiert? Bevorzugen Sie vollständige Seitenränder oder nur solche für ausgewählte Abschnitte? Teilen Sie uns Ihre Gedanken im Kommentarbereich unten mit.



Schreibe einen Kommentar