So verwenden Sie einen Excel-Passwortentferner zum Entsperren geschützter Dateien
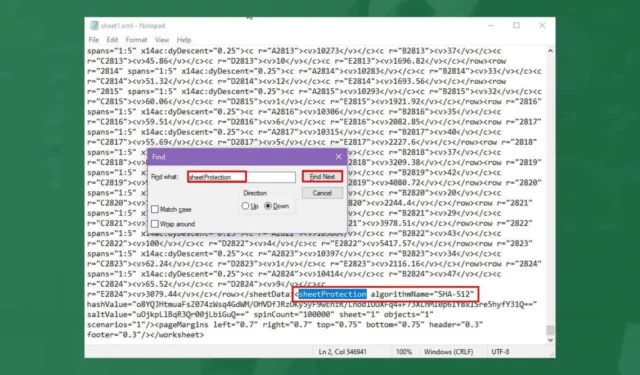
Viele Benutzer implementieren einen Kennwortschutz für ihre Excel-Arbeitsmappen, um vertrauliche Daten zu sichern. Es gibt jedoch Fälle, in denen Sie dieses Kennwort vergessen und es entfernen müssen.
Zusätzlich zum Vergessen Ihres Kennworts können bei manchen Excel-Dateien Kompatibilitätsprobleme auftreten, wenn sie in verschiedenen Excel-Versionen geöffnet werden. Diese Formatkonflikte können den Zugriff erschweren, sodass Sie das Kennwort entfernen müssen, um die Arbeitsmappe öffnen zu können.
So erzwingen Sie das Entfernen eines Kennworts aus einer Excel-Datei
1. Ändern Sie die Dateierweiterung
- Klicken Sie mit der rechten Maustaste auf eine leere Stelle auf Ihrem Desktop und wählen Sie Neu > Ordner .
- Suchen Sie die Excel-Datei, die Sie entsperren möchten, kopieren Sie sie und fügen Sie sie in den neu erstellten Ordner ein.
- Klicken Sie mit der rechten Maustaste auf die Datei und wählen Sie „Eigenschaften“ . Navigieren Sie dann im angezeigten Dialogfeld zur Registerkarte „Allgemein“.
- Klicken Sie auf den Dateierweiterungsnamen , ändern Sie ihn in ZIP und klicken Sie dann auf die Schaltfläche „OK“.
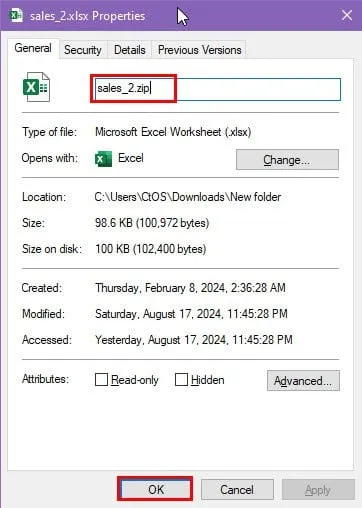
- Klicken Sie mit der rechten Maustaste auf die neue ZIP-Datei und wählen Sie „ Alles extrahieren“ .
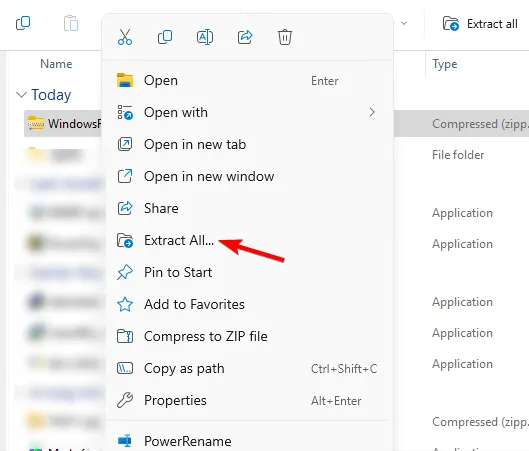
- Wählen Sie den Extraktionsort aus und klicken Sie auf die Schaltfläche „Extrahieren“ .
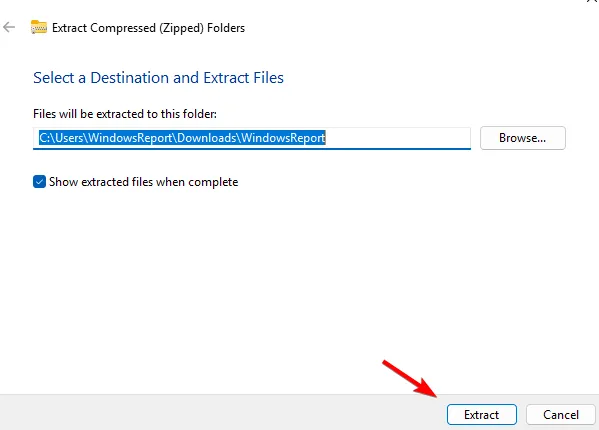
- Warten Sie, bis Windows die Extraktion abgeschlossen hat. Jetzt werden mehrere neue Ordner und Dateien angezeigt.
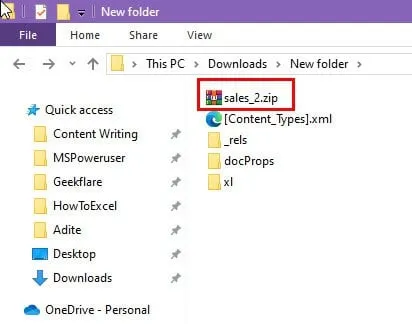
- Navigieren Sie zum xl- Verzeichnis, suchen Sie die geschützte XML-Datei, klicken Sie mit der rechten Maustaste darauf und wählen Sie „ Öffnen mit > Editor“ .
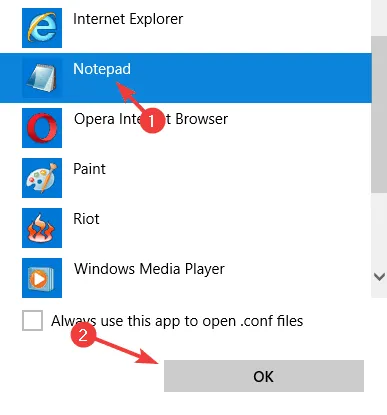
- Drücken Sie CTRL + F und suchen Sie nach sheetProtection .
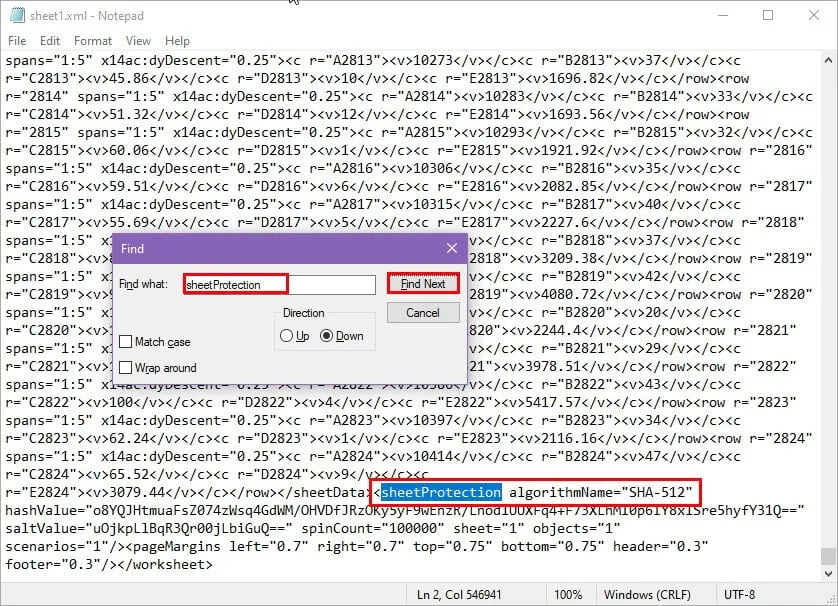
- Wählen Sie alle Attribute innerhalb der Klammern aus
<>und drücken Sie Delete.<sheetProtection algorithmName="SHA-512"hashValue="o8YQJHtmuaFsZ074zWsq4GdWM/OHVDfJRzOKy5yF9wEnzR/LnodlUUXFq4+F73XLhMI0p6IY8xlSre5hyfY31Q=="saltValue="uOjkpLlBqR3Qr00jLbiGuQ=="spinCount="100000"sheet="1"objects="1"scenarios="1"/> - Drücken Sie Ctrl+, Sum die Notepad- Datei zu speichern.
- Schließen Sie die Notepad- Datei und kehren Sie zum neuen Ordner zurück .
- Klicken Sie mit der rechten Maustaste auf den Ordner, den Sie komprimieren möchten, klicken Sie dann auf „Senden an“ und wählen Sie „Komprimierter (gezippter) Ordner“ aus .
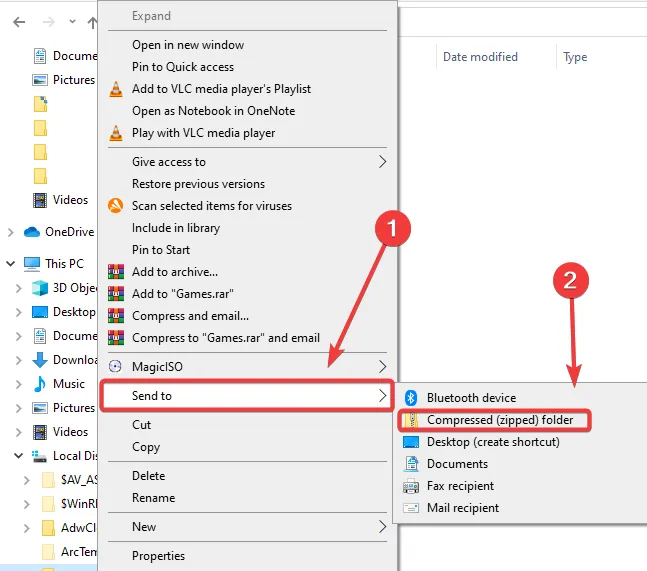
- Am selben Speicherort und mit demselben Namen wie die ursprüngliche Datei/der ursprüngliche Ordner wird ein neuer komprimierter Ordner erstellt.
- Ändern Sie abschließend die Dateierweiterung wieder in XLSX und das Passwort sollte aus der Excel-Tabelle entfernt werden.
2. Nutzen Sie Online-Tools
Obwohl die integrierten Windows-Prozesse leistungsstark sind, kann das manuelle Löschen von Codes zu Fehlern, Datenverlust oder sogar Dateibeschädigungen führen.
Darüber hinaus werden manche Excel-Dateien möglicherweise nicht richtig im Editor geöffnet oder nach der Konvertierung wieder in Excel umgewandelt. Um die Konvertierung zu vereinfachen, sollten Sie Online-Tools zum Entfernen von Passwörtern verwenden.
Password Find ist ein effektiver, kostenloser Online-Excel-Passwortentferner, der unserer Erfahrung nach gut funktioniert. Nachdem wir eine kennwortgeschützte Excel-Arbeitsmappe erstellt hatten, testeten wir es erfolgreich auf deren Website.
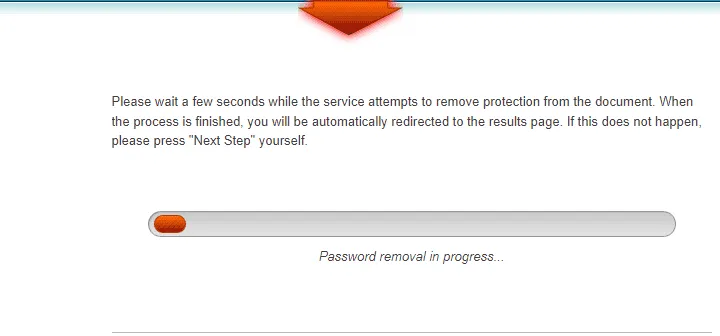
Der einzige Nachteil war die benötigte Zeit – etwas über sieben Minuten, um unsere Datei zu entsperren. Wenn Sie also mehrere Dateien haben, deren Passwörter entfernt werden müssen, kann dies zeitaufwändig sein.
Für diejenigen, die verlorene Excel-Passwörter wiederherstellen möchten, haben wir auch eine außergewöhnliche Liste mit Tools zur Wiederherstellung von Excel-Passwörtern im Angebot.
Beste Techniken zum Passwortschutz
Die oben genannten Schritte zeigen, dass das Entfernen von Kennwörtern aus einer Excel-Datei ganz einfach sein kann. Dabei werden Schwachstellen in Microsoft Office offengelegt, die Ihre vertraulichen Daten gefährden können. Um sicherzustellen, dass Ihre Informationen geschützt bleiben, ist ein ethisches Datenmanagement von entscheidender Bedeutung.
Wenn Sie Ihre Passwörter häufig vergessen, empfehlen wir Ihnen die Verwendung eines Passwort-Managers und sicherer Tools zum Teilen von Dateien. Erstellen Sie stets Sicherungskopien Ihrer Dateien und nutzen Sie den Versionsverlauf, um Dateien wiederherzustellen, ohne Datenverlust zu riskieren.
Ziehen Sie außerdem in Erwägung, die Verschlüsselung Ihrer Excel-Arbeitsblätter zu entfernen. Und denken Sie daran, dass dies nicht auf Excel beschränkt ist – es gibt auch Methoden zum Entsperren von PDF-Dateien, wenn Sie mit dem Kennwortschutz auf ähnliche Probleme stoßen.
Wir hoffen, dieser Artikel war hilfreich! Wenn Sie weitere Tipps zum Entfernen von Kennwörtern aus Excel-Dateien ohne Datenverlust haben, können Sie uns Ihre Gedanken gerne in den Kommentaren unten mitteilen.



Schreibe einen Kommentar