So beheben Sie den Excel-Fehler „Aktualisierung empfohlen“: 5 effektive Lösungen
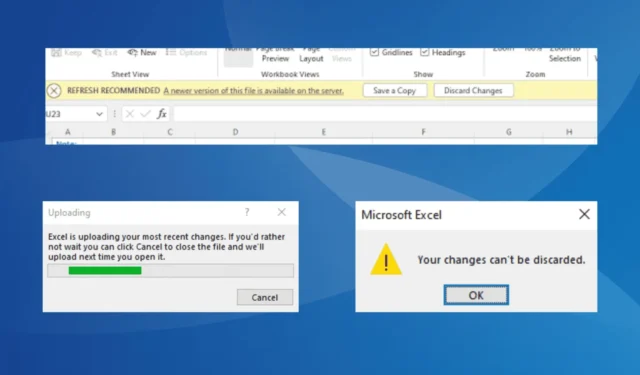
Wenn Sie Excel-Dateien auf einem PC öffnen, die über Teams oder SharePoint freigegeben wurden, wird möglicherweise die Fehlermeldung „Aktualisieren empfohlen: Auf dem Server ist eine neuere Version dieser Datei verfügbar“ angezeigt. Bei diesem Fehler haben Sie zwei Möglichkeiten: Eine Kopie speichern oder Änderungen verwerfen. Das Speichern einer Kopie ist jedoch oft unpraktisch und das Verwerfen von Änderungen kann zu einer Endlosschleife führen!
Dieses Problem tritt normalerweise bei der Verwendung der Desktopanwendung von Excel auf, während dieser Fehler bei der Webversion bei gemeinsam genutzten Dateien mehrerer Benutzer nicht auftritt. Der Excel-Fehler „Aktualisieren empfohlen“ wird im Allgemeinen durch Probleme wie einen beschädigten Cache, einen falschen Dateipfad, falsch konfigurierte Einstellungen oder sogar ein Problem mit der Office-Installation verursacht.
Bevor Sie mögliche Lösungen in Betracht ziehen, stellen Sie sicher, dass Ihre Netzwerkverbindung stabil ist, und prüfen Sie, ob die Internetgeschwindigkeit zu langsam ist. Wenn möglich, sollten Sie für eine bessere Zuverlässigkeit auf eine kabelgebundene Verbindung umsteigen.
Wie kann ich den Excel-Fehler „Aktualisierung empfohlen“ beheben?
1. Löschen Sie den OfficeFileCache-Ordner
- Drücken Sie Windows + E , um den Datei-Explorer zu öffnen. Fügen Sie dann den folgenden Pfad in die Adressleiste ein und drücken Sie Enter:
%userprofile%\AppData\Local\Microsoft\Office\16.0\OfficeFileCache\0\0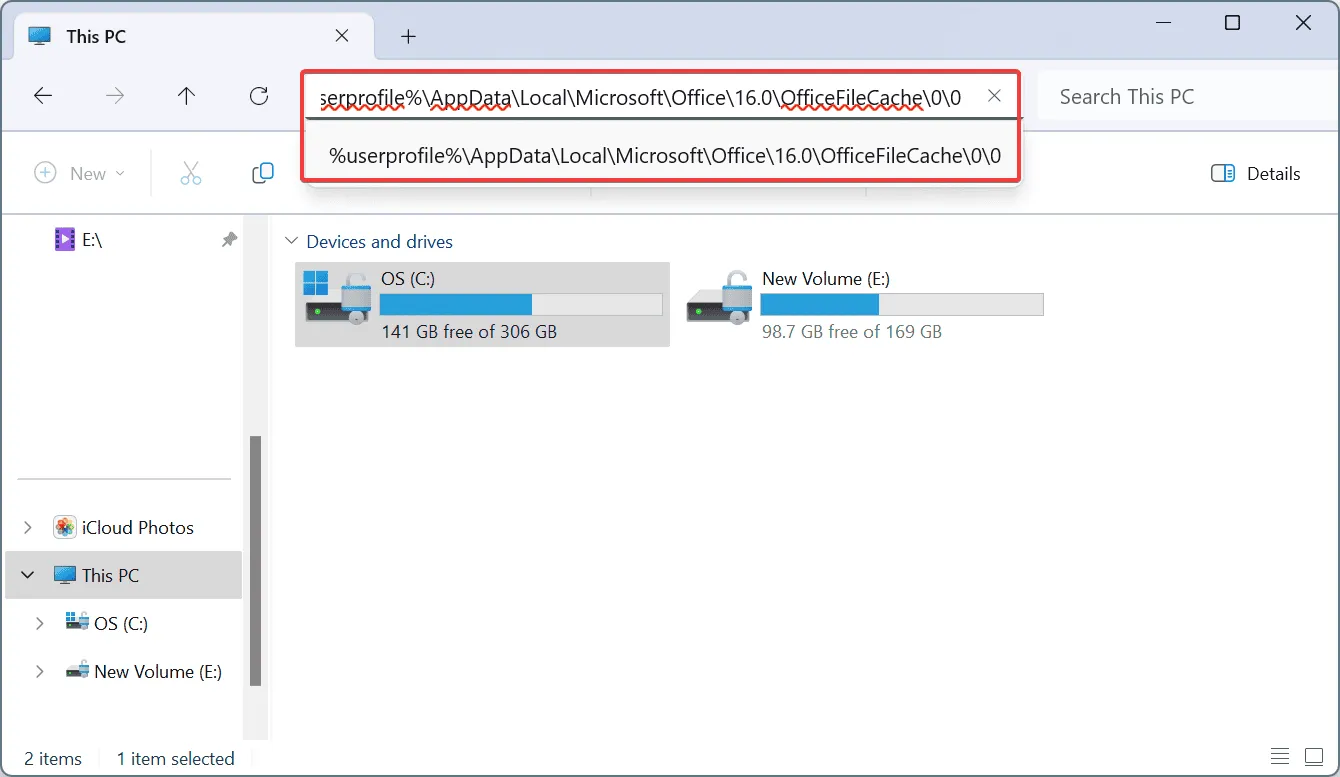
- Navigieren Sie einzeln zu jedem hier aufgeführten Ordner.
- Wählen Sie alle Dateien durch Drücken von Ctrl + aus Aund drücken Sie dann , Delete um sie zu löschen.
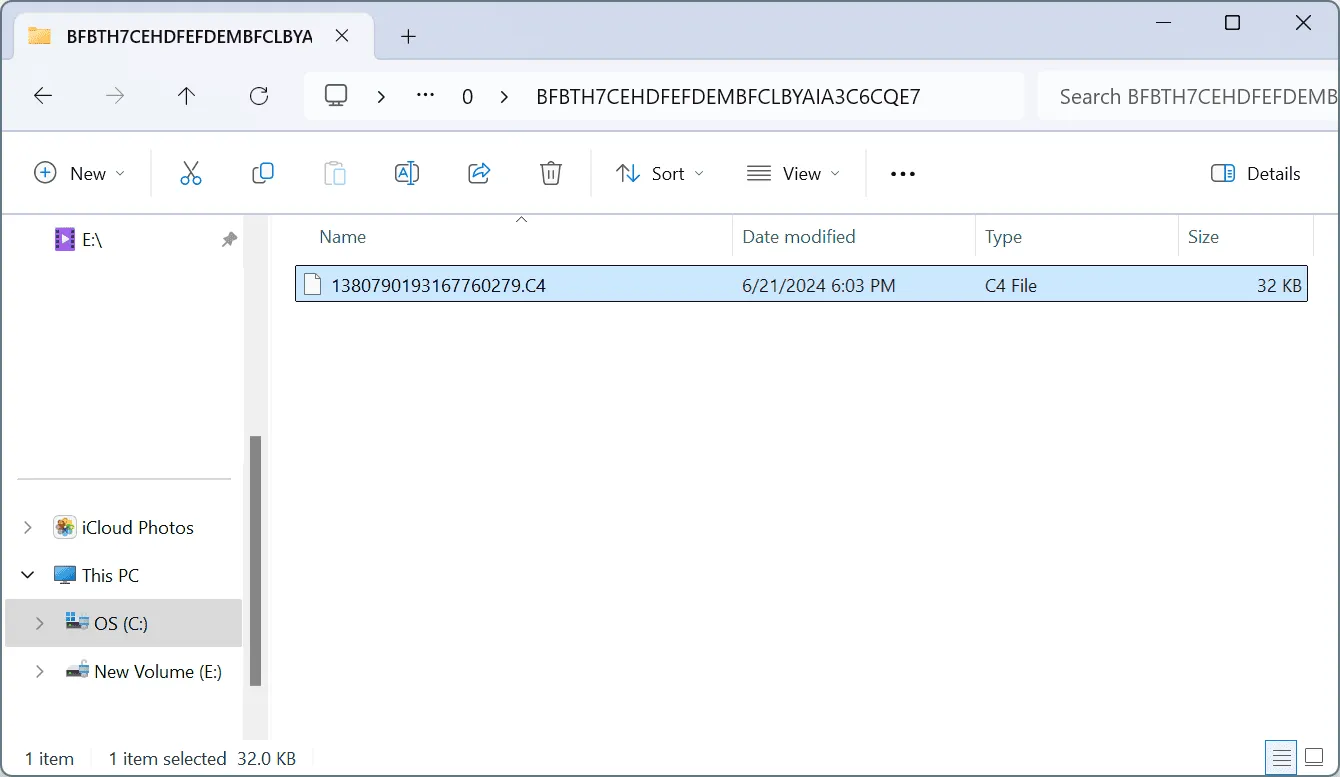
- Wählen Sie die entsprechende Antwort, wenn eine Bestätigungsaufforderung erscheint.
- Öffnen Sie Excel erneut, um zu überprüfen, ob die Datei immer noch den Fehler „Aktualisieren empfohlen“ anzeigt.
Sie können den Office-Dateicache von Excel auch leeren, indem Sie zu Datei > Mehr > Optionen > Speichern > Zwischengespeicherte Dateien löschen navigieren.
Das manuelle Löschen von Cache-Dateien hat sich jedoch als wirksamer erwiesen, wenn der Excel-Aktualisierungsfehler „Empfohlen“ auftritt und die Option „Änderungen verwerfen“ wirkungslos ist.
2. Benennen Sie die betroffene(n) Datei(en) um
Das Umbenennen der Datei war für 2 von 5 Benutzern eine erfolgreiche Problemumgehung. Fügen Sie dem Dateinamen einfach ein Zeichen hinzu.
Wenn die Datei beispielsweise den Namen „WindowsReport“ hat, können Sie sie in „WindowsReport1“ oder „WindowsReportA“ umbenennen, um den Excel-Fehler „Aktualisierung empfohlen“ möglicherweise zu beheben.
3. Ändern Sie die Cache-Einstellungen von Excel
- Öffnen Sie Excel, klicken Sie auf das Menü „Datei“ , wählen Sie unten links „Mehr“ und wählen Sie dann „Optionen“ .
- Gehen Sie im linken Bereich zur Registerkarte Speichern und aktivieren Sie das Kontrollkästchen Dateien nach dem Schließen aus dem Office-Dokumentcache löschen .
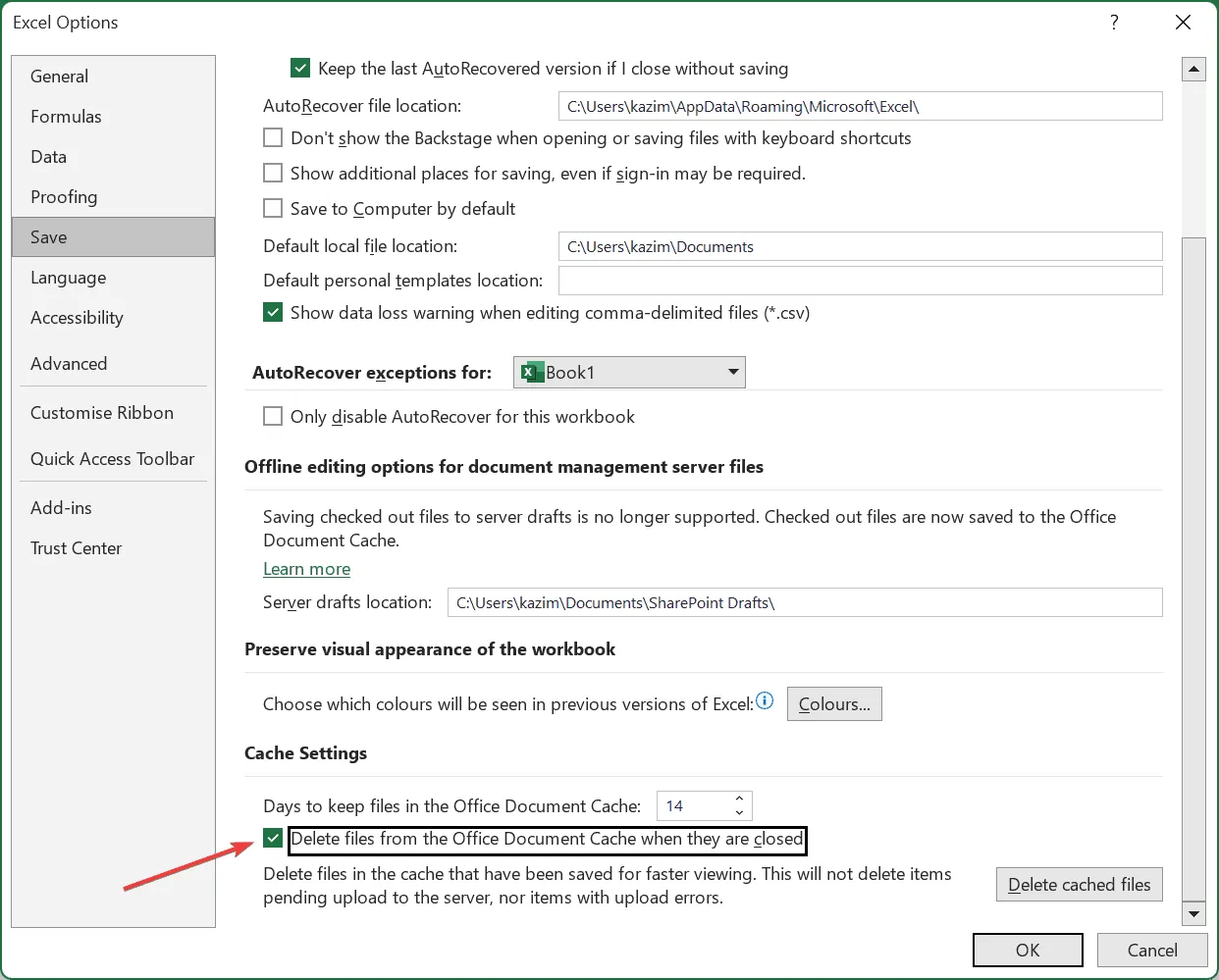
- Klicken Sie auf „OK“ , um die Änderungen zu speichern, und starten Sie dann Ihren PC neu, um zu sehen, ob das Problem behoben ist.
4. Reparieren Sie Microsoft Office
- Drücken Sie Windows+, Rum das Dialogfeld „Ausführen“ zu öffnen, geben Sie appwiz.cpl ein und drücken Sie Enter.
- Suchen Sie in der Programmliste nach Microsoft 365 und klicken Sie auf Ändern.
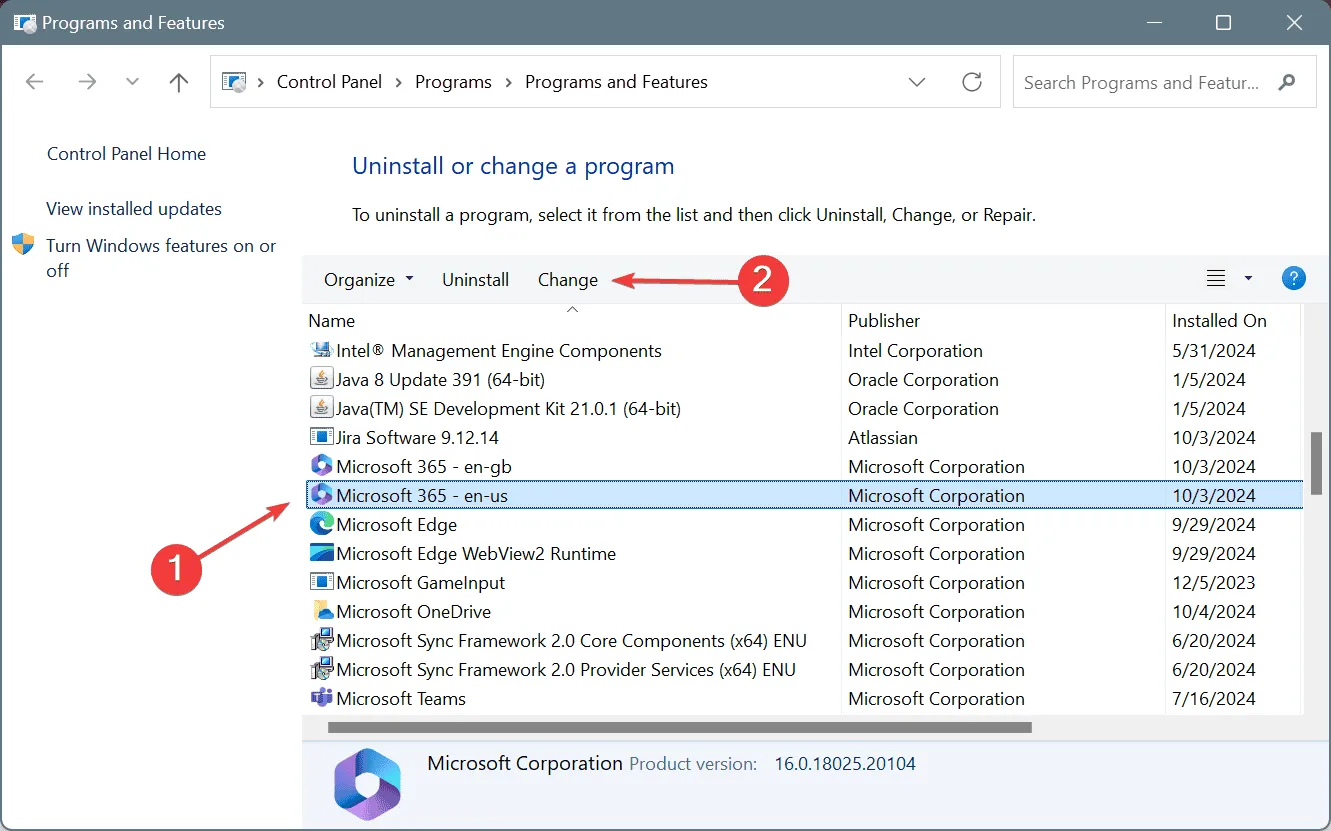
- Klicken Sie in der Eingabeaufforderung der Benutzerkontensteuerung auf „Ja“ .
- Wählen Sie „Schnellreparatur“ und klicken Sie auf die Schaltfläche „Reparieren“.
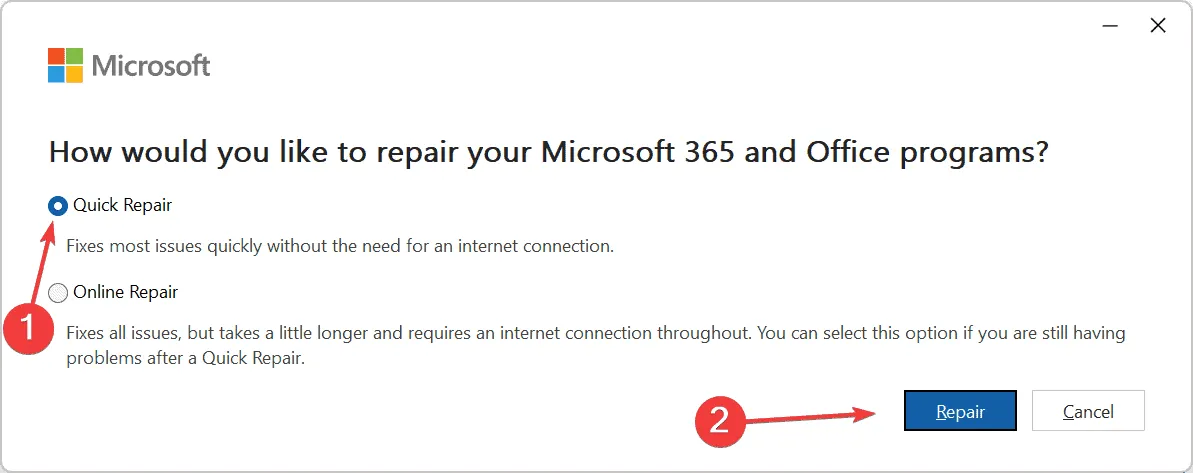
- Überprüfen Sie nach Abschluss des Vorgangs, ob der Fehler „Aktualisierung empfohlen“ behoben ist.
- Wenn das Problem weiterhin besteht, öffnen Sie das Reparaturtool erneut und wählen Sie die Option „Online-Reparatur“ .
Wenn weiterhin der Excel- oder SharePoint-Fehler „Aktualisierung empfohlen“ auftritt, der darauf hinweist, dass auf dem Server eine neuere Version dieser Datei verfügbar ist, liegen möglicherweise Probleme mit der Office-Installation selbst vor. Eine Reparatur kann das Problem beheben!
5. Erstellen Sie eine neue Kopie der Datei
Wenn der Fehler „Aktualisierung empfohlen“ nur eine oder einige bestimmte Excel-Dateien betrifft, die über Teams oder SharePoint freigegeben wurden, besteht eine Problemumgehung darin, diese Dateien neu zu erstellen.
Öffnen Sie dazu die problematische Excel-Datei und eine neue Datei in Ihrem Browser, kopieren Sie den Inhalt der alten Datei in die neue, speichern Sie ihn und greifen Sie anschließend auf die neue Datei auf Ihrem PC zu.
Diese Problemumgehung ist nur praktisch, wenn eine begrenzte Anzahl von Dateien betroffen ist. Bei weit verbreiteten Problemen ist es wichtig, die zugrunde liegenden Ursachen des Fehlers „Excel-Aktualisierung empfohlen“ zu untersuchen und zu beheben.
Welche Lösung hat bei Ihnen funktioniert? Teilen Sie Ihre Erfahrungen im Kommentarbereich!



Schreibe einen Kommentar