So beheben und deaktivieren Sie den grünen Dreieck-Fehlerindikator in Excel
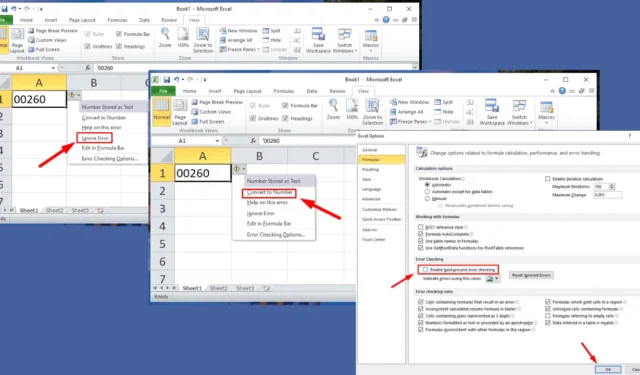
Haben Sie Probleme mit dem grünen Dreieck bei Excel-Fehlern? Dieser Indikator weist auf einen Fehler oder eine Inkonsistenz in den Daten hin, die Sie in die entsprechende Zelle eingegeben haben. Häufige Ursachen sind als Text gespeicherte Zahlen, Formelfehler, unvollständige Formeln oder unterschiedliche Formeln in einem Datenbereich.
Obwohl es nicht immer ein kritisches Problem anzeigt, dient das grüne Dreieck als Aufforderung von Excel, den Inhalt der Zelle zu überprüfen. Glücklicherweise kann es behoben oder deaktiviert werden. Ich führe Sie durch den Vorgang.
Lasst uns anfangen!
So beheben Sie den Excel-Fehler „Grünes Dreieck“
Befolgen Sie diese Schritte, um den grünen Dreieckfehler zu beheben:
Als Text gespeicherte Zahlen konvertieren
Ein häufiger Grund für die grüne Dreieckwarnung ist, dass Zahlen als Text gespeichert sind, was Berechnungen und Sortierungen erschwert. So können Sie das Problem beheben:
- Klicken Sie auf die Zelle mit dem grünen Dreieck.

- Klicken Sie auf das gelbe Warnsymbol neben der Zelle.

- Wählen Sie „In Zahl konvertieren“ aus den Dropdown-Optionen.
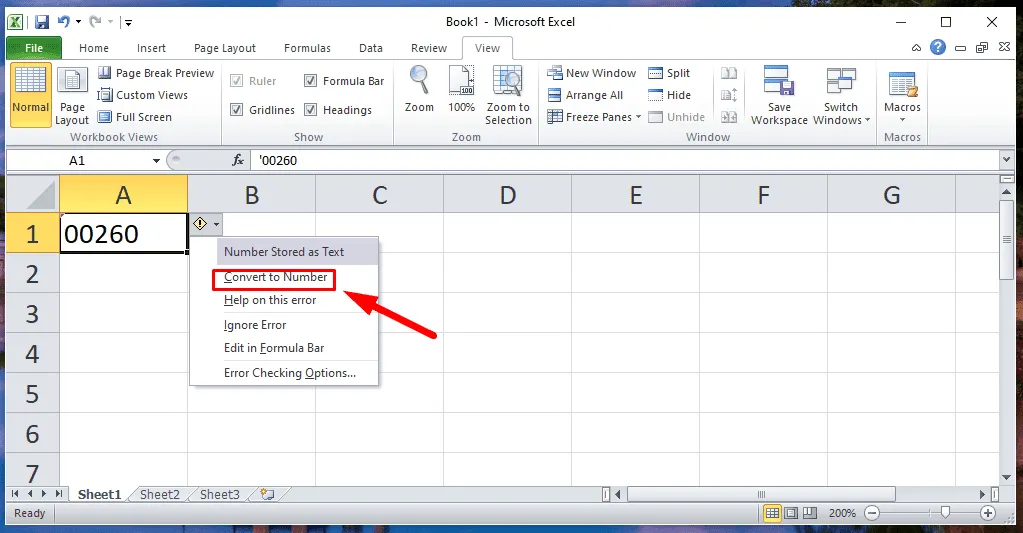
- Diese Aktion konvertiert den Text in ein Zahlenformat und behebt so effektiv den grünen Dreieckfehler.
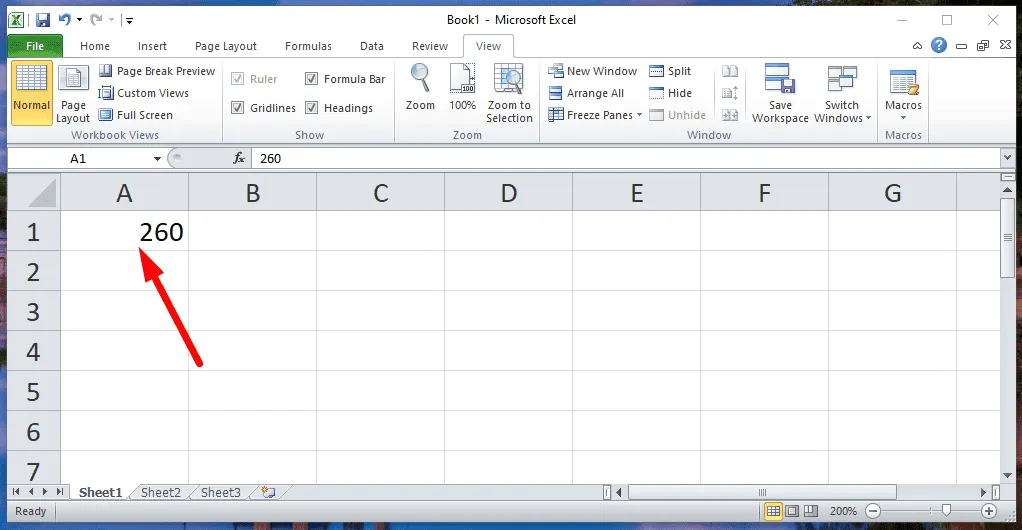
Beachten Sie, dass diese Methode führende Nullen entfernt . Wenn deren Beibehaltung wichtig ist, ziehen Sie die nächste Lösung in Betracht.
Ignorieren Sie den Fehler
Wenn das grüne Dreieck angezeigt wird, aber Ihre Berechnungen nicht beeinflusst, können Sie es ignorieren. So geht’s:
- Klicken Sie auf die Zelle mit dem grünen Dreieck.
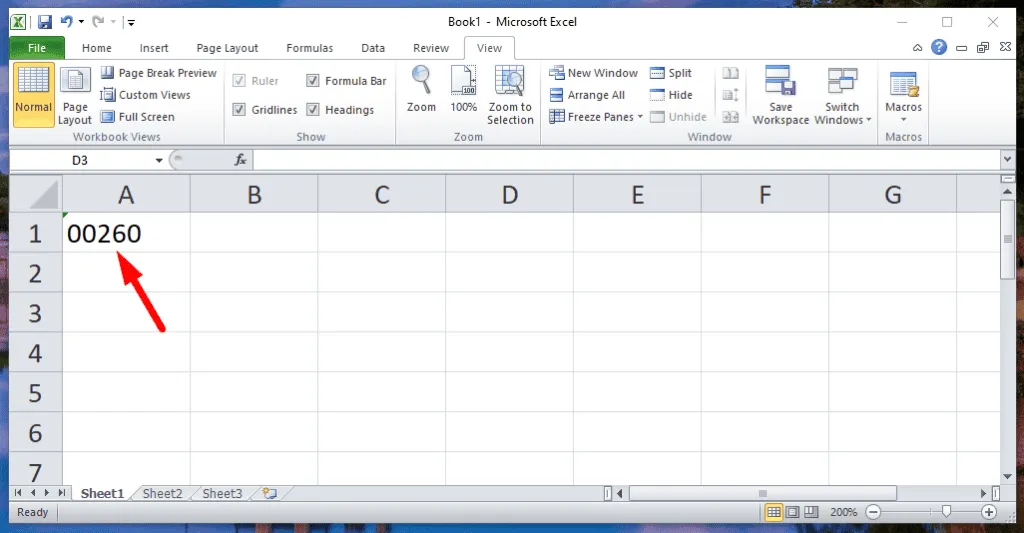
- Klicken Sie auf das angezeigte gelbe Warnsymbol .
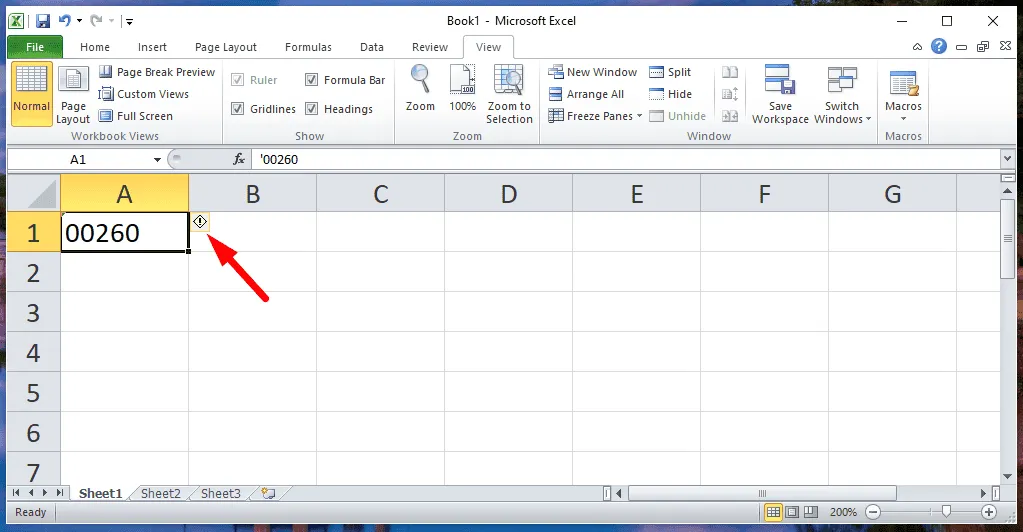
- Wählen Sie „Fehler ignorieren“ aus dem Dropdown-Menü.
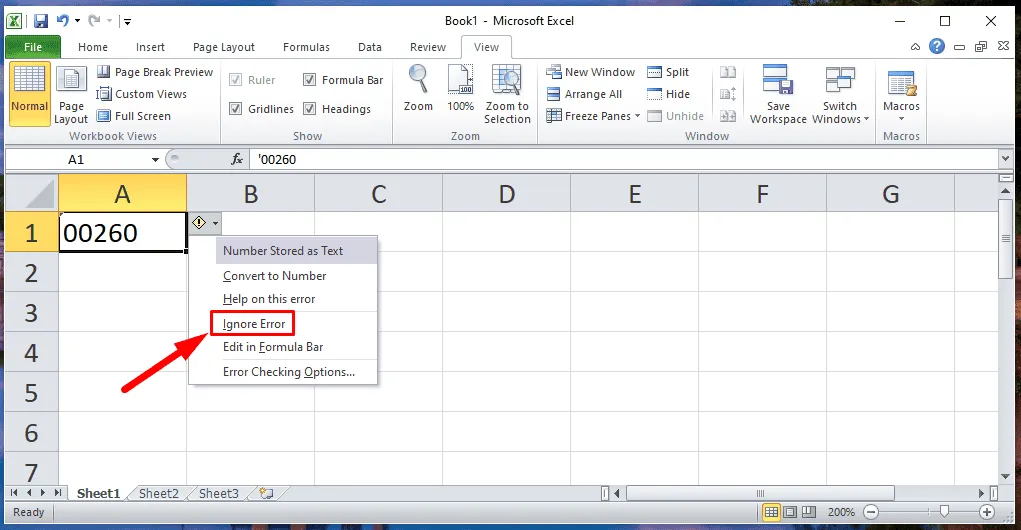
- Das grüne Dreieck verschwindet, die führende(n) Null(en) bleiben jedoch erhalten .
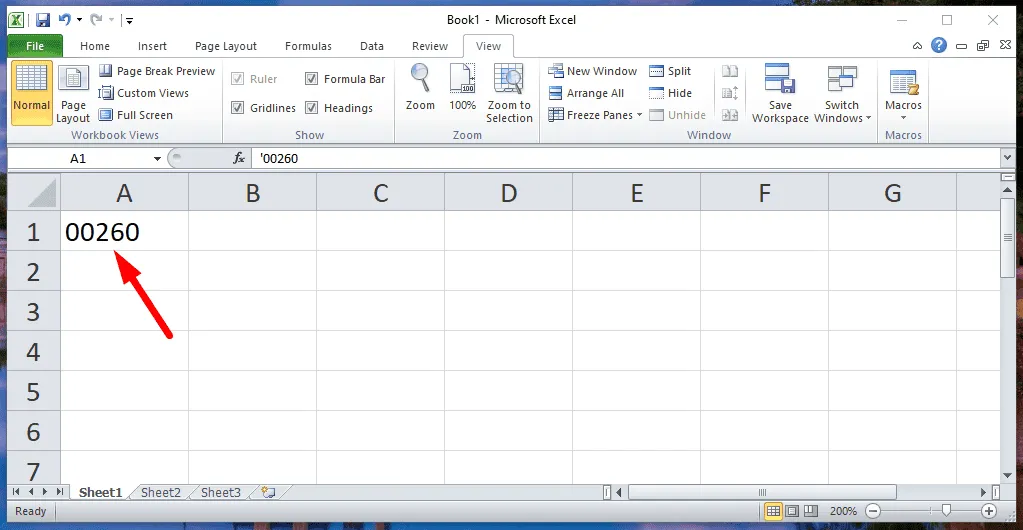
Anwenden konsistenter Formeln auf einen Bereich
Inkonsistenzen in Formeln über einen Bereich hinweg können dazu führen, dass das grüne Dreieck angezeigt wird. Excel benachrichtigt Sie, wenn einige Formeln in einer Spalte oder Zeile von anderen abweichen.
- Klicken Sie auf die Zelle mit dem grünen Dreieck und überprüfen Sie die Formel.
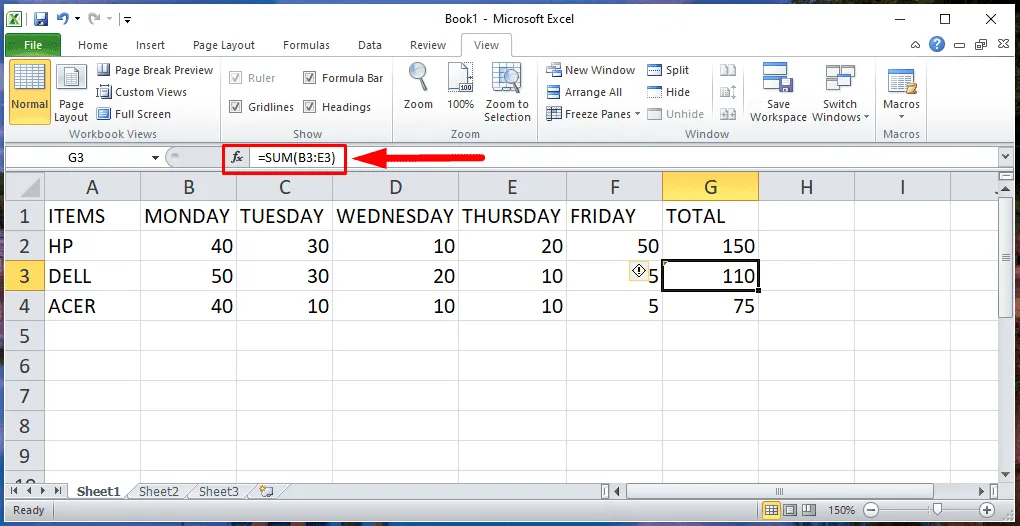
- In diesem Fall lautet die Formel =SUMME(B3:E3) , was bedeutet, dass die Zelle F3 ausgelassen wurde . Wählen Sie alle relevanten Zellen aus , einschließlich F3.
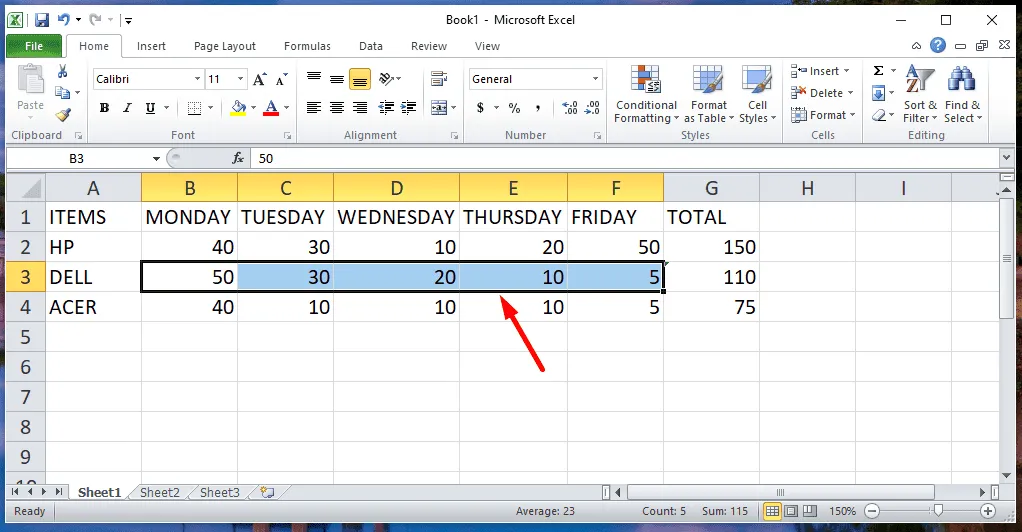
- Klicken Sie auf Formeln und wählen Sie dann AutoSumme aus .
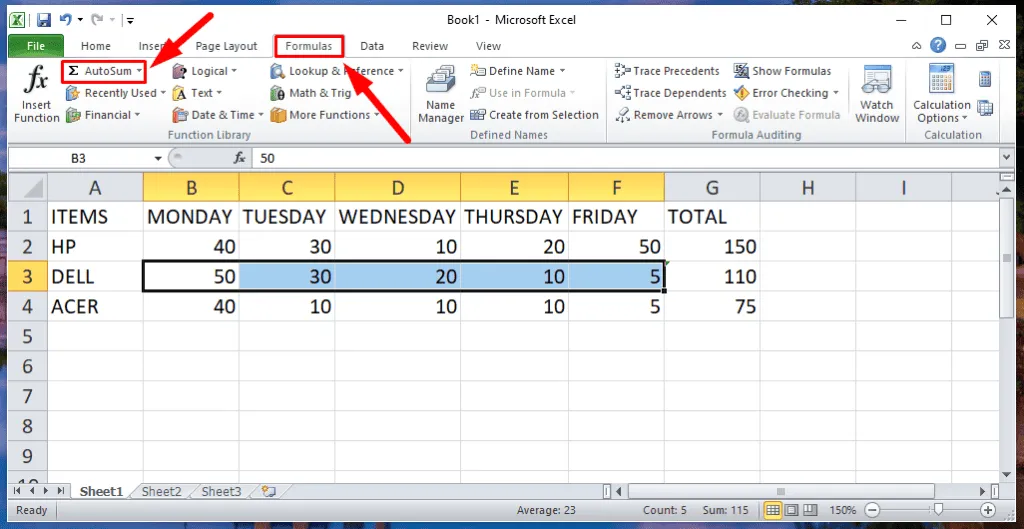
- Der Fehler wird behoben und aus der Summe geht hervor, dass die ausgelassene Zelle nun in die Berechnung einbezogen wurde.

So deaktivieren Sie die Fehlerüberprüfung
Wenn das grüne Dreieck Sie stört und Sie verhindern möchten, dass Excel diese Fehler anzeigt, können Sie die Funktion deaktivieren:
- Klicken Sie oben links auf das Menü „Datei“ .
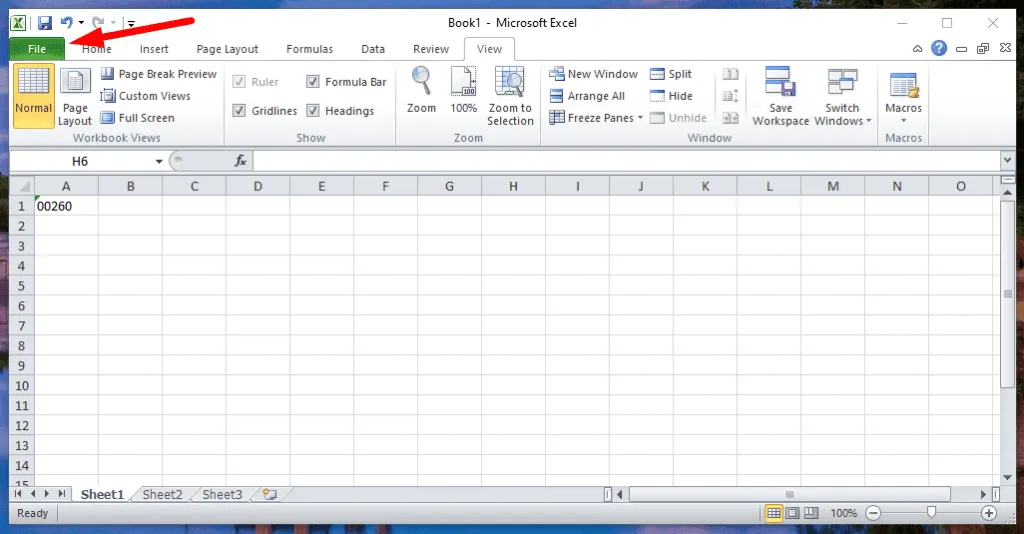
- Wählen Sie Optionen .
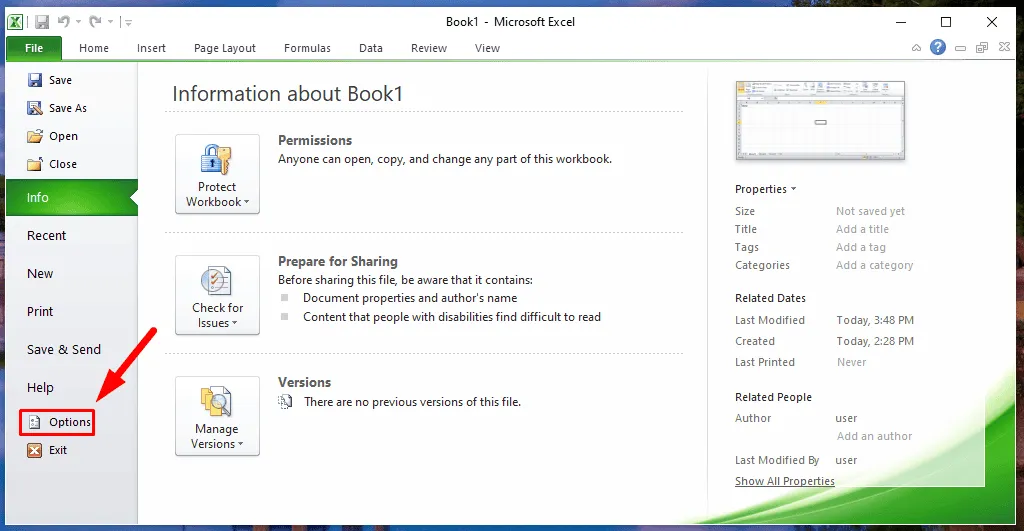
- Klicken Sie auf Formeln .
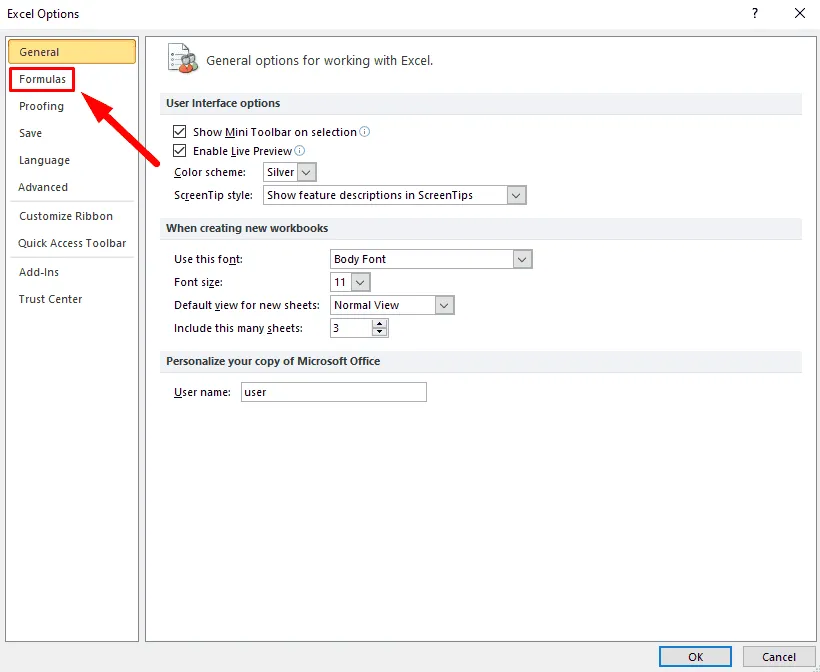
- Deaktivieren Sie im Abschnitt „Fehlerüberprüfung “ das Kontrollkästchen „ Fehlerüberprüfung im Hintergrund aktivieren “. Klicken Sie auf „OK“, um Ihre Einstellungen zu speichern.
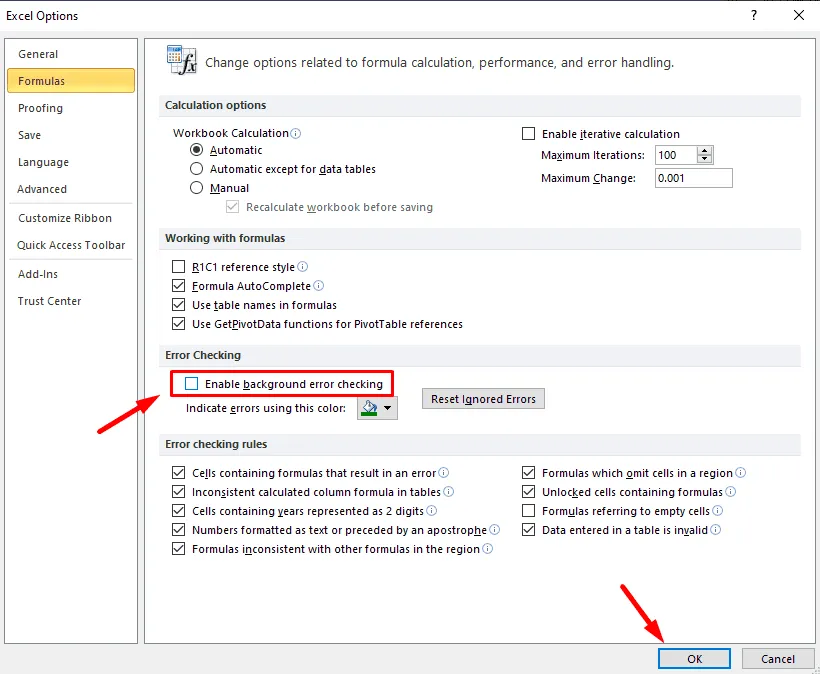
- Die grüne Dreiecksanzeige entfällt.

Durch diese Aktion wird verhindert, dass Excel das grüne Dreieck anzeigt. Gehen Sie jedoch vorsichtig vor, da dadurch möglicherweise tatsächliche Probleme in Ihren Daten verborgen werden.
Zusammenfassend lässt sich sagen, dass das grüne Dreieck bei Excel-Fehlern eine hilfreiche Benachrichtigung ist, die auf mögliche Probleme mit Ihren Daten hinweist. Ob es sich nun um ein Formatierungsproblem oder eine Formelinkonsistenz handelt, die oben beschriebenen Schritte sollten Ihnen dabei helfen, das Problem schnell zu beheben. Sie können diese Funktion ignorieren oder deaktivieren, wenn sie Ihre Arbeit nicht beeinträchtigt.
Erfahren Sie außerdem, wie Sie in Excel Makros aktivieren, Duplikate entfernen und unterschiedliche Werte zählen.



Schreibe einen Kommentar