Beheben Sie CI.dll-Fehler (fehlend, beschädigt oder Bluescreen-Fehler) – Vollständige Anleitung
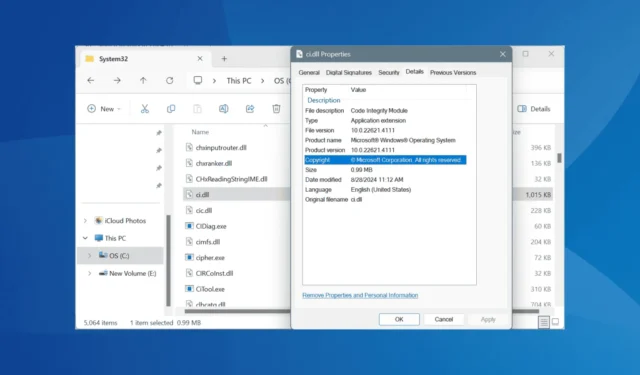
Die mit dem Code Integrity Module verknüpfte Datei ci.dll ist eine wichtige Systemdatei im Windows-Betriebssystem. Wenn Sie feststellen, dass ci.dll fehlt, beschädigt ist oder nicht gefunden werden kann, kann dies unter Windows zu einem Blue Screen of Death ( BSOD )-Fehler führen!
Diese Datei wurde von Microsoft entwickelt und funktioniert auf einem ordnungsgemäß funktionierenden PC einwandfrei. Probleme mit ci.dll werden normalerweise durch versehentliches Löschen, beschädigte Systemdateien, Malware-Infektionen oder Konflikte mit Anwendungen von Drittanbietern ausgelöst.
Bevor Sie mit der Fehlerbehebung beginnen, starten Sie Ihren PC neu, installieren Sie alle ausstehenden Windows-Updates und überprüfen Sie den Papierkorb , um die DLL wiederherzustellen, falls sie versehentlich gelöscht wurde. Für viele Benutzer behebt dieser einfache Schritt den ci.dll-Fehler.
Was soll ich tun, wenn ci.dll fehlt oder einen BSOD verursacht?
1. Verwenden Sie ein DLL-Reparaturtool
Die schnellste Methode zum Beheben von ci.dll-Fehlern unter Windows ist die Verwendung eines bewährten DLL-Reparaturtools !
Diese Tools sind benutzerfreundlich. Lassen Sie das Tool einfach einen Scan durchführen, beschädigte oder fehlende DLL-Dateien identifizieren und durch neue Kopien aus der Datenbank ersetzen.
2. Fügen Sie ci.dll manuell hinzu
Navigieren Sie auf dem betroffenen Computer zum Verzeichnis der DLL, um zu prüfen, ob sie vorhanden ist. Auf einem funktionsfähigen PC befindet sich ci.dll an folgendem Ort:C:\Windows\System32
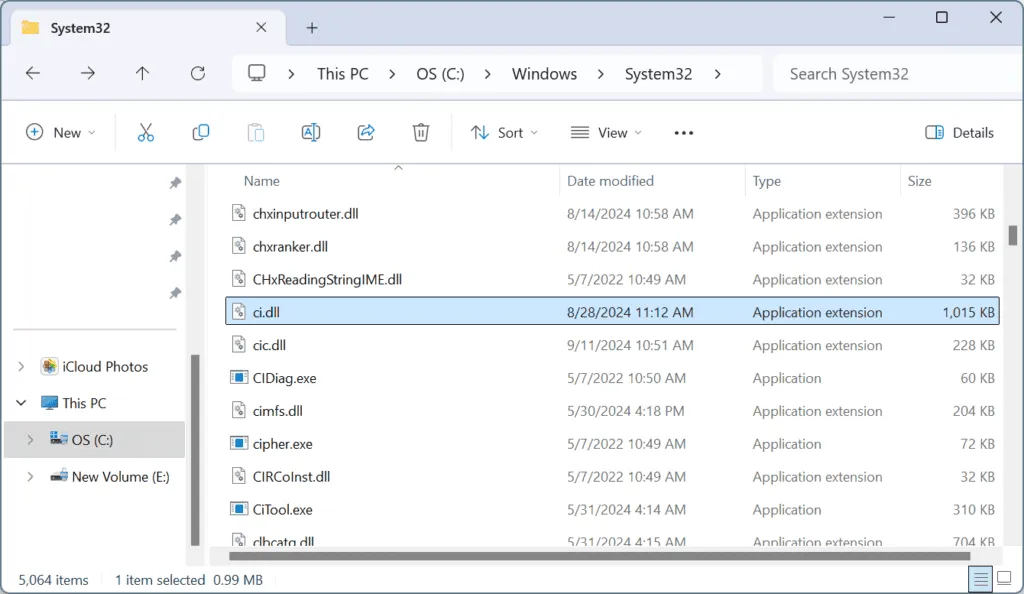
Wenn die DLL fehlt, können Sie ci.dll von einem externen Flash-Laufwerk eines anderen PCs kopieren und es dann in den System32-Ordner auf dem problematischen Gerät legen. Starten Sie anschließend Ihren Computer einfach neu, um alle DLL-bezogenen Probleme zu beheben!
3. Führen Sie die SFC- und DISM-Scans aus
- Drücken Sie Windows +, R um das Dialogfeld „Ausführen“ zu öffnen, geben Sie cmd ein und drücken Sie Ctrl + Shift + Enter.
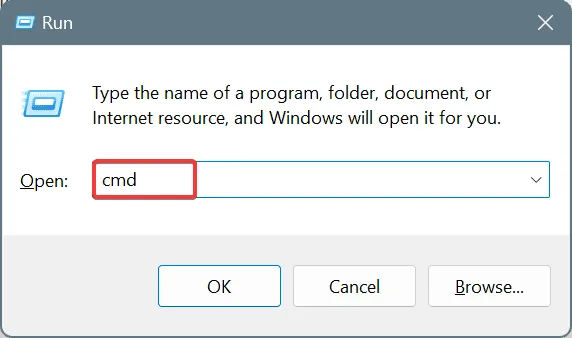
- Klicken Sie in der Eingabeaufforderung der Benutzerkontensteuerung (UAC) auf „Ja“ .
- Geben Sie die folgenden DISM -Befehle ein und drücken Sie Enternach jedem:
DISM /Online /Cleanup-Image /CheckHealth,DISM /Online /Cleanup-Image /ScanHealth, undDISM /Online /Cleanup-Image /RestoreHealth. - Führen Sie als Nächstes diesen Befehl aus, um den SFC -Scan durchzuführen:
sfc /scannow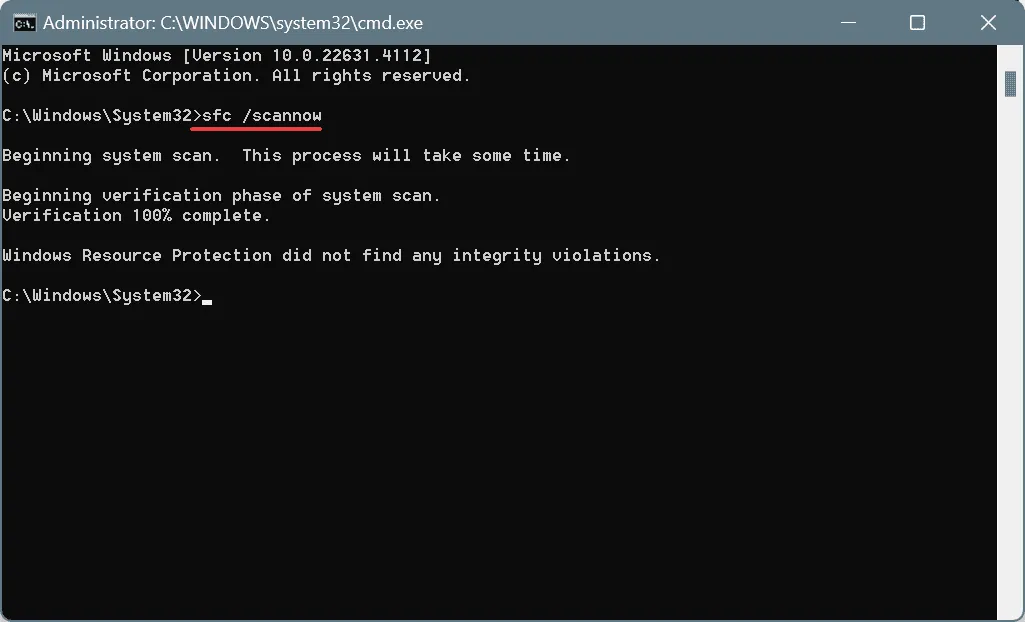
- Starten Sie abschließend Ihren Computer neu und prüfen Sie, ob Verbesserungen vorliegen.
Da es sich bei ci.dll um eine Systemdatei handelt, sollte das Ausführen der SFC- (System File Checker) und DISM- Scans (Deployment Image Servicing and Management) den beschädigten Zustand reparieren und den Windows-Bluescreenfehler dauerhaft beheben!
4. Führen Sie einen Malware-Scan auf Ihrem PC durch
- Drücken Sie Windows+ S, um die Suche zu öffnen, geben Sie Windows-Sicherheit in das Suchfeld ein und klicken Sie auf das richtige Ergebnis.
- Klicken Sie auf Viren- und Bedrohungsschutz .
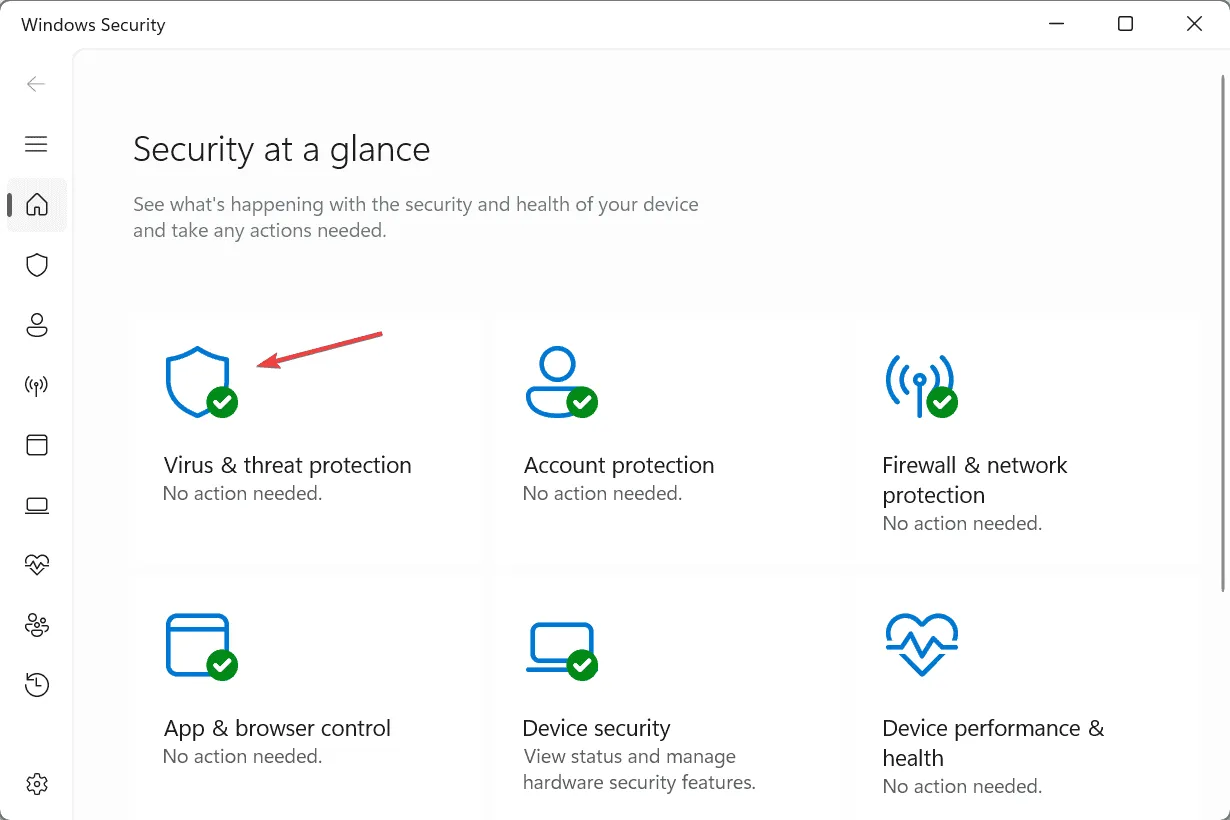
- Klicken Sie auf Scanoptionen .
- Wählen Sie die Option „Vollständiger Scan“ und klicken Sie auf „Jetzt scannen“.
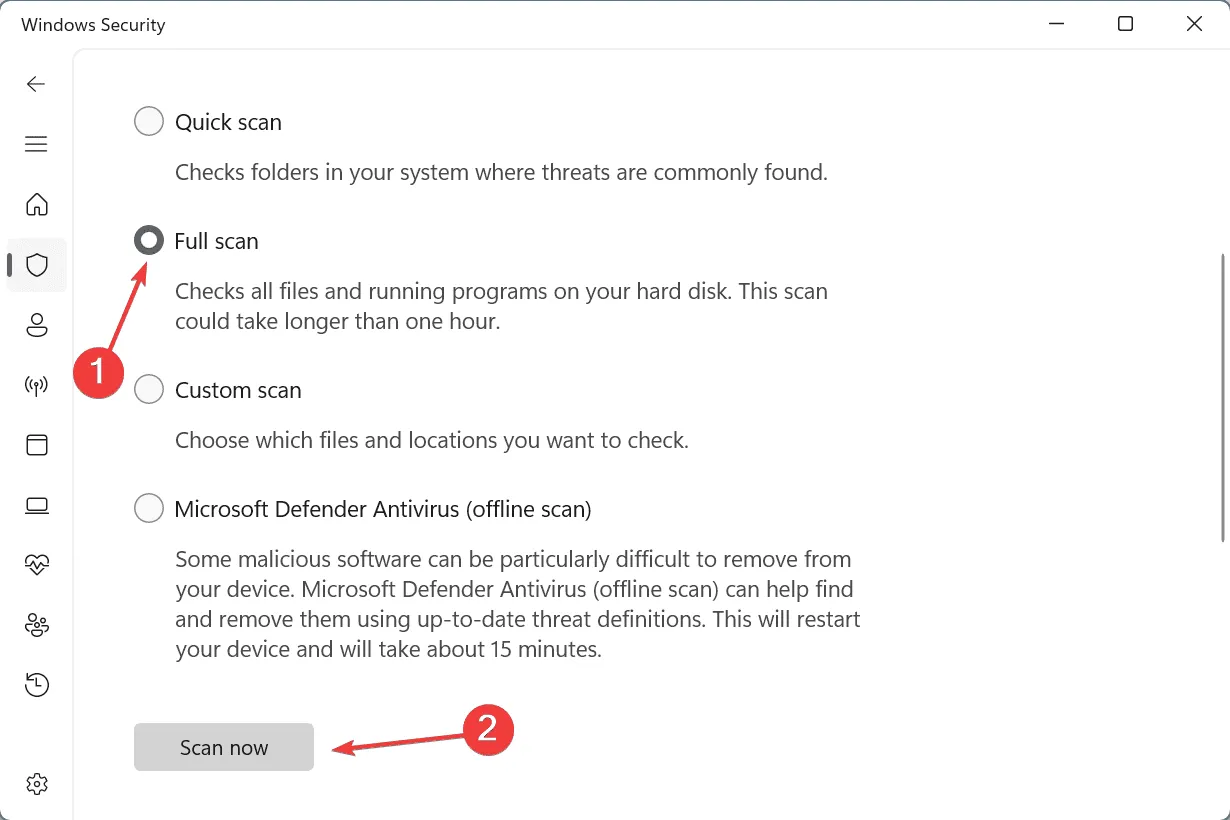
- Der Scanvorgang dauert etwa 15 bis 45 Minuten.
Wenn die Windows-Sicherheit keine Bedrohungen erkennt, empfehle ich Ihnen, eine zuverlässige Antivirenlösung einzusetzen, um erweiterte Malware-Scans auf Ihrem Computer durchzuführen.
Bedenken Sie, dass die Verwendung eines unzuverlässigen Antivirenprogramms oder die gleichzeitige Ausführung mehrerer Sicherheitslösungen ebenfalls zu Konflikten führen kann, die den Fehler „ci.dll fehlgeschlagen“ zur Folge haben. Daher ist es ratsam, entweder Windows Security oder ein einzelnes Antivirenprogramm zu verwenden!
5. Entfernen Sie kürzlich installierte Anwendungen
- Drücken Sie Windows+ R, um „Ausführen“ zu öffnen, geben Sie appwiz.cpl in die Eingabeaufforderung ein und drücken Sie Enter.
- Wählen Sie alle kürzlich installierten Anwendungen aus der Liste aus und klicken Sie auf Deinstallieren .
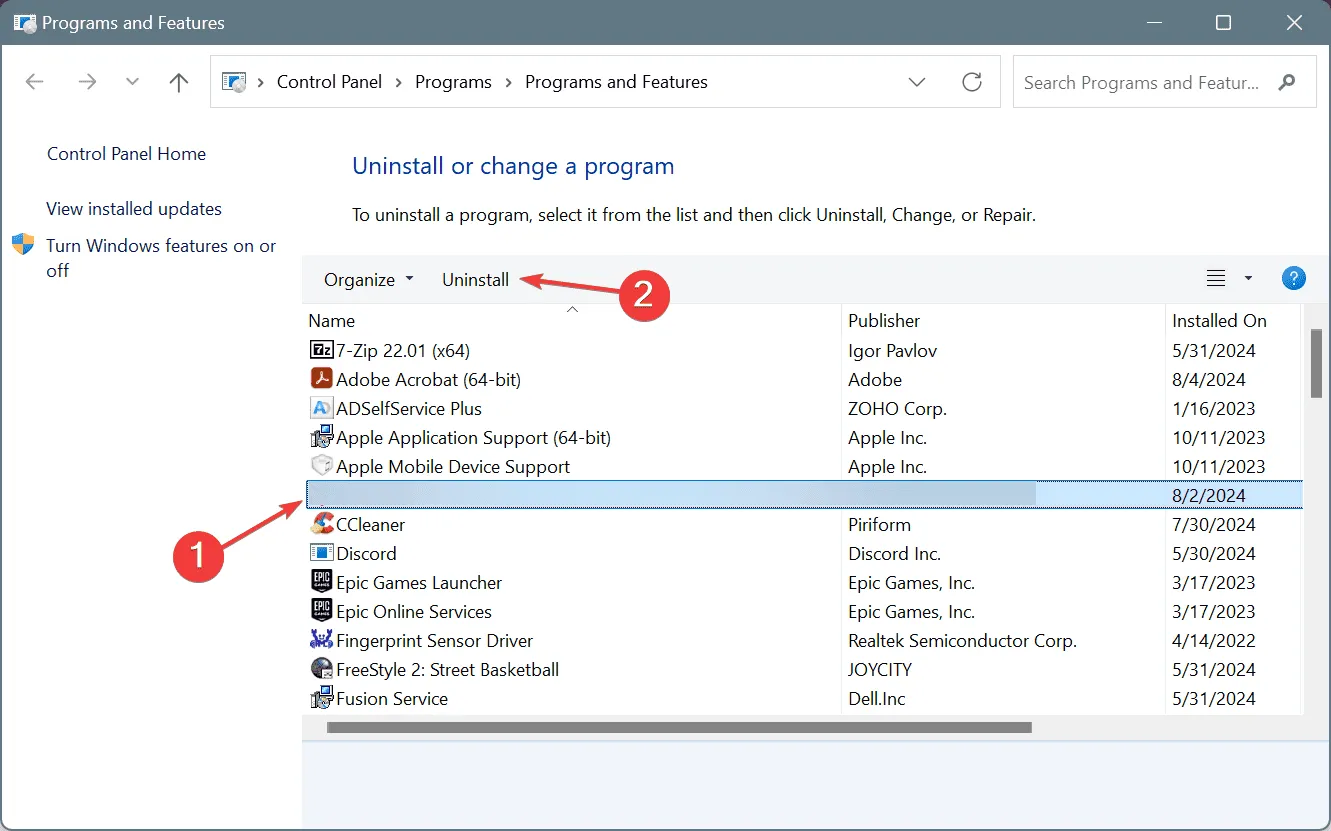
- Folgen Sie den Anweisungen auf dem Bildschirm, um die Deinstallation abzuschließen.
- Starten Sie abschließend Ihren PC neu und prüfen Sie, ob Verbesserungen vorliegen.
Wenn sich das Problem durch eine schnelle Deinstallation nicht beheben lässt, können Sie ein spezielles Software-Deinstallationsprogramm für Windows verwenden, um sämtliche Restdateien, den App-Cache und Registrierungseinträge zu löschen.
6. Führen Sie eine Systemwiederherstellung durch
- Drücken Sie Windows+ S, um die Suche zu öffnen, geben Sie „Einen Wiederherstellungspunkt erstellen“ ein und wählen Sie das entsprechende Ergebnis aus.
- Klicken Sie auf die Schaltfläche „Systemwiederherstellung“ .
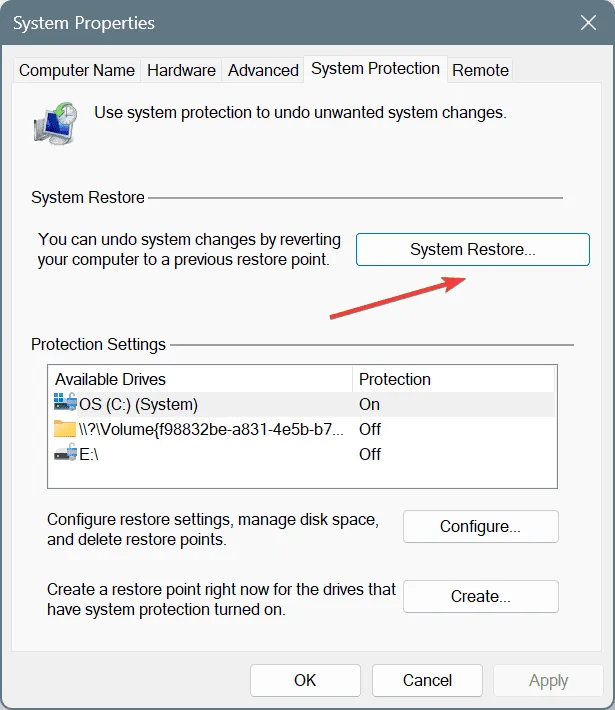
- Wählen Sie die Option „Anderen Wiederherstellungspunkt auswählen“ und anschließend „Weiter“ .
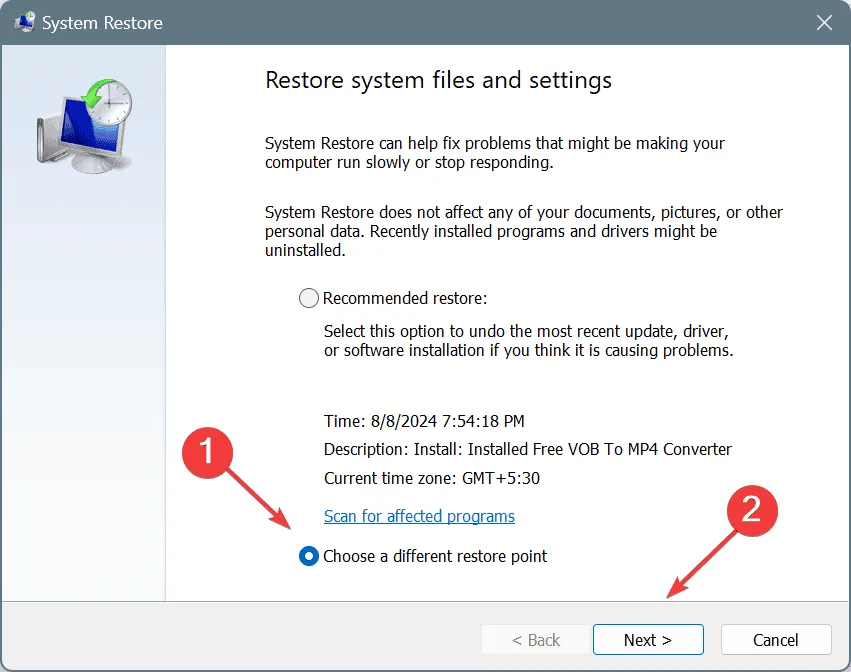
- Wählen Sie den ältesten verfügbaren Wiederherstellungspunkt und klicken Sie auf Weiter .

- Bestätigen Sie die Angaben, klicken Sie auf „Fertig“ und bestätigen Sie anschließend die Systemwiederherstellung.
- Überprüfen Sie nach Abschluss, ob das Bluescreenproblem mit ci.dll in Windows 11 behoben ist.
7. Installieren Sie Windows neu
Wenn alles andere fehlschlägt, sollte Ihr letzter Ausweg darin bestehen, Windows neu zu installieren . Diese Aktion installiert ci.dll neu und behebt alle BSOD-Probleme.
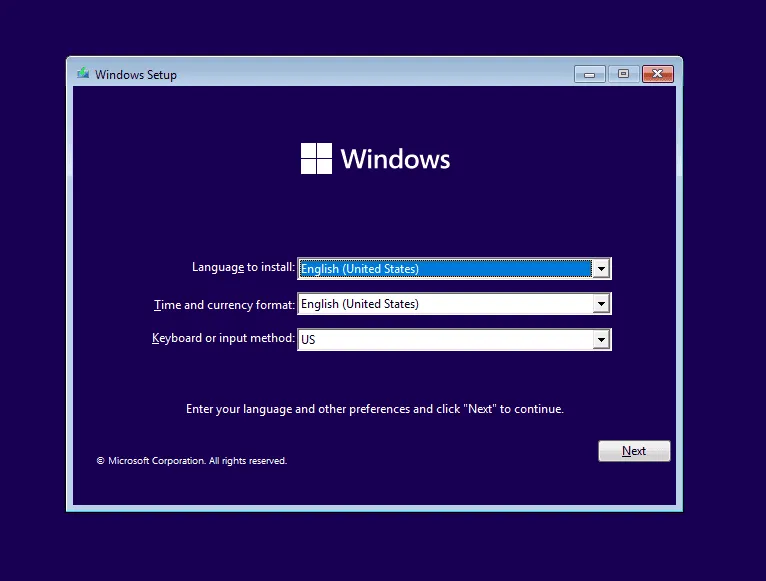
Um Windows 11 neu zu installieren, schließen Sie ein Flash-Laufwerk an einen anderen PC an, besuchen Sie die offizielle Website von Microsoft , laden Sie das Media Creation Tool herunter und erstellen Sie damit einen bootfähigen USB-Stick. Stecken Sie dann das Flash-Laufwerk in den problematischen PC, passen Sie die Startreihenfolge an, um dem Flash-Laufwerk Priorität einzuräumen, starten Sie das Setup und installieren Sie Windows.
Sobald Sie Windows neu installiert haben, ist ci.dll im Ordner System32 vorhanden!
Wenn Bluescreen-Fehler aufgrund einer fehlerhaften ci.dll-Datei weiterhin auftreten, sollten Sie nach Lösungen suchen, die für diese spezifischen Probleme relevanter sind. Hier sind einige hilfreiche Links zu Lösungen für verschiedene BSODs, die mit der DLL in Zusammenhang stehen:
- SYSTEM_SERVICE_EXCEPTION
- KRITISCHE_STRUKTUR_BESCHÄDIGUNG
- SYSTEM_THREAD_AUSNAHME_NICHT_BEHANDELT
- _SEITENFEHLER_IN_NICHT_AUSGEWEITETEM_BEREICH
- SCHREIBVERSUCH IN DEN NUR-LESESPEICHER
- KMODE_AUSNAHME_NICHT_BEHANDELT
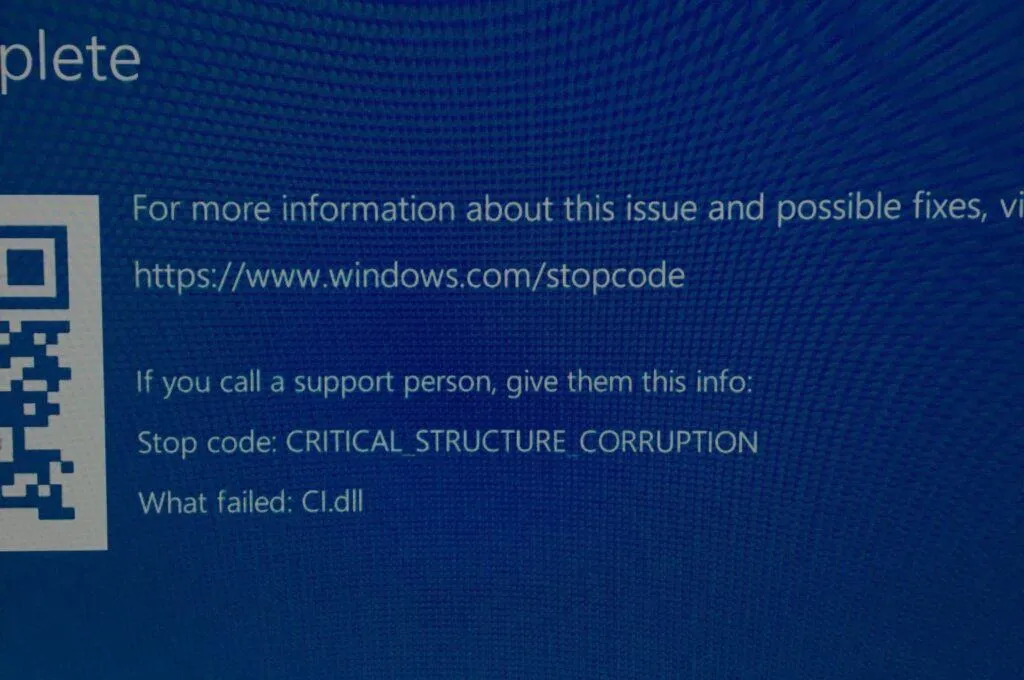
Wenn Sie zusätzliche Lösungen zum Beheben fehlender oder beschädigter ci.dll-Dateien kennen, teilen Sie uns Ihre Erkenntnisse bitte im Kommentarbereich weiter unten mit.


Schreibe einen Kommentar