So beheben Sie den Outlook-Fehlercode 3399811147 effektiv
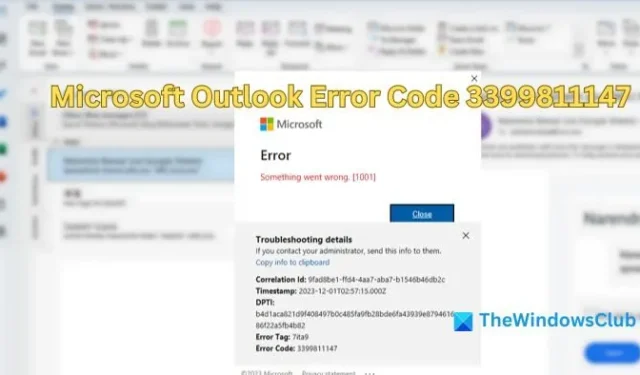
Microsoft Outlook ist eine der führenden Anwendungen für die Verwaltung privater und geschäftlicher E-Mails. Wenn beim Verwenden oder Starten von Outlook der Microsoft Outlook-Fehlercode 3399811147 auftritt , hilft Ihnen die folgende Anleitung bei der Lösung dieses Problems.
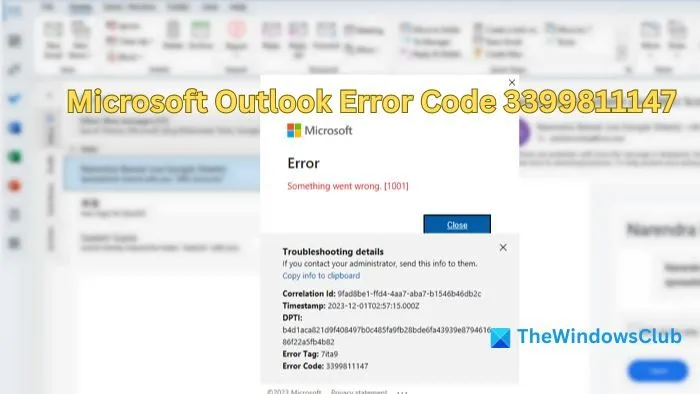
Fehlercode 3399811147 in Outlook verstehen
Der Fehlercode 3399811147 ist eine spezifische numerische Kennung, die Microsoft Outlook verwendet, um Synchronisierungsprobleme mit E-Mail-Konten anzuzeigen. Dieser Code dient als Referenzpunkt, der es uns ermöglicht, die Grundursachen der Probleme zu identifizieren und geeignete Lösungen zu skizzieren.
Was verursacht den Outlook-Fehlercode 3399811147?
Fehlerhafter Web Account Manager (WAM): Der Web Account Manager (WAM) ist für Microsoft Outlook von entscheidender Bedeutung und verwaltet die Verbindungen zwischen dem Outlook-E-Mail-Client und webbasierten E-Mail-Konten wie Gmail und Yahoo. Synchronisierungsfehler wie Fehlercode 3399811147 können auftreten, wenn der WAM aufgrund falscher E-Mail-Einstellungen, Probleme auf dem Webserver usw. nicht funktioniert.
Beschädigte Outlook-Datendatei: Eine Outlook-Datendatei enthält wichtige Informationen zu Outlook-Konten, darunter E-Mails, Kontakte, Ereignisse und Aufgaben. Wenn diese Datei beschädigt wird – aufgrund von Viren- oder Malware-Angriffen, unsachgemäßem Herunterfahren usw. – kann dies zu Fehlern führen. Eine Beschädigung kann Outlook daran hindern, auf gespeicherte Informationen zuzugreifen oder diese zu verarbeiten, was dazu führt, dass das Senden oder Empfangen von E-Mails oder die Ausführung von Synchronisierungen fehlschlägt.
Inkompatible Add-Ins: Veraltete, falsch installierte oder in Konflikt stehende Add-Ins können Leistungsprobleme und Datenbeschädigungen verursachen und letztendlich dazu führen, dass Outlook nicht mehr richtig funktioniert. Solche Komplikationen können sich als spezifische Fehlercodes äußern, darunter 3399811147.
So beheben Sie den Outlook-Fehlercode 3399811147
Manchmal kann ein Neustart des Systems das Problem beheben. Wenn das Problem jedoch weiterhin besteht, befolgen Sie die unten beschriebenen Schritte, um das Problem zu beheben:
- Reparatur WAM
- Neues Benutzerprofil erstellen
- Entfernen von Access-Arbeits- oder Schulkonten
- Starten Sie Outlook im abgesicherten Modus
1] WAM reparieren
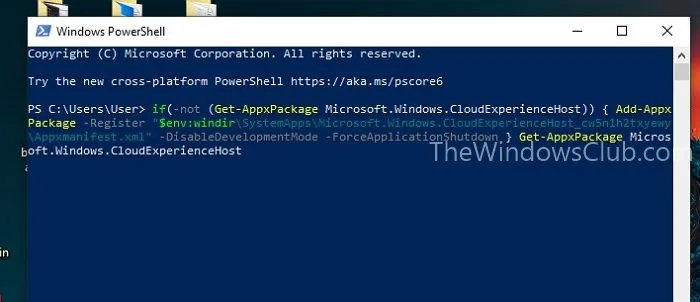
Die Reparatur von WAM kann bei der Wiederherstellung von Outlook und der Behebung des oben genannten Fehlers hilfreich sein. Befolgen Sie die folgenden Schritte:
- Starten Sie Windows PowerShell als Administrator , indem Sie PowerShell in die Windows-Suchleiste eingeben und auf Als Administrator ausführen klicken .
- Wenn das Problem ein Arbeitskonto betrifft, geben Sie den folgenden Befehl in PowerShell ein:
if (-not (Get-AppxPackage Microsoft.AAD.BrokerPlugin)) { Add-AppxPackage -Register "$env:windir\SystemApps\Microsoft.AAD.BrokerPlugin_cw5n1h2txyewy\Appxmanifest.xml"- DisableDevelopmentMode -ForceApplicationShutdown } Get-AppxPackage Microsoft.AAD.BrokerPlugin
Dieser Befehl prüft, ob das Paket Microsoft.AAD.BrokerPlugin installiert ist, und installiert es andernfalls vom angegebenen Pfad.
If(-not: negiert das Ergebnis des vorherigen Befehls und gibt an, dass die Bedingung erfüllt ist, wenn das Paket fehlt.
Get-AppxPackage Microsoft.AAD.BrokerPlugin: überprüft das Vorhandensein des App-Pakets mit dem Namen Microsoft.AAD.BrokerPlugin .
Add-AppxPackage: installiert ein neues Anwendungspaket.
-Register: Gibt den Pfad des Pakets $env:windir\SystemApps\Microsoft.AAD.BrokerPlugin_cw5n1h2txyewy\Appxmanifest.xml an .
-DisableDevelopmentMode: deaktiviert den Entwicklungsmodus für das Paket.
-ForceApplicationShutdown: schließt die Outlook-Anwendung während der Paketinstallation zwangsweise.
- Wenn es sich um ein persönliches Konto handelt, führen Sie den folgenden Befehl aus:
if(-not (Get-AppxPackage Microsoft.Windows.CloudExperienceHost)) { Add-AppxPackage -Register "$env:windir\SystemApps\Microsoft.Windows.CloudExperienceHost_cw5n1h2txyewy\Appxmanifest.xml"-DisableDevelopmentMode -ForceApplicationShutdown } Get-AppxPackage Microsoft.Windows.CloudExperienceHost
Dieser Befehl führt eine ähnliche Prüfung für das persönliche Kontopaket durch.
2] Neues Profil erstellen
Das Erstellen eines neuen Profils kann hilfreich sein, insbesondere da der Fehler häufig auf beschädigte Profildaten, veraltete Einstellungen oder Anwendungskonflikte zurückzuführen ist. So erstellen Sie ein neues Profil in Outlook:
- Öffnen Sie Outlook und klicken Sie auf Datei > Kontoeinstellungen > Profile verwalten
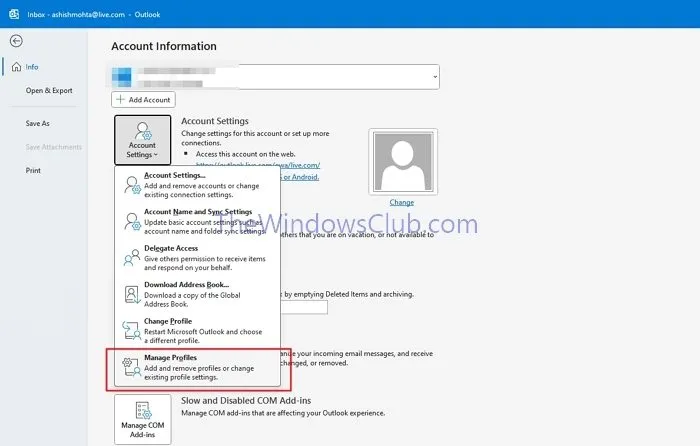
- Sobald der Mail-Setup -Dialog erscheint, klicken Sie auf Profile anzeigen
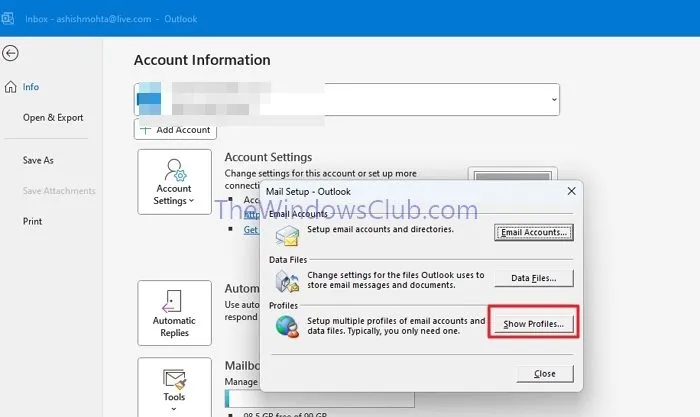
- Klicken Sie im angezeigten E-Mail-Fenster auf „Hinzufügen“ , um eine neue E-Mail-ID für das Profil zu erstellen.
- Geben Sie den Namen und die E-Mail-Adresse sowie zweimal das Kennwort ein. Klicken Sie dann auf Weiter, damit Outlook die E-Mail zum Profil hinzufügen kann, und klicken Sie anschließend auf Fertig stellen.
3] Zugriff auf Arbeit oder Schule entfernen
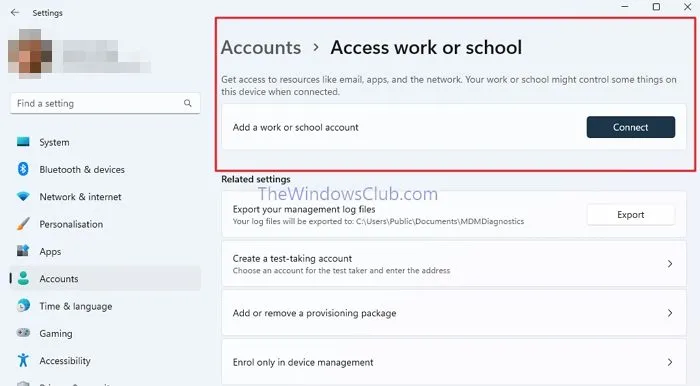
Wenn die vorherigen Schritte das Problem nicht beheben, sollten wir das Problem weiter untersuchen, um festzustellen, ob es sich auf ein bestimmtes Konto bezieht. Das Entfernen des Zugriffs auf Arbeits- oder Schulkonten kann uns dabei helfen, Probleme im Zusammenhang mit der Synchronisierung und potenziellen Konflikten zu identifizieren. So entfernen Sie das Konto:
- Öffnen Sie die App „Einstellungen“ , indem Sie in der Desktopsuchleiste danach suchen.
- Navigieren Sie in den Einstellungen zu „Konten“ > „Auf Arbeit oder Schule zugreifen“ , wählen Sie das Konto aus und klicken Sie auf „Trennen“.
- Starten Sie Ihren Computer neu und melden Sie sich mit einem lokalen Konto an, um zu überprüfen, ob das Problem behoben wurde.
4] Starten Sie Outlook im abgesicherten Modus
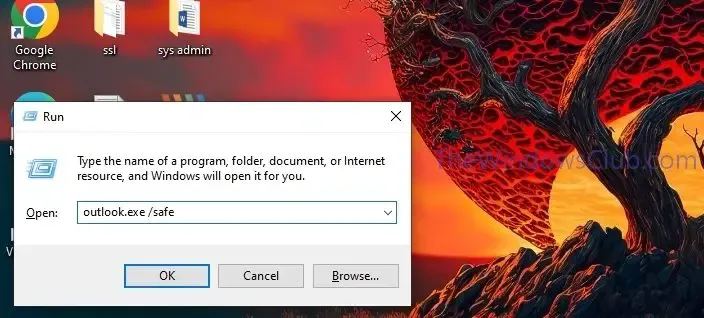
Wenn Sie Outlook im abgesicherten Modus starten, kann die Anwendung mit minimalen Add-Ins und Einstellungen ausgeführt werden. Dies erleichtert die Ermittlung, ob Probleme durch Add-In- oder Einstellungskonflikte entstehen.
Wenn der Fehler im abgesicherten Modus nicht auftritt, deutet dies auf ein Problem mit den Add-Ins hin. Sie können die Add-Ins einzeln aktivieren, um das spezifische Add-In zu identifizieren, das das Problem verursacht. So starten Sie Outlook im abgesicherten Modus:
- Öffnen Sie das Dialogfeld „Ausführen“, indem Sie Windows + R drücken.
- Geben Sie outlook.exe /safe ein und klicken Sie auf „OK“ , um Outlook im abgesicherten Modus zu starten. Prüfen Sie dann, ob der Fehler weiterhin auftritt.
Wir hoffen, dass diese Anleitung Ihnen hilft, den Fehler erfolgreich zu beheben.
Was ist die Korrelations-ID für Outlook-Fehlercodes?
Wenn ein Outlook-Fehler mit einer Korrelations-ID auftritt, suchen Sie den Fehler in den Outlook-Protokollen, die sich normalerweise im Exchange Admin Center oder im Office 365 Admin Center befinden. Die Korrelations-ID kann Ihnen bei der Behebung des Problems helfen, das möglicherweise mit Authentifizierung, Berechtigungen oder Konnektivität zusammenhängt.
Ist das Leeren des Outlook-Cache sicher?
Ja, das Leeren des Caches in Outlook ist sicher, da es Ihre E-Mails oder Kontakte nicht beeinträchtigt. Es fordert Outlook einfach dazu auf, neue Daten aus dem Internet abzurufen, anstatt sich auf gespeicherte Daten auf Ihrem Computer zu verlassen. Alle erforderlichen Dateien werden nach dem Leeren der alten erneut gespeichert.



Schreibe einen Kommentar