4 wichtige Tipps zur Verbesserung Ihres iOS 18-Fotos-App-Erlebnisses
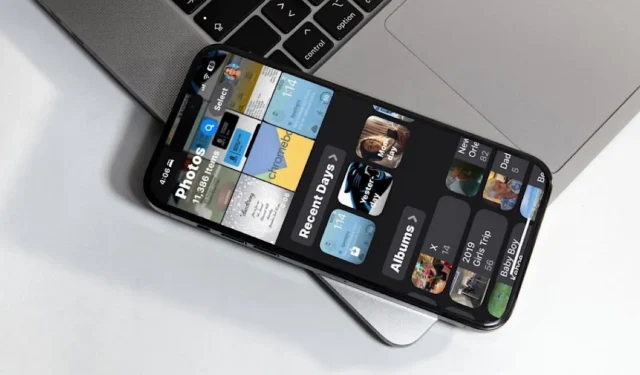
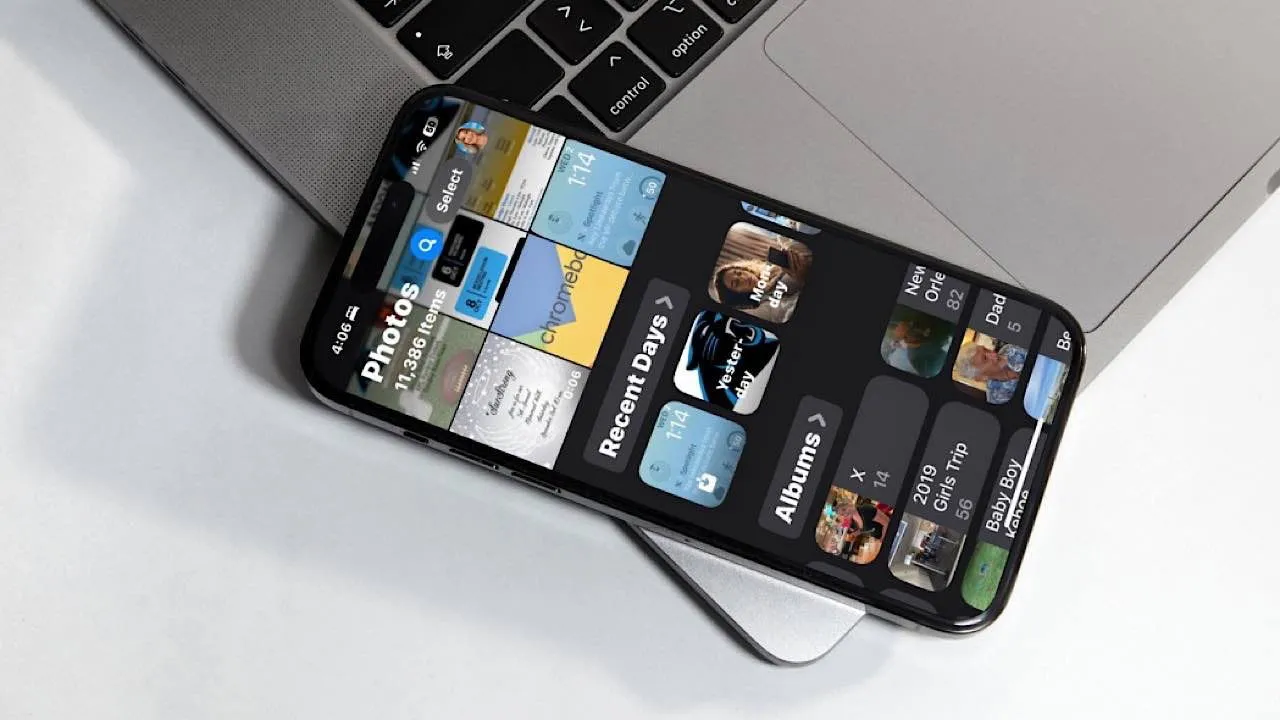
Ich habe einige Vorbehalte gegenüber der Neugestaltung der Fotos-App in iOS 18. Da ein Downgrade auf iOS 17 jedoch keine praktikable Option ist, habe ich daran gearbeitet, die Einstellungen anzupassen, um mein Erlebnis zu verbessern. In diesem Handbuch finden Sie Tipps, die ich zur Optimierung meiner Fotos-App umgesetzt habe, sodass Sie dasselbe auf Ihrem Gerät tun können.
1. Überprüfen Sie Ihre aktuellen Alben in der Foto-App
Vor dem Upgrade auf iOS 18 hatte ich meine Alben in der Foto-App seit 2020 nicht mehr angeschaut, was längst überfällig war. Ich habe fast jedes Album gelöscht, das irrelevant geworden war. Derzeit bestehen meine Alben aus unvergesslichen vergangenen Reisen und Sammlungen von Fotos, die aus Lightroom importiert wurden.
Der erste Schritt bei der Überprüfung Ihrer Alben besteht darin, nach unten zu scrollen und auf die Registerkarte „Alben“ zu tippen .
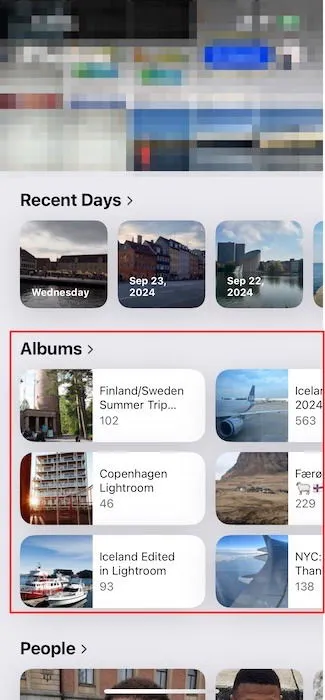
Einige meiner Alben waren leer, da ich die Fotos zuvor von meinem Telefon gelöscht hatte. Dies waren die ersten, die ich entfernt habe. Tippen Sie einfach auf das Albumcover und wählen Sie dann „ Album löschen“ aus .
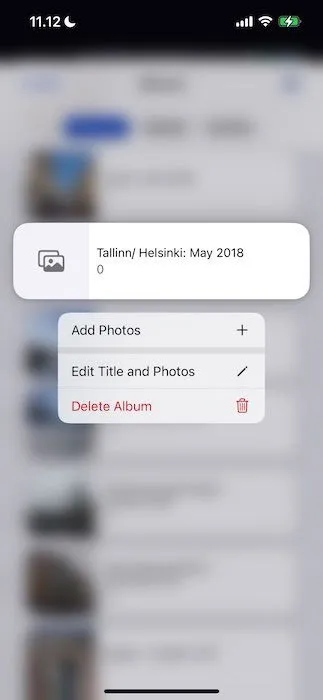
Bestätigen Sie Ihre Aktion, indem Sie erneut „Album löschen“ auswählen .
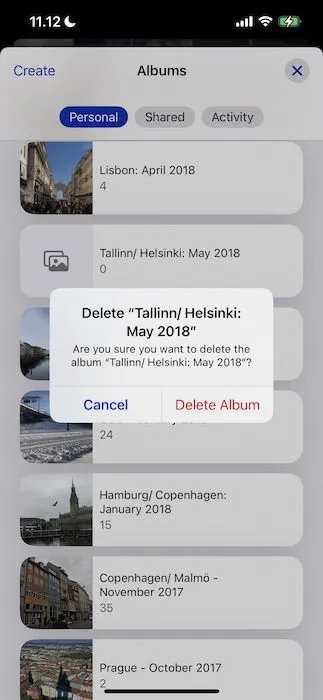
Wiederholen Sie diesen Vorgang für alle Alben mit Fotos, die Sie entfernen möchten.

2. Bearbeiten Sie Ihre angepinnten Sammlungen
Angeheftete Sammlungen sind praktisch, um schnell auf die Ordner und Funktionen der neuen Fotos-App zuzugreifen, die Sie häufig verwenden. Ich bevorzuge beispielsweise den schnellen Zugriff auf meine Favoriten und die Kartentools . Nach dem Update auf iOS 18 habe ich meine angehefteten Sammlungen durch Tippen auf „Ändern“ angepasst .
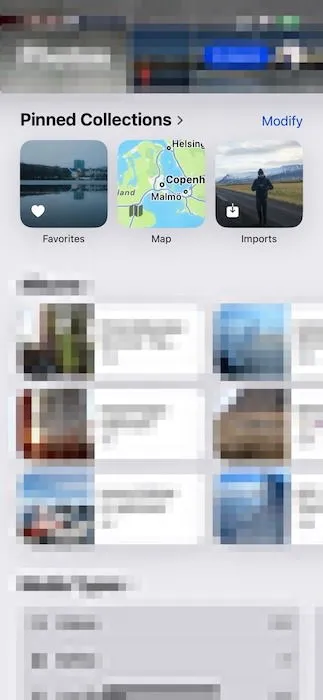
Auf der nächsten Seite werden alle Elemente angezeigt, die Sie anheften können. Um die Übersichtlichkeit zu minimieren, habe ich nur Favoriten , Karte und Importe beibehalten . Der Abschnitt „Importe“ ist besonders hilfreich, um meine professionellen Fotos auf Plattformen wie Instagram zu teilen (und gleichzeitig Ihre iPhone-Fotos durch bessere Komposition und Beleuchtung zu verbessern).
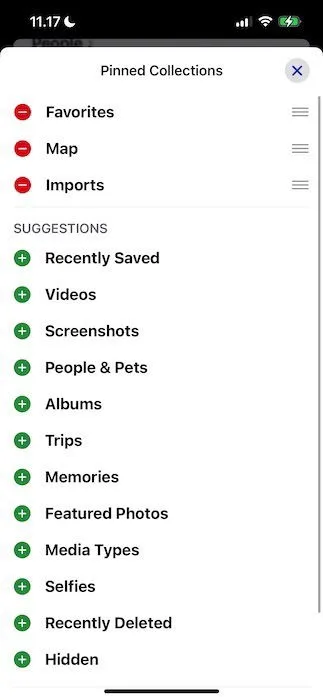
Klicken Sie nach dem Anpassen auf die Schaltfläche X , um Ihre Änderungen anzuwenden.
3. Entfernen Sie doppelte Fotos
Neben dem Aufräumen meiner Alben war das neue Design der iOS 18-Fotos-App eine hervorragende Gelegenheit, meine (ziemlich chaotische) Kamerarolle zu organisieren. Es kommt nicht selten vor, dass ich dasselbe Bild mehr als einmal speichere, und jetzt war der perfekte Zeitpunkt, um alle Duplikate auf meinem iPhone zu beseitigen.
Scrollen Sie nach unten zu „Dienstprogramme“ und wählen Sie die Registerkarte „Duplikate“ .
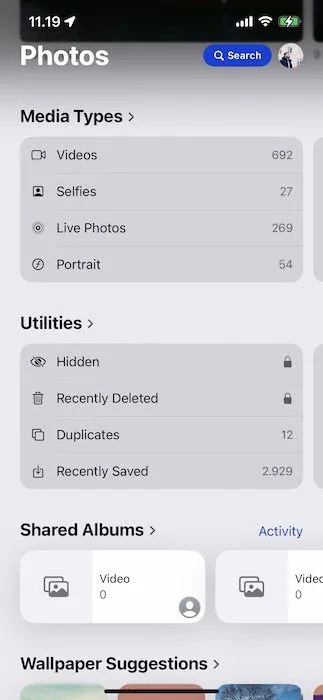
Obwohl ich nicht viele Duplikate hatte, half mir das Entfernen trotzdem, meine Kamerarolle aufzuräumen (und meine Gedanken zu ordnen). Um fortzufahren, tippen Sie auf „Auswählen“ und wählen Sie jedes Duplikat zum Löschen aus. Tippen Sie dann auf das Papierkorbsymbol in der unteren rechten Ecke.
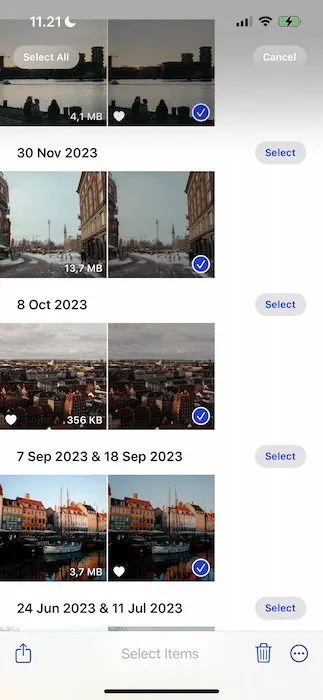
Bestätigen Sie den Löschvorgang, indem Sie „[Anzahl] Fotos löschen“ auswählen .

4. Personalisieren Sie Ihren Startbildschirm
Anfangs war es für mich frustrierend, die gewünschten Funktionen auf dem Startbildschirm der Fotos-App zu finden. Zum Glück habe ich herausgefunden, wie ich die Anzeige anpassen kann.
Tippen Sie zunächst unten auf dem Bildschirm auf „Anpassen und neu anordnen“ .
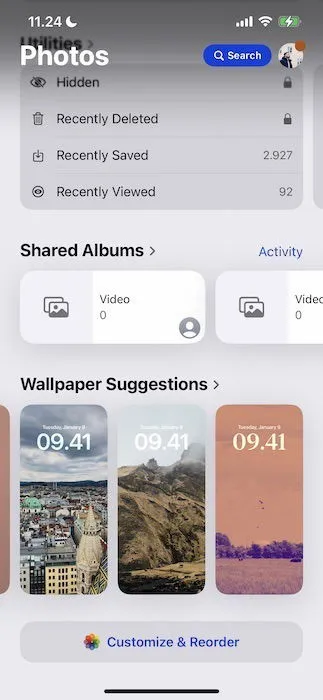
Ich habe fast alle Optionen abgewählt und nur die Funktionen beibehalten, die ich häufig nutze. Außerdem habe ich sie nach ihrer Wichtigkeit neu angeordnet.
Wenn Sie Ihre Anpassungen abgeschlossen haben, klicken Sie auf das X -Symbol, um Ihre Änderungen anzuwenden.
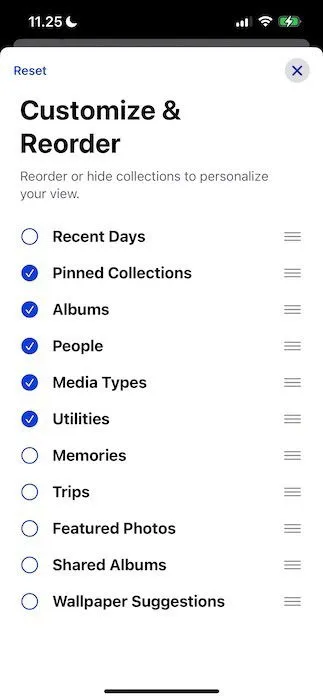
Nachdem ich alles organisiert hatte, war ich mit dem Layout meiner Foto-App viel zufriedener (und weniger überfordert); das Endergebnis können Sie unten sehen.

Obwohl es noch früh ist, werde ich das neue Design vielleicht sogar mehr zu schätzen wissen als die vorherige Version der Fotos-App vor iOS 18.
Zumindest wird es einige Zeit dauern, sich an das neue Design der Fotos-App zu gewöhnen. Trotzdem empfehle ich dringend, es an Ihre Bedürfnisse anzupassen. Bestimmen Sie, welche Änderungen Sie vornehmen möchten, und befolgen Sie dann die oben beschriebenen Schritte, um das neue Layout zu optimieren. Vielleicht möchten Sie auch weitere iOS 18-Funktionen erkunden, z. B. die Ablenkungskontrolle .
Bildnachweis: Canva. Alle Screenshots von Danny Maiorca.



Schreibe einen Kommentar