Warum Ihr Computer beim Herunterladen großer Dateien oder Spiele abstürzt
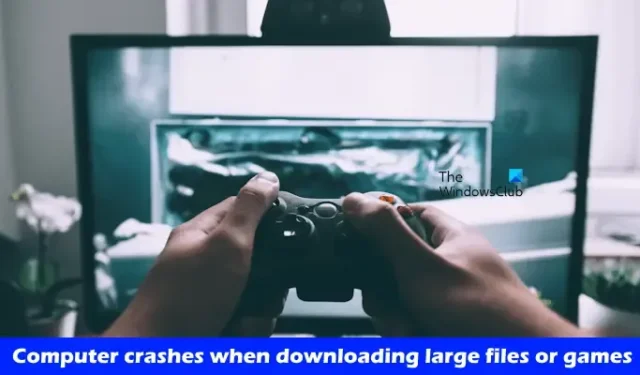
Wenn Ihr Windows-PC beim Herunterladen großer Dateien oder Spiele abstürzt , können Ihnen die in diesem Artikel beschriebenen Lösungen helfen. Obwohl fehlerhafte Hardware die Hauptursache für dieses Problem sein kann, ist es ratsam, diese Lösungen zuerst auszuprobieren, bevor Sie zu einer Schlussfolgerung gelangen.
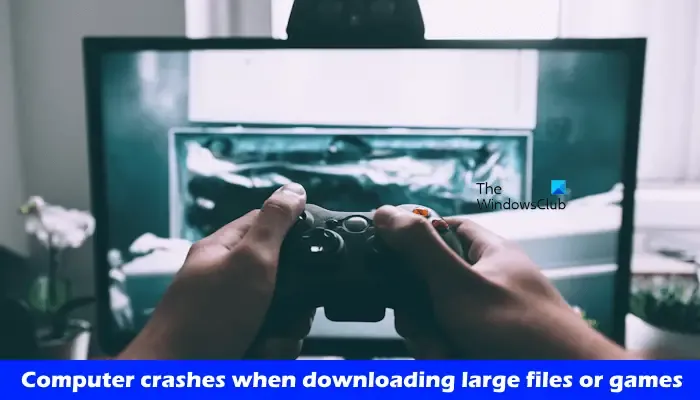
Warum stürzt mein Computer beim Herunterladen großer Dateien oder Spiele ab?
Beachten Sie die folgenden Vorschläge, wenn Ihr Windows 11/10-Computer beim Herunterladen großer Dateien oder Spiele abstürzt.
- Trennen Sie alle externen Speichergeräte (sofern vorhanden).
- Installieren Sie den Netzwerktreiber neu
- Reparieren Sie Systemabbilddateien
- Fehlerbehebung im Clean Boot-Modus
- Überprüfen Sie das Problem im abgesicherten Modus
- Netzwerkeinstellungen zurücksetzen
- Überprüfen Sie den Zustand des RAM
Alle diese Mittel werden im Folgenden ausführlich erläutert:
1] Externe Speichergeräte trennen (falls zutreffend)
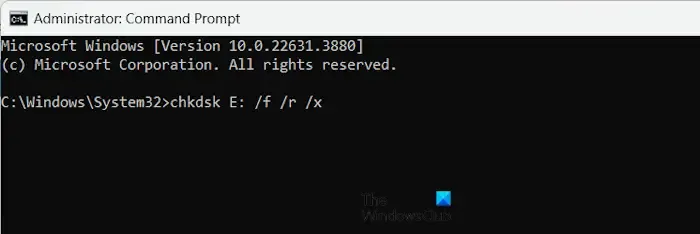
Wenn Sie beim Herunterladen von Dateien ein externes Speichergerät verwenden, trennen Sie es und übertragen Sie die Dateien auf Ihre interne Festplatte. Beobachten Sie, ob das Problem weiterhin besteht. Wenn Ihr Computer dieses Mal nicht abstürzt, liegt das Problem möglicherweise am externen Speichergerät, möglicherweise aufgrund fehlerhafter Sektoren. Sie können einen Chkdsk-Scan auf Ihrer externen Festplatte durchführen.
Wenn kein externer Speicher angeschlossen ist, führen Sie den Chkdsk-Scan stattdessen auf Ihrer internen Festplatte aus.
2] Installieren Sie den Netzwerktreiber neu
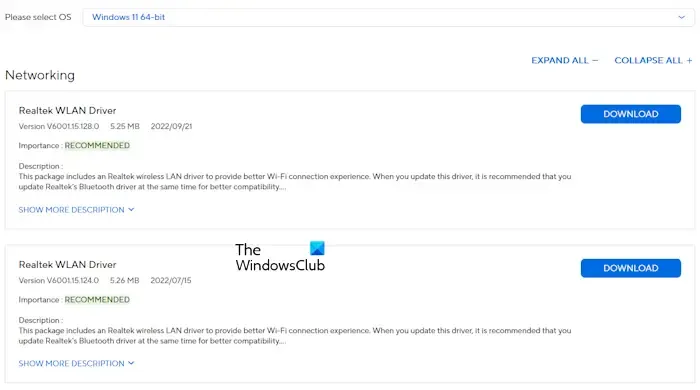
Ein beschädigter Netzwerktreiber könnte zu Ihrem Problem beitragen. Es wird empfohlen, Ihren Netzwerktreiber neu zu installieren, um zu sehen, ob das Problem dadurch behoben wird. Laden Sie zunächst die neueste Version Ihres Netzwerktreibers von der offiziellen Website Ihres Computerherstellers herunter.
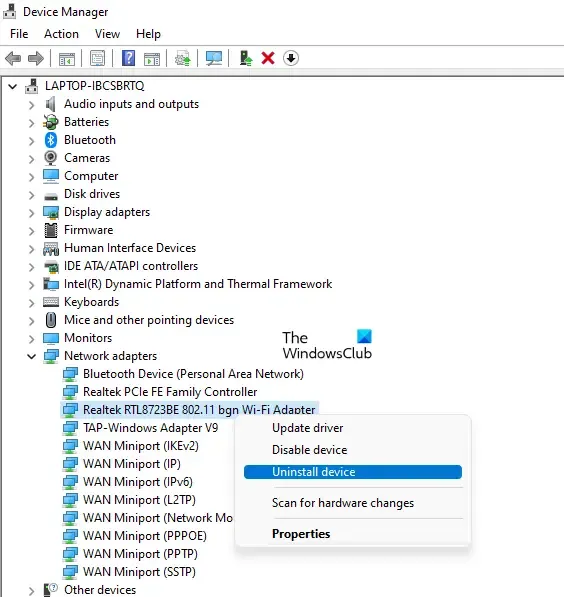
Folgen Sie diesen Anweisungen:
- Öffnen Sie den Geräte-Manager.
- Erweitern Sie den Abschnitt „Netzwerkadapter“ .
- Klicken Sie mit der rechten Maustaste auf Ihren Netzwerktreiber und wählen Sie Gerät deinstallieren .
- Führen Sie die Installationsdatei aus, um den Netzwerktreiber neu zu installieren.
3] Systemabbilddateien reparieren
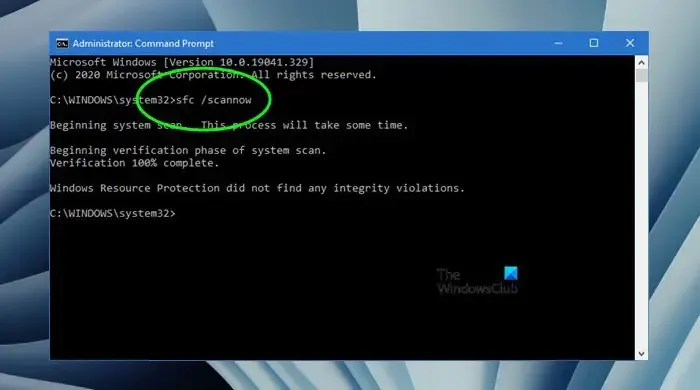
Ihre Systemabbilddateien sind möglicherweise beschädigt. Verwenden Sie die Tools „System File Checker“ und DISM, um Ihren Computer auf Beschädigungen zu prüfen. Diese Prüfungen können einige Zeit in Anspruch nehmen, seien Sie also bitte geduldig und unterbrechen Sie sie nicht. Überprüfen Sie nach Abschluss, ob das Downloadproblem behoben ist.
4] Fehlerbehebung im Clean Boot-Modus
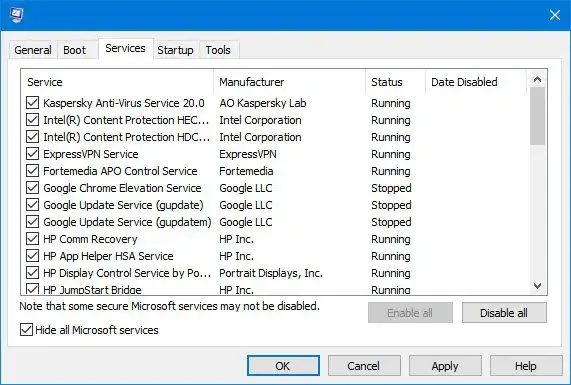
Möglicherweise ist eine Hintergrundanwendung oder ein Dienst für Ihr Problem verantwortlich. In diesem Fall sollte das Problem im Clean Boot-Modus nicht auftreten. Starten Sie Ihren Computer im Clean Boot-Modus und versuchen Sie den Download erneut.
Wenn der Download im Clean Boot-Modus funktioniert, identifizieren Sie die problematische Anwendung oder den problematischen Dienst, indem Sie einige der Startanwendungen erneut aktivieren und Ihren Computer neu starten. Laden Sie die Datei erneut herunter, um festzustellen, welches spezifische Programm den Absturz verursacht. Verwenden Sie umgekehrt MSConfig, um problematische Dienste von Drittanbietern zu identifizieren.
5] Überprüfen Sie das Problem im abgesicherten Modus

Starten Sie Ihr System im abgesicherten Modus mit Netzwerktreibern und versuchen Sie, die Datei herunterzuladen. Wenn Ihr Computer im abgesicherten Modus erfolgreich heruntergeladen wird, ohne abzustürzen, liegt möglicherweise ein Problem mit Ihrem Grafikkartentreiber vor.
Bitte beachten Sie, dass WLAN im abgesicherten Modus möglicherweise nicht funktioniert. Verwenden Sie stattdessen ein Ethernet-Kabel für die Internetverbindung.
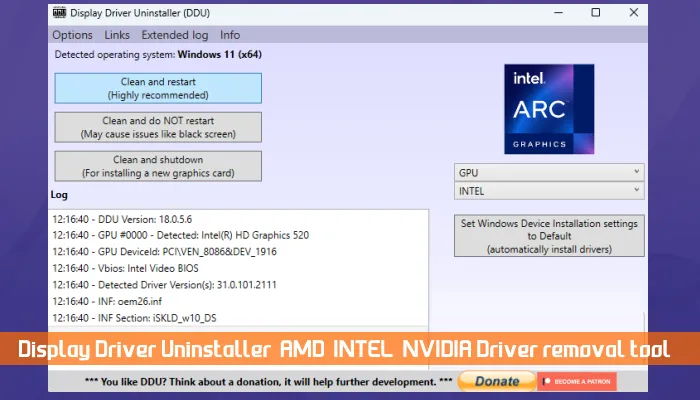
Laden Sie im abgesicherten Modus den neuesten Grafikkartentreiber und das DDU-Dienstprogramm herunter. Verwenden Sie das DDU-Dienstprogramm, um den vorhandenen Grafikkartentreiber vollständig von Ihrem System zu entfernen, und installieren Sie den Grafikkartentreiber anschließend mithilfe der Installationsdatei neu.
6]Netzwerkeinstellungen zurücksetzen
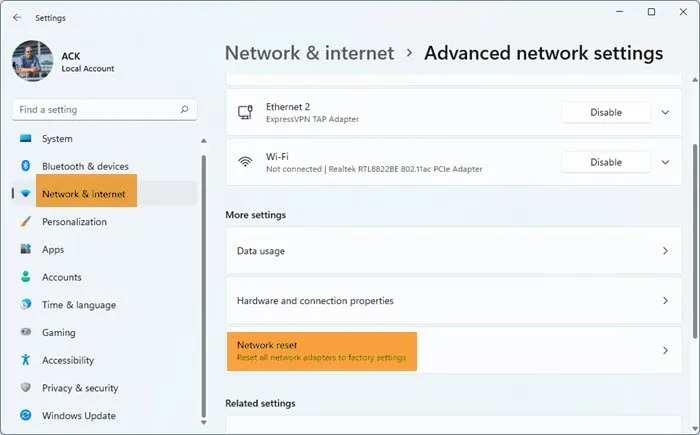
Setzen Sie Ihre Netzwerkeinstellungen unter Windows 11/10 zurück und prüfen Sie, ob das Problem dadurch behoben wird. Dieser Vorgang startet Ihr System nach einigen Minuten automatisch neu. Stellen Sie daher sicher, dass Sie alle nicht gespeicherten Arbeiten gespeichert haben, bevor Sie fortfahren.
7] RAM-Zustand prüfen
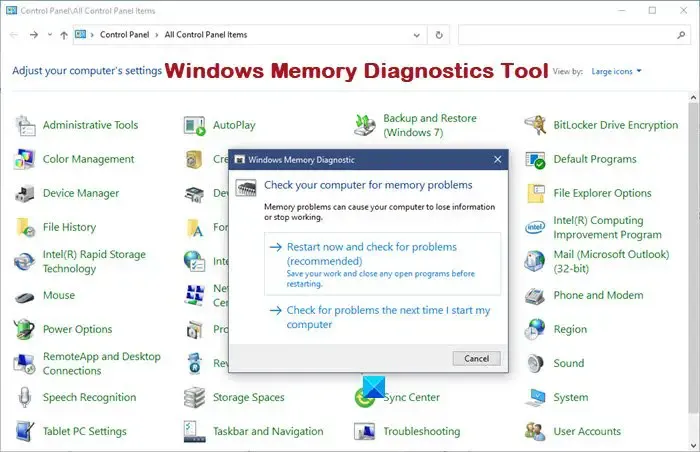
Fehlerhafter RAM kann auch beim Herunterladen großer Dateien oder von Spielen zu Abstürzen führen. Um den RAM-Zustand zu diagnostizieren, verwenden Sie das integrierte Windows-Speicherdiagnosetool.
Alternativ können Sie, wenn Sie mehrere RAM-Riegel haben, jeden Riegel einzeln testen, indem Sie Ihren Computer mit jeweils einem Riegel booten. So können Sie feststellen, welcher Riegel möglicherweise defekt ist. Darüber hinaus können Sie versuchen, die RAM-Riegel in verschiedene Steckplätze einzustecken, um festzustellen, ob der Fehler bei den RAM-Steckplätzen oder den Riegeln liegt.
Das ist es! Ich hoffe, diese Tipps helfen Ihnen.
Kann eine hohe Speicherauslastung zum Absturz eines PCs führen?
Eine hohe Speicherauslastung kann die Leistung Ihres Systems beeinträchtigen und sogar zu Abstürzen führen, da Windows Schwierigkeiten hat, ausreichend Speicher für die Ausführung von Programmen und wichtigen Hintergrunddiensten bereitzustellen.
Kann zu viel RAM Ihrem PC schaden?
Während das Hinzufügen von mehr RAM im Allgemeinen die PC-Leistung verbessert, ist es wichtig, andere Hardware-Upgrades, wie den Wechsel von einer Festplatte zu einer SSD, nicht zu vernachlässigen, um eine optimale Systemleistung zu erzielen.



Schreibe einen Kommentar