So aktivieren Sie Assistive Touch in den Einstellungen zur Bestätigung mit Face ID: Eine Lösung
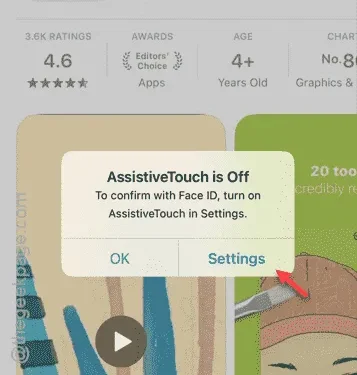
Erhalten Sie beim Versuch, eine App aus dem App Store zu installieren, die Meldung „ Um mit FaceID zu bestätigen, aktivieren Sie Assistive Touch “? Die Face ID-Verifizierung ist für die sichere Installation von Apps aus dem App Store unerlässlich. Wenn Sie die Assistive Touch-Option zur Verifizierung aktiviert haben, wird diese Meldung angezeigt.
Warum wird diese Nachricht im App Store angezeigt?
Jedes Mal, wenn Sie versuchen, eine App herunterzuladen, müssen Sie zweimal auf die Einschalttaste tippen und Ihre Identität mit Face ID bestätigen. Diese Sicherheitsmaßnahme verhindert die Installation potenziell schädlicher Apps von Drittanbietern ohne Ihr Wissen.
Wenn Sie Assistive Touch zum Bestätigen von App-Installationen verwenden, können Sie den App-Ladevorgang mit Assistive Touch statt mit der Standardmethode Face ID abschließen. Wenn Assistive Touch jedoch aus irgendeinem Grund deaktiviert oder nicht verfügbar ist, wird die Fehlermeldung angezeigt. Um dies zu beheben, müssen Sie die Option „Mit Assistive Touch bestätigen“ deaktivieren, damit Sie Face ID wieder verwenden können.
Lösung – Deaktivieren Sie die Funktion „Bestätigen mit Assistive Touch“
Sie können dieses Problem auf zwei Arten beheben: entweder direkt über die Fehlermeldung oder indem Sie die folgenden detaillierten Anweisungen befolgen.
Methode 1 – Über die Fehlermeldung
Schritt 1 – Tippen Sie in der angezeigten Fehlermeldung auf die Option „ Einstellungen “.
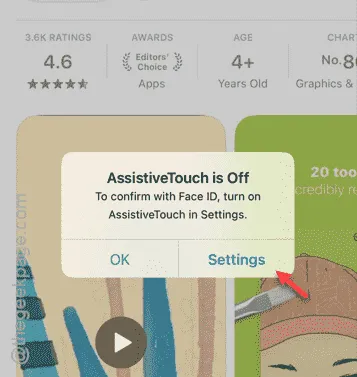
Schritt 2 – Dadurch gelangen Sie direkt zu den Assistive Touch-Einstellungen unter den Eingabehilfen.
Schritt 3 – Deaktivieren Sie dort die Option „ Mit Assistive Touch bestätigen “.
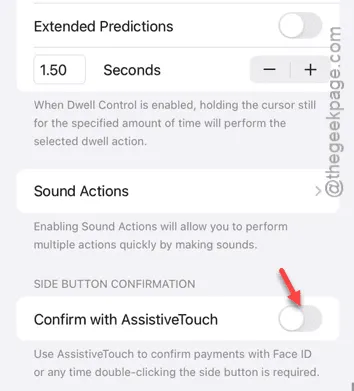
Schritt 4 – Wählen Sie bei der entsprechenden Aufforderung die Option „ Doppelklick verwenden “, um die Doppelklick-Funktion wieder zu aktivieren.
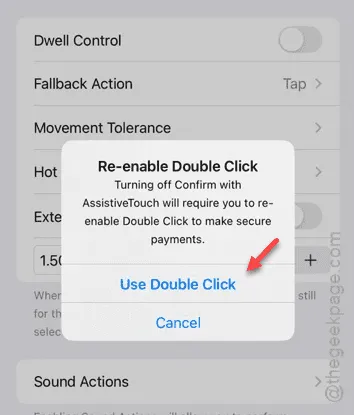
Sie können jetzt zum App Store zurückkehren und Ihre App-Installationen mit Face ID fortsetzen.
Methode 2 – Direkt aus den Einstellungen
Die einfachere Methode folgt diesen Schritten.
Schritt 1 – Öffnen Sie Ihr Einstellungsmenü .
Schritt 2 – Navigieren Sie zu den „ Bedienungshilfen “-Einstellungen.
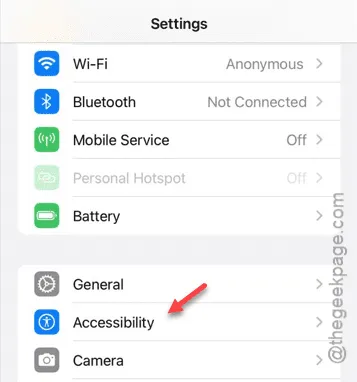
Schritt 3 – Suchen und wählen Sie die Option „ Touch “.
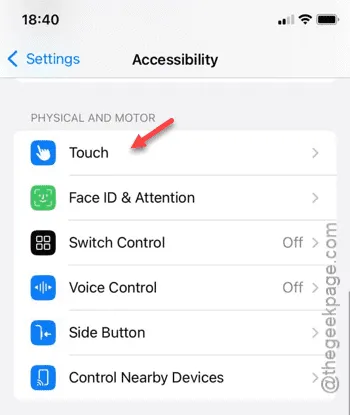
Schritt 4 – Rufen Sie als Nächstes die „ Assistive Touch “-Einstellungen auf.
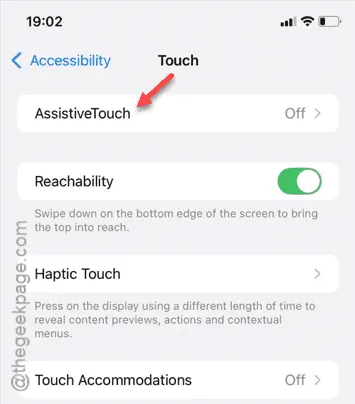
Schritt 5 – Scrollen Sie zum Ende der Seite.
Schritt 6 – Schalten Sie den Schalter „ Mit Assistive Touch bestätigen “ aus .
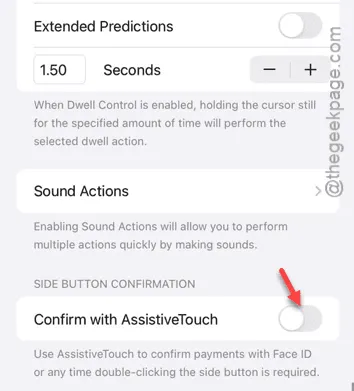
Schritt 7 – Ihr iPhone fordert Sie auf, die Doppelklick-Funktion erneut zu aktivieren. Wählen Sie die Option „ Doppelklick verwenden “, um sie zu aktivieren.
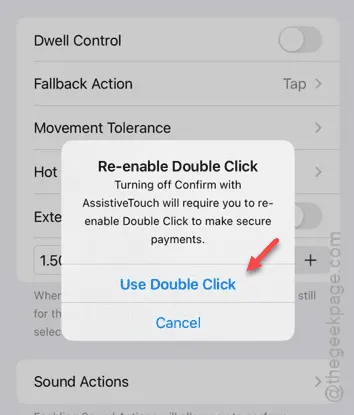
Nachdem Sie die Assistive Touch-Bestätigung deaktiviert haben, können Sie zum App Store zurückkehren und Apps erneut mit der Doppelklick-Funktion installieren.
Wir hoffen, dass diese Schritte Ihr Problem gelöst haben!



Schreibe einen Kommentar