Schritt-für-Schritt-Anleitung zur Installation und Konfiguration von DNS auf Windows Server

In dieser umfassenden Anleitung erfahren Sie, wie Sie DNS auf Windows Server installieren und konfigurieren . Wenn Sie lernbegierig sind, begleiten Sie uns, während wir die Schritte zur effektiven Installation, Konfiguration und Verwaltung von DNS auf Ihren Windows Server-Rechnern durchgehen.
Was ist DNS in Windows Server?
Das Domain Name System (DNS) ist ein wichtiger Dienst für Unternehmen und das Internet im Allgemeinen. Es ermöglicht Benutzern, Domänennamen anstelle numerischer IP-Adressen zu verwenden, um auf Systeme zuzugreifen. Wenn Sie beispielsweise einen Hostnamen wie www.thewindowsclub.com eingeben , übersetzt DNS ihn in eine IP-Adresse, sodass der Computer die entsprechende Website erkennen und darauf zugreifen kann.
So installieren und konfigurieren Sie DNS auf einem Windows Server
Befolgen Sie die unten beschriebenen Schritte, um DNS auf Ihrem Windows-Server zu installieren und zu konfigurieren.
- Zuweisen einer statischen IP-Adresse
- Installieren Sie die DNS-Rolle unter „Rollen und Features“
- Einen neuen DNS-Eintrag hinzufügen
- IP-Adressen begrenzen
Lassen Sie uns jeden Schritt im Detail durchgehen.
1] Weisen Sie eine statische IP-Adresse zu
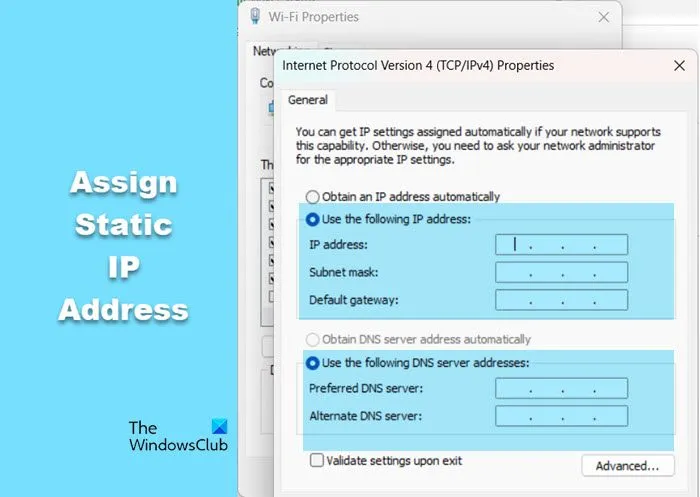
Zunächst ist es wichtig, eine statische IP-Adresse zuzuweisen, anstatt eine dynamische zu verwenden. So geht’s:
- Öffnen Sie die Option Suche starten und geben Sie „Netzwerkverbindungen anzeigen“ ein.
- Klicken Sie mit der rechten Maustaste auf Ihre Netzwerkschnittstelle (entweder WLAN oder Ethernet) und wählen Sie Eigenschaften.
- Wählen Sie Internetprotokoll Version 4 (TCP/IPv4) und klicken Sie auf Eigenschaften.
- Aktivieren Sie das Kontrollkästchen „Folgende IP-Adresse verwenden“, geben Sie eine IP-Adresse ein, klicken Sie dann auf das Feld „Subnetzmaske“ (es wird automatisch ausgefüllt) und geben Sie das Standard-Gateway ein, normalerweise die IP-Adresse Ihres Routers.
- Geben Sie einen DNS-Server an (Sie können Ihren lokalen DNS eingeben) und klicken Sie auf „OK“.
- Starten Sie abschließend Ihren Computer neu.
Stellen Sie sicher, dass das Standard-Gateway (z. B. Ihr Router oder Modem) richtig konfiguriert ist, da es den Datenverkehr außerhalb Ihres Netzwerks leitet und ein externer DNS-Server für die Namensauflösung außerhalb Ihrer lokalen Umgebung unerlässlich ist.
2] Installieren Sie die DNS-Rolle unter Rollen und Funktionen
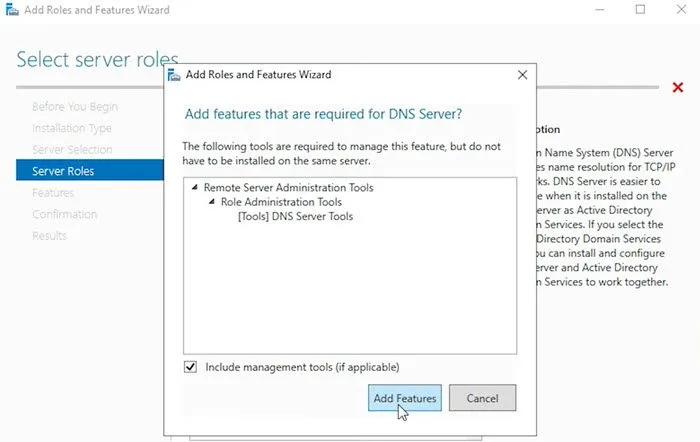
Nachdem Sie eine statische IP festgelegt haben, installieren Sie die DNS-Rolle, um DNS zu konfigurieren:
- Starten Sie den Server-Manager.
- Navigieren Sie zu „Verwalten“ > „Rollen und Features hinzufügen“ und klicken Sie dann auf „Weiter“.
- Wählen Sie die rollenbasierte oder funktionsbasierte Installation und klicken Sie auf „Weiter“.
- Aktivieren Sie auf der Registerkarte „Serverrollen“ die Option „DNS-Server“ und klicken Sie dann auf „Weiter“.
- Überspringen Sie die Registerkarte „Funktionen“, indem Sie erneut auf „Weiter“ klicken.
- Aktivieren Sie auf der Registerkarte „Bestätigung“ die Option „Zielserver bei Bedarf automatisch neu starten“ und klicken Sie dann auf „Installieren“.
Klicken Sie nach Abschluss der Installation auf „Schließen“.
Um zu bestätigen, dass DNS betriebsbereit ist, öffnen Sie die Eingabeaufforderung als Administrator und versuchen Sie, Ihren Host anzupingen. DNS sollte den Hostnamen ordnungsgemäß auflösen.
3] Fügen Sie einen neuen DNS-Eintrag hinzu

Beim Installieren der DNS-Rolle wird ein Standardeintrag mit dem Hostnamen erstellt, der dem Namen Ihres Computers entspricht. Sie können zusätzliche DNS-Host-Einträge hinzufügen, indem Sie die folgenden Schritte ausführen:
- Öffnen Sie die Server Manager-Konsole.
- Navigieren Sie zu Extras > DNS.
- Wählen Sie Ihren Servernamen aus, erweitern Sie ihn, dann die Forward-Lookupzone und klicken Sie auf Ihre Domäne.
- Klicken Sie mit der rechten Maustaste in einen leeren Bereich und wählen Sie „Neuer Host (A oder AAAA)“.
- Geben Sie einen Namen ein, weisen Sie eine IP-Adresse zu und geben Sie bei Bedarf die IP-Adresse des Servers an.
- Aktivieren Sie „Zugehörigen Zeigerdatensatz (PTR) erstellen“.
- Klicken Sie auf „Host hinzufügen“.
- Klicken Sie auf „OK“, wenn Sie aufgefordert werden, den Vorgang abzuschließen.
Sie können den Server jetzt mit dem gerade eingerichteten Hostnamen anpingen.
Wir empfehlen, den DNS-Cache Ihres Systems zu leeren. Führen Sie dazu dies ipconfig /flushdnsin der Eingabeaufforderung aus.
4] IP-Adressen begrenzen
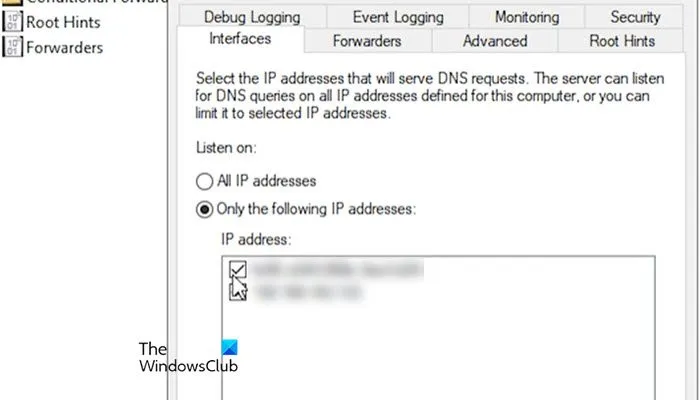
Wenn Ihr System über mehrere IP-Adressen oder Schnittstellen verfügt, können Sie steuern, welche DNS-Anfragen verarbeiten:
- Gehen Sie im Server-Manager zu Tools > DNS.
- Wählen Sie auf der linken Seite Ihren Server aus, klicken Sie mit der rechten Maustaste und klicken Sie auf Eigenschaften.
- Wählen Sie auf der Registerkarte „Schnittstellen“ die Option „Nur die folgenden IP-Adressen“ und wählen Sie die gewünschte IP-Adresse aus.
- Klicken Sie auf „Übernehmen“ und dann auf „OK“.
Dieses Handbuch soll Ihnen dabei helfen, die Konfiguration und Verwaltung von DNS auf Windows Server effektiv zu verstehen.
Wie füge ich einen DNS-Eintrag in Windows Server hinzu?
Um einen DNS-Eintrag hinzuzufügen, rufen Sie den Server-Manager auf und navigieren Sie zu Tools > DNS. Dadurch wird die DNS-Konsole geöffnet. Erweitern Sie den Servereintrag, gehen Sie zu Ihrer Domäne, klicken Sie mit der rechten Maustaste in einen leeren Bereich und wählen Sie Neuer Host (A oder AAAA). Füllen Sie die erforderlichen Felder aus, um Ihren DNS-Eintrag zu erstellen.



Schreibe einen Kommentar