Eine umfassende Anleitung zur Verwendung der Ereignisanzeige in Windows 11

Wenn Sie die Ereignisanzeige in Windows 11 nutzen möchten, um Abstürze zu diagnostizieren oder Probleme effektiv zu beheben, vermittelt Ihnen dieser umfassende Leitfaden das nötige Wissen, um jeden Aspekt der Ereignisanzeige zu verstehen und dieses integrierte Dienstprogramm auf Ihrem Windows 11/10-PC optimal zu nutzen.
Wie greife ich auf die Windows-Ereignisanzeige zu?
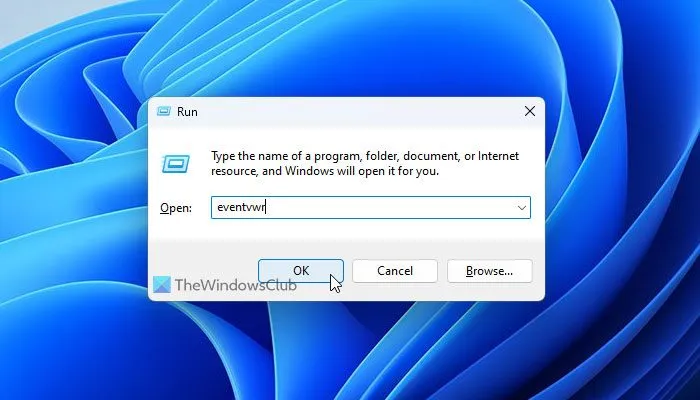
Es gibt zwar mehrere Methoden, um die Ereignisanzeige in Windows 11 zu öffnen, Sie können jedoch ganz einfach über das Suchfeld der Taskleiste, das Startmenü oder die Eingabeaufforderung „Ausführen“ darauf zugreifen. So starten Sie die Ereignisanzeige über das Suchfeld der Taskleiste:
- Klicken Sie auf das Suchfeld der Taskleiste und geben Sie „ Ereignisanzeige “ ein.
- Wählen Sie das passende Suchergebnis aus.
So öffnen Sie die Ereignisanzeige über die Eingabeaufforderung „Ausführen“:
- Drücken Sie Win+R, um das Dialogfeld „Ausführen“ zu öffnen.
- Geben Sie eventvwr ein und drücken Sie die Eingabetaste .
So navigieren Sie in der Ereignisanzeige in Windows 11
Lassen Sie uns die verschiedenen Funktionen der Windows-Ereignisanzeige erkunden und herausfinden, wie Sie diese effektiv nutzen können.
Komponenten der Ereignisanzeige und ihre Definitionen
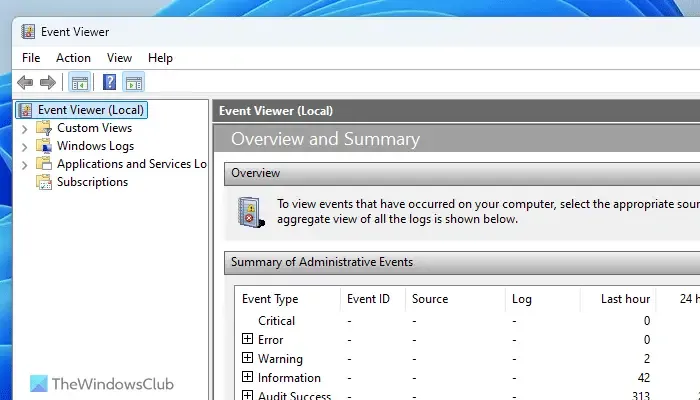
Die Ereignisanzeige besteht aus vier Hauptabschnitten:
- Benutzerdefinierte Ansichten
- Windows-Protokolle
- Anwendungs- und Dienstprotokolle
- Abonnements
Benutzerdefinierte Ansichten: In diesem Abschnitt können Sie personalisierte Ansichten mit bestimmten Filtern erstellen. Wenn Sie beispielsweise nur Fehlerprotokolle anzeigen möchten, können Sie hier eine benutzerdefinierte Ansicht einrichten.
Windows-Protokolle: Dies ist einer der entscheidenden Abschnitte zur Behebung verschiedener Probleme mithilfe der Ereignisanzeige. Er umfasst fünf Unterabschnitte: Anwendung, Sicherheit, Setup, System und Weitergeleitete Ereignisse. Der Abschnitt „System“ ist besonders wichtig für Protokolle im Zusammenhang mit Kernsystemaktivitäten wie Windows Update, Neustarts, Herunterfahren usw., während der Abschnitt „Anwendung“ Informationen zu Ihren installierten Anwendungen anzeigt.
Anwendungs- und Dienstprotokolle: Hier finden Sie verschiedene Optionen, darunter Hardwareereignisse, Schlüsselverwaltungsdienst, OpenSSH und Windows PowerShell, die detaillierte Informationen zu diesen Diensten bereitstellen.
Abonnements: Wenn Sie bestimmte Fehlertypen in bestimmten Anwendungen überwachen möchten, können Sie ein Abonnement basierend auf Ihren Präferenzen erstellen.
Grundlegendes zu den Ereignisanzeigeebenen
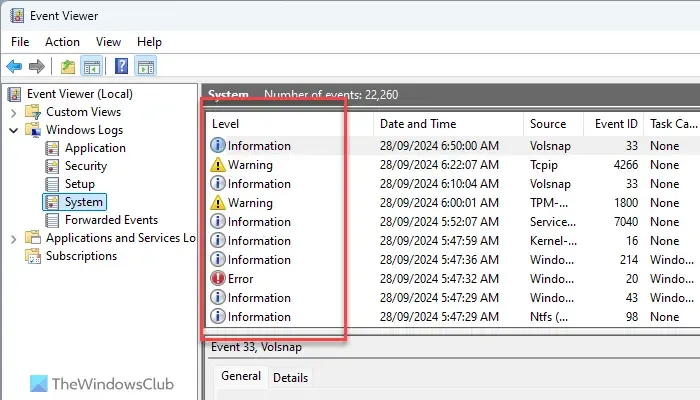
Die Ereignisanzeige zeigt vier Hauptschweregrade an: Kritischer Fehler, Fehler, Warnung und Information. Darüber hinaus gibt es einen ausführlichen Schweregrad, der detaillierte Informationen anzeigt. Beispielsweise werden Fehler im Zusammenhang mit Windows Update unter „Fehler“ klassifiziert, während ein Neustart des Computers unter „Information“ fällt. Diese Schweregrade werden in verschiedenen Unterabschnitten angezeigt. Sie können sie beispielsweise unter Windows-Protokolle > System auf der rechten Seite sehen.
Ändern von Detailspalten in der Ereignisanzeige

Standardmäßig zeigt die Ereignisanzeige mehrere Spalten an, z. B. Ebene, Datum und Uhrzeit, Quelle, Ereignis-ID usw. Um die Informationen zu verbessern, die Sie über Protokolle erhalten, führen Sie die folgenden Schritte aus, um Spalten hinzuzufügen oder zu entfernen:
- Öffnen Sie die Ereignisanzeige auf Ihrem PC.
- Navigieren Sie zum gewünschten Abschnitt.
- Klicken Sie auf der rechten Seite auf die Schaltfläche „Anzeigen“ .
- Wählen Sie „Spalten hinzufügen/entfernen“ aus .
- Wählen Sie eine Spalte aus, die Sie hinzufügen möchten, und klicken Sie auf die Schaltfläche „Hinzufügen“ .
- Um eine Spalte zu entfernen, wählen Sie sie aus und klicken Sie auf die Schaltfläche „Entfernen“ .
- Klicken Sie auf „OK“ , um die Änderungen anzuwenden.
Filtern und Suchen bestimmter Protokolldetails in der Ereignisanzeige
Eine der wichtigsten Funktionen der Ereignisanzeige ist die Möglichkeit, jedes protokollierte Ereignis zu filtern und Details dazu abzurufen. Öffnen Sie die Ereignisanzeige und navigieren Sie zu einem Abschnitt wie Windows-Protokolle > System, um alle Protokolle anzuzeigen.
Klicken Sie auf einen beliebigen Protokolleintrag, um auf das Feld „Allgemein/Details“ zuzugreifen. Dort werden Datum/Uhrzeit, die betroffene App und weitere Informationen angezeigt. Um Daten zu filtern, klicken Sie auf der rechten Seite auf die Option „Aktuelles Protokoll filtern“ .
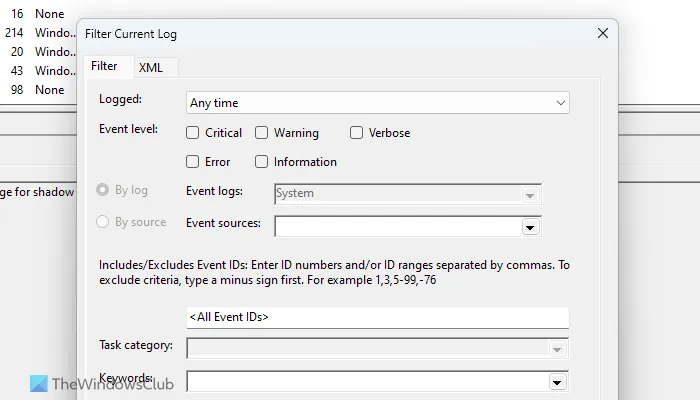
Sie können Filter basierend auf Zeit, Ereignisebene, Ereignis-ID, Kategorie, Schlüsselwort, Benutzer usw. anpassen. Wenn Sie einen vernetzten Computer verwenden, besteht auch die Möglichkeit, nach Computer zu filtern.
Sobald Sie auf OK klicken, werden die Daten entsprechend gefiltert. Diese Filter lassen sich auch über mehrere Bereiche hinweg anwenden.
Protokolldetails aus der Ereignisanzeige kopieren

Um Protokolldetails in Ihre Zwischenablage zu kopieren, befolgen Sie diese einfachen Schritte:
- Öffnen Sie einen Abschnitt in der Ereignisanzeige.
- Wählen Sie den Protokolleintrag aus, den Sie kopieren möchten.
- Klicken Sie im Menü auf der rechten Seite auf Kopieren > Details als Text kopieren .
- Öffnen Sie Notepad oder einen beliebigen Texteditor und fügen Sie die Details ein.
Alle Ereignisse aus der Ereignisanzeige speichern
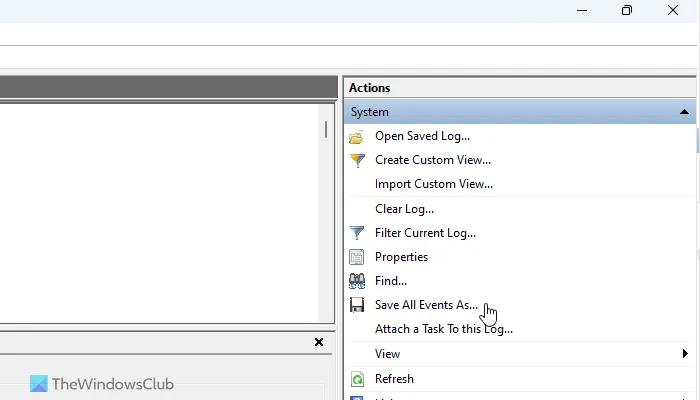
Manchmal müssen Sie Ihre Ereignisprotokolle für weitere Untersuchungen speichern. So speichern Sie alle Ereignisse aus der Ereignisanzeige:
- Öffnen Sie die Ereignisanzeige auf Ihrem Computer.
- Navigieren Sie zum entsprechenden Abschnitt.
- Klicken Sie auf „Alle Ereignisse speichern unter“ .
- Wählen Sie einen Speicherort für die Datei aus und geben Sie einen Dateinamen ein.
- Klicken Sie auf Speichern .
Um eine zuvor gespeicherte Protokolldatei zu öffnen, klicken Sie auf die Option „Gespeichertes Protokoll öffnen“ , wählen Sie Ihre gespeicherte Datei aus und klicken Sie auf „Öffnen“ .
Erstellen benutzerdefinierter Ansichten in der Ereignisanzeige
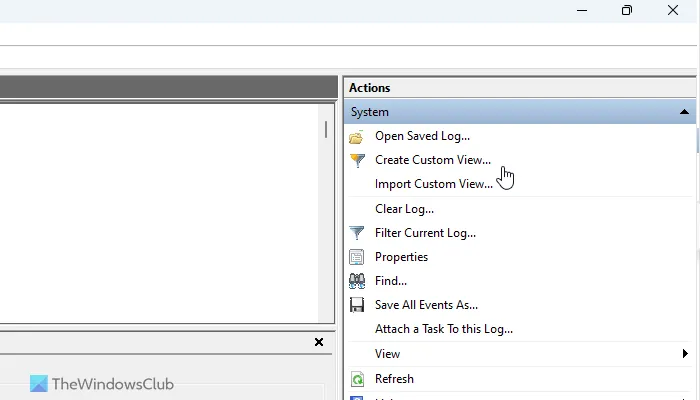
Um eine benutzerdefinierte Ansicht in der Ereignisanzeige zu erstellen, befolgen Sie diese Anweisungen:
- Öffnen Sie die Ereignisanzeige und klicken Sie auf den Abschnitt „Benutzerdefinierte Ansichten“.
- Klicken Sie auf „Benutzerdefinierte Ansichten erstellen“ .
- Stellen Sie die Filter nach Ihren Wünschen ein.
- Klicken Sie auf „OK“, um Ihre benutzerdefinierte Ansicht zu speichern.
Löschen des Protokolls oder Aktivitätsverlaufs in der Ereignisanzeige
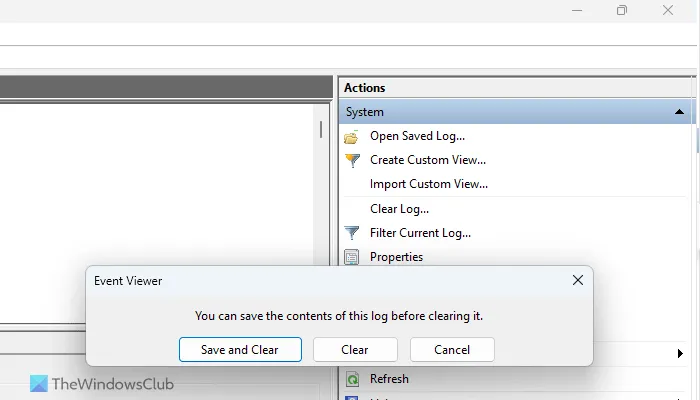
Wenn Sie das Protokoll oder den Aktivitätsverlauf in der Ereignisanzeige löschen möchten, führen Sie diese Schritte aus:
- Navigieren Sie in der Ereignisanzeige zum gewünschten Abschnitt.
- Klicken Sie auf der rechten Seite auf die Option „Protokoll löschen“ .
- Bestätigen Sie mit einem Klick auf die Schaltfläche Löschen .
Wenn Sie die protokollierten Ereignisse vor dem Löschen speichern möchten, klicken Sie stattdessen auf die Schaltfläche „Speichern und löschen“ .
Wie kann ich Absturzprotokolle in Windows 11 anzeigen?
Um Absturzprotokolle in Windows 11 zu überprüfen, verwenden Sie die Ereignisanzeige. Öffnen Sie sie und navigieren Sie zu Windows-Protokolle > System. Suchen Sie nach Einträgen, die rot markiert oder als „Fehler“-Protokolle kategorisiert sind, und überprüfen Sie dann die Fehlerbeschreibungen auf den Registerkarten „Allgemein“ und „Details“.
Wie greift man in Windows 11 auf das Aktivitätsprotokoll zu?
Windows 11 verfügt über zwei separate Aktivitätsprotokolle. Sie können eines davon anzeigen, indem Sie die Windows-Einstellungen öffnen und Datenschutz und Sicherheit > Aktivitätsverlauf auswählen. Alternativ können Sie auch über die Ereignisanzeige auf die Aktivitätsprotokolle zugreifen, indem Sie zu Windows-Protokolle > System navigieren, um relevante Einträge zu finden.



Schreibe einen Kommentar