Schritte zum Beheben von Blue Screen of Death (BSOD)-Problemen unter Windows 11
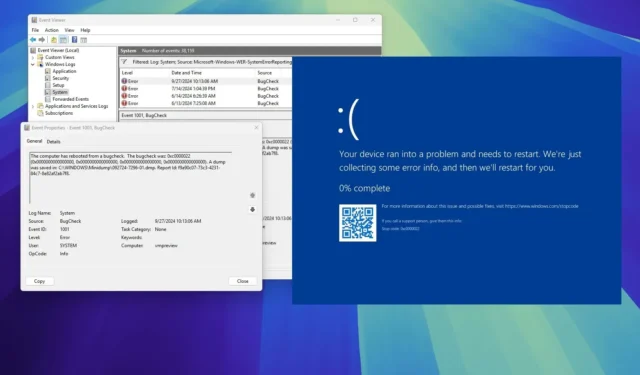
- Für einen Blue Screen of Death (BSOD) unter Windows 11 gibt es zahlreiche Lösungen, und die beste Vorgehensweise hängt vom jeweiligen Problem ab.
- Zunächst müssen Sie das Problem beheben, um die Grundursache zu ermitteln, damit Sie die richtige Lösung anwenden können.
- In diesem Handbuch werden die Schritte zur Fehlerbehebung und Lösungen für Bugcheck-Fehler beschrieben, die auf fehlerhafte Updates, Treiberprobleme, Grafikprobleme, Hardwarefehler, Datenbeschädigung und andere Ursachen zurückzuführen sind.
In Windows 11 gibt es je nach Art des Problems mehrere Methoden zur Behebung eines Blue Screen of Death (BSOD). In diesem Handbuch finden Sie verschiedene Techniken und Lösungen zur Fehlerbehebung, mit denen Sie die Funktionalität Ihres Geräts schnell wiederherstellen können. Diese Anweisungen gelten für die Windows 11-Versionen 24H2, 23H2, 22H2 und die Originalversion.
Was ist ein Blue Screen of Death?
Ein Blue Screen of Death ist ein Fehler, der auftritt, wenn das Betriebssystem auf ein schwerwiegendes Problem stößt, das es nicht ohne Eingriff beheben kann. Der Computer zeigt dann einen blauen Bildschirm mit einem traurigen Gesicht „:(“ sowie eine kurze Nachricht und einen QR-Code für weitere Informationen an.
Microsoft bezeichnet diesen Fehler einfach als „Bluescreen“ , als „STOP-Code-Fehler“, und er wird Ihnen möglicherweise auch als „Bugcheck“ -Fehler angezeigt.
Wenn ein Bluescreen auftritt, werden möglicherweise verschiedene Meldungen angezeigt, z. B. „Auf Ihrem Gerät ist ein Problem aufgetreten und es muss neu gestartet werden. Wir sammeln nur einige Fehlerinformationen und führen dann einen Neustart für Sie durch“, „Auf Ihrem PC ist ein Problem aufgetreten, das er nicht beheben konnte, und jetzt muss er neu gestartet werden“ und andere. Gelegentlich ist ein Fehlercode enthalten, der bei der Identifizierung des Problems helfen kann.
Ein Bluescreen kann zwar unerwartet auftreten, die größte Herausforderung besteht jedoch darin, dass er nicht genügend Informationen zur Fehlerbehebung liefert. Sie können jedoch die integrierten Tools des Betriebssystems verwenden, um das Problem so schnell wie möglich zu diagnostizieren und zu beheben.
Da diese Fehlerarten mehrere Ursachen haben können, gibt es keine allgemeingültige Anleitung, wie man sie behebt. Im Allgemeinen werden verschiedene Tools verwendet, um die Ursache des Problems zu ermitteln. Sobald das Problem identifiziert ist, können geeignete Maßnahmen ergriffen werden, um das Bluescreen-Problem zu beheben.
Diese Anleitung soll Ihnen bei der Fehlersuche und Behebung des Bluescreen-Fehlers in Windows 11 helfen.
So beheben Sie BSOD-Fehler unter Windows 11
Wenn auf Ihrem Computer ein Blue Screen of Death angezeigt wird, besteht die erste Maßnahme darin, das zugrunde liegende Problem mithilfe der verschiedenen Diagnosetools von Windows 11 oder Anwendungen von Drittanbietern zu ermitteln.
Nachdem Sie die Grundursache ermittelt haben, können Sie mit den Schritten zur Behebung des Problems fortfahren.
1. Ermitteln Sie die Ursache des Problems
Wenn auf Ihrem Desktop oder Laptop ein Bluescreen auftritt, müssen Sie zunächst das Problem identifizieren, um geeignete Maßnahmen ergreifen zu können. Häufige Ursachen sind ein fehlerhafter Grafiktreiber oder ein problematisches Systemupdate. Sie sollten auch aktuelle Updates berücksichtigen, die andere Treiber beeinträchtigen oder Kompatibilitätsprobleme mit bestimmten Anwendungen verursachen könnten.
Verwenden der Ereignisanzeige
Die Ereignisanzeige ist eine primäre Ressource zum Diagnostizieren der Ursache des BSOD.
Die Ereignisanzeige ist ein integriertes Tool in Windows 11, das wichtige Ereignisse auf Ihrem Computer protokolliert und Details anzeigt, darunter Systemfehler, Warnungen, Anwendungsfehler und Sicherheitswarnungen.
Um die Ursache des Blue Screen of Death mithilfe der Ereignisanzeige zu ermitteln, befolgen Sie diese Schritte:
-
Öffnen Sie „Start“ .
-
Geben Sie eventvwr.msc in die Suchleiste ein und wählen Sie das oberste Ergebnis aus, um die Ereignisanzeige zu öffnen .
-
Erweitern Sie den Ordner „Windows-Protokolle“ .
-
Klicken Sie mit der rechten Maustaste auf System und wählen Sie die Option „Aktuelles Protokoll filtern“ .

-
Aktivieren Sie die Option BugCheck in den Einstellungen „Ereignisquellen“ .

-
Klicken Sie auf die Schaltfläche OK .
-
Klicken Sie mit der rechten Maustaste auf das Fehlerereignis und wählen Sie „Ereigniseigenschaften“ .

-
Überprüfen Sie die Fehlerdetails.
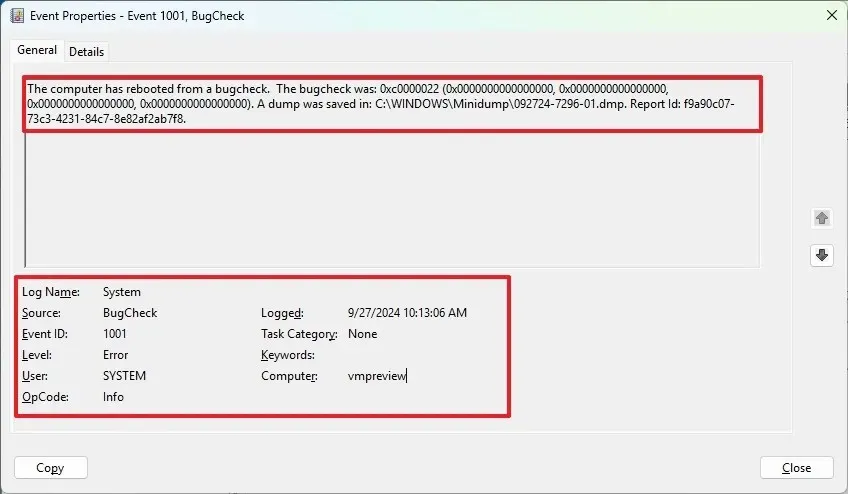
Konzentrieren Sie sich auf den Stoppcode, da dieser die wichtigsten Erkenntnisse liefert. Sie können den spezifischen Stoppcode online nach möglichen Ursachen und Lösungen suchen. Die zusätzlichen Parameter können weitere Hinweise zum Fehler liefern, während die Quellinformationen auf die Komponente oder den Treiber hinweisen können, die für den Absturz verantwortlich sind.
Verwenden von BlueScreenView
BlueScreenView ist ein kostenloses, portables Dienstprogramm zur Analyse von Minidump-Dateien, die Absturzinformationen während eines Bluescreen-Ereignisses erfassen. Es vereinfacht die Interpretation dieser Absturzberichte und macht sie für Benutzer aller Erfahrungsstufen zugänglich.
Um mit BlueScreenView die Ursache eines Bluescreens zu ermitteln, gehen Sie folgendermaßen vor:
-
Scrollen Sie zum Ende der Seite.
-
Klicken Sie auf den Link „BlueScreenView herunterladen (in ZIP-Datei)“ und speichern Sie die Datei auf Ihrem Computer.
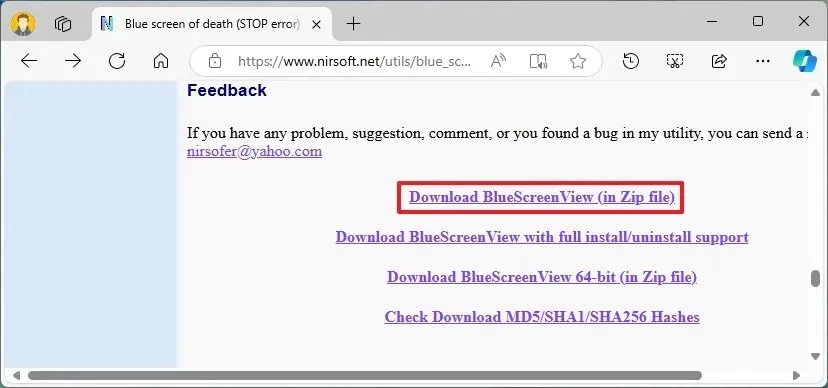
-
Extrahieren Sie den Inhalt der ZIP-Datei.
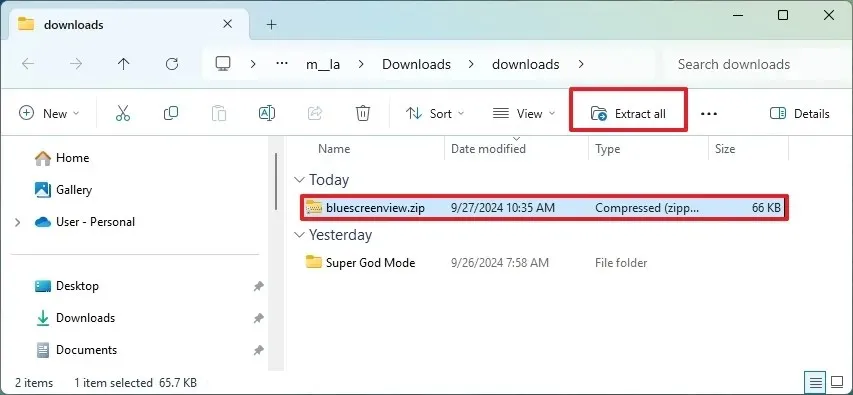
-
Doppelklicken Sie auf die Datei BlueScreenView.exe , um das Programm zu starten.
-
Wählen Sie oben im Fenster die Dump-Datei aus.
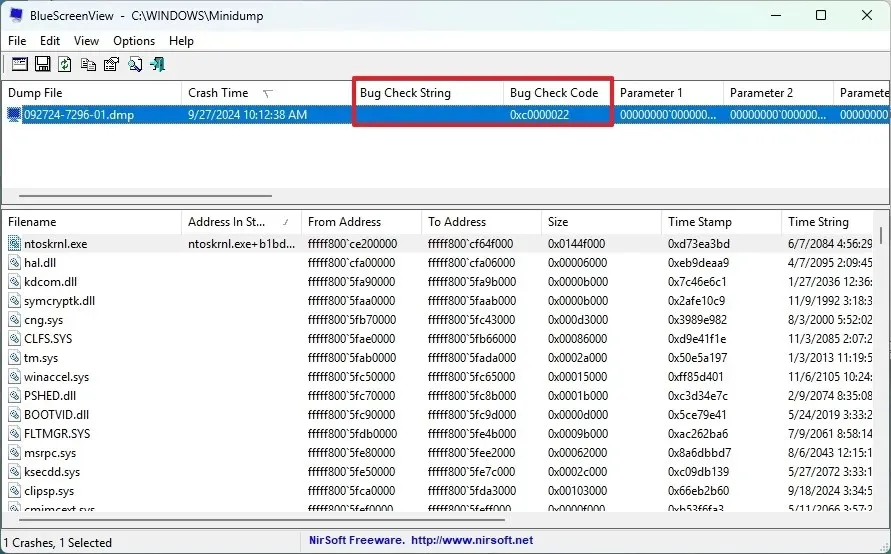
Achten Sie in der Anwendung auf den „Bug Check Code“ in Spalte 4 und den „Bug Check String“ in Spalte 3 , mit denen Sie online nach möglichen Ursachen und Lösungen suchen können. Überprüfen Sie die am Absturz beteiligten Dateien, die unten im Fenster angezeigt werden.
2. Erste Empfehlungen zur Fehlerbehebung bei BSOD
Sie können zur Behebung des Problems verschiedene Maßnahmen zur Fehlerbehebung ergreifen. Hier sind jedoch zunächst einige wichtige Empfehlungen.
Wenn dies das erste Mal ist, dass ein Fehler bei der Fehlerprüfung auftritt, starten Sie den Computer erneut neu und prüfen Sie, ob das Gerät normal funktioniert. Gelegentlich kann der Fehler einmal auftreten und Sie können die normale Nutzung wieder aufnehmen. Wenn dies der Fall ist, sind keine weiteren Maßnahmen erforderlich.
Wenn der Fehler sofort nach dem Anschließen eines neuen Peripheriegeräts auftritt, trennen Sie das Gerät vom Computer, um festzustellen, ob das Problem dadurch behoben wird. Wenn dies der Fall ist, kann das Problem auf defekte Hardware oder Konflikte mit anderen Geräten, dem Betriebssystem oder einer bestimmten Anwendung oder einem bestimmten Treiber zurückzuführen sein.

Wenn der blaue Bildschirm nach einem Update, einer Treiberinstallation oder dem Hinzufügen einer Anwendung angezeigt wird, sollten Sie die fehlerhafte Komponente deinstallieren. Ein sauberer Neustart kann auch dabei helfen, die Grundursache zu identifizieren, auf die ich weiter unten in den fortgeschritteneren Schritten zur Fehlerbehebung eingehen werde.
3. Erweiterte Korrekturen für häufige Blue Screen of Death-Fehler
Wenn auf Ihrem Desktop-Computer, Laptop oder Tablet ständig Bluescreenfehler auftreten, können Ihnen mehrere Schritte zur Fehlerbehebung bei der Behebung des Problems helfen.
Wenn der Stoppfehler auf ein problematisches Systemupdate zurückzuführen ist, können Sie entweder ein neueres Update installieren oder zu einem früheren Build zurückkehren, um das Problem zu beheben.
Sollten Sie Ihren Computer nicht starten können, können Sie auf die Windows-Wiederherstellungsumgebung (WinRE) zugreifen, um die Anwendung zu deinstallieren.
Sie haben auch die Möglichkeit, das Betriebssystem neu zu installieren und dabei Ihre Dateien, Einstellungen und Anwendungen beizubehalten. Wenn der Bluescreen bei einem langjährigen Setup auftritt, kann alternativ das Zurücksetzen des Systems unter Beibehaltung Ihrer Dateien helfen, den Blue Screen of Death zu beheben.
Systemupdates manuell installieren
Um Windows 11-Updates manuell zu installieren, gehen Sie folgendermaßen vor:
-
Öffnen Sie die Einstellungen .
-
Wählen Sie Windows Update aus .
-
Aktivieren Sie den Umschalter „Die neuesten Updates erhalten, sobald sie verfügbar sind“ .
-
Klicken Sie auf die Schaltfläche „Nach Updates suchen“ .
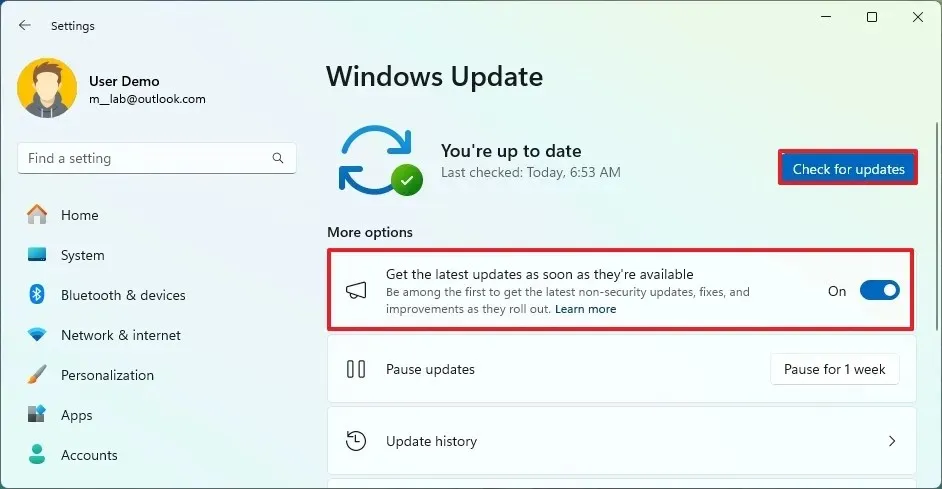
-
Klicken Sie auf die Schaltfläche „Neustart“ .
Nach Abschluss dieser Schritte sollte der Computer ohne weitere Probleme normal starten.
Gerätetreiber aktualisieren
Um einen Gerätetreiber unter Windows 11 zu aktualisieren, gehen Sie folgendermaßen vor:
-
Öffnen Sie die Einstellungen .
-
Klicken Sie auf Windows Update .
-
Wählen Sie die Schaltfläche „Erweiterte Optionen“ .
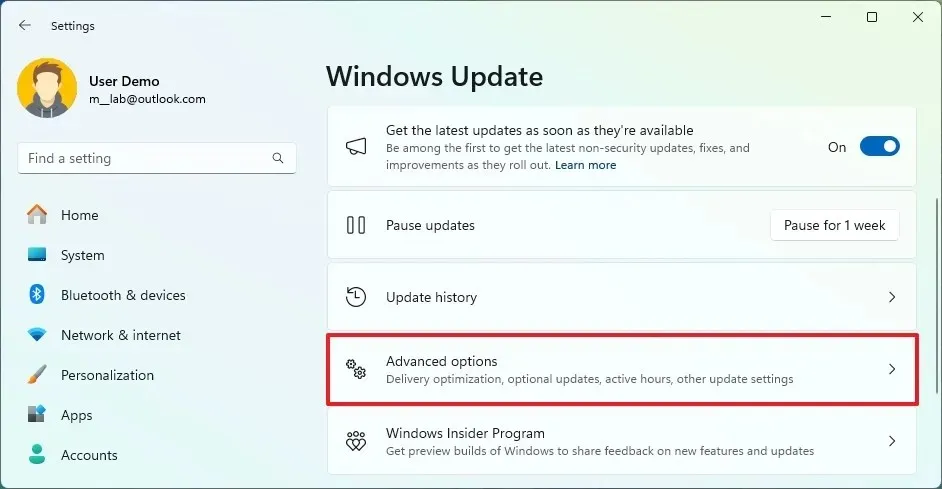
-
Klicken Sie im Abschnitt „Zusätzliche Optionen “ auf die Einstellung „Optionale Updates “.
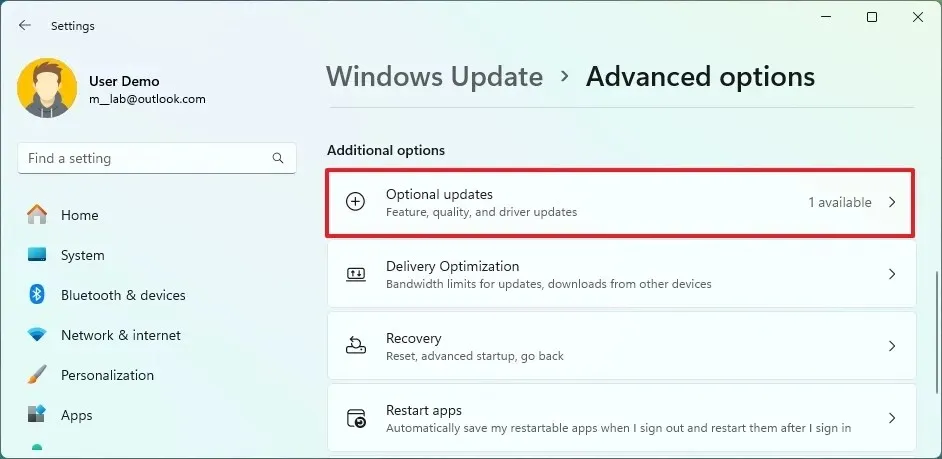
-
Klicken Sie auf Treiber .
-
Suchen Sie nach Treiberaktualisierungen für das problematische Gerät.
-
Klicken Sie auf die Schaltfläche „Herunterladen und installieren“ .
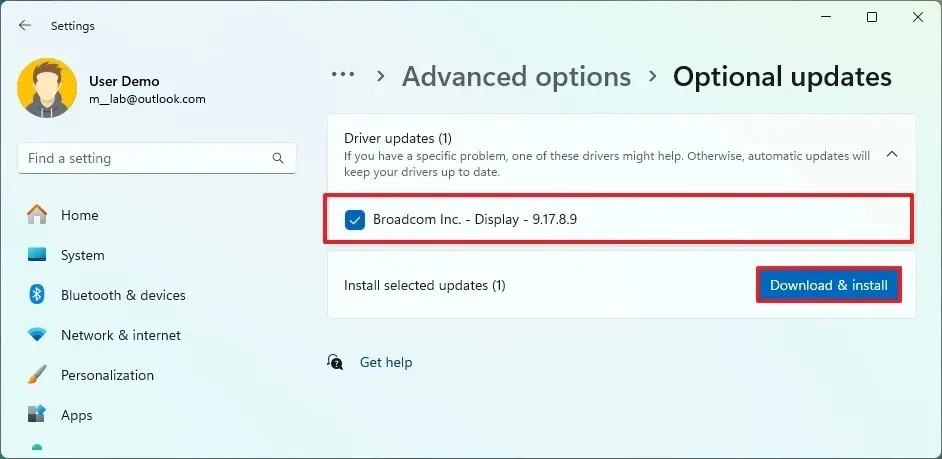
Nach Abschluss dieser Schritte sollte der Stoppfehler behoben sein.
Deinstallieren Sie Systemupdates
Um Windows 11-Updates manuell zu deinstallieren, gehen Sie folgendermaßen vor:
-
Öffnen Sie die Einstellungen .
-
Wählen Sie Windows Update aus .
-
Greifen Sie auf die Seite „Updateverlauf“ zu .

-
Klicken Sie im Abschnitt „Verwandte Einstellungen“ auf die Einstellung „ Updates deinstallieren “.
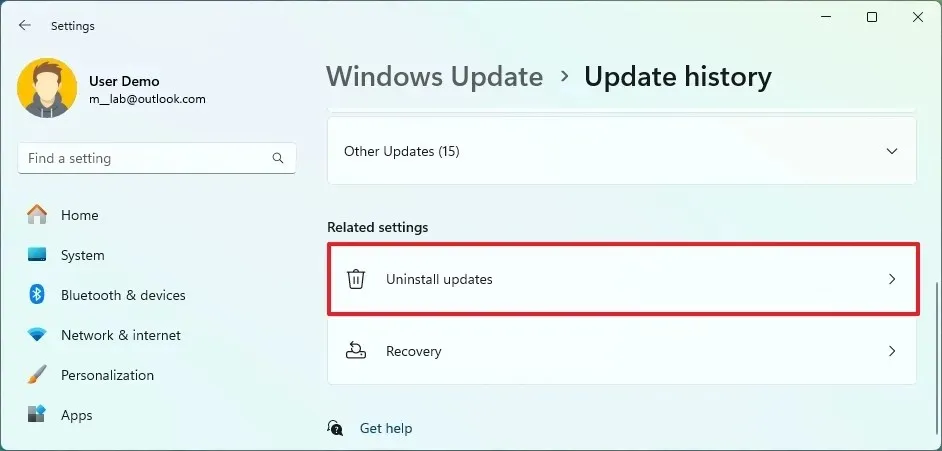
-
Wählen Sie neben dem problematischen Update die Schaltfläche „Deinstallieren“ .

-
Klicken Sie auf die Schaltfläche „Neustart“ (falls zutreffend).
Sobald Sie diese Schritte abgeschlossen haben, sollte das Systemupdate entfernt und der Bluescreenfehler behoben sein.
Deinstallieren Sie Systemupdates von WinRE
Um ein Update aus der Windows-Wiederherstellungsumgebung (WinRE) zu entfernen, führen Sie die folgenden Schritte aus:
-
Öffnen Sie die Einstellungen .
-
Wählen Sie System .
-
Klicken Sie auf die Seite „Wiederherstellung“ .
-
Klicken Sie für die Einstellung „Erweiterter Start“ auf die Schaltfläche „Jetzt neu starten “.
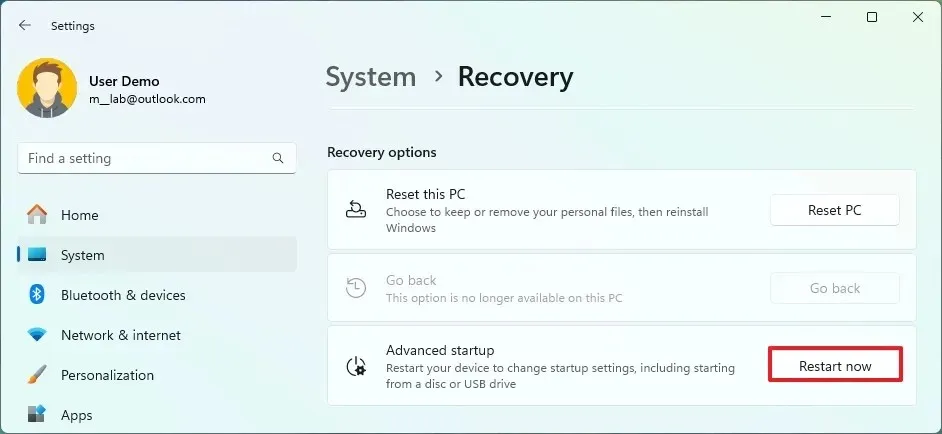
-
Gehen Sie zu „Problembehandlung“ .
-
Wählen Sie Erweiterte Optionen .
-
Wählen Sie „Updates deinstallieren “ aus .
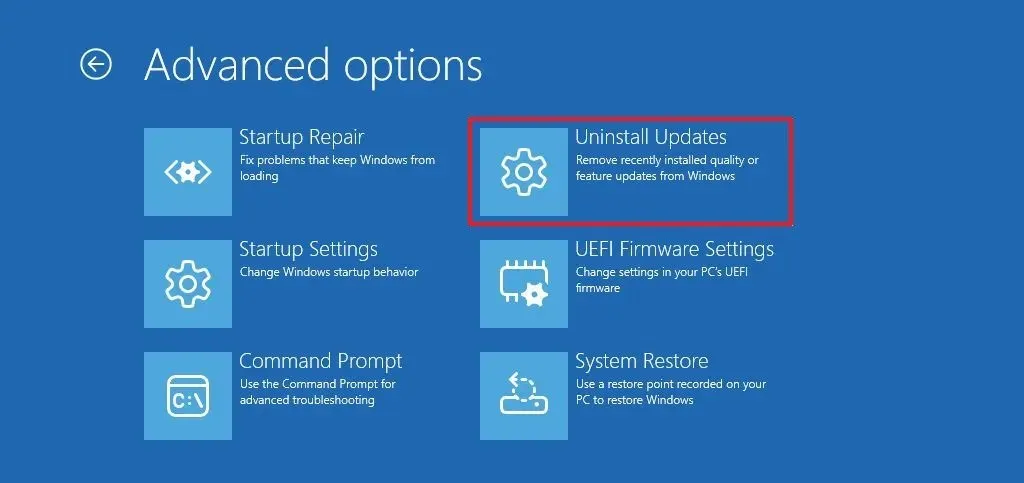
-
Klicken Sie auf die Option „Neuestes Qualitätsupdate deinstallieren“ .
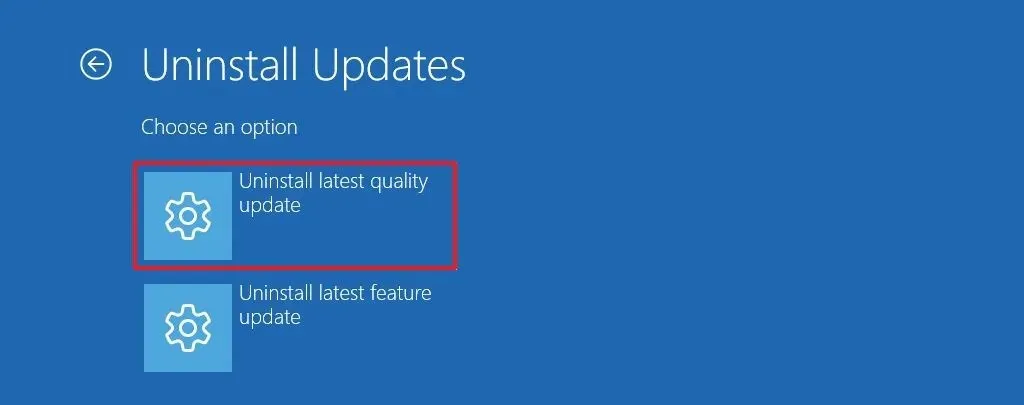
-
Bestätigen Sie die Anmeldeinformationen des Administratorkontos.
-
Klicken Sie auf die Schaltfläche „Qualitätsupdate deinstallieren“ .
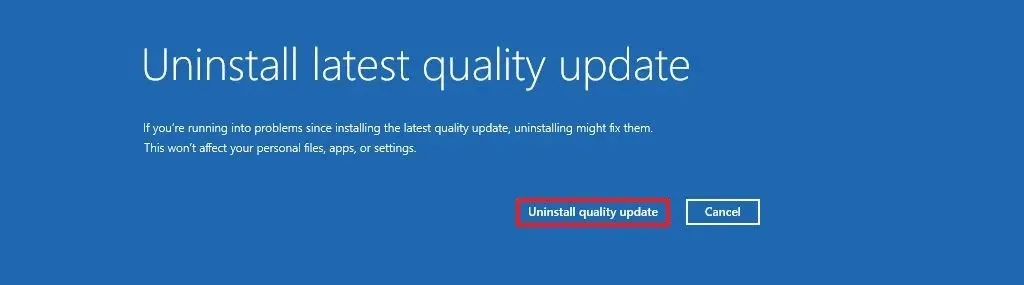
Nach Abschluss dieser Schritte wird das ausgewählte Systemupdate entfernt und der Computer sollte normal starten.
4. Entfernen Sie problematische Anwendungen und Treiber
Gelegentlich kann es aufgrund einer Beschädigung oder eines Fehlers in einer Anwendung oder einem Treiber zu einem Blue Screen of Death kommen.
Wenn der Fehler beim Starten einer bestimmten Anwendung oder bei der Verwendung bestimmter Hardware auftritt, kann das Deinstallieren der App oder des Treibers das Problem möglicherweise schnell beheben.
Problematische Anwendung entfernen
Um eine problematische Anwendung unter Windows 11 zu deinstallieren, gehen Sie folgendermaßen vor:
-
Öffnen Sie die Einstellungen .
-
Klicken Sie auf Apps .
-
Greifen Sie auf die Seite „Installierte Apps“ zu .
-
Öffnen Sie das Menü der App (drei Punkte) und wählen Sie die Option „Deinstallieren“ .
-
Klicken Sie erneut auf die Option „Deinstallieren“ .
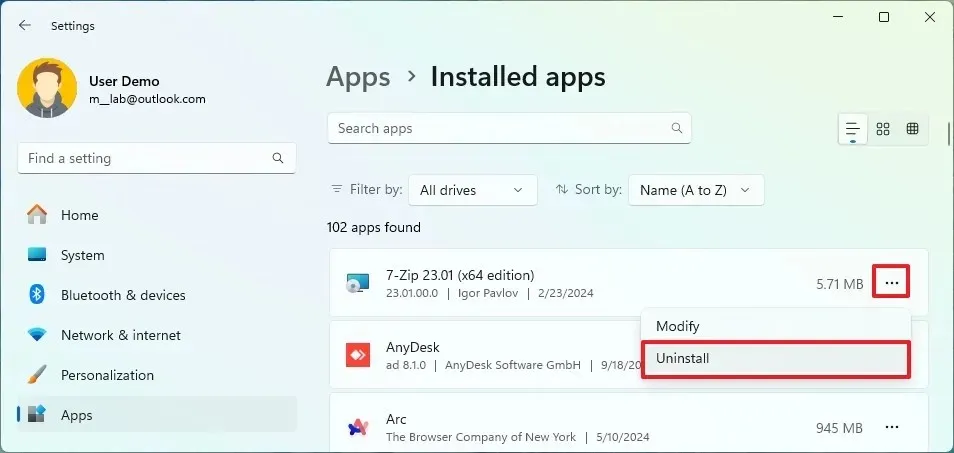
-
Folgen Sie ggf. den Anweisungen auf dem Bildschirm.
Nach diesen Schritten wird die App entfernt und der BSOD sollte nicht mehr auftreten.
Problematischen Treiber entfernen
Um einen problematischen Gerätetreiber unter Windows 11 zu deinstallieren, gehen Sie folgendermaßen vor:
-
Öffnen Sie „Start“ .
-
Suchen Sie nach „Geräte-Manager“ und wählen Sie das oberste Ergebnis aus, um die App zu öffnen.
-
Erweitern Sie die Kategorie, die die verdächtige Hardware enthält.
-
Klicken Sie mit der rechten Maustaste auf das Gerät und wählen Sie die Option „Gerät deinstallieren“ .
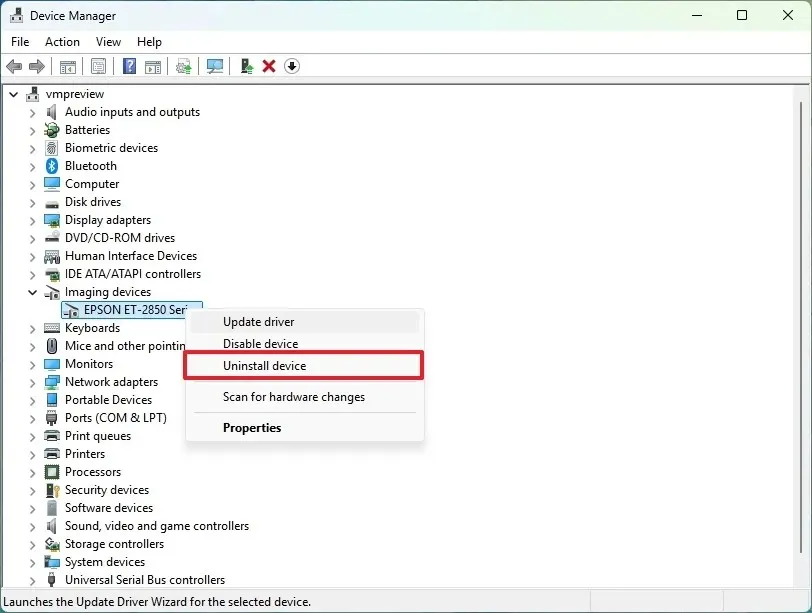
-
Klicken Sie auf die Schaltfläche „Deinstallieren“ .
Nach Abschluss dieser Schritte wird der Treiber deinstalliert und der Bluescreenfehler behoben.
5. Beheben Sie Probleme mit dem Grafiktreiber
Verschiedene Fehlercodes können auf ein Problem mit dem Grafiktreiber hinweisen. Beispielsweise weist „IRQL_NOT_LESS_OR_EQUAL“ normalerweise auf ein Problem mit einem Treiber hin, insbesondere mit Grafiktreibern.
Der Fehler „VIDEO_TDR_FAILURE“ zeigt an, dass der Grafiktreiber nicht mehr reagiert, was zu einem Timeout führt. Ursachen können Übertaktung, Treiberinkompatibilität oder Hardwarefehler sein.
Darüber hinaus kann der Fehler „DPC_WATCHDOG_VIOLATION“ aufgrund eines Treiberproblems auftreten, was auf eine Verzögerung eines kritischen Prozesses hinweist.
Aufgrund veralteter oder fehlerhafter Treiber, Übertaktung, Inkompatibilität und Softwarekonflikten kann auf Ihrem Computer ein Bluescreen auftreten.
Für dieses Problem gibt es verschiedene Lösungen. Eine gute Lösung ist die Neuinstallation der Treiber. Sie können sich auch für eine Betaversion einer kommenden Version entscheiden oder zu einer älteren Treiberversion zurückkehren, die zuvor funktioniert hat.
Grafiktreiber deinstallieren
Windows 11 bietet mehrere Methoden zum Deinstallieren eines Grafiktreibers, z. B. die Verwendung des Geräte-Managers, wenn der Treiber über Windows Update verfügbar ist.
Wenn Sie über eine dedizierte Systemsteuerungs-App für Ihre Grafikkarte von Nvidia, AMD oder Intel verfügen, sollten Sie diese deinstallieren, um den Treiber effektiv zu entfernen.
Deinstallation über den Geräte-Manager
Um den Grafiktreiber in Windows 11 über den Geräte-Manager zu deinstallieren, gehen Sie folgendermaßen vor:
-
Öffnen Sie „Start“ .
-
Suchen Sie nach „Geräte-Manager“ und klicken Sie auf das oberste Ergebnis, um die App zu öffnen.
-
Erweitern Sie die Kategorie „Grafikkarten“ .
-
Klicken Sie mit der rechten Maustaste auf das Gerät und wählen Sie die Option „Gerät deinstallieren“ .
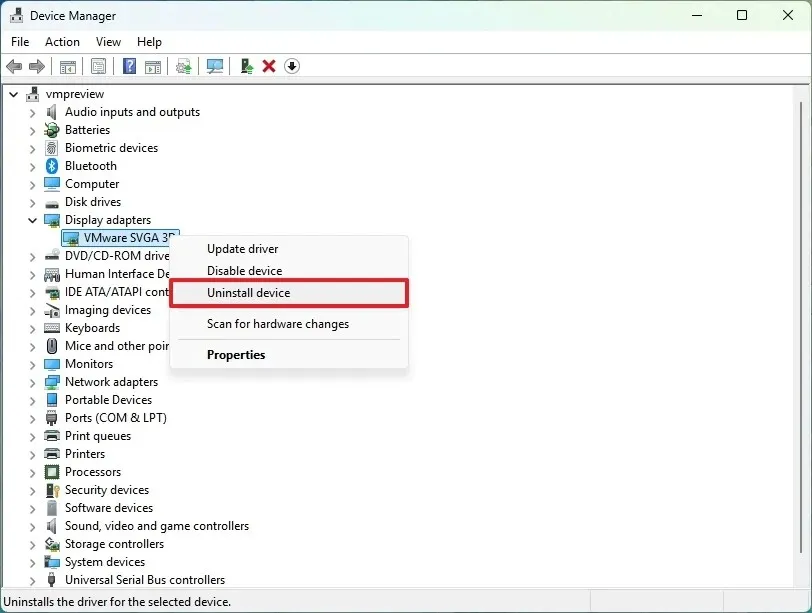
-
Klicken Sie auf die Schaltfläche „Deinstallieren“ .
-
Starten Sie den Computer neu.
Nach Abschluss dieser Schritte versucht das System je nach Grafikkarte möglicherweise, den Treiber automatisch über Windows Update neu zu installieren. Wenn dies der Fall ist, verwenden Sie das Gerät nach der Neuinstallation des Treibers weiter, um zu prüfen, ob das Problem behoben wurde.
Deinstallation über die App „Einstellungen“
Um den über die Systemsteuerung von Nvidia, AMD oder Intel installierten Grafiktreiber zu entfernen, gehen Sie folgendermaßen vor:
-
Öffnen Sie die Einstellungen .
-
Greifen Sie auf Apps zu .
-
Gehen Sie zur Seite „Installierte Apps“ .
-
Öffnen Sie das Menü der App (drei Punkte) neben dem Treiber und wählen Sie die Option „Deinstallieren“ .
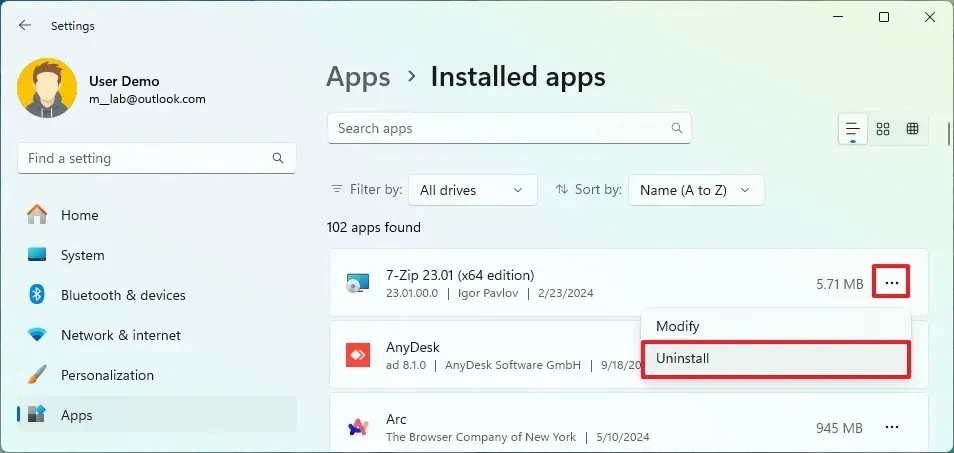
-
Klicken Sie noch einmal auf die Option „Deinstallieren“ .
-
Befolgen Sie (falls erforderlich) die Anweisungen auf dem Bildschirm.
Möglicherweise müssen Sie diese Schritte wiederholen, um alle mit der Grafikkarte verbundenen Komponenten zu entfernen.
Darüber hinaus können Tools von Drittanbietern dabei helfen, den Grafiktreiber vollständig aus dem System zu entfernen.
Grafiktreiber neu installieren
Wenn der Grafiktreiber nicht automatisch neu installiert wird, müssen Sie möglicherweise eine manuelle Installation durchführen.
Installieren Sie den Grafiktreiber über Windows Update
Um den neuesten verfügbaren Grafiktreiber zu installieren, führen Sie diese Schritte aus:
-
Öffnen Sie die Einstellungen .
-
Klicken Sie auf Windows Update .
-
Klicken Sie auf die Schaltfläche „Nach Updates suchen“, um Ihr System zu aktualisieren.
-
Greifen Sie auf die Einstellung „Erweiterte Optionen“ zu .
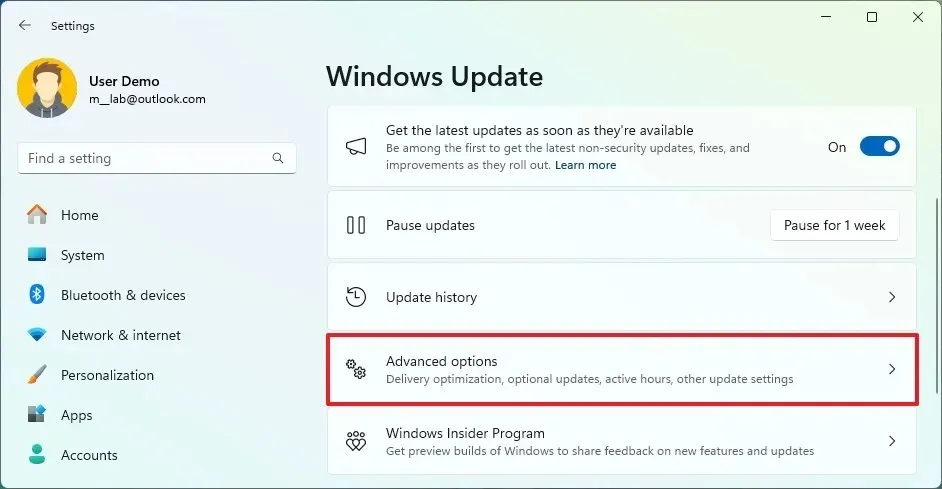
-
Klicken Sie auf Optionale Updates .
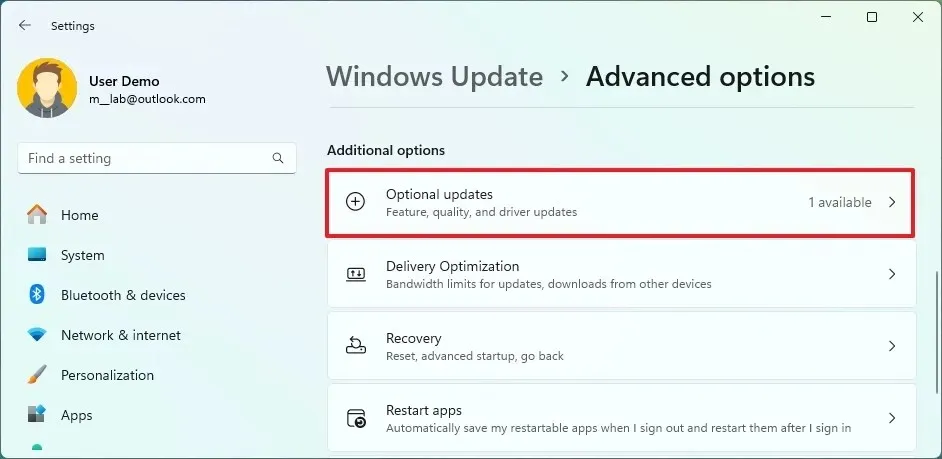
-
Klicken Sie auf Treiberaktualisierungen .
-
Suchen Sie nach einem Update des Grafiktreibers.
-
Klicken Sie auf die Schaltfläche „Herunterladen und installieren“ .
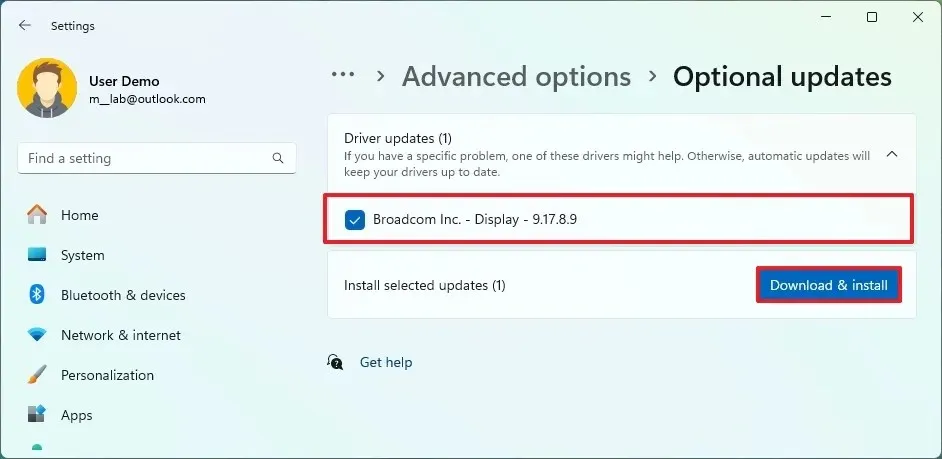
Nach Abschluss dieser Schritte wird eine neue Version des Treibers auf Ihrem Computer installiert.
Manuelle Installation des Grafiktreibers
Manchmal handelt es sich bei den über Windows Update aktualisierten Treibern möglicherweise nicht um die neueste verfügbare Version. In solchen Fällen müssen Sie den Grafiktreiber manuell herunterladen und installieren.
Für diesen Vorgang stehen Ihnen zwei Optionen zur Verfügung. Handelt es sich bei Ihrem Computer um einen Laptop oder ein vorgefertigtes Modell, ist es ratsam, den Grafiktreiber von der Website des Herstellers ( Dell , Asus , Acer usw.) herunterzuladen, da das Gerät möglicherweise eine spezielle Version erfordert. Wenn Sie einen benutzerdefinierten Computer gebaut oder die Grafikkarte aktualisiert haben, ist es ratsam, den neuesten Treiber von den Websites von Nvidia , AMD oder Intel zu beziehen .
Wenn Sie dauerhaft Probleme mit dem Treiber des Herstellers haben, laden Sie in Erwägung, den aktuellsten Treiber von der Website des Grafikherstellers herunterzuladen.
Um den Grafiktreiber manuell zu installieren, doppelklicken Sie auf die ausführbare Datei und folgen Sie den Anweisungen auf dem Bildschirm. Da die Installationsprozesse je nach Hersteller unterschiedlich sein können, ist es wichtig, die jeweiligen Anweisungen zu befolgen.
Sobald der Vorgang abgeschlossen ist, wird der Grafiktreiber erfolgreich installiert, wodurch das Blue Screen of Death-Problem möglicherweise behoben wird.
6. Fehlerhaften Systemspeicher diagnostizieren
Wenn Ihr Computer zufällige Bluescreen-Fehler anzeigt, können fehlerhafte Speichermodule die Ursache sein. Sie können das alte Tool „Windows-Speicherdiagnose“ in Windows 11 verwenden, um den RAM (Random Access Memory) zu testen und festzustellen, ob ein Austausch erforderlich ist.
Um den Systemspeicher in Windows 11 auf Probleme zu überprüfen, gehen Sie folgendermaßen vor:
-
Öffnen Sie „Start“ .
-
Suchen Sie nach Windows-Tools und wählen Sie das oberste Ergebnis aus, um die App zu öffnen.
-
Klicken Sie mit der rechten Maustaste auf die App „Windows-Speicherdiagnose“ und wählen Sie die Option „Als Administrator ausführen “ .
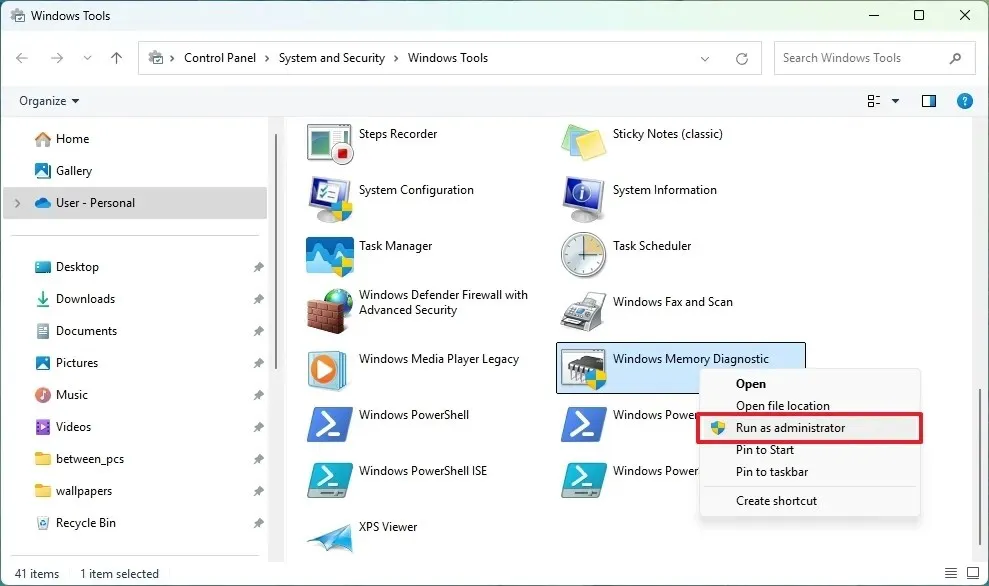
-
Wählen Sie die Option „Jetzt neu starten und nach Problemen suchen“ .
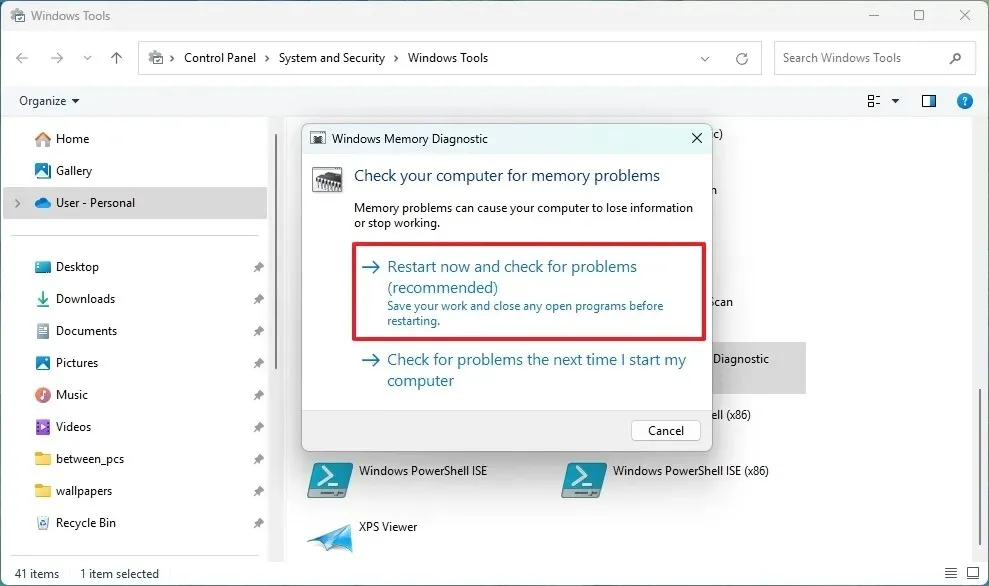 Kurzer Hinweis: Der Computer wird automatisch neu gestartet und führt einen Standard-Speichertest durch. Während dieses Tests wird ein „Basis“-Scan durchgeführt, während gleichzeitig die Tests LRAND, Stride6 (Cache aktiviert), CHCKR3, WMATS+ und WINVC ausgeführt werden.
Kurzer Hinweis: Der Computer wird automatisch neu gestartet und führt einen Standard-Speichertest durch. Während dieses Tests wird ein „Basis“-Scan durchgeführt, während gleichzeitig die Tests LRAND, Stride6 (Cache aktiviert), CHCKR3, WMATS+ und WINVC ausgeführt werden. -
Öffnen Sie nach Abschluss des Scans Start .
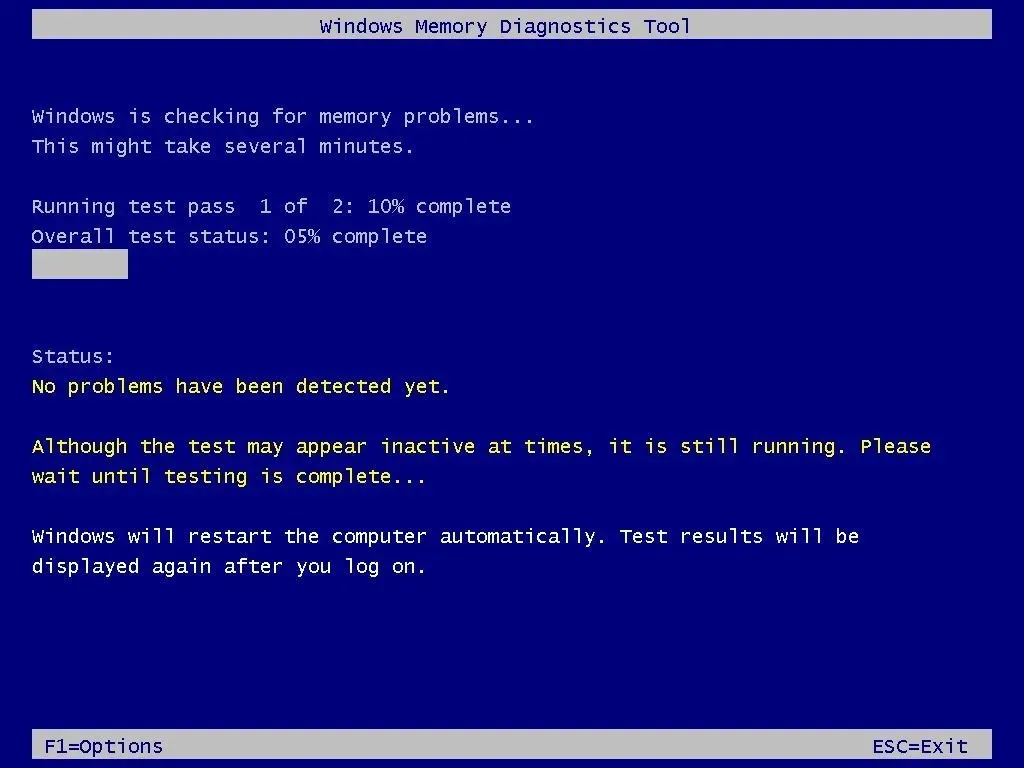
-
Suchen Sie nach der Ereignisanzeige und wählen Sie das oberste Ergebnis aus, um die App zu öffnen.
-
Erweitern Sie die Kategorie „Windows-Protokolle“ .
-
Klicken Sie mit der rechten Maustaste auf das Element „System“ und wählen Sie die Option „Suchen“ .
-
Suchen Sie nach dem Schlüsselwort MemoryDiagnostics-Results und klicken Sie auf Weitersuchen .
-
Klicken Sie oben rechts auf die Schaltfläche Schließen .
-
Doppelklicken Sie auf der rechten Seite auf die Quelle MemoryDiagnostics-Results .
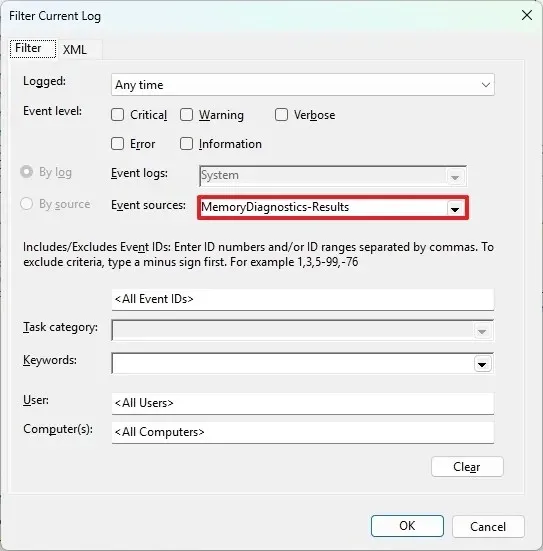
-
Überprüfen Sie die Ergebnisse der Speicherdiagnose.
Wenn das System nach Abschluss dieser Schritte einen Fehler anzeigt, sollten Sie eine erweiterte Speicherprüfung durchführen. Sollte der Fehler in der Ereignisanzeige weiterhin bestehen, kann es ratsam sein, die Speichermodule auszutauschen, um die Bluescreen-Fehler zu beheben.
Eine weitere Fehlerbehebungsmaßnahme, die Sie vor dem Ersetzen des Speichers durchführen können, besteht darin, die Speichermodule neu einzusetzen. Wenn die Probleme weiterhin bestehen, sollten Sie ein RAM-Upgrade in Betracht ziehen.
7. Auf Malware und Viren prüfen
Obwohl es selten vorkommt, können Malware oder Viren zu einem Blue Screen of Death auf Ihrem Computer führen. Wenn Sie Antivirensoftware von Drittanbietern verwenden, empfehle ich, den Softwareanbieter um spezifische Richtlinien zur Durchführung eines vollständigen Scans zu bitten. Wenn Sie Microsoft Defender Antivirus verwenden, ist die Durchführung eines Scans ganz einfach.
Um einen umfassenden Virenscan unter Windows 11 durchzuführen und Bluescreen-bezogene Probleme zu beheben, gehen Sie folgendermaßen vor:
-
Öffnen Sie „Start“ .
-
Suchen Sie nach Windows-Sicherheit und wählen Sie das oberste Ergebnis aus, um die App zu starten.
-
Klicken Sie im linken Menü auf „Viren- und Bedrohungsschutz“ .
-
Klicken Sie im Abschnitt „Aktuelle Bedrohungen“ auf Scan-Optionen .
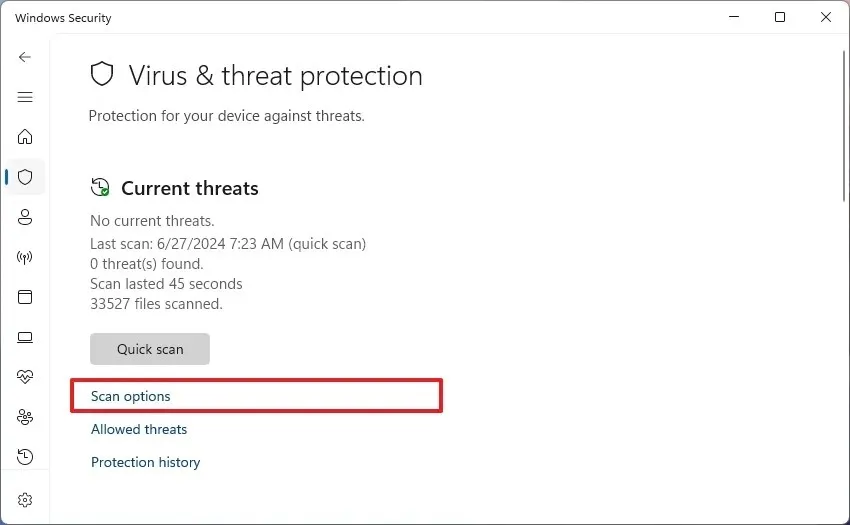
-
Wählen Sie die Option „Vollständiger Scan“ , um das gesamte System auf Viren zu überprüfen.

-
Klicken Sie auf die Schaltfläche Jetzt scannen .
Sobald Sie diese Schritte abgeschlossen haben, durchsucht das Antivirenprogramm Ihr Gerät nach Malware und stellt alle erkannten Bedrohungen automatisch unter Quarantäne oder entfernt sie, um das Bugcheck-Problem zu beheben. Sie können auch einen Offline-Scan ausführen, um Viren zu beseitigen, die sich nicht entfernen lassen, während das System aktiv ist.
8. Mit der Systemwiederherstellung einen früheren Arbeitszustand wiederherstellen
Die Systemwiederherstellung ist eine Funktion in Windows 11, mit der Sie Ihr System auf einen früheren Zustand zurücksetzen können, indem Sie Wiederherstellungspunkte verwenden, die die Dateien und Einstellungen Ihres Systems in bestimmten Abständen gespeichert haben. Sie können zu einem Zustand zurückkehren, bevor die Blue Screen of Death-Fehler auftreten.
Beachten Sie, dass die Systemwiederherstellung standardmäßig deaktiviert ist und Sie sie nur verwenden können, wenn Sie sie vor dem Auftreten der Probleme aktiviert haben.
Um Windows 11 mithilfe eines Wiederherstellungspunkts nach einem Bluescreenfehler wiederherzustellen, befolgen Sie diese Schritte:
-
Öffnen Sie „Start“ .
-
Suchen Sie nach „Einen Wiederherstellungspunkt erstellen“ und wählen Sie das oberste Ergebnis aus, um auf die App zuzugreifen.
-
Klicken Sie auf die Schaltfläche „Systemwiederherstellung“ .
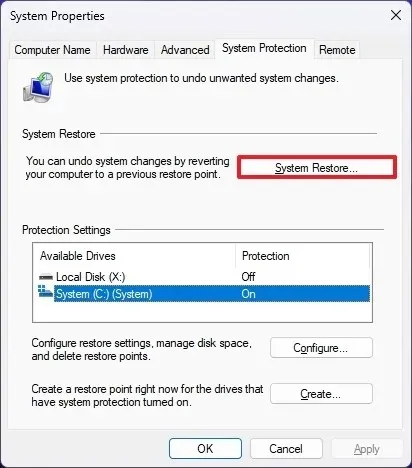
-
Klicken Sie auf die Schaltfläche Weiter .
-
Wählen Sie den Wiederherstellungspunkt aus, der Windows 11 in einen funktionsfähigen Zustand zurückversetzen soll.
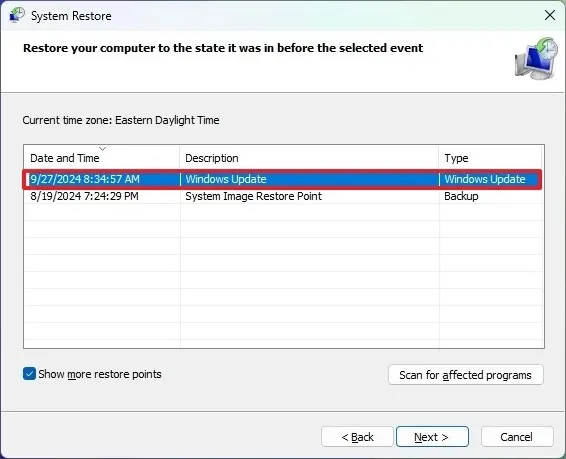
-
Klicken Sie auf die Schaltfläche Weiter .
-
Klicken Sie auf die Schaltfläche Fertig stellen .
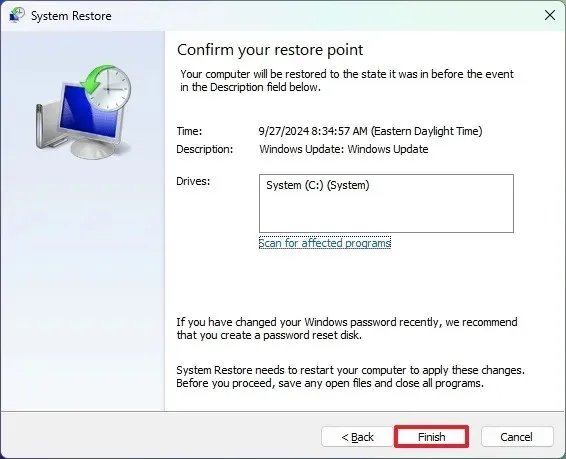
Für den Fall, dass Sie den Computer nicht normal starten können, können Sie auch von WinRE aus auf die Systemwiederherstellung zugreifen, um den Bluescreen-Fehler zu beheben.
9. Reparieren Sie die Installation mit DISM, SFC und CHKDSK
In Windows 11 können Tools wie Deployment Image Servicing and Management (DISM) , System File Checker (SFC) und Check Disk (chkdsk) verwendet werden, um Ihr lokales Systemabbild zu reparieren. Diese Tools können helfen, alle Installationsprobleme von Windows zu beheben und logische oder physische Fehler auf Ihrem Speicherlaufwerk über Check Disk zu beheben.
Um einen Blue Screen of Death mit DISM- und SFC-Befehlen zu beheben, führen Sie diese Schritte aus:
-
Öffnen Sie „Start“ .
-
Suchen Sie nach „Eingabeaufforderung“ , klicken Sie mit der rechten Maustaste auf das oberste Ergebnis und wählen Sie die Option „Als Administrator ausführen“ .
-
Geben Sie den folgenden Befehl ein und drücken Sie die Eingabetaste :
dism /Online /Cleanup-image /Restorehealth
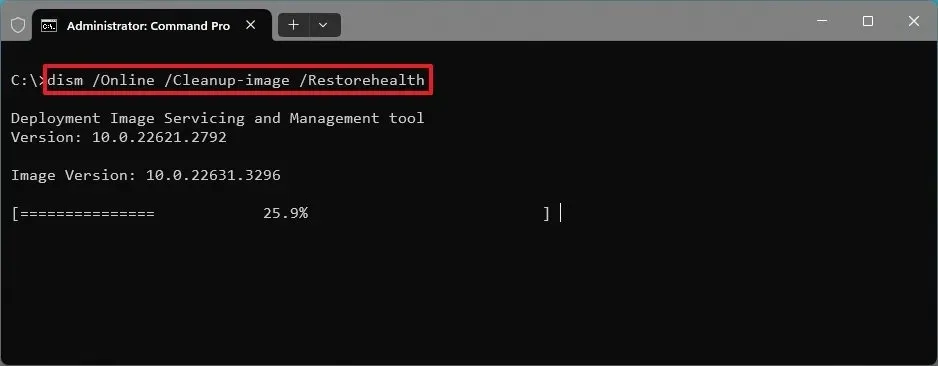
-
Geben Sie den folgenden Befehl ein, um die Installation zu reparieren, und drücken Sie die Eingabetaste :
SFC /scannow
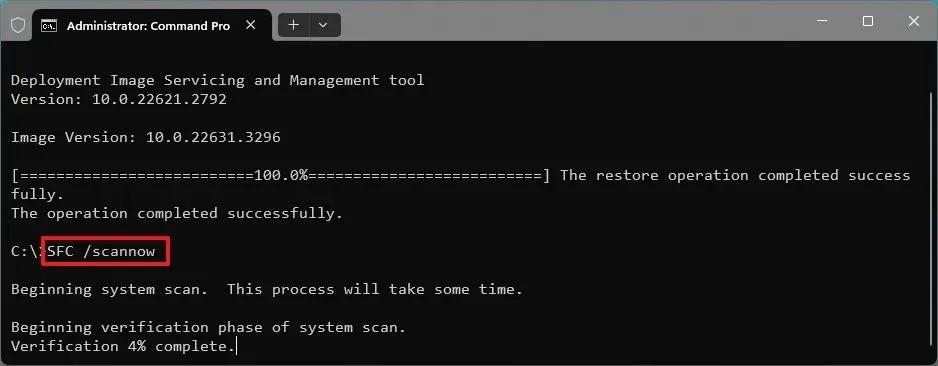
-
(Optional) Geben Sie den folgenden Befehl ein und drücken Sie die Eingabetaste :
chkdsk/f c:
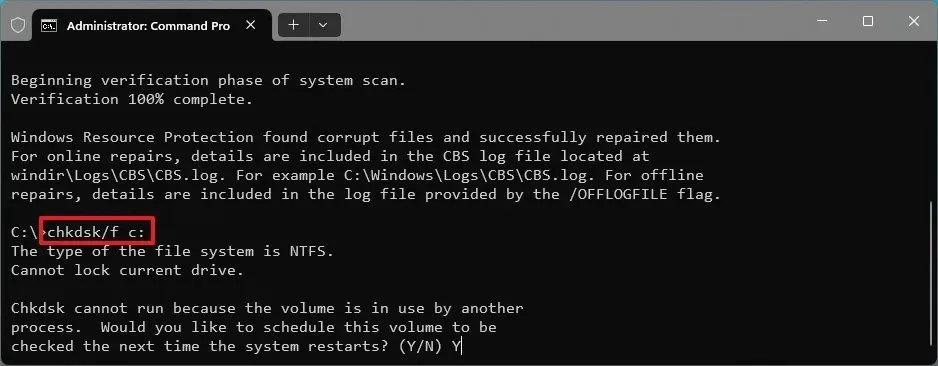
-
Drücken Sie „Y“ und die Eingabetaste, um einen Scan zu planen.
-
Starten Sie Ihren Computer neu.
Sobald diese Schritte abgeschlossen sind, repariert der DISM-Befehl Dateien im lokalen Systemabbild, während der SFC-Befehl dieses Abbild verwendet, um das Dateisystem des Windows 11-Setups zu korrigieren. Reparaturprotokolle finden Sie im C:\Windows\Logs\CBSOrdner in der Datei „CBS.log“ .
10. Zur Fehlerbehebung im abgesicherten Modus starten
Wenn Sie den Desktop nicht starten oder einen bestimmten Treiber bzw. eine bestimmte Anwendung nicht entfernen können, können Sie durch Starten Ihres Computers im abgesicherten Modus eine minimale Umgebung laden, in der Sie verschiedene Schritte zur Fehlerbehebung durchführen können.
Um in Windows 11 zum Beheben eines Fehlers auf den abgesicherten Modus zuzugreifen, befolgen Sie diese Anweisungen:
-
Öffnen Sie die Einstellungen .
-
Klicken Sie auf System .
-
Klicken Sie auf die Seite „Wiederherstellung“ .
-
Klicken Sie im Abschnitt „Erweiterter Start“ auf die Schaltfläche „ Jetzt neu starten “.

-
Klicken Sie erneut auf die Schaltfläche Jetzt neu starten .
-
Gehen Sie zu „Problembehandlung“ .
-
Wählen Sie Erweiterte Optionen aus .
-
Wählen Sie „Starteinstellungen“ .
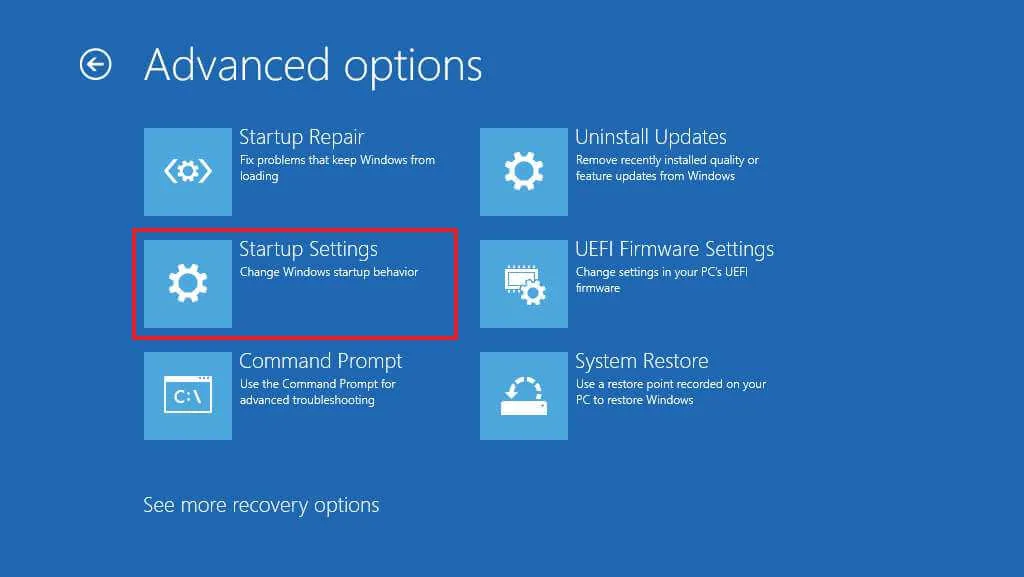
-
Klicken Sie auf die Schaltfläche „Neustart“ .
-
Drücken Sie die Taste „4“ oder „F4“, um in Windows 11 auf den abgesicherten Modus zuzugreifen.
11. Rollback zu einer früheren Version
Wenn der BSOD-Fehler nach dem Upgrade auf eine neue Version des Betriebssystems auftritt, können Sie das System möglicherweise deinstallieren und zur vorherigen Version zurückkehren, um den Blue Screen of Death zu beheben. (Beachten Sie, dass Rollback-Optionen nur während der ersten zehn Tage nach dem Upgrade verfügbar sind. Danach löscht Windows automatisch die vorherige Installationskopie.)
Sie können ein Funktionsupdate von Windows 11 über die App „Einstellungen“ deinstallieren oder die Windows-Wiederherstellungsumgebung (WinRE) verwenden, wenn der Computer nicht ordnungsgemäß startet und Sie nicht auf den Desktop zugreifen können.
Rollback über die Einstellungen
Gehen Sie folgendermaßen vor, um Windows 11 zu deinstallieren und zu einer früheren Version zurückzukehren:
-
Öffnen Sie die Einstellungen .
-
Klicken Sie auf System .
-
Greifen Sie auf der rechten Seite auf die Wiederherstellungsseite zu.
-
Klicken Sie im Abschnitt „Wiederherstellungsoptionen“ auf die Schaltfläche „ Zurück “.

-
Klicken Sie auf die Schaltfläche Weiter .
-
Klicken Sie auf die Schaltfläche „Nein, danke“ .

-
Klicken Sie auf die Schaltfläche Weiter .

-
Klicken Sie erneut auf die Schaltfläche Weiter .

-
Klicken Sie auf die Schaltfläche Zurück .

Nach Abschluss dieser Schritte wird das Funktionsupdate von Ihrem Gerät entfernt. Ihre Dateien sowie die meisten Einstellungen und Anwendungen bleiben dabei erhalten.
Sollte die Wiederherstellungsfunktion anzeigen „Diese Option ist auf diesem PC nicht mehr verfügbar“ oder die Schaltfläche „Zurück“ deaktiviert sein, ist eine Neuinstallation von Windows 11 erforderlich, bei der Sie Dateien aus einer Sicherung wiederherstellen müssen (wie in den folgenden Schritten beschrieben).
Rollback von WinRE
Um eine neuere Version von Windows 11 über die Wiederherstellungsumgebung zu deinstallieren, gehen Sie folgendermaßen vor:
-
Drücken Sie die Einschalttaste.
-
Wenn Sie unmittelbar nach dem Power-On Self-Test (POST) das blaue Windows-Logo sehen, halten Sie den Netzschalter erneut gedrückt, um die Startreihenfolge zu unterbrechen und den Computer herunterzufahren.
-
Wiederholen Sie die Schritte 1 und 2 zweimal. (Beim zweiten oder dritten Neustart sollte das System in die Windows-Wiederherstellungsumgebung wechseln.)

-
Klicken Sie auf die Schaltfläche „Erweiterte Optionen“ .

-
Wählen Sie Problembehandlung .

-
Wählen Sie Erweiterte Optionen aus .

-
Klicken Sie auf Updates deinstallieren .

-
Klicken Sie auf die Option „Neuestes Funktionsupdate deinstallieren“ .

-
Melden Sie sich mit Ihren Administratoranmeldeinformationen an (falls erforderlich).
-
Klicken Sie auf die Schaltfläche „Feature-Update deinstallieren“ .

Nach Abschluss dieser Schritte wird die kürzlich installierte Version von Windows 11 deinstalliert und auf die vorherige Version zurückgesetzt, um hoffentlich den Blue Screen of Death zu beheben, der aufgrund von Fehlern oder Kompatibilitätsproblemen aufgetreten ist.
12. Installieren Sie das Betriebssystem neu
Wenn alles andere fehlschlägt, können Sie sich auch für eine Neuinstallation des Betriebssystems entscheiden, um den Blue Screen of Death zu beheben, zusätzlich zur Verbesserung der Gesamtleistung und Behebung anderer Probleme.
Windows 11 bietet mehrere Ansätze zur Neuinstallation. Sie können das Betriebssystem neu installieren und dabei Dateien, Anwendungen und Einstellungen beibehalten, oder Sie können eine Neuinstallation durchführen, bei der Dateien erhalten bleiben, Anwendungen und Einstellungen jedoch verworfen werden.
Installieren Sie das Betriebssystem neu und behalten Sie dabei alles bei
Um das Betriebssystem neu zu installieren, ohne Dateien, Einstellungen und Anwendungen zu verlieren, gehen Sie folgendermaßen vor:
-
Öffnen Sie die Einstellungen .
-
Wählen Sie System .
-
Greifen Sie auf die Wiederherstellungsseite zu .
-
Klicken Sie unter der Einstellung „Probleme mit Windows Update beheben“ auf die Schaltfläche „Jetzt neu installieren “.

-
Aktivieren Sie das Kontrollkästchen „PC 15 Minuten nach der Installation automatisch neu starten“ .

-
Klicken Sie auf die Schaltfläche OK .
Sobald Sie diese Schritte abgeschlossen haben, lädt Windows Update denselben Build von Windows 11 herunter und installiert ihn erneut auf Ihrem Computer, um das Problem des Blue Screen of Death zu beheben.
Es ist wichtig zu verstehen, dass mit dieser Methode weder das Gerät aktualisiert wird noch Ihre Dateien, Einstellungen und Anwendungen gelöscht werden.
Setzen Sie Ihren Computer zurück, während Sie die Dateien behalten
Um Ihren Computer zurückzusetzen und Dateien beizubehalten, während Sie Apps und Einstellungen entfernen, um Bluescreen-Probleme zu beheben, führen Sie diese Schritte aus:
-
Öffnen Sie die Einstellungen .
-
Wählen Sie System .
-
Greifen Sie auf die Wiederherstellungsseite zu .
-
Klicken Sie im Abschnitt „Wiederherstellungsoptionen“ in der Einstellung „Diesen PC zurücksetzen “ auf die Schaltfläche „PC zurücksetzen“.

-
Wählen Sie „Meine Dateien behalten“ aus .

-
Wählen Sie die Option „Cloud-Download“, um Windows 11 herunterzuladen und eine saubere Neuinstallation durchzuführen. Alternativ können Sie sich für die Option „Lokale Neuinstallation“ entscheiden , bei der lokale Dateien verwendet werden, um die Neuinstallation des Betriebssystems ohne Datenverlust durchzuführen.

-
Klicken Sie auf die Schaltfläche Weiter .
-
Klicken Sie auf die Schaltfläche Zurücksetzen .
Nach Abschluss dieser Schritte wird der Computer auf die Werkseinstellungen zurückgesetzt, Ihre Dateien bleiben erhalten. Sie müssen jedoch Ihre Anwendungen neu installieren und Ihre Einstellungen neu anpassen.
Führen Sie eine Neuinstallation von Windows 11 durch
Wenn alle vorherigen Versuche zur Lösung des Problems fehlschlagen, sollten Sie als letzten Ausweg das aktuelle Setup löschen und eine Neuinstallation durchführen. Dies kann den Blue Screen of Death effektiv beheben und gleichzeitig die Leistung verbessern und andere Probleme lösen.
Der Neuinstallationsprozess für Windows 11 variiert leicht, je nachdem, ob Sie Version 23H2 oder ältere Versionen oder Version 24H2 und höher installieren.
Neuinstallation von Windows 11 23H2 und früheren Versionen
Um eine Neuinstallation von Windows 11 (Version 23H2 oder früher) durchzuführen und Bluescreen-Probleme zu beheben, befolgen Sie diese Schritte:
-
Starten Sie den PC mit dem Windows 11-USB-Stick .
-
Drücken Sie eine beliebige Taste, um fortzufahren.
-
Klicken Sie auf die Schaltfläche Weiter .

-
Klicken Sie auf die Schaltfläche Jetzt installieren .

-
Klicken Sie auf die Option „Ich habe keinen Produktschlüssel“ . (Das System wird nach der Installation automatisch reaktiviert.)

-
Wählen Sie die Edition von „Windows 11“ aus, die Ihrem Lizenzschlüssel entspricht (sofern zutreffend).
-
Aktivieren Sie das Kontrollkästchen „Ich akzeptiere die Lizenzbedingungen“ .
-
Klicken Sie auf die Schaltfläche Weiter .
-
Wählen Sie die Option „Benutzerdefiniert: Nur Windows installieren (erweitert)“ .

-
Wählen Sie alle Partitionen der Festplatte aus, auf denen Sie das Betriebssystem installieren möchten, und klicken Sie auf die Schaltfläche Löschen . (Normalerweise enthält „Laufwerk 0“ alle Installationsdateien.)
 Achtung: Beim Löschen von Partitionen werden alle Daten auf dem Laufwerk gelöscht. Dieser Schritt ist nur für das primäre Installationslaufwerk erforderlich.
Achtung: Beim Löschen von Partitionen werden alle Daten auf dem Laufwerk gelöscht. Dieser Schritt ist nur für das primäre Installationslaufwerk erforderlich. -
Wählen Sie die Festplatte (Laufwerk 0: Nicht zugeordneter Speicherplatz) aus , um mit der Installation von Windows 11 fortzufahren.

-
Klicken Sie auf die Schaltfläche Weiter .
-
Wählen Sie Ihre regionalen Einstellungen auf der Startseite der Out-of-the-Box Experience (OOBE) nach der Installation.

-
Klicken Sie auf die Schaltfläche Ja .
-
Wählen Sie Ihre Tastaturlayouteinstellungen.

-
Klicken Sie auf die Schaltfläche Ja .
-
Klicken Sie auf die Schaltfläche Überspringen .
-
Der Computer stellt automatisch über eine Ethernet-Verbindung eine Verbindung zum Netzwerk her. Wenn Sie eine drahtlose Verbindung haben, müssen Sie die Netzwerkanmeldeinformationen eingeben und auf die Schaltfläche Weiter klicken .

-
Geben Sie Ihrem Computer einen Namen.

-
Klicken Sie auf die Schaltfläche Weiter . (Das Gerät wird automatisch neu gestartet.)
-
Wählen Sie die Option „Für den persönlichen Gebrauch einrichten“, wenn Sie Windows 11 Pro konfigurieren. (Die „Home“-Edition bietet diese Option nicht.)
-
Klicken Sie auf die Schaltfläche Weiter .
-
Klicken Sie auf die Schaltfläche Anmelden .

-
Bestätigen Sie die E-Mail-Adresse oder Telefonnummer Ihres Microsoft-Kontos, um Ihr Konto zu erstellen.

-
Klicken Sie auf die Schaltfläche Weiter .
-
Bestätigen Sie das Kennwort Ihres Microsoft-Kontos.
-
Klicken Sie auf die Schaltfläche Weiter .
-
Klicken Sie auf die Einstellung Weitere Optionen .
-
Wählen Sie die Option „Neues Gerät einrichten“, um fortzufahren, oder wählen Sie das wiederherzustellende Backup aus.

-
Klicken Sie auf die Schaltfläche PIN erstellen .

-
Erstellen Sie eine neue vierstellige PIN.

-
Klicken Sie auf die Schaltfläche OK .
-
Scrollen Sie nach unten und bestätigen Sie Ihre Datenschutzeinstellungen.
-
Klicken Sie auf die Schaltfläche Akzeptieren .

-
(Optional) Wenn Sie die Seite „Lassen Sie uns Ihr Erlebnis individuell gestalten“ erreichen , wählen Sie eine oder mehrere Möglichkeiten aus, wie Sie das Gerät verwenden möchten.

-
Klicken Sie auf die Schaltfläche „Akzeptieren“ , um fortzufahren (oder klicken Sie auf „Überspringen“, um diesen Setup-Aspekt zu überspringen).
-
Klicken Sie für den Verknüpfungsvorgang mit dem Android-Telefon auf die Schaltfläche „Überspringen“ .
-
Klicken Sie auf die Schaltfläche „Weiter ohne“, um die Einrichtung von Microsoft 365 zu umgehen.
-
Klicken Sie auf die Schaltfläche „Ablehnen“, um das OneDrive-Angebot zu überspringen.
-
Klicken Sie auf die Schaltfläche „Jetzt überspringen“, um das Game Pass-Abonnementangebot zu umgehen.
Sobald Sie diese Schritte abgeschlossen haben, wird Windows neu installiert, wodurch das Problem „Blue Screen of Death“ möglicherweise behoben wird.
Neuinstallation von Windows 11 24H2 und neueren Versionen
Um eine Neuinstallation von Windows 11 (Version 24H2 oder neuer) durchzuführen und damit Blue Screen of Death-Probleme zu beheben, befolgen Sie diese Schritte:
-
Starten Sie Ihren PC mit dem Windows 11 24H2 USB-Stick .
-
Drücken Sie eine beliebige Taste, um fortzufahren.
-
Wählen Sie die Installationssprache und andere Einstellungen.

-
Klicken Sie auf die Schaltfläche Weiter .
-
Wählen Sie die Tastatur und die Eingabemethode.

-
Klicken Sie auf die Schaltfläche Weiter .
-
Wählen Sie die Option „Windows 11 installieren“ .

-
Aktivieren Sie das Kontrollkästchen „Ich stimme allem zu“ .
-
Klicken Sie auf die Option „Ich habe keinen Produktschlüssel“ .
 Kurzer Hinweis: Der Computer wird automatisch aktiviert, wenn Sie das Betriebssystem neu installieren. Wenn es sich um ein neues Gerät handelt, auf dem noch nie eine Windows-Version installiert war, ist die Eingabe eines Produktschlüssels erforderlich.
Kurzer Hinweis: Der Computer wird automatisch aktiviert, wenn Sie das Betriebssystem neu installieren. Wenn es sich um ein neues Gerät handelt, auf dem noch nie eine Windows-Version installiert war, ist die Eingabe eines Produktschlüssels erforderlich. -
Wählen Sie die Edition von „Windows 11“ aus, die Ihrem Lizenzschlüssel entspricht (falls zutreffend).

-
Klicken Sie auf die Schaltfläche Weiter .
-
Klicken Sie auf die Schaltfläche Akzeptieren .
-
Wählen Sie jede Partition auf der Festplatte aus, auf der Sie Windows 11 24H2 installieren möchten, und klicken Sie auf die Schaltfläche Löschen . (Normalerweise enthält „Laufwerk 0“ die Installationsdateien.)

-
Wählen Sie die Festplatte (Laufwerk 0, nicht zugeordneter Speicherplatz) für die Betriebssysteminstallation aus.

-
Klicken Sie auf die Schaltfläche Weiter .
-
Klicken Sie auf die Schaltfläche Installieren .

-
Wählen Sie Ihre Region nach der Installation in der Out-of-the-Box Experience (OOBE) aus .

-
Klicken Sie auf die Schaltfläche Ja .
-
Wählen Sie Ihre Tastaturlayouteinstellungen.

-
Klicken Sie auf die Schaltfläche Ja .
-
Klicken Sie auf die Schaltfläche „Überspringen“ , wenn kein zweites Layout benötigt wird.
-
Der Computer stellt über eine Ethernet -Verbindung automatisch eine Verbindung zum Netzwerk her . Wenn Sie WLAN verwenden, müssen Sie die Anmeldeinformationen manuell eingeben.
-
(Optional) Geben Sie einen Namen für den Computer ein.

-
Klicken Sie auf die Schaltfläche Weiter . (Das Gerät wird automatisch neu gestartet.)
-
Wählen Sie für Windows 11 Pro die Option „Für den persönlichen Gebrauch einrichten“ . (In der „Home“-Edition fehlt diese Option.)

-
Klicken Sie auf die Schaltfläche Weiter .
-
Klicken Sie auf die Schaltfläche Anmelden .
-
Bestätigen Sie die E-Mail-Adresse Ihres Microsoft-Kontos, um Ihr Windows 11-Konto zu erstellen.

-
Klicken Sie auf die Schaltfläche Weiter .
-
Bestätigen Sie das Kennwort Ihres Microsoft-Kontos.
-
Klicken Sie auf die Schaltfläche Weiter .
-
Wählen Sie die Schaltfläche PIN erstellen .
-
Geben Sie eine neue vierstellige PIN ein.

-
Klicken Sie auf die Schaltfläche OK .
-
Bestätigen Sie die Datenschutzeinstellungen nach Ihren Wünschen, indem Sie die Schalter für jede Einstellung ein- oder ausschalten.
-
Klicken Sie auf die Schaltfläche Weiter .
-
Klicken Sie erneut auf die Schaltfläche „Weiter“ .
-
Klicken Sie auf die Schaltfläche Akzeptieren .

-
Greifen Sie auf die Einstellung Weitere Optionen zu .

-
Wählen Sie die Option „Als neuen PC einrichten“ .

-
Wählen Sie auf der Seite „Lassen Sie uns Ihr Erlebnis individuell gestalten“ aus, wie Sie das Gerät verwenden möchten, um während der Einrichtung Toolvorschläge zu erhalten.

-
Klicken Sie auf die Schaltfläche „Akzeptieren“ , um fortzufahren, oder wählen Sie „Überspringen“ aus , um den Vorgang zu umgehen.
-
(Optional) Verwenden Sie den bereitgestellten Code, um Ihr Android-Gerät zu verknüpfen, oder wählen Sie „Überspringen“ aus .
-
Klicken Sie auf die Schaltfläche „Weiter“ , um Ihre Ordner „Desktop“, „Bilder“ und „Dokumente“ in die Cloud hochzuladen, oder wählen Sie die Option „Dateien nur auf diesem PC speichern“ .

-
Klicken Sie auf die Schaltfläche Weiter .
-
Klicken Sie auf die Schaltfläche „ Nicht jetzt “, wenn Sie einen anderen Browser als Microsoft Edge verwenden möchten.

-
Klicken Sie auf die Option „Jetzt überspringen“, um das PC Game Pass-Angebot zu umgehen.
-
Klicken Sie auf die Schaltfläche „Nein, danke“, um die Einrichtung von Microsoft 365 (sofern zutreffend) zu überspringen.
Nach Abschluss dieser Schritte wird auf Ihrem Computer eine Neuinstallation von Windows durchgeführt, die das Problem des Blue Screen of Death möglicherweise behebt.
Weitere Informationen
Es ist wichtig zu beachten, dass der Bildschirm auch grün, schwarz und sogar rot erscheinen kann.
Der Green Screen of Death (GSoD) bezieht sich normalerweise auf Fehler, die auf Geräten auftreten, die in bestimmten Kanälen des Windows Insider-Programms registriert sind.
Der Red Screen of Death (RSoD) weist in der Regel auf ein Hardwareproblem hin, das mit BIOS- (Basic Input/Output System) oder UEFI-Problemen (Unified Extensible Firmware Interface) zusammenhängt. Es kann auch auf Probleme mit der Übertaktung hinweisen.
Ein „Black Screen of Death“ zeigt einen vollständigen Stillstand des Computerbildschirms an, was zu einer Notabschaltung des Betriebssystems aufgrund einer kritischen Fehlfunktion führt. Im Gegensatz zu anderen Fehlern zeigt der schwarze Bildschirm beim Absturz keinen sichtbaren Fehlercode an. Probleme können durch Hardwareprobleme, Softwarekonflikte oder Systemeinrichtungsfehler verursacht werden.
Wenn Sie Fragen haben, können Sie diese gerne in den Kommentaren unten hinterlassen.



Schreibe einen Kommentar