Beheben von Startproblemen bei Windows-PCs nach der Installation von Grafiktreibern

Um eine optimale Leistung zu erzielen, ist es wichtig, Ihre Treiber auf dem neuesten Stand zu halten. Viele Benutzer haben jedoch berichtet, dass sie nach der Aktualisierung ihrer Grafikkartentreiber Startprobleme hatten. Wenn Ihr PC nach der Installation der Grafiktreiber nicht startet , bietet dieser Artikel einige hilfreiche Vorschläge zur Lösung des Problems.

Windows-PC startet nach der Installation von Grafiktreibern nicht
Befolgen Sie die unten beschriebenen Methoden zur Fehlerbehebung, wenn Ihr Windows 11/10-PC nach der Installation der Grafiktreiber nicht startet.
- Trennen Sie alle nicht benötigten Geräte
- Führen Sie eine Neuinstallation des GPU-Treibers durch
- BIOS zurücksetzen
- Ausführen einer Startreparatur
- Stellen Sie Ihr System wieder her
Die Schritte für jede Lösung werden unten detailliert beschrieben.
1] Trennen Sie alle nicht benötigten Geräte
Schalten Sie zunächst Ihren Computer ein, nachdem Sie alle nicht unbedingt erforderlichen Geräte getrennt haben. Wenn Ihr PC erfolgreich hochfährt, rufen Sie nach der Anmeldung den Geräte-Manager auf, um den Status Ihres Grafikkartentreibers zu überprüfen.
Wenn neben dem Treiber ein Warnsymbol angezeigt wird, weist dies auf ein Aktualisierungsproblem hin.
Überprüfen Sie die Fehlermeldung zu Ihrem GPU-Treiber im Geräte-Manager und beheben Sie das Problem auf der Grundlage dieser Informationen.
2] Führen Sie eine Neuinstallation des GPU-Treibers durch
Um eine Neuinstallation des GPU-Treibers durchzuführen, starten Sie Ihr System im abgesicherten Modus. Da Ihr Computer Probleme beim normalen Booten hat, müssen Sie die Windows-Wiederherstellungsumgebung verwenden, um auf den abgesicherten Modus zuzugreifen.
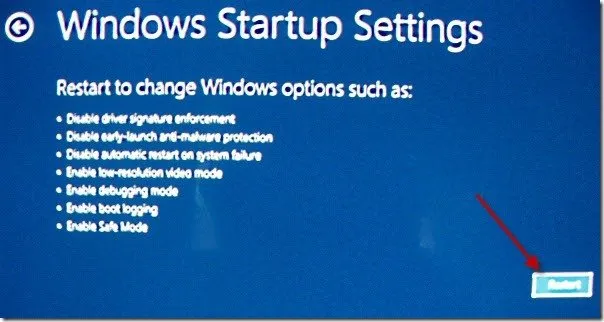
Um auf die Windows-Wiederherstellungsumgebung zuzugreifen, schalten Sie Ihren Computer ein. Sobald Sie das Windows-Logo oder das Logo Ihres Herstellers sehen, halten Sie sofort den Netzschalter gedrückt, um das Herunterfahren zu erzwingen. Wiederholen Sie diesen Vorgang, bis Sie den Bildschirm „Automatische Reparatur wird vorbereitet“ erreichen. Wählen Sie dann „Erweiterte Optionen“ > „Problembehandlung“ > „Erweiterte Optionen“ > „Starteinstellungen“ > „Neu starten“ . Drücken Sie nach dem Neustart die Taste F5 , um in den abgesicherten Modus zu wechseln.
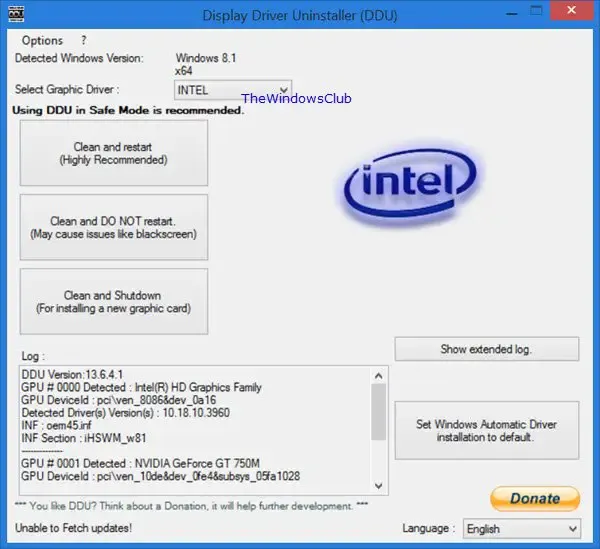
Sie können die Windows-Wiederherstellungsumgebung auch über Windows-Installationsmedien aufrufen. Sie benötigen einen anderen funktionsfähigen Computer, um das Installationsmedium auf einem USB-Flashlaufwerk zu erstellen.
Sobald Sie sich im abgesicherten Modus mit Netzwerk befinden, laden Sie das DDU-Dienstprogramm herunter und installieren Sie es. Wenn Ihre WLAN-Verbindung im abgesicherten Modus nicht verfügbar ist, stellen Sie die Verbindung über ein Ethernet-Kabel her. Alternativ können Sie DDU auf einen funktionierenden Computer herunterladen, auf ein USB-Laufwerk kopieren und dann auf Ihrem defekten PC installieren. Nachdem Sie das Display Driver Uninstaller gestartet haben, entfernen Sie Ihren GPU-Treiber vollständig.
3] BIOS zurücksetzen
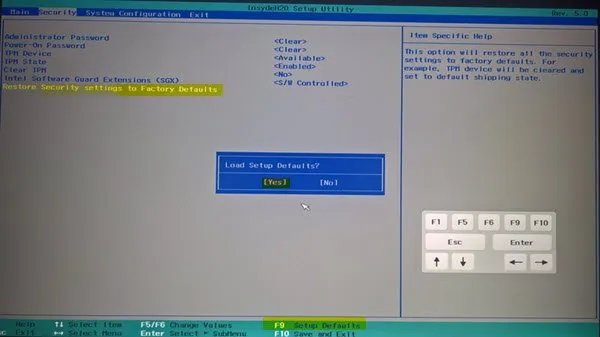
Das Zurücksetzen des BIOS auf die Standardeinstellungen kann Startprobleme beheben. Rufen Sie das BIOS-Setup mit dem für Ihre Computermarke vorgesehenen Schlüssel auf und setzen Sie die Einstellungen zurück. Wenn diese Aktion das Problem nicht behebt, sollten Sie das CMOS löschen. Öffnen Sie Ihr Computergehäuse, suchen Sie die CMOS-Batterie, entnehmen Sie sie und warten Sie einige Minuten. Setzen Sie sie dann unter Beachtung der richtigen Polarität wieder ein und schalten Sie Ihr System ein.
Wenn diese Methode funktioniert, suchen Sie auf der offiziellen Website Ihres Herstellers nach verfügbaren BIOS-Updates. Laden Sie sie nach Bedarf herunter und installieren Sie sie. Sie können Ihre aktuelle BIOS-Version über das Systeminformationstool ermitteln.
4] Führen Sie eine Startreparatur durch

Verwenden Sie das Starthilfetool, um notwendige Reparaturen an Ihrem Computer durchzuführen. Greifen Sie über die Windows-Wiederherstellungsumgebung auf dieses Tool zu. Wenn Sie WinRE nicht starten können, verwenden Sie stattdessen das Windows-Installationsmedium. Navigieren Sie in WinRE zu Problembehandlung > Erweiterte Optionen > Starthilfe .
5] Stellen Sie Ihr System wieder her
Mithilfe der Systemwiederherstellungsfunktion können Sie Ihr System in einen früheren stabilen Zustand zurückversetzen, indem Sie alle aktuellen Programm- oder Treiberaktualisierungen deinstallieren. Wenn das Problem weiterhin besteht, verwenden Sie das Systemwiederherstellungstool, um die vorherige Version Ihres Grafiktreibers wiederherzustellen.
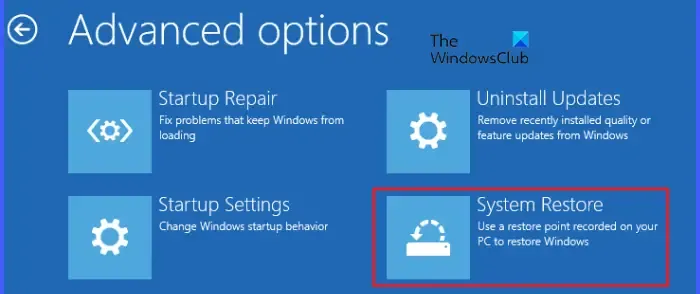
Um das System wiederherzustellen, rufen Sie die Windows-Wiederherstellungsumgebung (WinRE) auf. Wählen Sie im WinRE-Menü Problembehandlung > Erweiterte Optionen > Systemwiederherstellung und wählen Sie dann den Wiederherstellungspunkt aus, der erstellt wurde, bevor das Installationsproblem auftrat.
Wir hoffen, dass diese Lösungen hilfreich sind.
Kann der „Black Screen of Death“ behoben werden?
In den meisten Fällen lässt sich der „schwarze Bildschirm“ beheben. Dieser Fehler kann auf Windows-Computern in verschiedenen Szenarien auftreten, beispielsweise beim Booten, nach dem Aufwachen aus dem Ruhemodus oder beim Installieren von Programmen. Die Lösungen zur Behebung dieses Fehlers unterscheiden sich je nach Ursache.
Kann eine GPU Boot-Probleme verursachen?
Ja, eine fehlerhafte GPU kann zu Startproblemen führen. Wenn eine GPU ausfällt, bemerken Sie normalerweise Symptome wie visuelle Störungen, Bildschirmrisse oder ungewöhnliche Farbdarstellungen. In schweren Fällen kann Ihr Computer möglicherweise nicht mehr starten, was zu einem Bluescreen-Fehler führt. Wenn Sie auf diese Probleme stoßen, suchen Sie professionelle Hilfe und erwägen Sie, die GPU bei Bedarf auszutauschen.



Schreibe einen Kommentar