So beheben Sie Probleme bei der Domänennamenauflösung unter Windows

Wir haben beobachtet, dass Windows gelegentlich Probleme hat, Domänennamen aufzulösen, wenn versucht wird, nslookup anzupingen oder auszuführen . Benutzer stellen möglicherweise fest, dass der Befehl nslookup in einigen Fällen funktioniert, das Anpingen des entsprechenden Hostnamens jedoch fehlschlägt. In diesem Artikel untersuchen wir dieses Problem und besprechen, was zu tun ist, wenn Windows Domänennamen nicht auflösen kann . Darüber hinaus behandeln wir dieses Problem im Zusammenhang mit WSL .
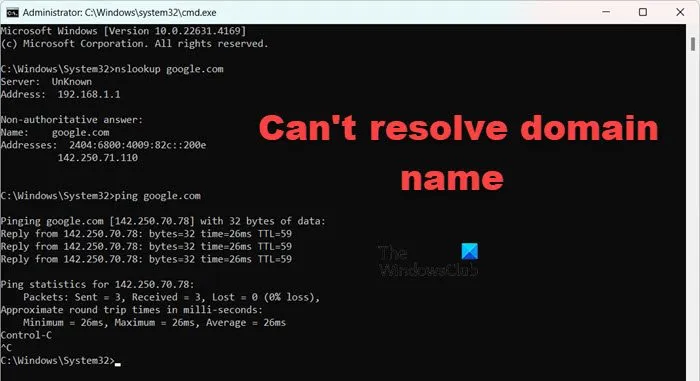
Warum wird meine Domain nicht aufgelöst?
Ihr System kann eine Domäne möglicherweise nicht auflösen, wenn kein geeigneter DNS-A-Eintrag vorhanden ist, der auf eine gültige Ursprungs-IP-Adresse verweist. Darüber hinaus kann dies passieren, wenn ein CNAME-Eintrag im Cloudflare-DNS auf eine nicht auflösbare externe Domäne verweist. Zunächst empfehle ich zu überprüfen, ob die richtigen Einträge richtig konfiguriert sind. Wenn nicht, fahren Sie mit den unten beschriebenen Lösungen fort.
So beheben Sie die Unfähigkeit von Windows, Domänennamen aufzulösen
Wenn Windows den Domänennamen nicht auflösen kann, sollte der erste Schritt ein Neustart des Servers sein, da das Problem möglicherweise auf eine vorübergehende Störung zurückzuführen ist. Wenn Sie jedoch keinen Neustart durchführen können, weil es sich um einen Produktionsserver handelt, oder ein Neustart das Problem nicht behebt, befolgen Sie bitte die unten aufgeführten Lösungen.
- DNS manuell registrieren
- Untersuchen der IP-Konfiguration
- Ausgehende DNS-Anfragen in der Server-Firewall zulassen
- Beschädigte GPO-Dateien korrigieren
- Netzwerkprotokolle zurücksetzen
Lassen Sie uns tiefer in die Details jeder Lösung eintauchen.
1] DNS manuell registrieren
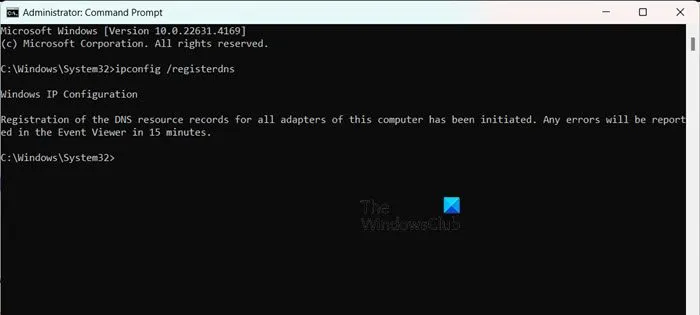
Gelegentlich kann es vorkommen, dass ein Gerät aufgrund verschiedener Aktivitäten oder Patches abgemeldet und anschließend automatisch neu registriert wird. In solchen Fällen müssen Benutzer das Gerät möglicherweise manuell auf ihrem Computer registrieren. Öffnen Sie dazu die Eingabeaufforderung als Administrator und führen Sie den folgenden Befehl aus:
ipconfig /registerdns
Starten Sie anschließend Ihren Computer neu, um zu prüfen, ob das Problem weiterhin besteht.
2] Untersuchen Sie die IP-Konfiguration
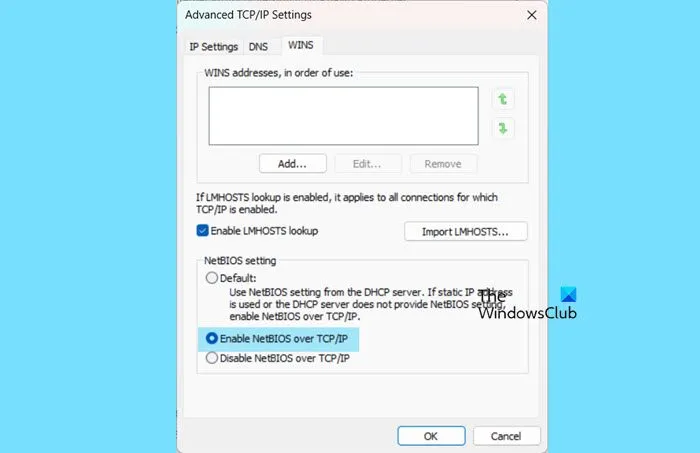
Es ist außerdem wichtig, die IPv4-Konfiguration Ihres Computers zu überprüfen und sicherzustellen, dass Ihre NetBIOS-Einstellungen mit Ihrer DNS-Konfiguration übereinstimmen. Gehen Sie hierzu folgendermaßen vor:
- Öffnen Sie den Server-Manager.
- Navigieren Sie zum lokalen Server und klicken Sie auf den Hyperlink neben Ihrem Ethernet (oder WLAN, wenn Sie drahtlos verbunden sind).
- Klicken Sie mit der rechten Maustaste auf Ihr Netzwerk und wählen Sie Eigenschaften.
- Klicken Sie erneut auf Eigenschaften.
- Suchen Sie nach Internetprotokoll Version 4 (TCP/IPv4), wählen Sie es aus und klicken Sie auf Eigenschaften.
- Klicken Sie auf „Erweitert“ und navigieren Sie zur Registerkarte „WINS“.
- Im Abschnitt „NetBIOS-Einstellungen“ ermöglicht die Standardauswahl die Verwendung der vom DHCP-Server bereitgestellten NetBIOS-Einstellung. Wenn Sie eine statische IP-Adresse verwenden oder der DHCP-Server keine NetBIOS-Einstellung bereitstellt, können Sie NetBIOS über TCP/IP für optimale Funktionalität aktivieren, indem Sie „NetBIOS über TCP/IP aktivieren“ auswählen.
- Klicken Sie auf „OK“.
Überprüfen Sie abschließend, ob das Problem behoben wurde.
3] Ausgehende DNS-Anfragen in der Server-Firewall zulassen
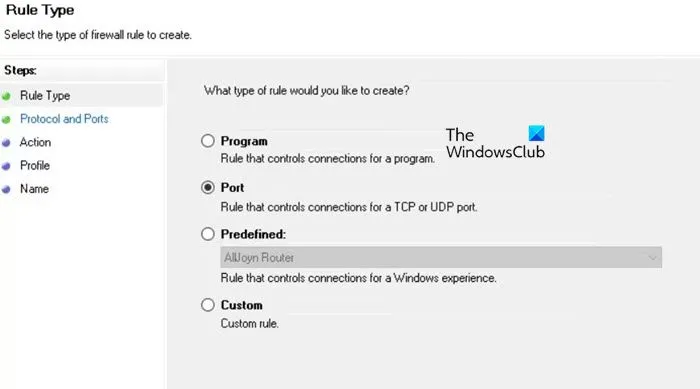
Der nächste Schritt besteht darin, die Firewall so zu konfigurieren, dass ausgehende DNS-Anfragen zugelassen werden. Diese Aufgabe sollte vom Serveradministrator oder einer Person mit Zugriff auf den Server-Manager ausgeführt werden. Befolgen Sie diese Schritte:
- Öffnen Sie den Server-Manager.
- Navigieren Sie zu Extras > Windows Defender Firewall mit erweiterter Sicherheit.
- Klicken Sie auf der linken Seite des Fensters auf „Ausgehende Regeln“ > „Neue Regel“.
- Legen Sie den Regeltyp auf „Port“ fest und klicken Sie auf „Weiter“.
- Wählen Sie im Abschnitt „Protokoll und Ports“ UDP aus und geben Sie 53 als Portnummer an.
- Klicken Sie auf Weiter.
- Wählen Sie Verbindung zulassen > Weiter.
- Wählen Sie das Profil aus, auf das diese Regel angewendet werden soll, und klicken Sie auf „Weiter“.
- Geben Sie der Regel den Namen „Ausgehende DNS-Anfragen“ oder einen beliebigen anderen Namen und klicken Sie dann auf „Fertig“.
Sie können überprüfen, ob die Regel aktiviert ist und unter „Ausgehende Regeln“ angezeigt wird.
4] Beschädigte lokale GPO-Dateien korrigieren
Dieses Problem kann auftreten, wenn lokale GPO-Dateien beschädigt sind, wodurch Windows die DNS-Richtlinie nicht anwenden kann und der genannte Fehler auftritt. Um dieses Problem zu beheben, löschen wir diese beschädigten Dateien und implementieren die GPO-Änderungen erneut. Folgen Sie diesen Schritten:
- Öffnen Sie zunächst den Datei-Explorer und benennen Sie die Datei unter C:\Windows\System32\GroupPolicy\Machine\Registry.pol auf dem Clientcomputer um oder löschen Sie sie.
- Öffnen Sie als Nächstes die Eingabeaufforderung als Administrator.
- Ausführen
gpupdate /force.
Dadurch wird die vom Serveradministrator erzwungene Gruppenrichtlinie erneut angewendet. Überprüfen Sie nun, ob das Problem behoben wurde.
5]Netzwerkprotokolle zurücksetzen
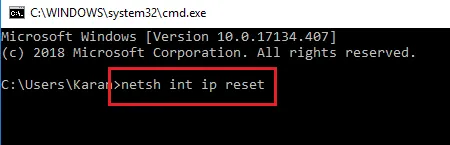
Wenn das Problem auch nach dem Erzwingen einer GPO-Aktualisierung weiterhin besteht, setzen Sie die Netzwerkprotokolle des Clients zurück. Öffnen Sie dazu die Eingabeaufforderung als Administrator und führen Sie die folgenden Befehle aus:
TCP/IP zurücksetzen
netsh int ip reset
Winsock zurücksetzen
netsh winsock reset
DNS leeren
ipconfig /flushdns ipconfig /registerdns
Überprüfen Sie abschließend, ob das Problem behoben wurde.
Warum funktioniert mein Domänenname nicht?
Stellen Sie sicher, dass Ihr Domänenname aktiv und bei einem vertrauenswürdigen Domänenregistrar registriert ist. Überprüfen Sie Ihre DNS-Einstellungen, um sicherzustellen, dass sie korrekt sind, und stellen Sie sicher, dass Ihr Domänenname korrekt auf den beabsichtigten Server oder die beabsichtigte IP-Adresse verweist.



Schreibe einen Kommentar