Schritt-für-Schritt-Anleitung zum Erstellen eines bootfähigen Windows 10-USB-Installationsmediums

- Um einen bootfähigen USB-Stick für Windows 10 zu erstellen , laden Sie das „Media Creation Tool“ herunter und starten Sie es , schließen Sie einen 8 GB großen USB-Stick an Ihren Computer an, wählen Sie die Option „Installationsmedium erstellen“ und wählen Sie anschließend die Option „USB-Stick“ .
- Alternativ können Sie „Rufus“ verwenden, indem Sie die Option „Herunterladen“ auswählen , um das Windows 10-ISO zu erhalten, die USB-Medieneinstellungen konfigurieren und auf die Schaltfläche „Start“ klicken, um das bootfähige Windows 10-USB-Flash-Laufwerk zu erstellen.
- Sie können sich auch für das Tool Ventoy entscheiden , um effizient Installationsmedien zu generieren.
Unter Windows 10 stehen mehrere Tools zum Erstellen eines bootfähigen USB-Laufwerks zur Verfügung. Diese Anleitung führt Sie durch die verschiedenen verfügbaren Methoden. Beachten Sie, dass bei der Veröffentlichung einer neuen Version von Windows 10 nicht jeder Benutzer das Update gleichzeitig erhält; Microsoft führt die Updates schrittweise ein.
Wenn Sie nicht auf das automatische Upgrade warten möchten, laden Sie die Installationsdateien für Windows 10 (Version 22H2) mithilfe des Media Creation Tool auf ein USB-Laufwerk herunter. Dieses Tool ermöglicht ein direktes Upgrade oder die Erstellung eines bootfähigen Installationsmediums auf einem Wechseldatenträger zur Durchführung einer Neuinstallation. Darüber hinaus stehen Tools von Drittanbietern wie Rufus und Ventoy zum Herunterladen und Erstellen bootfähiger Medien zur Verfügung, um Windows 10 von einem USB-Stick zu installieren.
In dieser Anleitung erfahren Sie, wie Sie mit dem Media Creation Tool, Rufus und Ventoy einen USB-Stick erstellen, mit dem Sie Windows 10 auf verschiedenen Geräten aktualisieren oder neu installieren können. Sie können jedes dieser Tools auswählen, um den Vorgang abzuschließen. Ich persönlich empfehle Rufus aufgrund seiner Einfachheit und der Möglichkeit, Dateien direkt von Microsoft-Servern herunterzuladen.
- Erstellen Sie mit dem Media Creation Tool ein bootfähiges USB-Laufwerk für Windows 10
- Erstellen Sie mit Rufus ein bootfähiges USB-Laufwerk für Windows 10
- Erstellen Sie ein bootfähiges USB-Laufwerk für Windows 10 aus ISO
- Erstellen Sie mit Ventoy ein bootfähiges USB-Laufwerk für Windows 10
- Erstellen Sie ein bootfähiges USB-Laufwerk von Windows 10, indem Sie Dateien auf USB kopieren
Erstellen Sie mit dem Media Creation Tool ein bootfähiges USB-Laufwerk für Windows 10
Befolgen Sie diese Schritte, um einen bootfähigen USB-Stick für Windows 10 zu erstellen:
-
Klicken Sie im Abschnitt „Windows 10-Installationsmedium erstellen“ auf die Schaltfläche „Jetzt herunterladen“ .
-
Doppelklicken Sie auf die Datei MediaCreationToolxxxx.exe , um das Tool zu starten.
-
Klicken Sie auf die Schaltfläche Akzeptieren .
-
Wählen Sie die Option „Installationsmedium (USB-Stick, DVD oder ISO-Datei) für anderen PC erstellen“, um ein bootfähiges Windows 10-USB-Laufwerk zu erstellen.
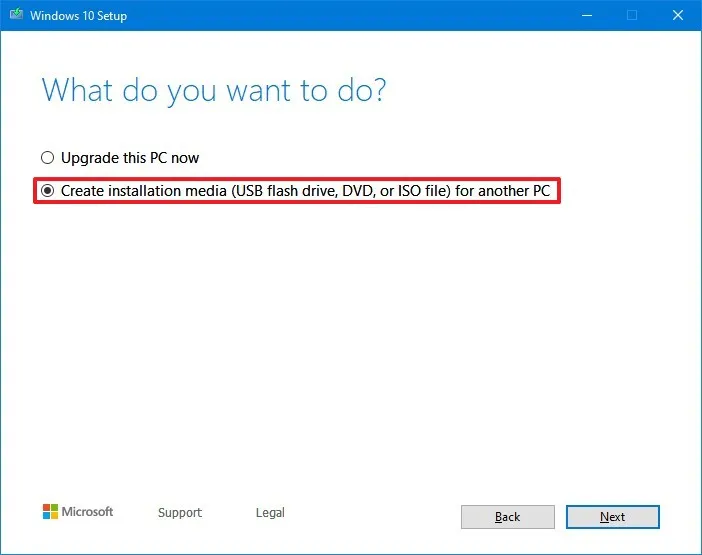
-
Klicken Sie auf die Schaltfläche Weiter .
-
Klicken Sie erneut auf die Schaltfläche Weiter .
Kurzer Hinweis: Wenn Sie einen Windows 10-USB-Stick für ein anderes Gerät erstellen, deaktivieren Sie die Option „ Empfohlene Optionen für diesen PC verwenden “, um nach Bedarf die entsprechende Sprache, Architektur und Edition auszuwählen.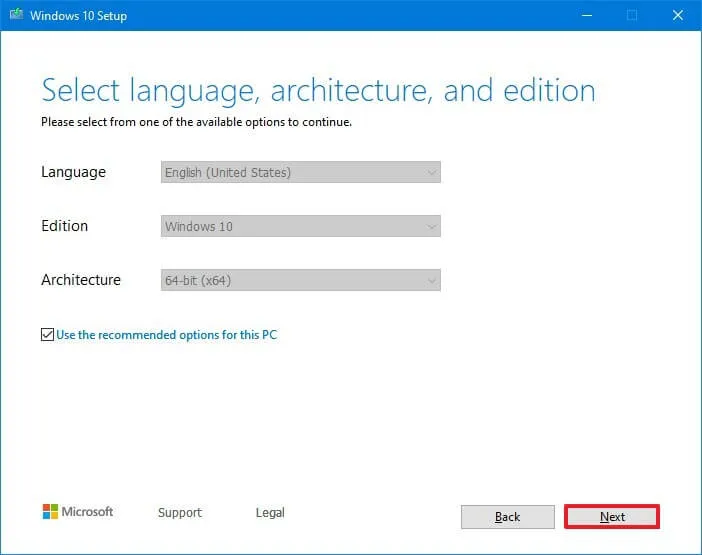
-
Wählen Sie die Option „USB-Flash-Laufwerk“, um das bootfähige Installationsmedium zu erstellen.
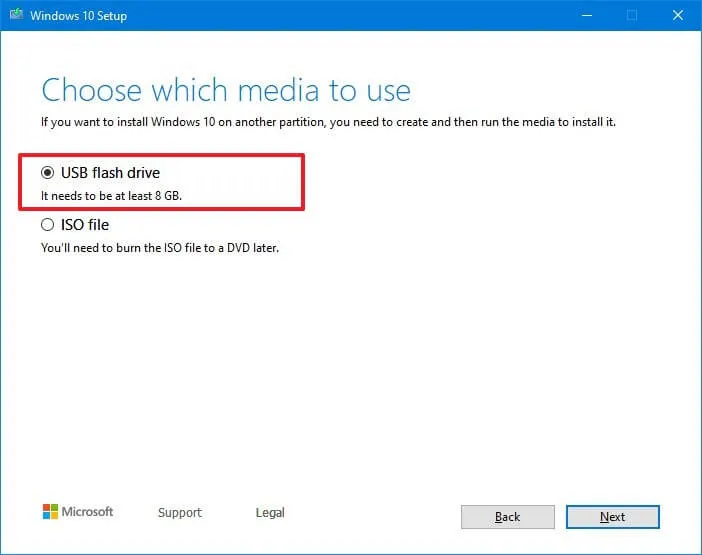
-
Klicken Sie auf die Schaltfläche Weiter .
-
Wählen Sie den USB-Stick aus der Liste aus und stellen Sie sicher, dass er keine wichtigen Dateien enthält, da bei diesem Vorgang alle darauf gespeicherten Daten gelöscht werden.
-
Klicken Sie auf die Schaltfläche Weiter .
-
Klicken Sie auf die Schaltfläche Fertig stellen .
Sobald diese Schritte abgeschlossen sind, können Sie Ihren Computer mithilfe von UEFI oder BIOS mit dem USB-Laufwerk starten, um Windows 10 zu installieren.
Erstellen Sie mit Rufus ein bootfähiges USB-Laufwerk für Windows 10
Um mit Rufus ein Windows 10-Installationsmedium mit UEFI- oder BIOS-Unterstützung zu erstellen, gehen Sie folgendermaßen vor:
-
Klicken Sie im Abschnitt „Download“ auf den Link, um die neueste Version von Rufus herunterzuladen.
-
Doppelklicken Sie auf die ausführbare Datei, um Rufus zu starten.
-
Klicken Sie unten auf der Seite auf die Schaltfläche „Einstellungen“ (die dritte Schaltfläche von links).
-
Verwenden Sie im Abschnitt „Einstellungen“ das Dropdown-Menü „Nach Updates suchen“ und wählen Sie die Option „Täglich“ .
-
Klicken Sie auf die Schaltfläche Schließen .
-
Klicken Sie erneut auf die Schaltfläche „Schließen“, um die App zu beenden.
-
Öffnen Sie das Rufus- Tool erneut.
-
Wählen Sie im Abschnitt „Gerät“ über das Dropdown-Menü den USB-Stick aus, den Sie als bootfähiges Windows 10-Medium erstellen möchten. Starten Sie das Tool neu, wenn das Gerät nicht in der Liste angezeigt wird.
-
Wählen Sie im Bereich „Boot-Auswahl“ im Dropdown-Menü die Option „Disk oder ISO-Image“ aus.
-
Klicken Sie rechts auf den Abwärtspfeil und wählen Sie die Option „Herunterladen“ .
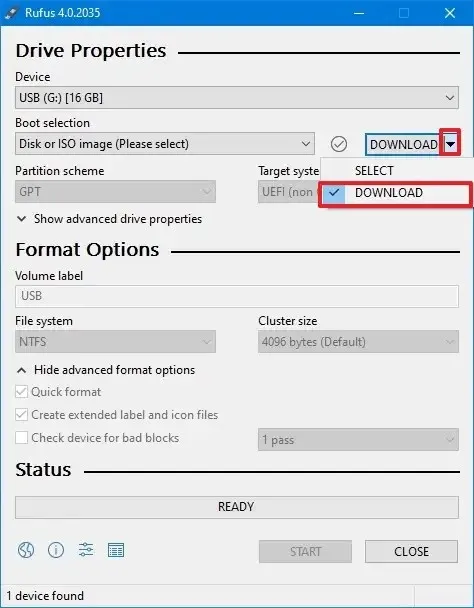
-
Klicken Sie auf die Schaltfläche Herunterladen .
-
Wählen Sie die Option Windows 10 .
-
Klicken Sie auf die Schaltfläche Weiter .
-
Wählen Sie im Abschnitt „Release“ die Windows 10-Version aus, die Sie herunterladen möchten, beispielsweise Version 22H2.

-
Klicken Sie auf die Schaltfläche Weiter .
-
Klicken Sie auf die Schaltfläche „Weiter “, um zur Einstellung „Edition“ zu gelangen (da es normalerweise nur eine Option gibt).
-
Wählen Sie die Sprache für die Installation aus, beispielsweise Englisch.
-
Klicken Sie auf die Schaltfläche Weiter .
-
Wählen Sie die Betriebssystemarchitektur x64 (64-Bit). ( Wenn Ihr Computer älter ist, müssen Sie sich möglicherweise für die Option x86 (32-Bit) entscheiden.)
-
Klicken Sie auf die Schaltfläche Herunterladen .
-
Wählen Sie den Speicherort für die Windows 10-ISO-Datei.
-
(Optional) Bestätigen oder ändern Sie den Namen für das bootfähige USB-Flash-Laufwerk in der Einstellung „Volumebezeichnung“.
-
Fahren Sie nach dem Download mit den Standardeinstellungen fort.
-
Klicken Sie auf die Schaltfläche Start .
-
(Optional) Überspringen Sie die Installationsanpassungseinstellungen, da Sie ein standardmäßiges bootfähiges Windows 10-USB-Laufwerk erstellen möchten.
-
Klicken Sie auf die Schaltfläche OK .
-
Klicken Sie erneut auf die Schaltfläche „OK“ .
Nach Abschluss dieser Schritte können Sie Windows 10 auf Geräten mit UEFI- oder BIOS-Firmware starten und installieren.
Erstellen Sie ein bootfähiges USB-Laufwerk für Windows 10 aus ISO
Um einen USB-Speicherstick zu erstellen, der mit einer vorhandenen ISO-Datei bootfähig ist, gehen Sie folgendermaßen vor:
-
Klicken Sie im Abschnitt „Download“ auf den Link, um die neueste Version des Tools herunterzuladen.
-
Doppelklicken Sie auf die ausführbare Datei, um Rufus zu starten.
-
Wählen Sie im Bereich „Gerät“ über das Drop-down-Menü den USB-Stick aus, mit dem Sie das bootfähige Medium erstellen möchten.
-
Wählen Sie im Bereich „Boot-Auswahl“ im Drop-down-Menü die Option „Disk oder ISO-Image“ aus.
-
Klicken Sie auf die Option „Auswählen“ .
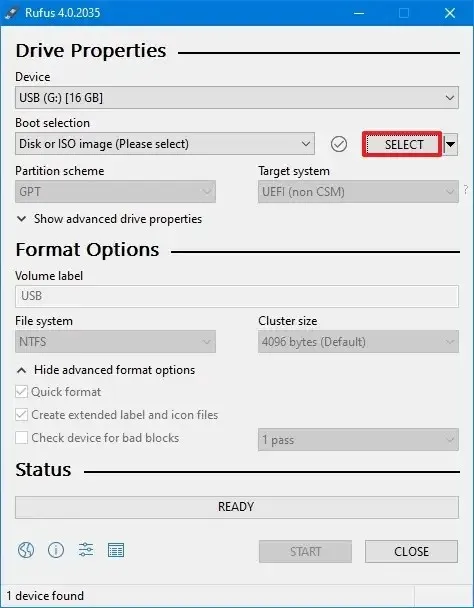
-
Wählen Sie die Windows 10 ISO- Datei aus.
-
Fahren Sie mit den Standardeinstellungen fort.
-
(Optional) Bestätigen Sie den Namen des USB-Flashlaufwerks in der Einstellung „Volumebezeichnung“.
-
Klicken Sie auf die Schaltfläche Start .
-
(Optional) Überspringen Sie die Installationsanpassungseinstellungen, da Sie ein standardmäßiges bootfähiges USB-Laufwerk erstellen möchten.
-
Klicken Sie auf die Schaltfläche OK .
-
Klicken Sie erneut auf die Schaltfläche „OK“ .
Nach Abschluss dieser Verfahren erstellt das Tool ein USB-Installationsmedium aus der von Ihnen bereitgestellten Windows 10-ISO.
Erstellen Sie mit Ventoy ein bootfähiges USB-Laufwerk für Windows 10
Ventoy ist ein Drittanbietertool, das auf einem USB-Flash-Laufwerk installiert werden kann und jede ISO-Datei ohne zusätzliche Konfigurationen bootfähig macht.
Um mit Ventoy einen bootfähigen USB-Stick für Windows 10 zu erstellen, schließen Sie einen USB-Stick mit einer Kapazität von mindestens 8 GB an und befolgen Sie diese Schritte:
-
Laden Sie im Abschnitt „Assets“ die Datei ventoy-xxxx-windows.zip auf Ihren Computer herunter.
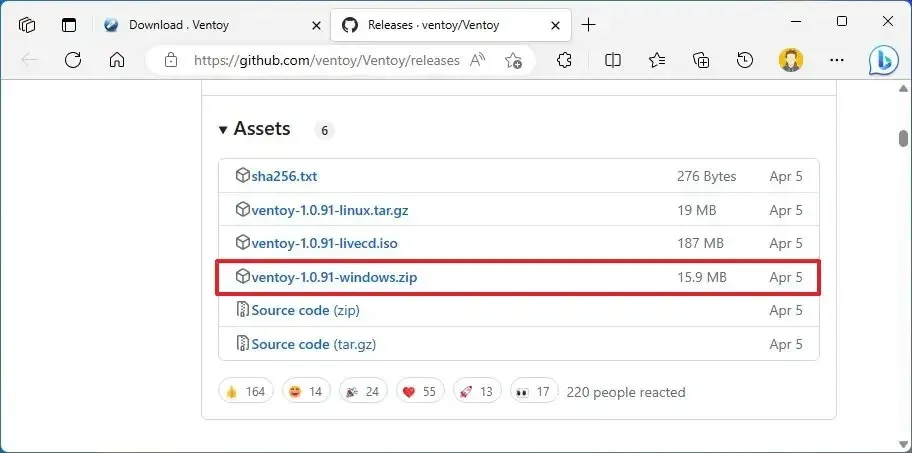 Kurzer Hinweis: Ihr Browser kennzeichnet diese Datei möglicherweise als bösartig. Möglicherweise müssen Sie diese Erkennung außer Kraft setzen.
Kurzer Hinweis: Ihr Browser kennzeichnet diese Datei möglicherweise als bösartig. Möglicherweise müssen Sie diese Erkennung außer Kraft setzen. -
Öffnen Sie den Datei-Explorer .
-
Suchen Sie den Zip-Ordner.
-
Doppelklicken Sie, um die Datei ventoy-xxxx-windows.zip zu entpacken.
-
Klicken Sie in der Befehlsleiste auf die Schaltfläche „Alles extrahieren“ .
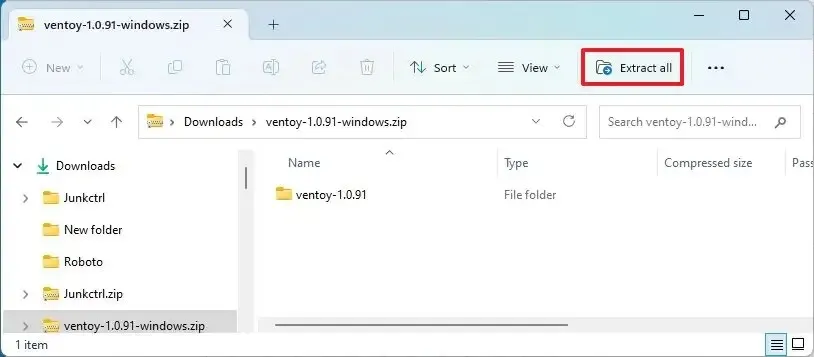
-
Klicken Sie auf die Schaltfläche Durchsuchen .
-
Wählen Sie einen Speicherort zum Extrahieren der Dateien aus.
-
Klicken Sie auf die Schaltfläche „Ordner auswählen“ .
-
Klicken Sie auf die Schaltfläche „Extrahieren“ .
-
Öffnen Sie den Ordner ventoy-xxxx .
-
Doppelklicken Sie auf die Datei Ventoy2Disk.exe , um das Installationsprogramm zu starten.
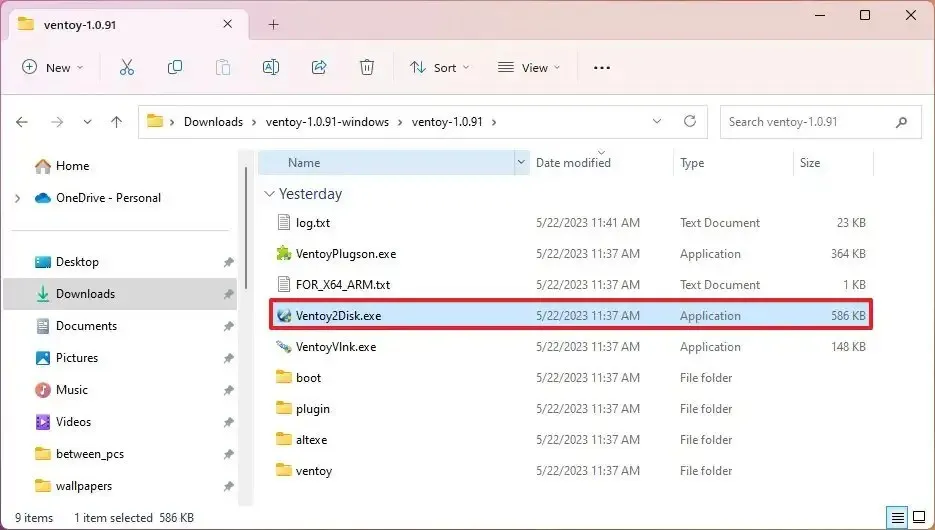
-
Wählen Sie in den „Geräte“-Einstellungen den USB-Speicherstick aus.
-
Klicken Sie auf die Schaltfläche Installieren .
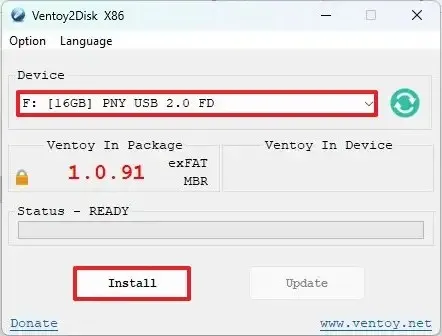
-
Klicken Sie auf die Schaltfläche OK .
-
Wählen Sie im linken Bereich des Datei-Explorers „ Dieser PC“ aus.
-
Öffnen Sie das Ventoy- Laufwerk.
-
Klicken Sie mit der rechten Maustaste auf die Seite und wählen Sie die Option „Untersuchen“ aus .
-
Klicken Sie auf die Registerkarte „Netzwerk“ .
-
Klicken Sie auf die Schaltfläche Weitere Netzwerkbedingungen .
-
Deaktivieren Sie die Option „Browserstandard verwenden“ .
-
Wählen Sie die Option „Safari – Mac“ (oder einen anderen Nicht-Windows-Agenten).
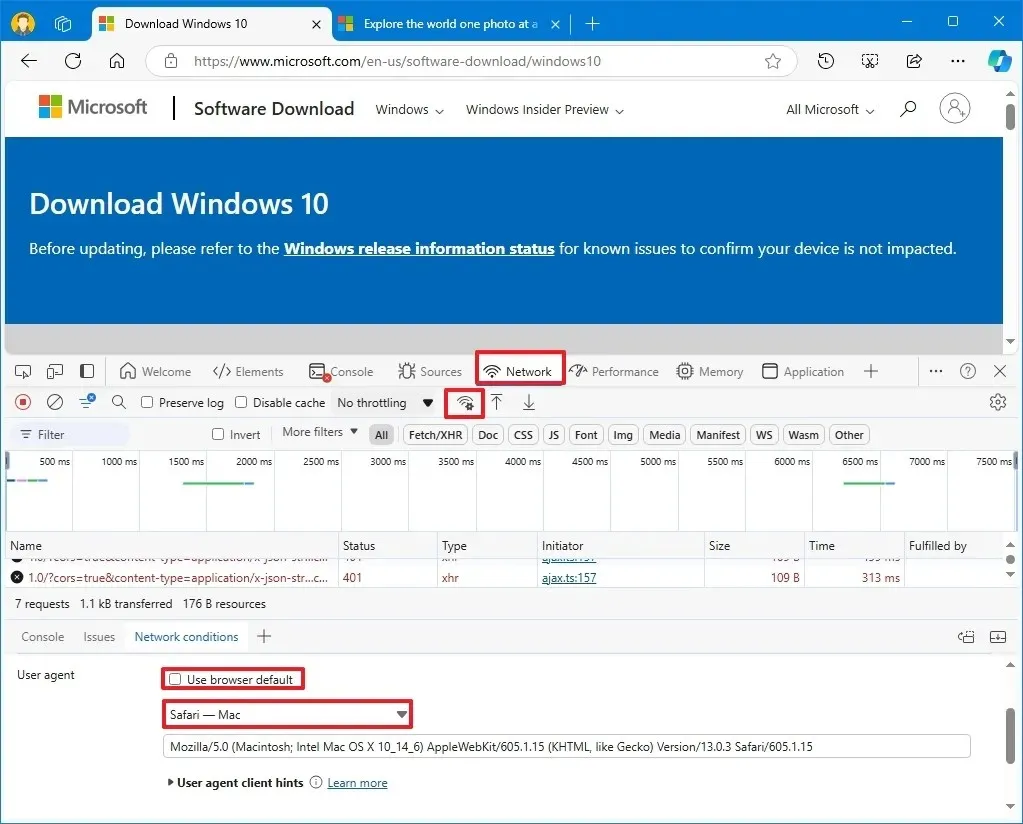
-
Aktualisieren (F5) Sie die Seite (sofern zutreffend).
-
Wählen Sie die Option Windows 10.
-
Klicken Sie auf die Schaltfläche Bestätigen .
-
Wählen Sie Ihre Produktsprache aus dem Dropdown-Menü.
-
Klicken Sie auf die Schaltfläche Bestätigen .
-
Klicken Sie auf die Schaltfläche „Herunterladen“ , um die ISO-Datei auf Ihrem Computer zu speichern.
-
Kopieren Sie die ISO-Datei und fügen Sie sie in das Ventoy-USB-Flash-Laufwerk ein, um es bootfähig zu machen.

Nachdem Sie diese Schritte ausgeführt haben, kann der bootfähige USB-Speicherstick zum Booten eines Geräts mit der Ventoy-Anwendung verwendet werden. So können Sie das Windows 10-Setup sowie andere Betriebssysteme auswählen und starten, wenn zusätzliche ISO-Dateien vorhanden sind.
Die neueste Version von Windows 10 ist 22H2, Sie können diese Anweisungen jedoch verwenden, um eine ältere Version der ISO-Datei herunterzuladen.
Erstellen Sie ein bootfähiges USB-Laufwerk von Windows 10, indem Sie Dateien auf USB kopieren
Um durch Kopieren der ISO-Datei einen bootfähigen USB-Stick zur Installation von Windows 10 zu erstellen, gehen Sie folgendermaßen vor:
-
Öffnen Sie „Start“ .
-
Suchen Sie nach „Eingabeaufforderung“ , klicken Sie mit der rechten Maustaste auf das oberste Ergebnis und wählen Sie „ Als Administrator ausführen“ aus .
-
Geben Sie den folgenden Befehl ein, um DiskPart zu öffnen, und drücken Sie die Eingabetaste :
diskpart -
Geben Sie den folgenden Befehl ein, um den USB-Stick zu identifizieren, und drücken Sie die Eingabetaste :
list disk -
Geben Sie den folgenden Befehl ein, um alles vom USB-Laufwerk zu löschen, und drücken Sie die Eingabetaste :
clean
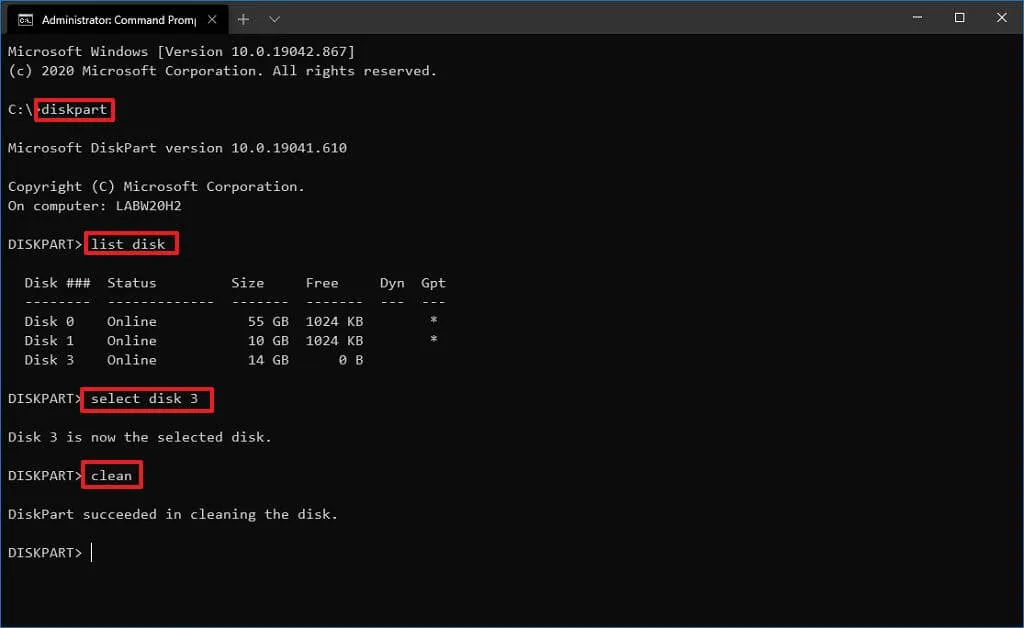
-
Geben Sie den folgenden Befehl ein, um eine primäre Partition zu generieren, und drücken Sie die Eingabetaste :
create partition primary -
Geben Sie den folgenden Befehl ein, um die neue Partition auszuwählen, und drücken Sie die Eingabetaste :
select partition 1 -
Geben Sie den folgenden Befehl ein, um die ausgewählte Partition zu aktivieren, und drücken Sie die Eingabetaste :
active -
Geben Sie den folgenden Befehl ein, um dem USB-Stick einen Laufwerksbuchstaben zuzuweisen, und drücken Sie die Eingabetaste :
assign letter=XErsetzen Sie im Befehl X durch einen beliebigen verfügbaren Laufwerksbuchstaben.
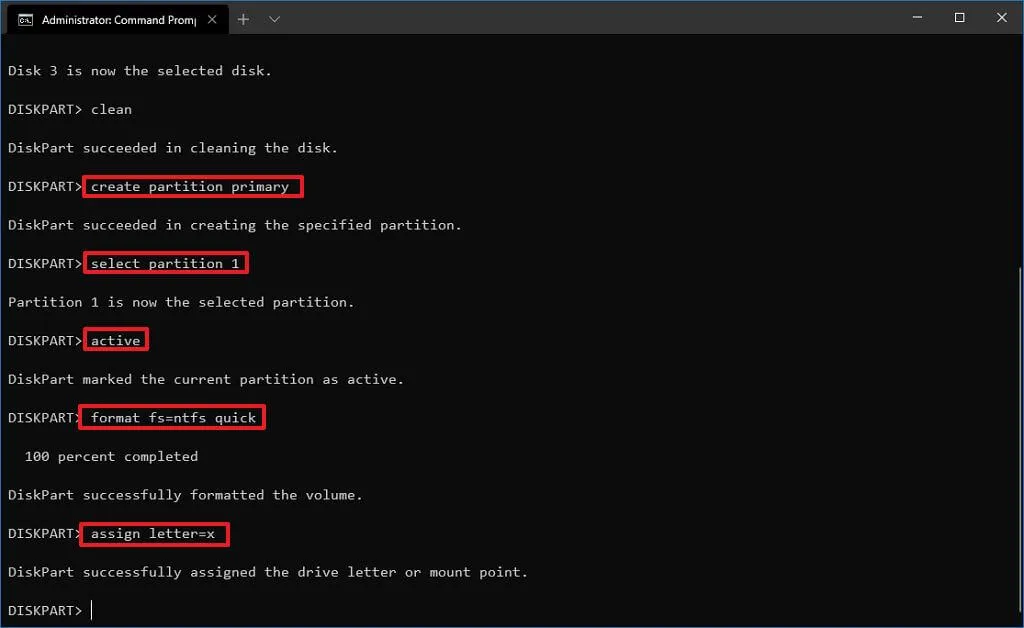
-
Geben Sie den Befehl zum Beenden von DiskPart ein und drücken Sie die Eingabetaste :
exit -
Geben Sie den folgenden Befehl ein, um die ISO-Datei zu mounten, und drücken Sie die Eingabetaste :
PowerShell Mount-DiskImage -ImagePath "C:\path\to\Windows10.iso"
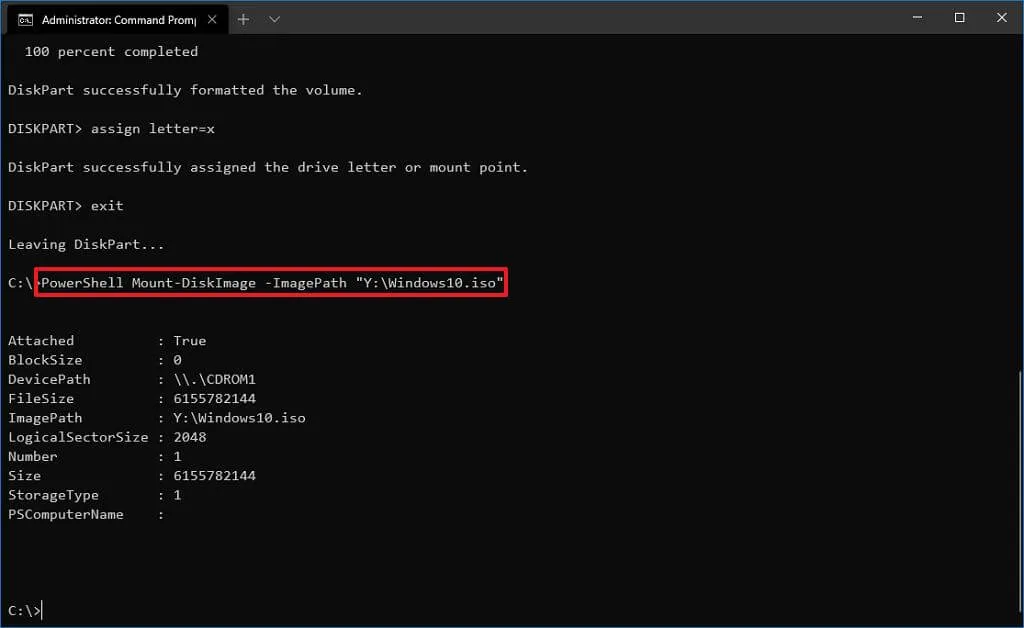
Stellen Sie sicher, dass Sie den Pfad für den Speicherort der ISO-Datei aktualisieren.
-
Geben Sie den Befehl zum Neustart von DiskPart ein und drücken Sie die Eingabetaste :
diskpart -
Geben Sie den folgenden Befehl ein, um den Laufwerksbuchstaben für die gemountete ISO-Datei zu bestimmen, und drücken Sie die Eingabetaste :
list volume
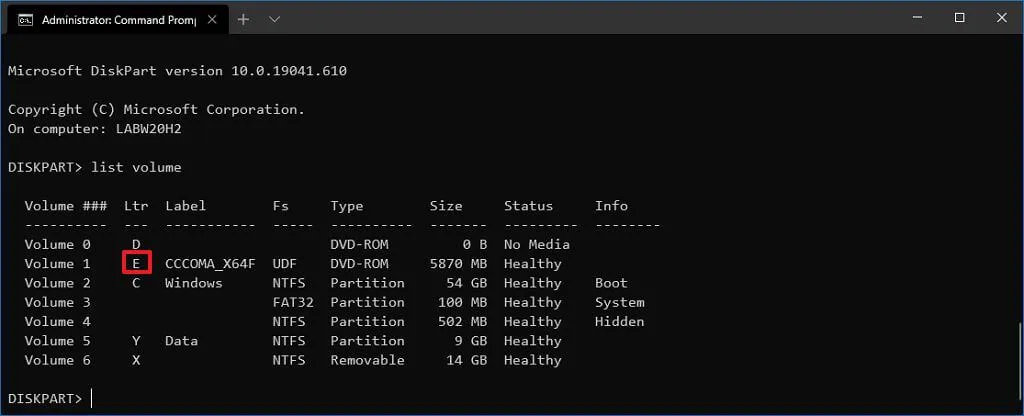
-
Geben Sie den Befehl zum Beenden von DiskPart ein und drücken Sie die Eingabetaste :
exit -
Geben Sie den Befehl zum Zugriff auf die Windows 10-ISO-Datei ein und drücken Sie die Eingabetaste :
E: -
Geben Sie den Befehl ein, um zum Ordner „boot“ zu navigieren, und drücken Sie die Eingabetaste :
cd boot -
Geben Sie den folgenden Befehl ein, um den Volume-Bootcode für das USB-Flash-Laufwerk zu aktualisieren, und drücken Sie die Eingabetaste :
bootsect /nt60 X: -
Geben Sie den folgenden Befehl ein, um alle Windows 10-Dateien auf den bootfähigen USB-Stick zu kopieren, und drücken Sie die Eingabetaste :
xcopy E:\*.* X:\ /E /F /H
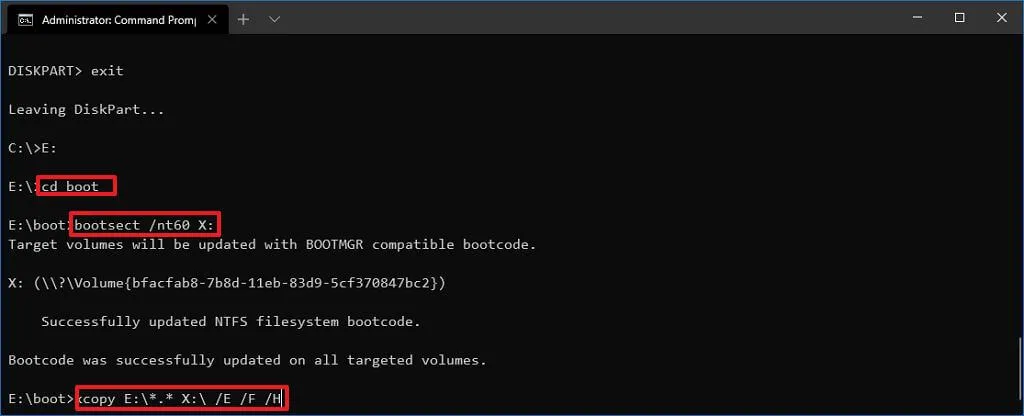
Stellen Sie sicher, dass Sie die Laufwerksbuchstaben E und X so ändern , dass sie den richtigen Laufwerksbuchstaben des Windows 10-ISO bzw. des USB-Flash-Laufwerks entsprechen.
Sobald Sie die Schritte abgeschlossen haben, werden die ISO-Dateien auf den USB-Stick übertragen, wodurch ein bootfähiges Laufwerk für die Installation von Windows 10 auf Systemen mit BIOS oder UEFI erstellt wird.
Wenn Windows 10 nach dem Upgrade nicht aktiviert wird, klicken Sie unter „ Einstellungen “ > „Update und Sicherheit“ > „Aktivierung “ auf die Schaltfläche „Problembehandlung “ , um die „Aktivierungsproblembehandlung“ zu starten .
Update, 27. September 2024: Dieser Leitfaden wurde hinsichtlich seiner Genauigkeit und zur Berücksichtigung von Prozessänderungen überarbeitet.



Schreibe einen Kommentar