Fix für Windows, das ein potenzielles Problem mit dem Grafikgerät erkennt
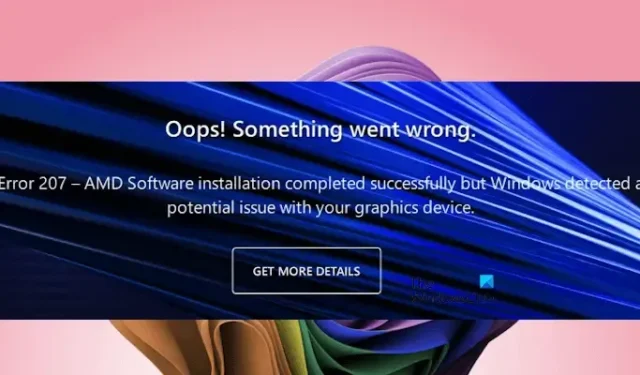
Viele Benutzer sind beim Starten ihres Computers auf den Fehler „Windows hat ein potenzielles Problem mit Ihrem Grafikgerät festgestellt“ gestoßen . Dieser Fehler führt häufig zu Leistungsproblemen, insbesondere bei AMD-Grafikkarten . Wenn Ihr System über AMD-Grafiken verfügt und dieser Fehler auftritt, sollen Ihnen die in diesem Artikel beschriebenen Lösungen helfen.
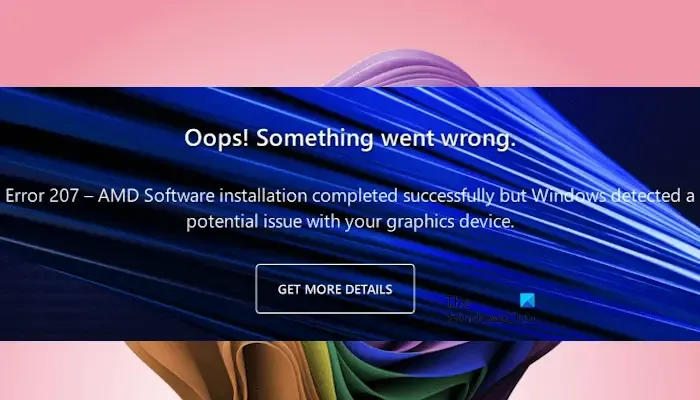
Die vollständige Fehlermeldung lautet:
Hoppla! Da ist etwas schiefgelaufen.
Fehler 207 – Die Installation der AMD-Software wurde erfolgreich abgeschlossen, aber Windows hat ein potenzielles Problem mit Ihrem Grafikgerät erkannt.
Beheben von Problemen mit Windows-Grafikgeräten
Um den Fehler „Windows hat ein potenzielles Problem mit Ihrem Grafikgerät erkannt“ auf Systemen mit AMD-Grafik zu beheben, ziehen Sie die folgenden Lösungen in Betracht:
- Nutzen Sie das AMD Software Compatibility Tool
- Überprüfen Sie den Status des AMD-Grafikkartentreibers im Geräte-Manager
- Deinstallieren Sie die AMD-Software und installieren Sie sie erneut
- Installieren Sie eine alternative kompatible Version Ihres Grafikkartentreibers
- Führen Sie eine Neuinstallation des Grafikkartentreibers durch
- Durchführen einer Systemwiederherstellung
Detaillierte Erklärungen zu diesen Korrekturen finden Sie weiter unten. Versuchen Sie, bevor Sie beginnen, Ihren Grafikkartentreiber neu zu starten, indem Sie die Tasten Win + Strg + Umschalt + B drücken , um zu sehen, ob das Problem dadurch behoben wird.
So beheben Sie den AMD-Fehler 207 unter Windows 11/10
1] Verwenden Sie das AMD Software Compatibility Tool
Dieser Fehler kann nach der Installation von AMD-Software auftreten, da möglicherweise eine inkompatible Softwareversion installiert wurde. Das AMD Software Compatibility Tool kann bei der Lösung dieses Problems helfen. Es ist über die offizielle AMD-Website zugänglich. Laden Sie dieses Tool herunter und führen Sie es aus. Es erkennt und installiert automatisch die kompatible AMD-Software für Ihr System.
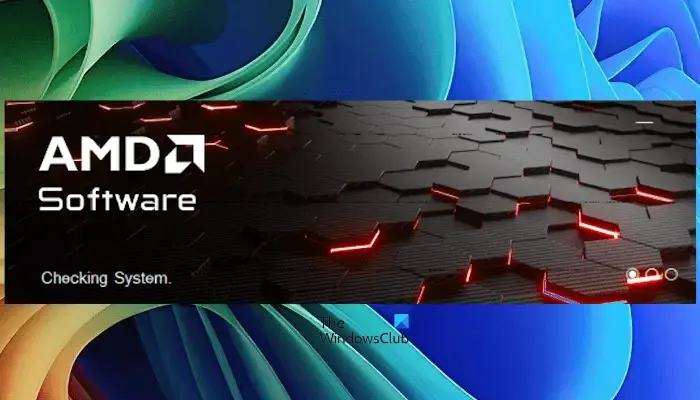
Wenn die installierte AMD-Software bereits kompatibel ist, zeigt das Tool die folgende Meldung an:
Die aktuell installierte Version der AMD-Software ist bereits eine kompatible Version.
Wenn dies der Fall ist, fahren Sie mit den anderen, unten beschriebenen Korrekturen fort.
2] Überprüfen Sie den Status des AMD-Grafikkartentreibers im Geräte-Manager
Gelegentlich deaktiviert Windows den AMD-Grafikkartentreiber, was zu diesem Fehler führt. Um dies zu überprüfen, überprüfen Sie den Treiberstatus im Geräte-Manager, indem Sie die folgenden Schritte ausführen:

- Öffnen Sie den Geräte-Manager.
- Erweitern Sie den Abschnitt „Grafikkarten“ .
- Klicken Sie mit der rechten Maustaste auf Ihren Grafikkartentreiber und prüfen Sie, ob die Option „Gerät aktivieren“ verfügbar ist. Wenn ja, klicken Sie auf diese Option, um Ihren Grafikkartentreiber zu aktivieren.
Wenn der Grafikkartentreiber bereits aktiviert ist, prüfen Sie, ob er beschädigt ist, indem Sie auf dem Treiber nach einem gelben Warnzeichen suchen. Wenn es vorhanden ist, klicken Sie mit der rechten Maustaste darauf und wählen Sie Eigenschaften . Überprüfen Sie die Fehlermeldung im Abschnitt Gerätestatus auf der Registerkarte Allgemein . Diese zeigt einen der Fehlercodes des Geräte-Managers an, sodass Sie das Problem entsprechend beheben können.
3] Deinstallieren und installieren Sie die AMD-Software erneut
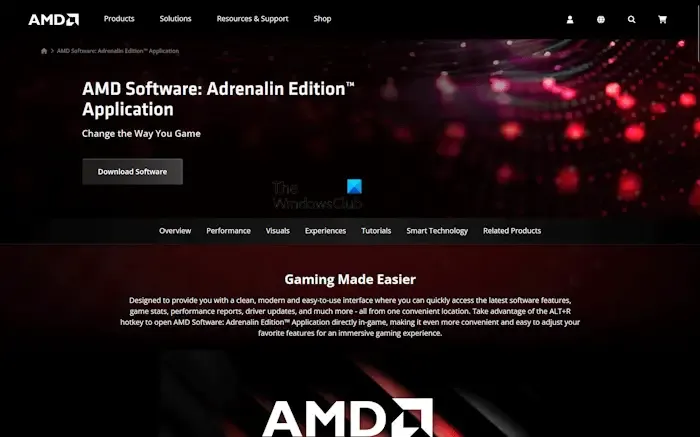
Probleme können auch von der AMD-Software selbst herrühren. Das Deinstallieren und anschließende Neuinstallieren der AMD-Software kann helfen, das Problem zu beheben. Sie können die Software über die Systemsteuerung oder die App „Einstellungen“ in Windows 11/10 deinstallieren. Starten Sie Ihren Computer nach der Deinstallation neu, laden Sie dann die neueste Version der AMD-Software von der offiziellen Website herunter und installieren Sie sie erneut.
4] Installieren Sie eine andere kompatible Version Ihres Grafikkartentreibers
Erwägen Sie die Installation einer anderen kompatiblen Version des AMD-Grafikkartentreibers, um zu prüfen, ob das Problem dadurch behoben wird.
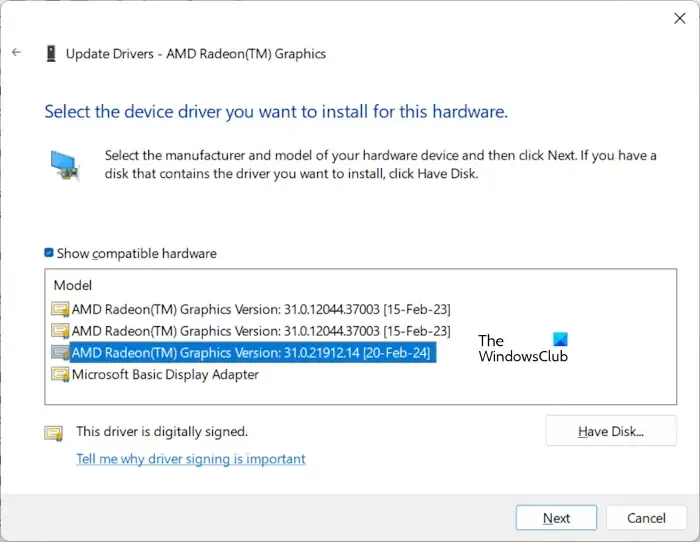
Um fortzufahren, führen Sie diese Schritte aus:
- Öffnen Sie den Geräte-Manager.
- Erweitern Sie den Abschnitt „Grafikkarten“ .
- Klicken Sie mit der rechten Maustaste auf Ihren AMD-Grafikkartentreiber und wählen Sie Treiber aktualisieren .
- Wählen Sie „Auf dem Computer nach Treibern suchen“ aus .
- Klicken Sie auf „ Aus einer Liste der auf meinem Computer verfügbaren Treiber auswählen“ .
- Aktivieren Sie das Kontrollkästchen Kompatible Hardware anzeigen .
- Wählen Sie eine alternative kompatible Version des AMD-Grafiktreibers und klicken Sie auf Weiter .
- Folgen Sie den Anweisungen, um die Installation abzuschließen.
Wenn das Problem weiterhin besteht, versuchen Sie, eine andere verfügbare kompatible AMD-Grafiktreiberversion zu installieren.
5] Führen Sie eine Neuinstallation des Grafikkartentreibers durch
Um eine Neuinstallation des Grafikkartentreibers durchzuführen, müssen Sie den aktuellen GPU-Treiber vollständig von Ihrem System entfernen. Laden Sie zunächst die neueste Version Ihres Grafikkartentreibers von der Website des Herstellers herunter. Laden Sie dann das DDU-Dienstprogramm herunter und installieren Sie es.
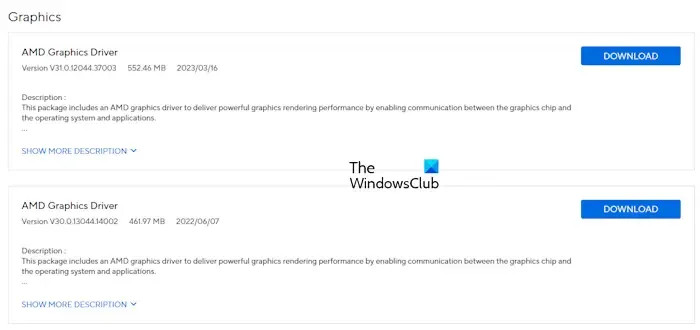
Starten Sie im abgesicherten Modus und führen Sie das DDU-Dienstprogramm aus, um Ihren Grafikkartentreiber vollständig zu deinstallieren. Installieren Sie anschließend die neueste Version des Grafikkartentreibers.
6] Führen Sie eine Systemwiederherstellung durch
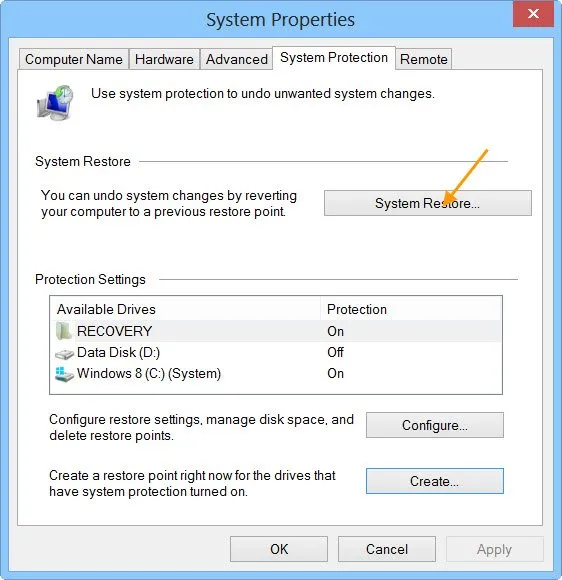
Wenn keine der oben genannten Lösungen funktioniert, besteht die letzte Möglichkeit darin, das Tool „Systemwiederherstellung“ zu verwenden, um Ihr System in einen vorherigen funktionsfähigen Zustand zurückzusetzen.
Ich hoffe, diese Vorschläge sind hilfreich.
Wie behebe ich das Windows-Grafikproblem?
Grafikprobleme auf Windows-Computern entstehen häufig durch beschädigte Grafikkartentreiber. Eine Neuinstallation des Grafikkartentreibers kann dieses Problem oft beheben. Wenn das Problem jedoch weiterhin besteht, kann es an der Grafikkarte selbst liegen. In diesem Fall ist es ratsam, einen professionellen Computerreparaturtechniker zu konsultieren.
Wie deinstalliere ich GPU-Treiber?
Sie können GPU-Treiber über den Geräte-Manager deinstallieren. Für eine saubere Installation Ihres Grafikkartentreibers verwenden Sie das DDU-Dienstprogramm, um den Grafikkartentreiber vollständig von Ihrem System zu entfernen, und installieren Sie anschließend die neueste GPU-Treiberversion.



Schreibe einen Kommentar