Fehlerbehebung bei PC-Abstürzen während der Windows-Installation
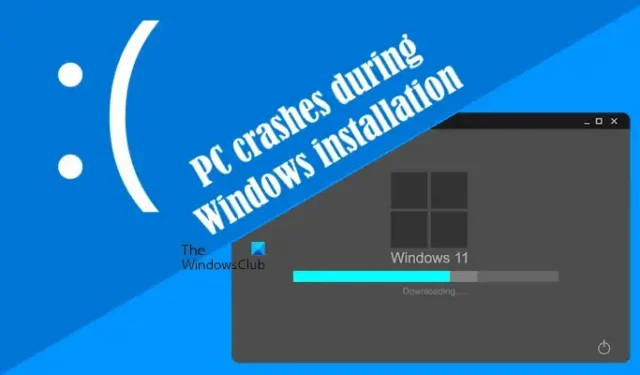
Wenn Ihr PC während der Installation oder Einrichtung von Windows abstürzt , können Sie die in diesem Artikel beschriebenen Lösungen implementieren. Viele Benutzer haben berichtet, dass dieses Problem während der Installation von Windows Update oder während der Ausführung einer Neuinstallation von Windows auftritt. Ein beschädigtes Windows-Installationsmedium kann zu diesem Problem führen, ebenso wie fehlerhafte Hardwarekomponenten wie RAM und BIOS-Einstellungen.
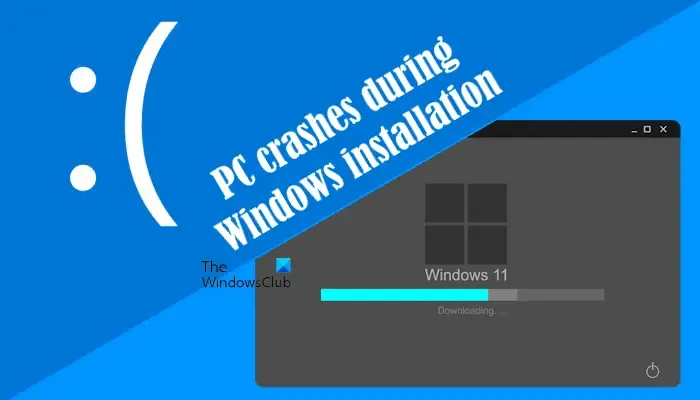
PC stürzt während der Windows-Installation ab
Wenn während der Windows-Installation Abstürze auftreten, ziehen Sie diese Lösungen in Betracht:
- Laden Sie die ISO-Datei erneut herunter
- Entfernen Sie die dedizierte GPU
- Löschen Sie Ihre Festplattenpartition
- Deaktivieren Sie XMP oder entsprechende Profile im BIOS
- BIOS auf Standardeinstellungen zurücksetzen
- Aktualisieren Sie Ihr BIOS
- Auf Hardwarefehler prüfen
Einzelheiten zu den einzelnen Fixes finden Sie weiter unten. Trennen Sie vor dem Start alle nicht benötigten Peripheriegeräte von Ihrem PC und versuchen Sie die Installation erneut.
1] Laden Sie die ISO-Datei erneut herunter
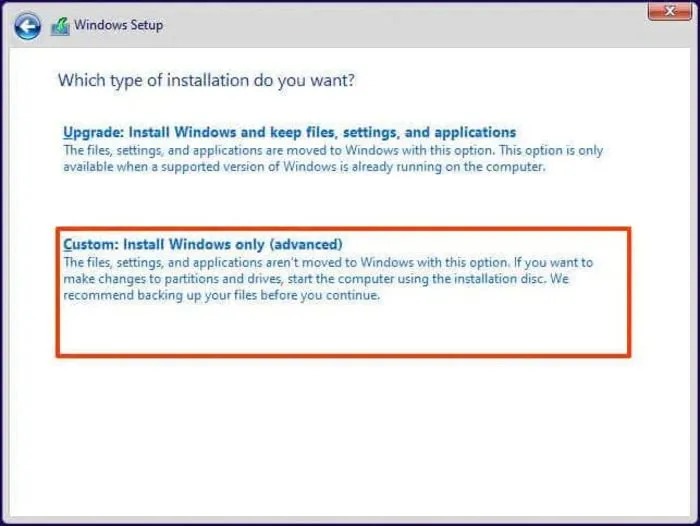
Wenn Ihr Computer während einer Neuinstallation von Windows abstürzt, besteht die Möglichkeit einer beschädigten ISO-Datei. Es ist ratsam, die ISO-Datei erneut herunterzuladen und mit der neu heruntergeladenen Datei einen bootfähigen USB-Stick zu erstellen. Verwenden Sie dann diesen USB-Stick, um Windows zu installieren. Alternativ können Sie auch einen anderen USB-Stick verwenden, um das bootfähige Windows-Installationsmedium zu erstellen.
2] Entfernen Sie die dedizierte GPU

Wenn Ihr System sowohl dedizierte als auch integrierte Grafikkarten verwendet, trennen Sie die dedizierte Grafikkarte kurzzeitig und fahren Sie mit der Windows-Installation fort. Wenn das Problem dadurch behoben wird, können Sie die dedizierte Grafikkarte nach der Installation wieder anschließen.
3] Löschen Sie Ihre Festplattenpartition
Es ist wichtig, die Festplattenpartition zu bereinigen, auf der Windows installiert wird. Durch diese Aktion werden alle Daten von der ausgewählten Partition gelöscht. Seien Sie daher bei der Auswahl des Laufwerks vorsichtig.
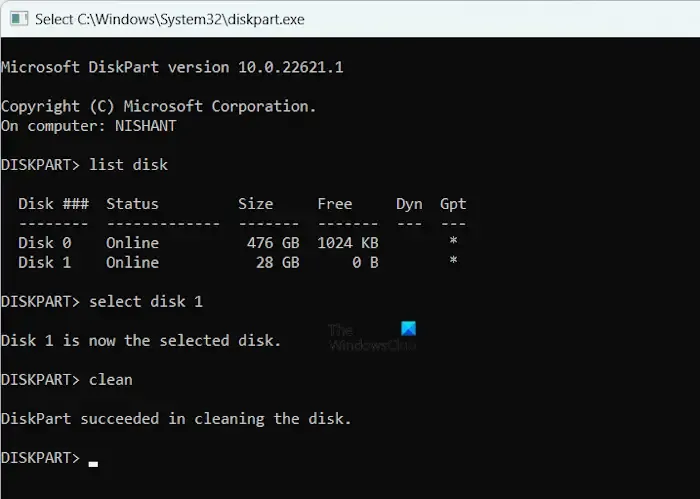
Drücken Sie auf dem Startbildschirm der Windows-Installation gleichzeitig die Tasten Umschalt + F10 , um die Eingabeaufforderung zu öffnen. Geben Sie in der Anzeige die folgenden Befehle nacheinander ein und drücken Sie nach jedem Befehl die Eingabetaste:
diskpart
list disk
select disk #
clean
exit
Ersetzen Sie # unbedingt durch die richtige Festplattennummer. Fahren Sie nach dem Bereinigen der Partition mit der Windows-Installation fort und prüfen Sie, ob die Abstürze weiterhin auftreten.
4] Deaktivieren Sie XMP oder entsprechende Profile im BIOS
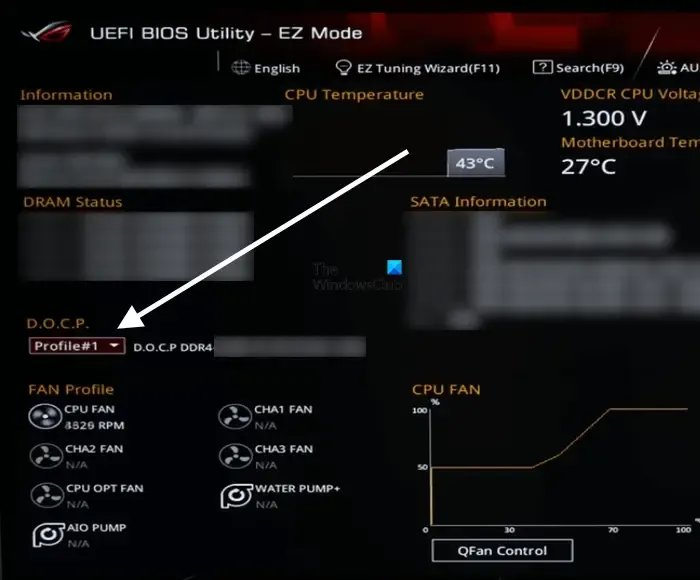
Wenn das XMP-Profil aktiv ist, kann es zu Installationsproblemen kommen. Deaktivieren Sie es im BIOS, bevor Sie mit der Windows-Installation fortfahren. Verschiedene Marken verwenden möglicherweise unterschiedliche Terminologien für dieses Profil. Bei AMD-Motherboards wird es häufig als DOCP bezeichnet.
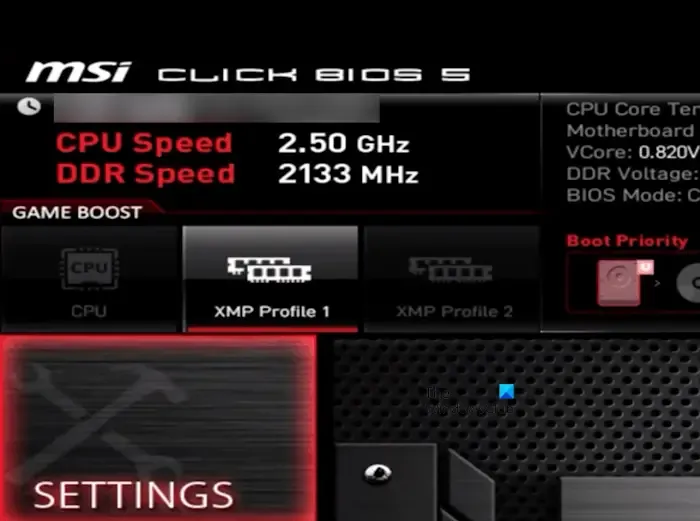
Bei MSI-Motherboards sind die XMP-Steuerungsoptionen auf dem Haupt-BIOS-Bildschirm sichtbar. Eine weiße Anzeige bedeutet, dass sie deaktiviert ist, während eine rote Anzeige eine Aktivierung anzeigt. Markieren Sie sie mit den Pfeiltasten auf der Tastatur und schalten Sie sie nach Bedarf um. Denken Sie daran, Ihre Änderungen vor dem Beenden zu speichern.
Die Methode zum Aktivieren oder Deaktivieren des XMP-Profils variiert je nach Motherboard-Marke. Konsultieren Sie daher die Support-Website Ihres Herstellers, um individuelle Anleitungen zu erhalten.
5] BIOS auf Standardeinstellungen zurücksetzen
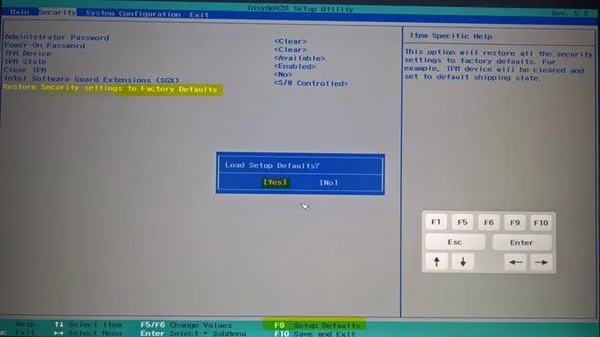
Falsche BIOS-Einstellungen können die Ursache für Ihre Installationsprobleme sein. Das Zurücksetzen des BIOS auf den Standardzustand kann diese Probleme oft beheben.
6] Aktualisieren Sie Ihr BIOS

Wenn das Zurücksetzen des BIOS die Abstürze nicht behebt, sollten Sie Ihr BIOS aktualisieren. Die neueste BIOS-Version finden Sie auf der offiziellen Website des Herstellers Ihres Computers.
7] Auf Hardwarefehler prüfen
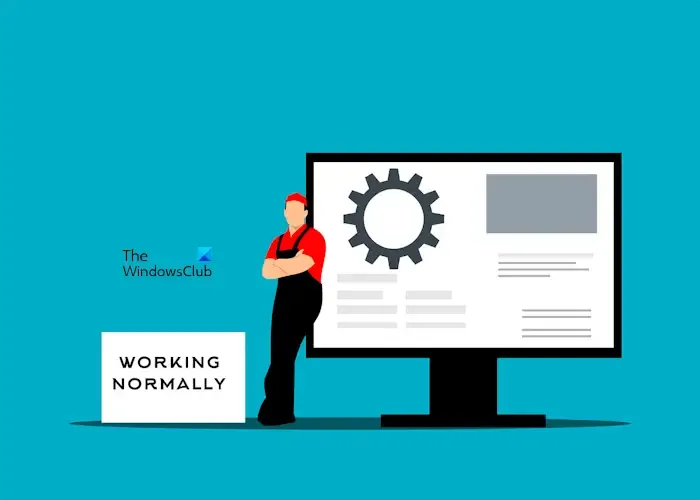
Neben Softwareproblemen können auch Hardwarefehler zu Installationsabstürzen führen. Beispielsweise kann fehlerhafter RAM die Ursache sein, insbesondere wenn Sie mehrere RAM-Sticks haben. Windows 11 erfordert mindestens 4 GB RAM. Sie können während des Installationsvorgangs jeden RAM-Stick einzeln testen, um eventuell fehlerhafte Sticks zu identifizieren.
Darüber hinaus ist möglicherweise das Motherboard oder die SSD, auf der Sie Windows installieren, defekt. Wenn Sie einen Hardwarefehler vermuten, sollten Sie Ihren Computer zu einem qualifizierten Reparaturdienst bringen.
Damit sind die Korrekturen abgeschlossen. Ich hoffe, diese Informationen sind hilfreich.
Warum stürzt mein Computer bei der Installation von Windows 11 ständig ab?
Wenn Ihr Computer während der Installation von Windows 11 ständig abstürzt, liegt möglicherweise ein Problem mit der Festplatte oder SSD vor, z. B. fehlerhafte Sektoren. Das Ausführen eines Befehls zum Bereinigen der Festplattenpartition kann hilfreich sein. Auch Hardwarefehler können ein Faktor sein, möglicherweise im Zusammenhang mit dem Motherboard, dem RAM, der SSD oder anderen Komponenten.
Kann ein defektes Netzteil PC-Abstürze verursachen?
Ein defektes Netzteil kann definitiv zu Computerabstürzen führen. Die Aufgabe des Netzteils besteht darin, das Motherboard und die angeschlossene Hardware mit der richtigen Leistung und Spannung zu versorgen. Ein fehlerhaftes Netzteil kann eine falsche Spannung liefern, was zu Komponentenschäden und Systemabstürzen führen kann.



Schreibe einen Kommentar