Schalten Sie den Super-God-Modus frei, um vollen Zugriff auf alle Einstellungen und Funktionen in Windows 11 und 10 zu erhalten
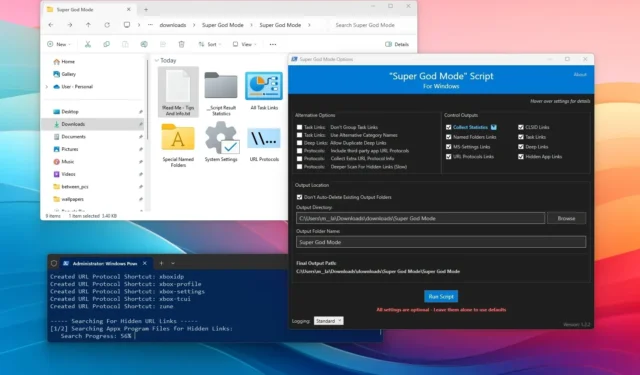
- Super God Mode ist ein PowerShell-Skript, das Ihre Windows 11-Einstellungen effizient scannt und Verknüpfungen zu bereits im System verfügbaren Funktionen generiert.
- Bei der Ausführung organisiert das Skript Verknüpfungen basierend auf unterschiedlichen Kategorien in mehreren Ordnern.
- Es ist keine Installation erforderlich und es werden keine Systemeinstellungen geändert.
Unter Windows 11 (und 10) bezieht sich „Super God Mode“ auf ein PowerShell-Skript eines Drittanbieters und nicht auf einen offiziellen Systemmodus. Dieses Skript vereinfacht Ihre Erfahrung, indem es das Betriebssystem scannt und Verknüpfungen für jede identifizierte Einstellung, jedes Tool und jeden Systemstandort erstellt, wodurch die Anpassung leichter zugänglich wird.
Was ist der Super-Gott-Modus?
Super God Mode, ein Begriff, der vom YouTuber ThioJoe geprägt wurde , bezieht sich auf ein PowerShell-Skript eines Drittanbieters. Es ist wichtig zu beachten, dass dies keine von Microsoft entwickelte Funktion oder Modus ist.
Dieses Skript basiert auf dem Konzept des „God Mode“, der im Windows-Betriebssystem verfügbar ist. Es unterscheidet sich jedoch dadurch, dass es Verknüpfungen zu allen bekannten Ordnern, Shell-Ordnern, Systemeinstellungen, Task-Links und URL-Protokollen erstellt.
Während Sie über die App „Einstellungen“ und die Systemsteuerung auf die Systemeinstellungen sowie über den Datei-Explorer auf die Ordnerspeicherorte zugreifen können, konsolidiert das Super-God-Mode-Skript der Einfachheit halber alles an einem Ort.
In dieser Anleitung wird beschrieben, wie Sie das Super-God-Mode-Skript unter Windows 11 (und 10) verwenden.
Erste Schritte mit dem Super-God-Modus unter Windows
Um den Super-God-Modus zu verwenden, laden Sie das Skript herunter und greifen Sie dann auf die kategorisierten Ordner zu, um die Verknüpfungen zu finden.
Führen Sie den Supergott-Modus aus
Befolgen Sie diese Schritte, um das Super God Mode-Skript herunterzuladen und auszuführen:
-
Klicken Sie auf die Datei Super_God_Mode.ps1, um sie auf Ihren Computer herunterzuladen.
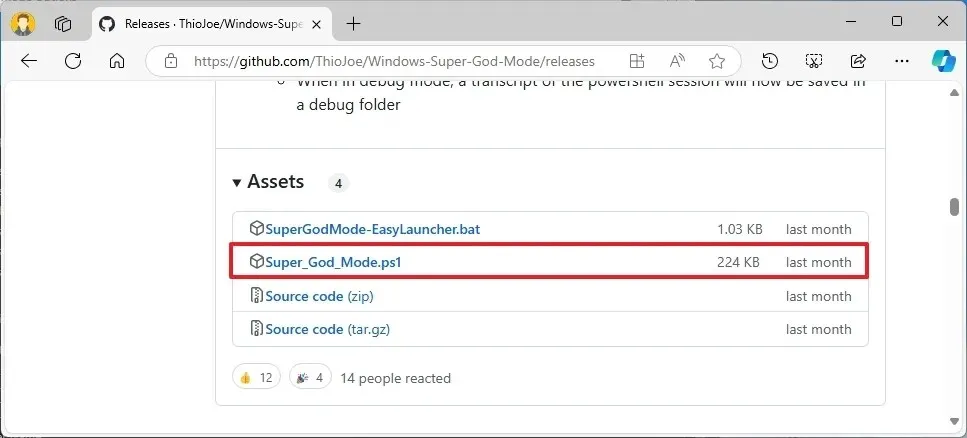
-
Öffnen Sie das Startmenü .
-
Suchen Sie nach PowerShell (oder Terminal ), klicken Sie mit der rechten Maustaste auf das oberste Ergebnis und wählen Sie Als Administrator ausführen .
-
Passen Sie die Ausführungsrichtlinie an, um PowerShell die Ausführung des Skripts zu gestatten.
-
Geben Sie den folgenden Befehl ein, um zum Skriptverzeichnis zu navigieren, und drücken Sie die Eingabetaste :
cd path\to\script-directory\ -
Verwenden Sie den folgenden Befehl, um das Super God Mode-Skript auszuführen, und drücken Sie die Eingabetaste :
.\Super_God_Mode.ps1
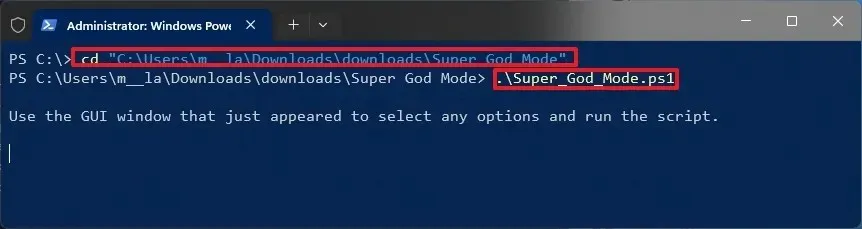
-
(Optional) Wählen Sie die „Steuerausgänge“ -Einstellungen, die Sie scannen möchten.
-
(Optional) Legen Sie die gewünschten „Alternative Optionen“ fest .
-
(Optional) Geben Sie mit der Einstellung „Ausgabeverzeichnis“ einen Ordner zum Speichern der Links an .
-
(Optional) Bestätigen Sie mit der Einstellung „Ausgabeordnername“ einen benutzerdefinierten Ordnernamen .
-
Klicken Sie auf die Schaltfläche „Skript ausführen“ .
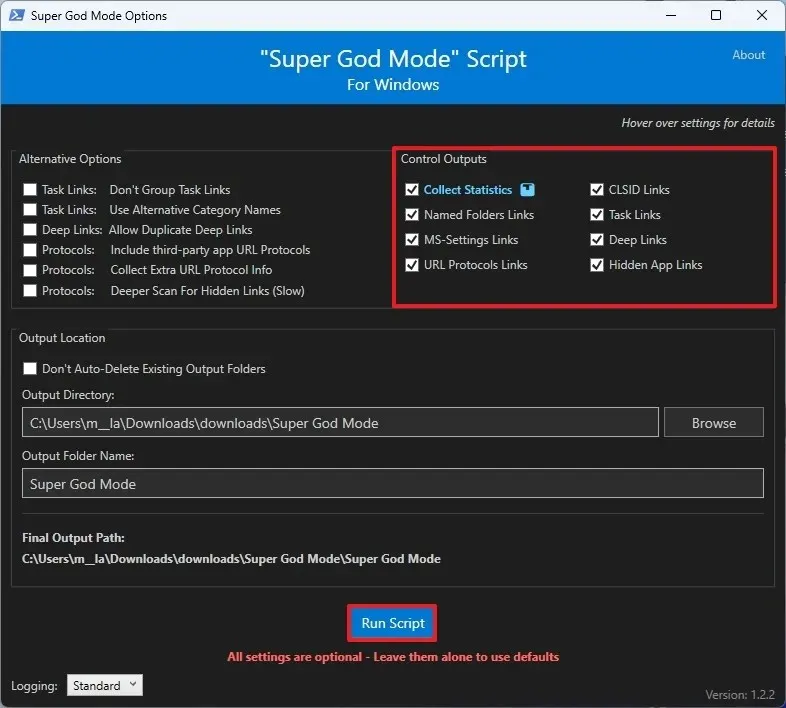
Nach Abschluss der obigen Schritte wird die Schnittstelle geschlossen und das Skript beginnt mit dem Scannen und Sammeln von Links für den angegebenen Ort. Die Dauer des Scans hängt von Ihrem Betriebssystem, Ihren Anwendungen und den ausgewählten Einstellungen ab.
Beachten Sie, dass die Gesamtzahl der erstellten Verknüpfungen von Ihrer spezifischen Systemkonfiguration abhängt.
Verwenden des Supergott-Modus
Nachdem Sie das Skript ausgeführt haben, müssen Sie damit keine Systemeinstellungen mehr ändern oder auf Tools oder Speicherorte zugreifen, es sei denn, Sie möchten einen weiteren Scan durchführen.
Navigieren Sie nach dem Scan zu dem Ordner, der alle generierten Links enthält. Dieser Ordner enthält mehrere eindeutig benannte Ordner wie „Versteckte App-Links“, „URL-Protokolle“, „Systemeinstellungen“, „Deep Links“, „Alle Task-Links“, „CLSID-Shell-Ordnerverknüpfungen“ und „Ordner mit Sondernamen“.
Der Ordner „Ordner mit Sondernamen“ enthält Verknüpfungen zu bekannten Systemspeicherorten wie AppData, Autostart, Windows, Programme und mehr. Diese verwenden normalerweise den Befehl „explorer.exe“ mit der Option „shell“ .
Der Ordner „CLSID Shell Folder Shortcuts“ enthält Pfade und Verweise auf Einstellungen, die in der Systemsteuerung und der App „Einstellungen“ zugänglich sind, sowie Verknüpfungen für verschiedene Systemfunktionen. Beispielsweise aktiviert die Verknüpfung „Windows Switcher“ die Tastaturschnittstelle „Windows-Taste + Tab“ , während die Verknüpfung „Ausführen“ das Dialogfeld „Ausführen“ öffnet.
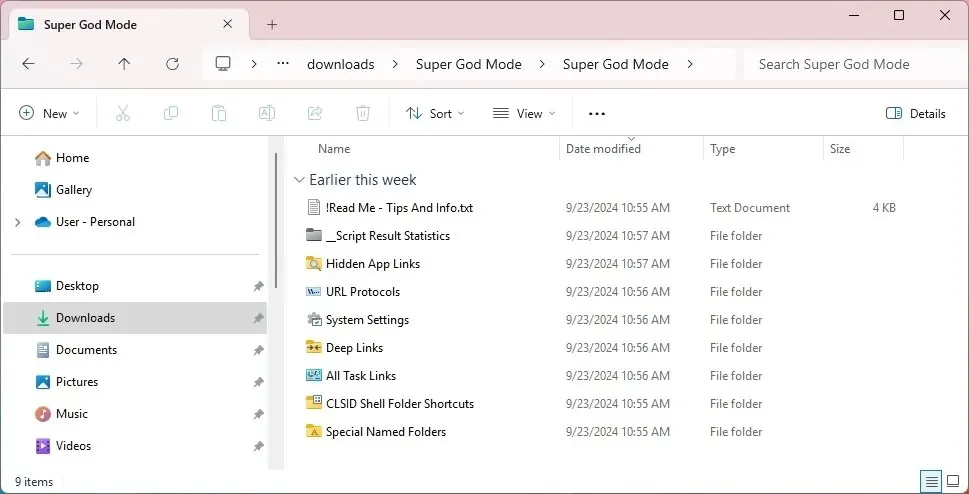
Der Ordner „Alle Tasklinks“ fasst alle Links zu Einstellungen in der Systemsteuerung zusammen, die in Windows oft als ursprünglicher „God Mode“ bezeichnet wird. Da Microsoft viele Funktionen der Systemsteuerung in die App „Einstellungen“ überführt, werden Sie beim Versuch, einige dieser Einstellungen zu öffnen, stattdessen zur App „Einstellungen“ weitergeleitet.
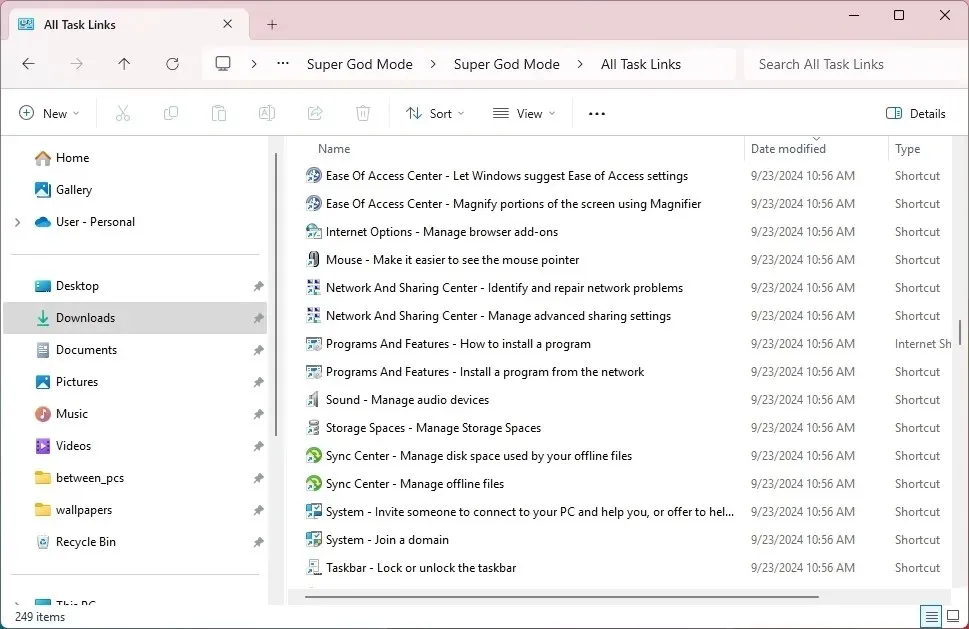
Der Ordner „Deep Links“ funktioniert ähnlich wie der Ordner „All Task Links“, öffnet jedoch bestimmte Seiten innerhalb der Systemsteuerung.
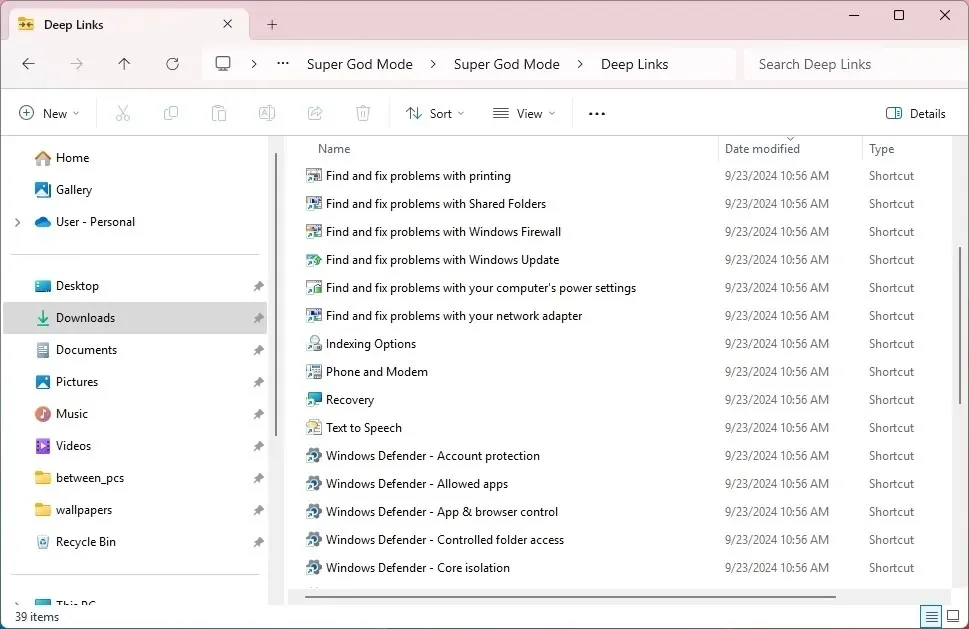
Der Ordner „URL-Protokolle“ enthält URI-Links (Uniform Resource Identifier), die für den Zugriff auf Systemanwendungen und -funktionen wichtig sind.
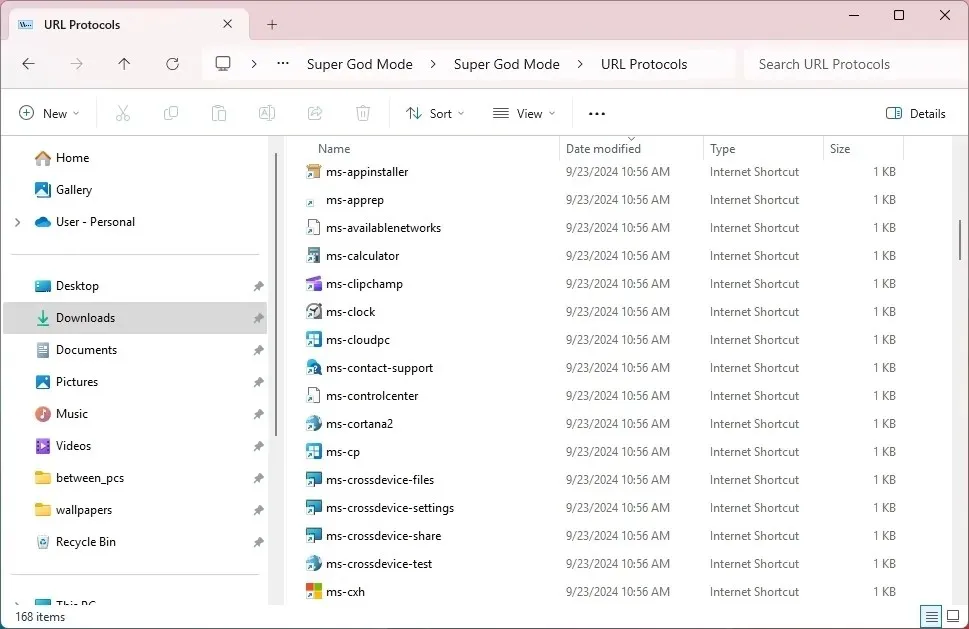
Der Ordner „Versteckte App-Links“ enthält URI-Links ähnlich dem Ordner „URL-Protokolle“, sie verweisen jedoch auf bestimmte Funktionen oder Abschnitte innerhalb einer Anwendung.
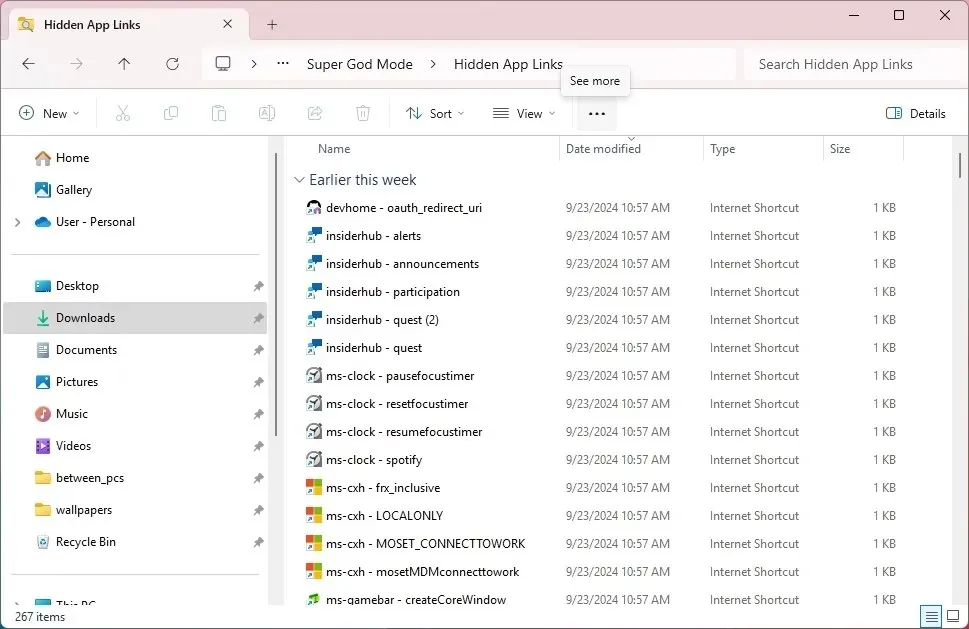
Der Ordner „Systemeinstellungen“ enthält alle URIs, die zum Öffnen bestimmter Seiten in der App „Einstellungen“ erforderlich sind.
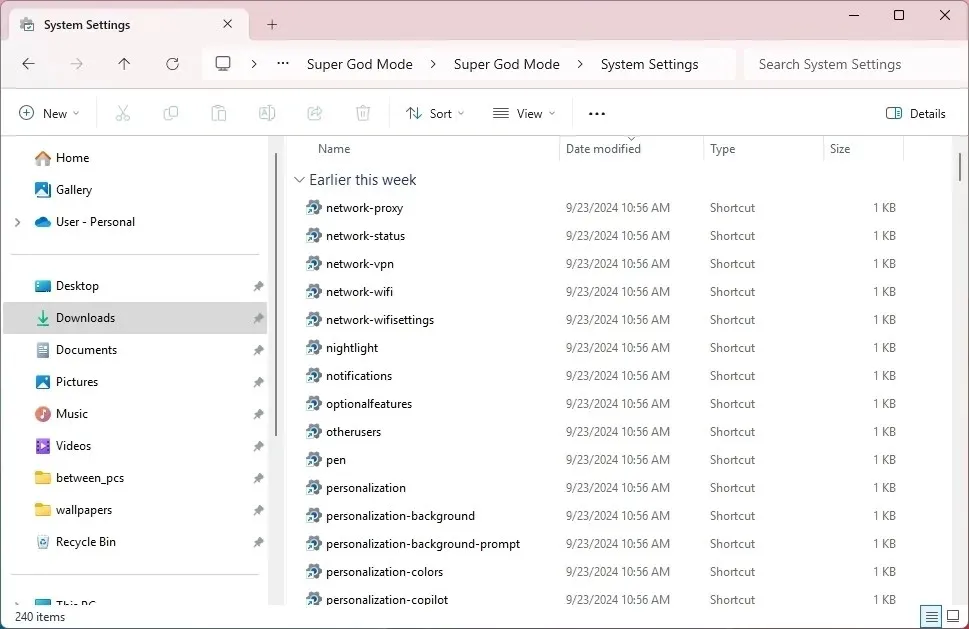
Das Skript generiert außerdem einen Ordner mit allen während des Scans erfassten Informationen. Beispielsweise listet die Datei „MS_Settings.csv“ Namen zusammen mit allen URIs auf.
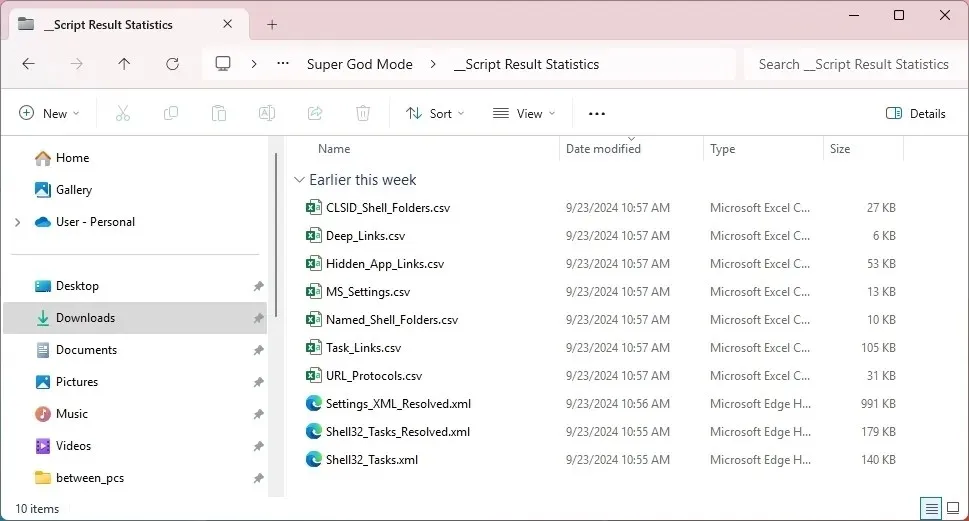
Darüber hinaus finden Sie verschiedene „XML“-Dateien mit weiteren Informationen, die während des Scans gesammelt wurden.
Für welche Szenarien kann dieses Skript verwendet werden? Das Super God Mode-Skript ändert Ihren Computer nicht. Es scannt lediglich Systemkomponenten wie die Registrierung und bestimmte Systemdateien (wie shell32.dll.mun ), um verfügbare Einstellungen, Funktionen und Speicherorte aufzudecken.
Dieses Skript erweist sich als vorteilhaft, um nahezu alle Einstellungen, Funktionen und Systemstandorte an einem bestimmten Ort zu konsolidieren.
Es dient außerdem als wertvolle Ressource zum Generieren zusätzlicher benutzerdefinierter Skripts, die möglicherweise auf bestimmte Funktionen, Einstellungen oder Systempfade zugreifen müssen.
Anstatt Netzwerkadministratoren den Vorgang zum Zugriff auf bestimmte Einstellungen zu beschreiben, können Sie ihnen einfach eine Verknüpfung oder URI mitteilen. Anstatt beispielsweise zu erklären, dass jemand zu Einstellungen > System > Speicher > Datenträger und Volumes navigieren soll , können Sie ihm raten, den Befehl „ms-settings:disksandvolumes“ im Dialogfeld „Ausführen “ zu verwenden .
Wenn Sie das Ziel einer bestimmten Verknüpfung erfahren möchten, klicken Sie mit der rechten Maustaste auf das Element, wählen Sie „Eigenschaften“ und überprüfen Sie die Informationen zu „Ziel“ oder „Zieltyp“ auf der Registerkarte „Verknüpfung“ oder die „URL“ auf der Registerkarte „Webdokument“ .
Wenn Sie über eine Sammlung von Verknüpfungen verfügen, auf die Sie häufig zugreifen, können Sie der Einfachheit halber einen Ordner auf Ihrem Desktop oder an einem anderen Speicherort erstellen und die Verknüpfungen dorthin kopieren.
Was denken Sie über dieses Skript? Wollen Sie es ausprobieren? Teilen Sie uns Ihr Feedback in den Kommentaren unten mit.



Schreibe einen Kommentar