Schritt-für-Schritt-Anleitung zum Umbenennen des Netzwerkadapters unter Windows 11
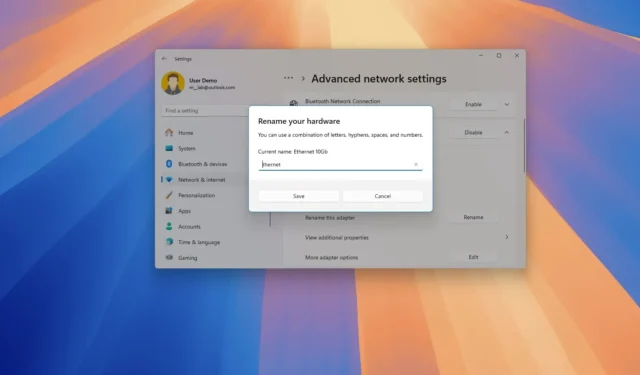
- Um den Namen eines Netzwerkadapters unter Windows 11 zu ändern, navigieren Sie zu Einstellungen > Netzwerk und Internet > Erweiterte Netzwerkeinstellungen , wählen Sie den gewünschten Adapter aus, klicken Sie auf „Umbenennen“ und bestätigen Sie den neuen Namen.
- Alternativ können Sie hierfür auch die herkömmlichen Befehle der Systemsteuerung, PowerShell oder Eingabeaufforderung verwenden.
Windows 11 bietet mehrere Methoden zum Umbenennen von WLAN- oder Ethernet-Netzwerkadaptern und in diesem Handbuch werde ich die Schritte für jede Methode detailliert beschreiben.
In meinem Setup verwende ich einen Desktop-Computer mit integriertem WLAN-Adapter und einem drahtlosen USB-Dongle, der direkt mit einer virtuellen Maschine verbunden ist. Darüber hinaus unterstützt mein System einen integrierten 2,5-Gbit-Ethernet-Adapter und einen schnelleren 10-Gbit-Netzwerkadapter (mit SPF+-Port) für eine leistungsstarke Serverkonnektivität.
Obwohl Windows 11 Netzwerkadaptern automatisch Namen basierend auf ihrem Typ (WLAN oder Ethernet) zuweist, finde ich diese Namen etwas allgemein, insbesondere angesichts der vielen verfügbaren Ports auf meinem Gerät. Daher benenne ich meine Netzwerkadapter lieber über die App „Einstellungen“ um, um sie leichter identifizieren zu können. Bei Bedarf können Sie auch die Systemsteuerung oder PowerShell verwenden.
In dieser Anleitung erfahren Sie, wie Sie einen Netzwerkadapter mithilfe der App „Einstellungen“ in Windows 11 sowie mithilfe der Systemsteuerung und PowerShell umbenennen.
- Netzwerk in den Einstellungen unter Windows 11 umbenennen
- Netzwerk über die Systemsteuerung unter Windows 11 umbenennen
- Netzwerk von PowerShell unter Windows 11 umbenennen
- Benennen Sie das Netzwerk über die Eingabeaufforderung unter Windows 11 um
Netzwerk in den Einstellungen unter Windows 11 umbenennen
Um den Namen Ihres WLAN- oder Ethernet-Adapters unter Windows 11 zu ändern, gehen Sie folgendermaßen vor:
-
Öffnen Sie die Einstellungen auf Ihrem Windows 11-Gerät.
-
Klicken Sie auf Netzwerk & Internet .
-
Greifen Sie auf die Seite „Erweiterte Netzwerkeinstellungen“ zu .
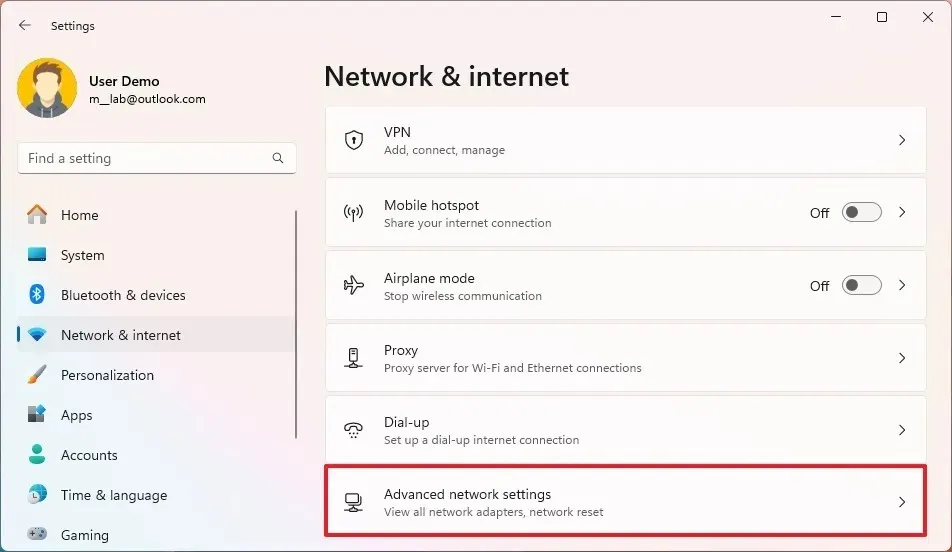
-
Wählen Sie im Abschnitt „Netzwerkadapter“ den WLAN- oder Ethernet- Adapter aus.
-
Klicken Sie auf die Schaltfläche Umbenennen .
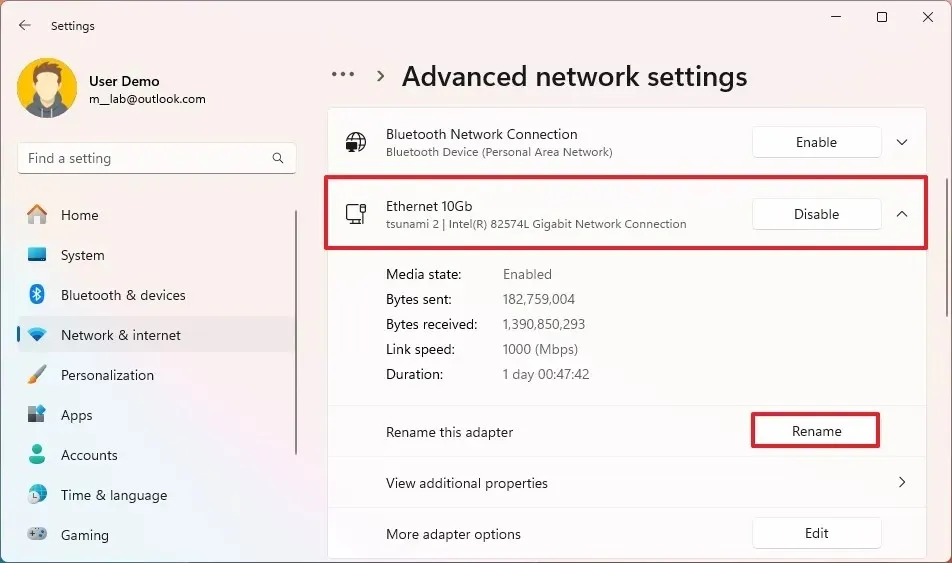
-
Geben Sie den neuen Adapternamen ein, beispielsweise Ethernet 10Gb oder Wi-Fi6E.
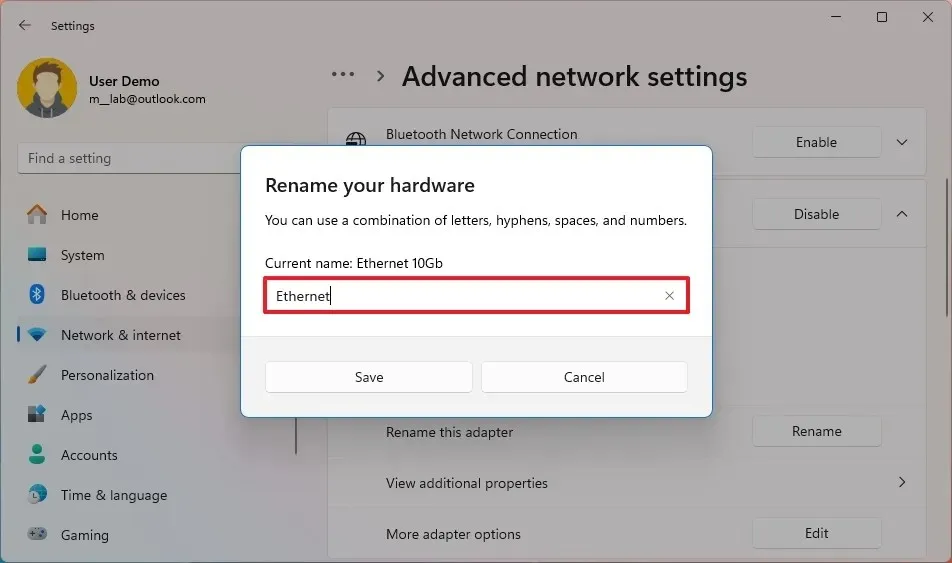
-
Klicken Sie auf die Schaltfläche Speichern .
Nach Abschluss dieser Schritte zeigt der Netzwerkadapter den neuen Namen an, den Sie unter Windows 11 festgelegt haben.
Netzwerk über die Systemsteuerung unter Windows 11 umbenennen
Um einen Netzwerkadapter über die Systemsteuerung umzubenennen, führen Sie diese Schritte aus:
-
Öffnen Sie „Start“ .
-
Geben Sie „Systemsteuerung“ in die Suchleiste ein und klicken Sie auf das oberste Ergebnis, um es zu öffnen.
-
Wählen Sie Netzwerk und Internet .
-
Klicken Sie auf Netzwerk- und Freigabecenter .
-
Wählen Sie im Navigationsbereich links „Adaptereinstellungen ändern“ aus.
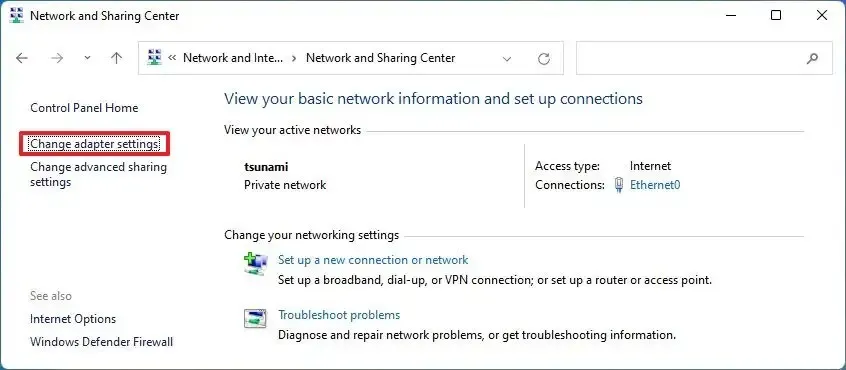
-
Klicken Sie mit der rechten Maustaste auf den WLAN- oder Ethernet- Adapter und wählen Sie die Option „Umbenennen“ .
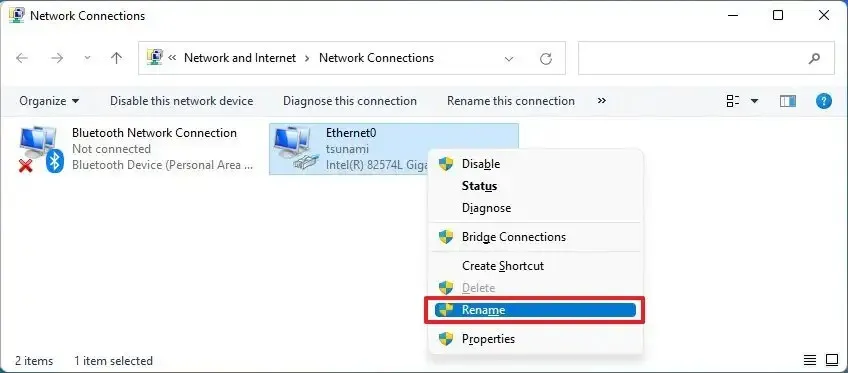
-
Bestätigen Sie den neuen Adapternamen, zum Beispiel Ethernet 10Gb oder Wi-Fi6E.
Nach Abschluss dieser Schritte hat der Netzwerkadapter in Windows 11 den neuen Namen.
Netzwerk von PowerShell unter Windows 11 umbenennen
Um den Netzwerkadapter mithilfe von PowerShell umzubenennen, führen Sie die folgenden Schritte aus:
-
Öffnen Sie „Start“ .
-
Suchen Sie nach PowerShell , klicken Sie mit der rechten Maustaste auf das oberste Ergebnis und wählen Sie Als Administrator ausführen .
-
Geben Sie den folgenden Befehl ein, um alle Netzwerkadapter auf Ihrem Computer aufzulisten, und drücken Sie die Eingabetaste :
Get-NetAdapter | Format-List -Property Name -
Geben Sie als Nächstes den folgenden Befehl ein, um den WLAN- oder Ethernet-Adapter umzubenennen, und drücken Sie dann die Eingabetaste :
Rename-NetAdapter -Name "OLD-NAME"-NewName "NAME-NAME"Ersetzen Sie im Befehl OLD-NAME durch den Namen des aktuellen Adapters und NEW-NAME durch den gewünschten neuen Namen. Um beispielsweise den Namen von Ethernet0 in Ethernet 10Gb zu ändern , verwenden Sie:
Rename-NetAdapter -Name "Ethernet0"-NewName "Ethernet 10Gb"
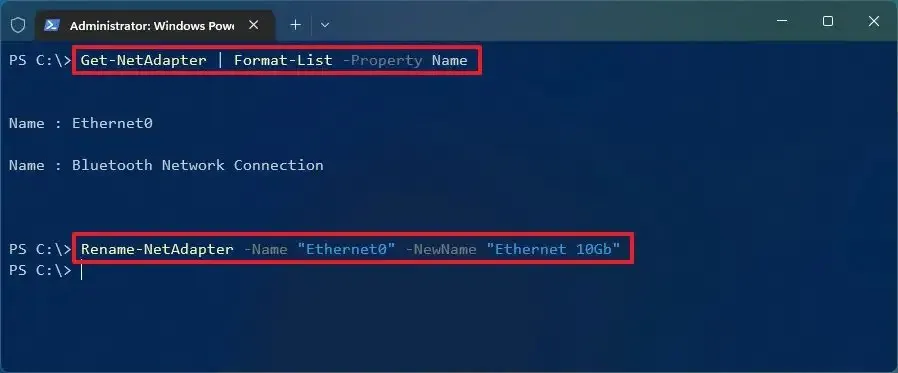
Sobald Sie diese Befehle ausführen, wird der Name des von Ihnen angegebenen kabelgebundenen oder kabellosen Netzwerkadapters erfolgreich geändert.
Benennen Sie das Netzwerk über die Eingabeaufforderung unter Windows 11 um
Um den Namen des Netzwerkadapters mithilfe der Eingabeaufforderung zu ändern, führen Sie diese Schritte aus:
-
Öffnen Sie „Start“ .
-
Suchen Sie nach „Eingabeaufforderung“ , klicken Sie mit der rechten Maustaste auf das oberste Ergebnis und wählen Sie „ Als Administrator ausführen“ .
-
Geben Sie den folgenden Befehl ein, um alle Netzwerkadapter anzuzeigen, und drücken Sie die Eingabetaste :
netsh interface show interface -
Geben Sie als Nächstes den folgenden Befehl ein, um den WLAN- oder Ethernet-Adapter umzubenennen, und drücken Sie die Eingabetaste :
netsh interface set interface name="OLD-NAME"newname="NAME-NAME"Ändern Sie in diesem Befehl „OLD-NAME“ in den aktuellen Namen des Adapters und „NEW-NAME“ in den neuen Namen, den Sie anwenden möchten. Um beispielsweise den Namen von Ethernet in Ethernet 10Gb zu ändern , verwenden Sie:
netsh interface set interface name="Ethernet"newname="Ethernet 10Gb"
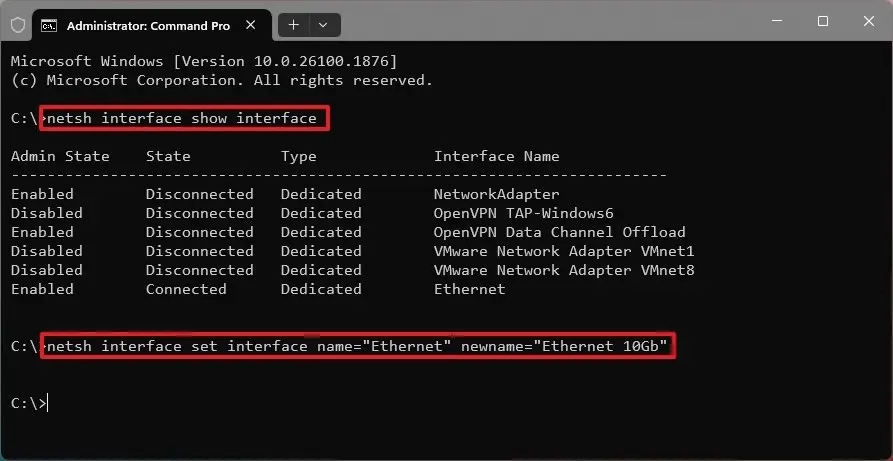
Nachdem Sie diese Schritte abgeschlossen haben, wird der Name des Netzwerkadapters erfolgreich geändert.
Update, 26. September 2024: Dieser Leitfaden wurde hinsichtlich seiner Genauigkeit und um die jüngsten Änderungen im Prozess zu berücksichtigen, überarbeitet.



Schreibe einen Kommentar