Schritt-für-Schritt-Anleitung zum Einrichten eines Windows 11-Hotspots mit CMD
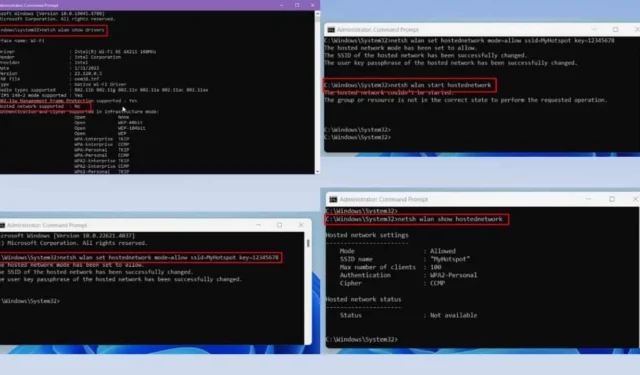
Das Erstellen eines Windows 11-Hotspots mithilfe von CMD (der Eingabeaufforderung) ist eine praktische Lösung, wenn Sie keinen WLAN-Router haben.
Ähnlich wie Ihr Smartphone kann Ihr Windows 11-Computer mühelos einen WLAN-Hotspot einrichten. Der Vorgang ist unkompliziert, insbesondere wenn Sie mit der Verwendung der Eingabeaufforderung oder der Terminal-Dienstprogramme vertraut sind.
Nachfolgend habe ich eine ausführliche Einrichtungsanleitung sowie alternative Methoden zusammengestellt, also legen wir los!
Was ist Windows 11 Hotspot CMD?
Die Hotspot-CMD-Methode von Windows 11 bietet eine effiziente Möglichkeit, einen WLAN-Hotspot direkt von Ihrem Computer aus zu erstellen. Mithilfe des Befehlszeilentools (CMD) können Sie bestimmte Befehle ausführen und einen Hotspot mit personalisierten Einstellungen einrichten. Dies wird über die integrierte Windows-Eingabeaufforderung oder Windows PowerShell erreicht.
Aus mehreren Gründen können Sie diese Methode der Windows-Einstellungs-App vorziehen:
- CMD bietet eine verbesserte Kontrolle über Ihre Hotspot-Einstellungen und ermöglicht die Anpassung von Funktionen, auf die über die grafische Benutzeroberfläche (GUI) möglicherweise nicht zugegriffen werden kann.
- Sie können Skripte erstellen , um den Hotspot-Einrichtungsprozess zu automatisieren , sodass Sie die Funktion auch in Ihrer Abwesenheit aktivieren können.
- Die Verwendung von CMD bietet detailliertere Informationen und Optionen zur Fehlerbehebung, wenn Probleme mit der Mobile Hotspot-Funktion von Windows 11 auftreten.
Systemanforderungen für Hotspot
Diese Methode kann genutzt werden, wenn Ihr Benutzerkonto und PC die folgenden Kriterien erfüllen:
- Ihr Windows 11-PC muss mit einem WLAN-Adapter ausgestattet sein, der die Funktion „Gehostetes Netzwerk“ unterstützt, die normalerweise in einem modernen WLAN-Adapter zu finden ist .
- Sie müssen CMD oder Terminal als Administrator ausführen, um den Hotspot einzurichten und zu verwalten.
- Der PC verwendet den neuesten Treiber für den WLAN-Adapter.
So konfigurieren Sie den Windows 11-Hotspot über CMD
Hier sind die einfachen Befehle und Schritte, die Sie befolgen müssen, um Ihren Hotspot zum Laufen zu bringen:
Überprüfen Sie die gehostete Netzwerkunterstützung
Stellen Sie zunächst fest, ob Ihr PC die Funktion „Gehostetes Netzwerk“ unterstützt, indem Sie einen einfachen Befehl in CMD ausführen.
- Klicken Sie auf das Startmenü und geben Sie CMD ein .
- Wählen Sie für die Eingabeaufforderung die Option „Als Administrator ausführen“ aus .
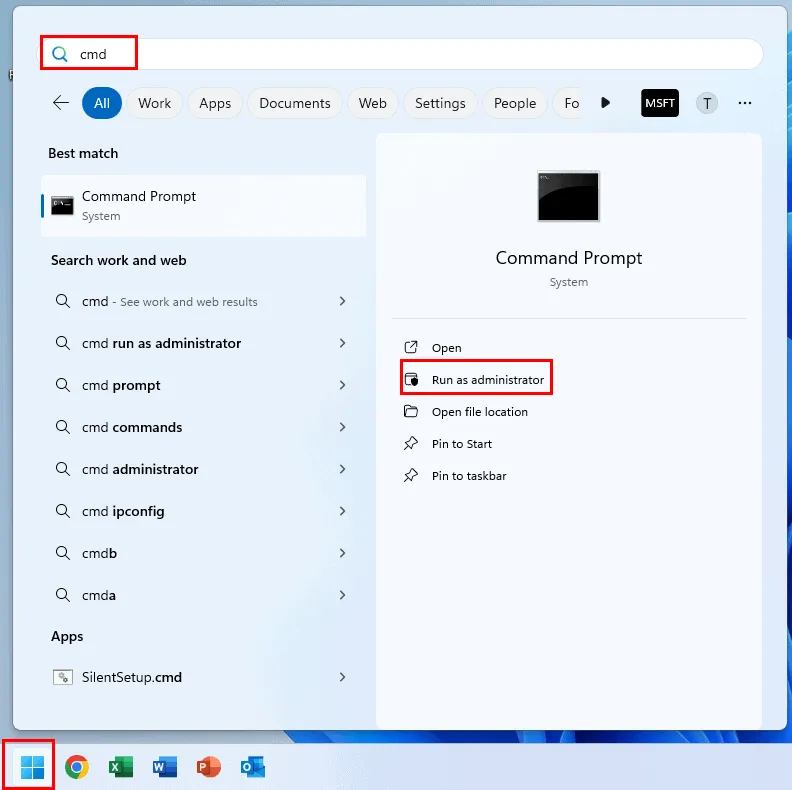
- Die Windows 11-CMD wird im Administratormodus geöffnet und zeigt die Standardadresse an:
C:\Windows\System32>
- Kopieren Sie den folgenden Befehl, fügen Sie ihn in die CMD ein und drücken Sie Enter:
netsh wlan show drivers
- Ein ausführlicher Bericht wird in CMD angezeigt.
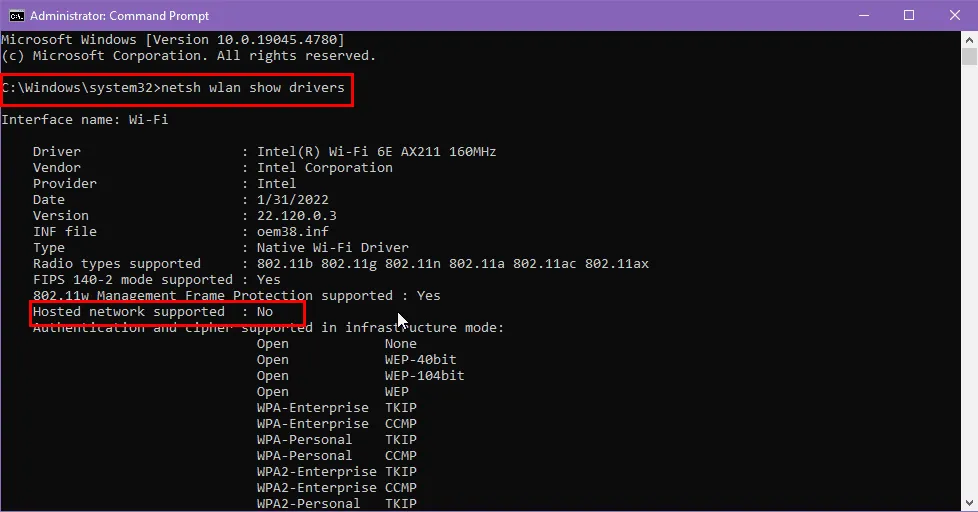
- Abhängig von den Fähigkeiten Ihres WLAN-Adapters wird im Bericht für den Status „Gehostetes Netzwerk unterstützt“ entweder „Ja“ oder „Nein“ angezeigt.
- Wenn „Ja“ angezeigt wird , fahren Sie mit dem nächsten Schritt fort.
- Wenn „Nein“ angezeigt wird , benötigen Sie einen WLAN-Adapter, der gehostetes Netzwerk unterstützt .
Aktivieren eines mobilen Hotspots
Vorausgesetzt, der WLAN-Adapter Ihres PCs verfügt über die erforderlichen Funktionen, kehren Sie zur zuvor geöffneten CMD zurück und geben Sie den folgenden Befehl ein:
netsh wlan set hostednetwork mode=allow ssid=MyHotspot key=12345678
Ändern Sie im oben genannten Skript die folgenden Parameter:
- ssid=MyHotspot: Ersetzen Sie es
MyHotspotdurch den gewünschten Netzwerknamen. - key=12345678: Dies stellt das Hotspot-Netzwerkkennwort dar. Ersetzen Sie es
12345678durch das von Ihnen gewählte Kennwort.
Drücken Sie, Enterum den Befehl auszuführen.
Wenn die Funktion „Gehostetes Netzwerk“ Ihres Geräts ordnungsgemäß funktioniert, wird in der CMD-Konsole Folgendes angezeigt:
The hosted network mode has been set to allow.
The SSID of the hosted network has been successfully changed.
The user key passphrase of the hosted network has been successfully changed.
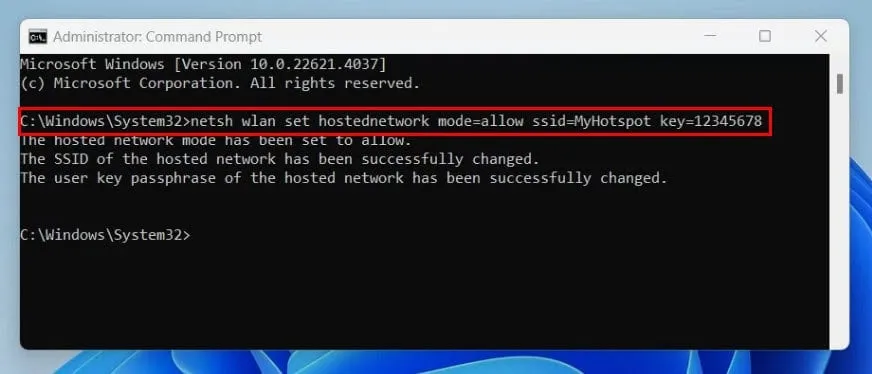
Sie haben den Hotspot-Netzwerknamen (SSID) und das Hotspot-Passwort erfolgreich konfiguriert .
Verwenden Sie als Nächstes den folgenden Befehl in derselben CMD-Schnittstelle, um die Funktion „Mobile Hotspot“ von Windows 11 zu aktivieren .
netsh wlan start hostednetwork
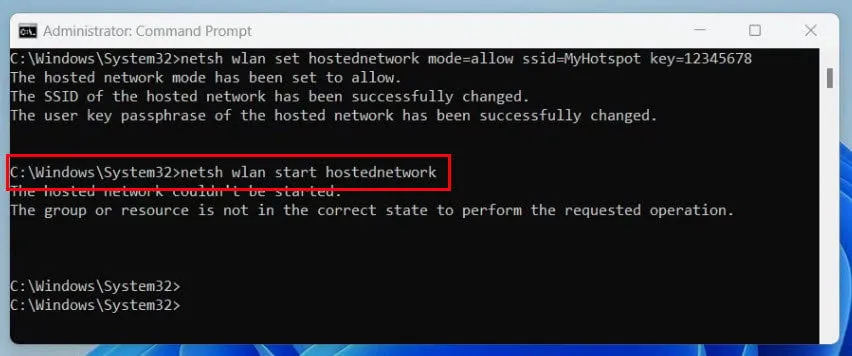
Nach erfolgreicher Ausführung wird im CMD-Fenster Folgendes angezeigt:
The hosted network started.
Dies bestätigt, dass Sie den Windows 11-Hotspot korrekt per CMD aktiviert haben.
Überprüfen des Hotspot-Status
Um den Status Ihres aktiven Windows 11 Mobile Hotspots zu überprüfen, führen Sie den folgenden Befehl in CMD aus:
netsh wlan show hostednetwork
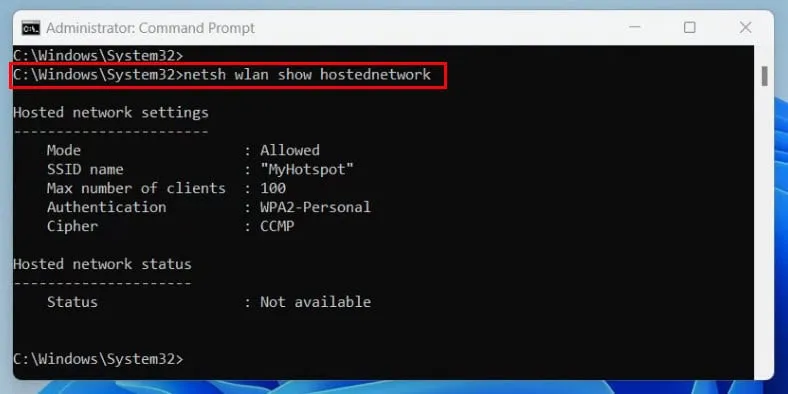
Nach erfolgreicher Ausführung erhalten Sie einen Bericht mit Einzelheiten zum Hotspot-Status im folgenden Format:
Hosted network settings
-----------------------
Mode : Allowed
SSID name : "MyHotspot"
Max number of clients: 100
Authentication : WPA2-Personal
Cipher : CCMP
Status des gehosteten Netzwerks
———————
Status: Gestartet
BSSID: xx:xx:xx:xx:xx:xx
Funktyp: 802.11n
Kanal: 11
Anzahl der Clients: 2
Hier ist eine kurze Erläuterung der bereitgestellten Informationen, die Ihnen dabei helfen sollen, den Status des drahtlosen Netzwerks einzuschätzen:
- Modus: Zeigt an, ob das Gerät das gehostete Netzwerk zugelassen hat .
- SSID-Name: Zeigt den Namen des WLAN-Netzwerks an (in diesem Fall MyHotspot ).
- Status: Wenn der
StatusParameter anzeigtStarted, ist die Funktion aktiv und Ihr Gerät gibt sein Internet über WLAN oder Bluetooth frei. - BSSID: Stellt die MAC-Adresse des virtuellen Adapters des Windows 11 Mobile Hotspot dar .
- Anzahl der Clients: Gibt die Anzahl der aktiven Geräte an, die das Netzwerk verwenden (derzeit sind es zwei Geräte).
Ändern der Hotspot-Konfiguration
Nachfolgend sind verschiedene Befehle aufgeführt, mit denen die Hotspot-Einstellungen personalisiert werden können:
Konfigurieren der maximalen Anzahl von Clients
Geben Sie den folgenden Befehl in ein Administrator-CMD-Terminal ein und drücken Sie die Eingabetaste:
netsh wlan set hostednetwork mode=allow ssid=YourNetworkName key=YourPassword maxclients=Number
Ersetzen Sie in diesem Befehl YourNetworkNamedurch die SSID Ihrer Wahl, YourPassworddurch die gewünschte Passphrase und Numberdurch einen numerischen Wert wie 10 für maximal 10 Geräte .
Bei Erfolg sollten Sie die folgende Ausgabe im Terminal sehen:
The maximum number of clients has been successfully changed.
Ändern der Authentifizierungsmethode
Die Funktion „Mobiler Hotspot“ von Windows 11 enthält ein verschlüsseltes Authentifizierungssystem für verbesserte Sicherheit. Um das Protokoll zu ändern, verwenden Sie den folgenden Befehl in CMD:
netsh wlan set hostednetwork mode=allow ssid=YourNetworkName key=YourPassword auth=WPA2-Personal
Das Terminal bestätigt die Änderung mit dieser Meldung:
The authentication type has been successfully set to WPA2-Personal.
Ändern des Wireless-Modus
Wenn Sie den WLAN- oder Bluetooth-Netzwerkfreigabemodus anpassen müssen , verwenden Sie den folgenden Befehl, um die Funktion „Mobiler Hotspot“ von Windows 11 zu starten:
netsh wlan set hostednetwork mode=allow ssid=YourNetworkName key=YourPassword mode=n
Ersetzen Sie es WirelessModedurch gfür den 802.11g -Modus oder nfür den 802.11n -Modus.
Bei Erfolg zeigt die CMD die folgende Meldung an:
The radio type has been set to 802.11n.
Gehostete Netzwerkeinstellungen zurücksetzen
Wenn das drahtlose Netzwerk langsam ist oder keine Verbindungen von neuen Geräten akzeptiert, können Sie es mit dem folgenden Befehl aktualisieren:
netsh wlan refresh hostednetwork
Bei einer erfolgreichen Aktualisierung wird im Terminal folgende Meldung angezeigt:
Hosted network has been refreshed.
Stoppen des mobilen Hotspots
Wenn Sie den Windows 11 Mobile Hotspot-Dienst deaktivieren möchten, führen Sie diesen Befehl in CMD aus:
netsh wlan stop hostednetwork
Die folgende Ausgabe bestätigt, dass der Dienst nun deaktiviert ist:
The hosted network stopped.
Einrichten eines Windows 11-Hotspots mithilfe einer CMD-Batchdatei
Wenn Sie die Hotspot-Funktion beim Systemstart aktivieren möchten, führen Sie diese Schritte aus:
- Öffnen Sie eine neue Notepad-Datei .
- Kopieren Sie das folgende Skript und fügen Sie es in Ihre Notepad-Datei ein:
powershell -ExecutionPolicy Bypass "$connectionProfile = [Windows.Networking.Connectivity.NetworkInformation,Windows.Networking.Connectivity,ContentType=WindowsRuntime]::GetInternetConnectionProfile(); $tetheringManager = [Windows.Networking.NetworkOperators.NetworkOperatorTetheringManager,Windows.Networking.NetworkOperators,ContentType=WindowsRuntime]::CreateFromConnectionProfile($connectionProfile); $tetheringManager.StartTetheringAsync();"
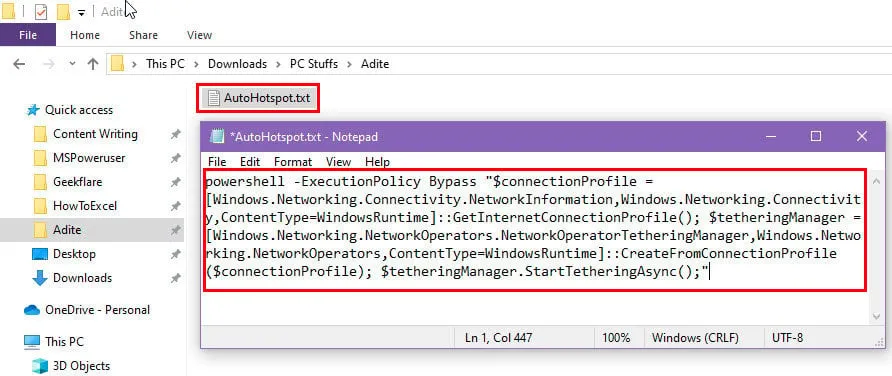
- Klicken Sie im Menü „Datei“ auf die Option „Speichern“ .
- Beenden Sie die Datei.
- Wählen Sie die Datei aus, drücken Sie F2und ändern Sie ihre Erweiterung in .BAT .
- Klicken Sie an eine andere Stelle auf dem Bildschirm, um die Notepad- Datei als Batch-Skriptdatei zu speichern .
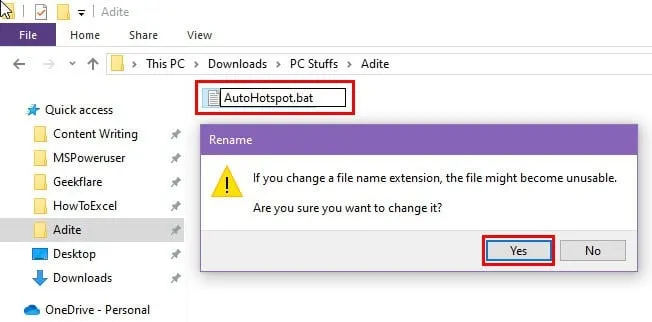
- Drücken Sie gleichzeitig die Tasten Windowsund, um den Befehl „Ausführen“ zu öffnen .R
- Geben Sie im Feld „Öffnen“ den folgenden Befehl ein und drücken Sie Enter:
shell:startup
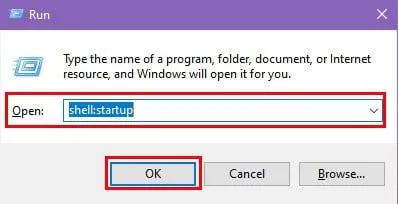
- Der Autostart- Ordner wird geöffnet.
- Platzieren Sie die Batchdatei in diesem Verzeichnis.

- Starten Sie nun Ihren PC neu und beachten Sie, dass die Funktion „Mobile Hotspot“ von Windows 11 beim Systemstart oder Einschalten aktiviert wird.
Alternativen zu Windows 11 Hotspot CMD
Wenn beim Starten der Eingabeaufforderung als Administrator Probleme auftreten, führen Sie diese Schritte aus, um den Hotspot zu aktivieren:
- Greifen Sie auf die App „Einstellungen “ zu , indem Sie die Tasten Windows+ Igleichzeitig drücken.
- Wählen Sie im linken Navigationsbereich die Option „Netzwerk und Internet“ .
- Klicken Sie im rechten Menü auf die Option „Mobiler Hotspot“ .
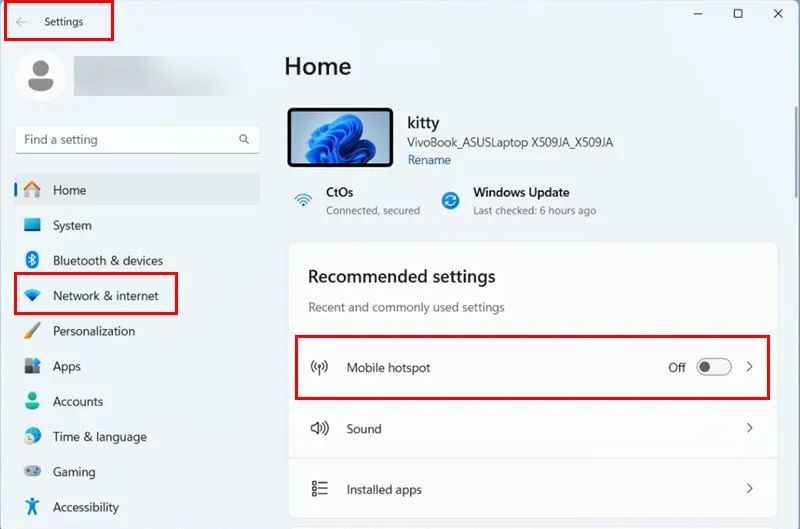
- Betätigen Sie die Taste, um den Dienst zu aktivieren.
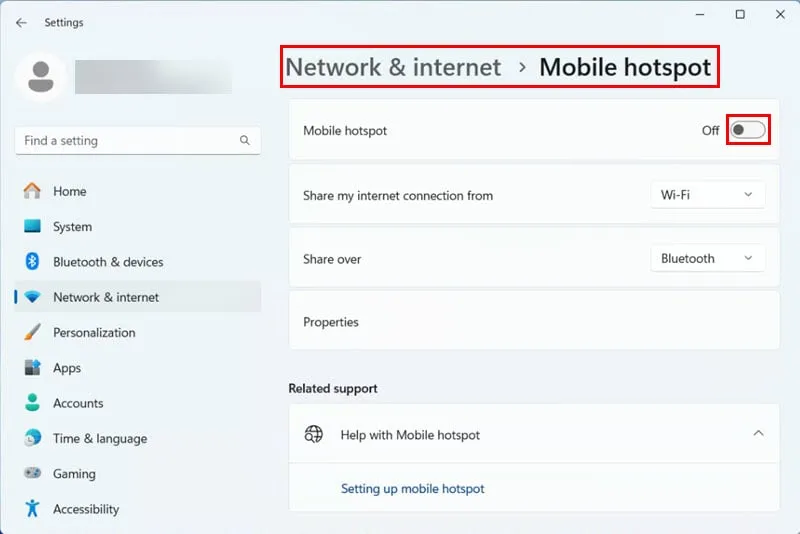
- Um von WLAN zu Bluetooth oder umgekehrt zu wechseln, klicken Sie auf „Teilen über“ und wählen Sie die gewünschte Methode aus.
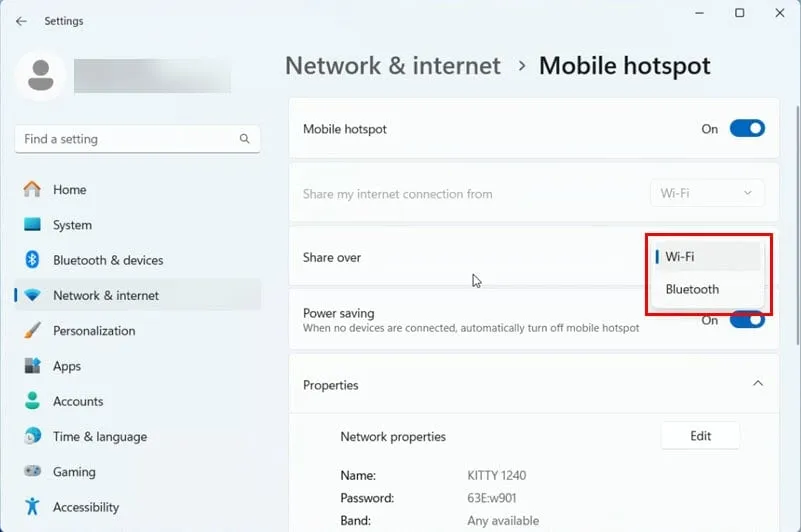
- Wenn Sie das WLAN- Radio für den mobilen Hotspot verwenden, klicken Sie im Abschnitt „Eigenschaften“ auf „Bearbeiten “ .
- Stellen Sie das Netzwerkband je nach Wunsch auf 2,4 GHz oder 5,0 GHz ein .
- Klicken Sie auf „Speichern“, um die Netzwerkbandänderungen anzuwenden .
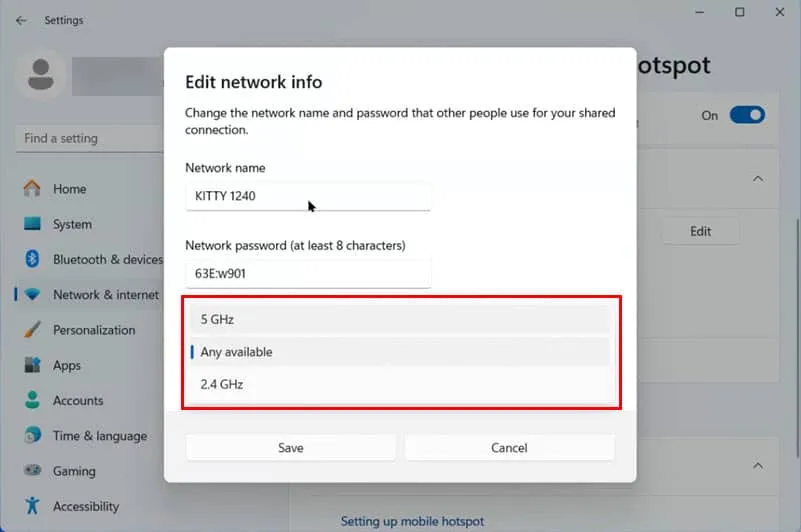
Zusammenfassung
Sie können jetzt mit der Hotspot-CMD-Funktion von Windows 11 ein gemeinsam nutzbares drahtloses Netzwerk erstellen.
Darüber hinaus haben Sie gelernt, wie Sie diese Funktion mithilfe verschiedener Befehle detailliert konfigurieren.
Wenn dieser Artikel für Sie hilfreich war oder Sie andere Methoden kennen, die Sie weitergeben möchten, hinterlassen Sie unten bitte einen Kommentar.



Schreibe einen Kommentar