Die 30 wichtigsten Excel-Formeln, die Sie beherrschen müssen
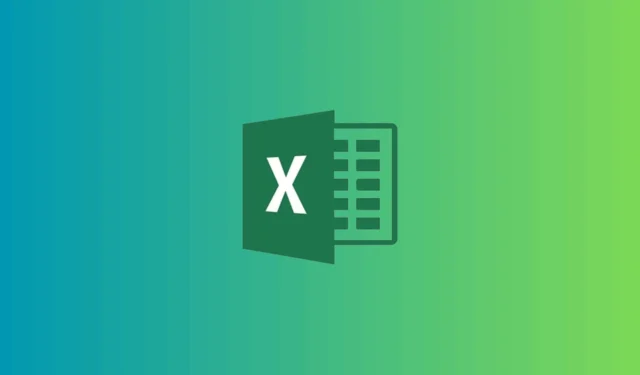
Excel ist eine weit verbreitete Tabellenkalkulationssoftware mit einer Vielzahl von Funktionen, die für Studenten, Geschäftsleute und alle interessant ist, die Daten organisieren möchten. Das Verständnis grundlegender Excel-Formeln ist für die Verbesserung Ihrer Datenanalyse- und -verwaltungsfähigkeiten von entscheidender Bedeutung. In diesem Handbuch werden 30 wichtige Excel-Formeln vorgestellt, die Vorgänge wie Berechnungen, Datenmanipulation und logische Operationen abdecken.
Welche grundlegenden Formeln in Excel sollten Sie kennen?
Grundlegende Formeln: Ein kurzer Überblick
| Formel | Syntax | Verwendung | Praktische Anwendung |
| SUMME | =SUMME(Zahl1, [Zahl2], …) | Addiert den ausgewählten Zahlenbereich | Nützlich zum Zusammenrechnen monatlicher Ausgaben |
| DURCHSCHNITT | =MITTELWERT(Zahl1, [Zahl2], …) | Berechnet den Durchschnitt einer Gruppe von Zahlen | Ermittlung der Durchschnittsnote eines Schülers |
| ZWISCHENSUMME | =ZWISCHENSUMME(Funktionsnummer, Bezug1, …) | Berechnet eine Zwischensumme in einer Liste oder Datenbank | Daten in gefilterten Listen zusammenfassen |
| MIN | =MIN(Zahl1, [Zahl2], …) | Zeigt die kleinste Zahl in einem Bereich. | Verfolgung der niedrigsten Temperatur über einen Monat |
| MAX | =MAX(Zahl1, [Zahl2], …) | Zeigt die größte Zahl in einem Bereich. | Verfolgung der höchsten Temperatur über einen Monat |
| ZÄHLEN | =ANZAHL(Wert1, [Wert2], …) | Zählt die Anzahl der Zellen, die Zahlen enthalten | Verfolgung der Anzahl der Verkaufstransaktionen in einem Monat |
| COUNTA | =ANZAHL(Wert1, [Wert2], …) | Zählt die Anzahl der nicht leeren Zellen. | Nachverfolgen abgeschlossener Aufgaben in einem Projekt |
| ERSETZEN | =ERSETZEN(alter_Text, Startnummer, Anzahl_Zeichen, neuer_Text) | Ersetzt einen Teil einer Textzeichenfolge durch eine andere Zeichenfolge. | Korrektur eines Tippfehlers in der Produktbeschreibung |
| ERSATZ | =SUBSTITUTE(Text, alter Text, neuer Text, [Instanznummer]) | Ersetzen von Vorkommen eines angegebenen Textes in einer Zeichenfolge. | Ersetzen alter Begriffe durch neue in großen Dokumenten |
| JETZT | =JETZT() | Zeigt das aktuelle Datum und die Uhrzeit an | – |
| HEUTE | =HEUTE() | Zeigt das aktuelle Datum an | Berechnen der verbleibenden Tage bis zur Einreichung eines Projekts |
| ZEIT | =ZEIT(Stunde, Minute, Sekunde) | Zeigt die Zeit im Stunden-, Minuten- und Sekundenformat an. | Planen von Ereignissen durch Generieren von Zeitstempeln. |
| STUNDE | =STUNDE(Seriennummer) | Zeigt die Stunde eines Zeitwertes an. | Extrahieren der Stunde aus Zeitstempeln |
| MINUTE | =MINUTE(Seriennummer) | Zeigt die Minuten eines Zeitwertes an. | Überprüfen der für verschiedene Aufgaben aufgewendeten Zeit. |
| ZWEITE | =ZWEITE(Seriennummer) | Zeigt die Sekunden eines Zeitwertes an. | Berechnen der Dauer von Videoclips |
| MODUL | =MOD(Zahl, Divisor) | Gibt den Rest nach der Division zurück | Überprüfen, ob eine Zahl gerade oder ungerade ist |
| LINKS | =LINKS(Text, [Anzahl_Zeichen]) | Zeigt die angegebene Anzahl Zeichen ab dem Beginn einer Textzeichenfolge an. | Extrahieren von Vorwahlen aus Telefonnummern |
| RECHTS | =RECHTS(Text, [Anzahl_Zeichen]) | Zeigt die angegebene Anzahl Zeichen vom Ende einer Textzeichenfolge an. | Extrahieren der letzten vier Ziffern einer Sozialversicherungsnummer |
| MITTE | =MID(Text, Startnummer, Anzahl Zeichen) | Gibt eine bestimmte Anzahl von Zeichen aus einer Textzeichenfolge zurück, beginnend an einer bestimmten Position. | Extrahieren von Informationen aus größeren Texten |
| WENN | =WENN(logischer_Test, Wert_wenn_wahr, Wert_wenn_falsch) | Führt einen logischen Test durch und gibt einen Wert zurück, wenn TRUE und einen anderen, wenn FALSE | Feststellen, ob ein Student auf der Grundlage eines festgelegten Schwellenwerts bestanden oder nicht bestanden hat |
| DATEDIF | =DATEDIF(Startdatum, Enddatum, Einheit) | Berechnet die Differenz zwischen zwei Datumsangaben in definierten Einheiten | Berechnung des Alters anhand des Geburtsdatums |
| LEISTUNG | =POWER(Zahl, Potenz) | Berechnet eine Zahl hoch einer bestimmten Potenz. | Zinseszins berechnen |
| DECKE | =CEILING(Zahl, Bedeutung) | Rundet eine Zahl auf das nächste angegebene Vielfache auf. | Schätzung der Projektkosten durch Aufrunden auf den nächsten Dollar |
| BODEN | =FLOOR(Zahl, Bedeutung) | Rundet eine Zahl auf das nächste angegebene Vielfache ab | Werte für die Budgetierung anpassen |
| SVERWEIS | =SVERWEIS(Suchwert, Tabellenarray, Spaltenindexnummer, [Bereichssuche]) | Sucht nach einem Wert in der ersten Spalte einer Tabelle und gibt einen Wert aus derselben Zeile in einer angegebenen Spalte zurück. | Suche nach Produktpreisen anhand ihrer IDs |
| HVERWEIS | =HLOOKUP(Suchwert, Tabellenarray, Zeilenindexnummer, [Bereichssuche]) | Sucht nach einem Wert in der ersten Zeile einer Tabelle und gibt einen Wert aus derselben Spalte in einer angegebenen Zeile zurück. | Abrufen von Daten aus horizontalen Tabellen |
| TRIMMEN | =TRIM(Text) | Entfernt überflüssige Leerzeichen aus dem Text und gewährleistet einen einzelnen Abstand zwischen den Wörtern | Dateneinträge bereinigen |
| OBERE | =UPPER(Text) | Ändert Text in Großbuchstaben | Richtiges Formatieren von Namen und Codes |
| UNTERE | =LOWER(Text) | Ändert Text in Kleinbuchstaben | Formatieren von E-Mail-Adressen |
| RICHTIG | =EIGEN(Text) | Schreibt den ersten Buchstaben jedes Wortes in einer Textzeichenfolge in einen Großbuchstaben. | Formatieren von Namen in einer Liste |
| VERKETTEN | =VERKETTEN(Text1, [Text2], …) | Kombiniert mehrere Textzeichenfolgen zu einer einzigen Zeichenfolge | Vor- und Nachnamen zu einem vollständigen Namen zusammenführen |
| NUR | =LEN(text) | Zählt die Gesamtzahl der Zeichen in einer Textzeichenfolge. | Überprüfen der Länge von Eingaben in Formularen |
| INDEX-ÜBEREINSTIMMUNG | =INDEX(Array, MATCH(Suchwert, Sucharray, [Übereinstimmungstyp])) | Verwendet INDEX und MATCH zusammen, um flexibler als SVERWEIS nach Werten in einer Tabelle zu suchen | Effizienter Datenabruf in großen Datensätzen |
| ZÄHLENWENN | =ZÄHLENWENN(Bereich, Kriterien) | Zählt die Anzahl der Zellen, die einer bestimmten Bedingung entsprechen. | Verfolgung der Anzahl der Verkäufe über einem bestimmten Betrag. |
| SUMIF | =SUMMEWENN(Bereich, Kriterien, [Summenbereich]) | Summiert Werte in einem Bereich, die eine bestimmte Bedingung erfüllen | Berechnung des Gesamtumsatzes eines Produkts |
| WENN-SONST | =WENN(Bedingung, Wert_wenn_wahr, WENN(Bedingung2, Wert_wenn_wahr2, Wert_wenn_falsch)) | IF-Anweisungen zur Beurteilung mehrerer Bedingungen | Klassifizieren von Leistungsbewertungen anhand mehrerer Kriterien |
| WENNFEHLER | =IFERROR(Wert, Wert_bei_Fehler) | Gibt einen angegebenen Wert zurück, wenn die Formel einen Fehler aufweist, andernfalls das Ergebnis der Formel. | Beherrschung von Berechnungsfehlern bei der Datenverarbeitung |
Wenn Ihre Excel-Formeln nach dem Speichern Ihrer Arbeitsmappe verschwinden , liegt dies möglicherweise an zu komplexen Formeln, die die Speicherkapazität überschreiten. In diesem Handbuch finden Sie mögliche Lösungsansätze.
1. SUM
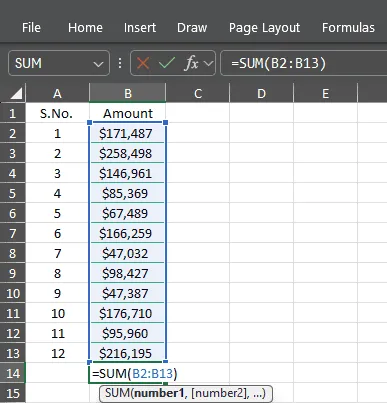
Die SUM-Funktion ist eine grundlegende Excel-Formel, die zum Addieren einer Zahlenreihe verwendet wird. Sie können ganz einfach Summen aus dem ausgewählten Bereich berechnen. Um beispielsweise den Gesamtumsatz aus den Zellen B2 bis B13 zu ermitteln, wie in der Abbildung gezeigt, geben Sie einfach =SUM(B2:B13) ein und drücken Sie Enter. Dadurch werden alle Werte innerhalb des ausgewählten Bereichs summiert. Die Effizienz der SUM-Funktion ermöglicht die Verarbeitung großer Datensätze und einfacher Summen und gewährleistet so eine schnelle und genaue numerische Analyse.
Wenn die SUM-Formel keine korrekten Summen liefert, kann dies an falschen Zellbezügen, ausgeblendeten Zeilen oder Spalten oder Zellen liegen, die Text oder Fehler enthalten. Weitere Informationen finden Sie in diesem Handbuch.
2. Durchschnitt
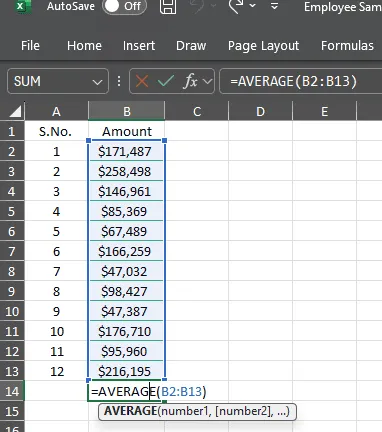
Die Funktion AVERAGE berechnet den Mittelwert ausgewählter Zahlen, bietet Einblicke in allgemeine Trends und dient als Leistungsmaß.
Um den durchschnittlichen Verkaufsbetrag in den Zellen B2 bis B13 zu ermitteln, verwenden Sie AVERAGE(B2:B13) und drücken Sie Enter. Diese Funktion summiert die Werte im ausgewählten Bereich und dividiert sie durch die Anzahl der Zahlen, um den Durchschnitt zu berechnen, was für Finanzprognosen und Leistungsbeurteilungen hilfreich sein kann.
3. Zwischensumme
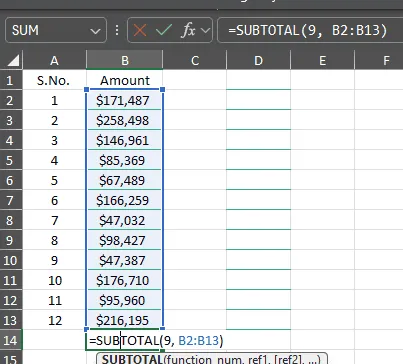
Die Funktion SUBTOTAL ist nützlich, um aggregierte Werte in einer gefilterten Datenbank zu berechnen. Sie berechnet nur relevante Einträge und schließt versteckte Daten aus. Im Gegensatz zu SUM-Funktionen zählt SUBTOTAL keine versteckten Zeilen und ist daher ideal für die Zusammenfassung sichtbarer Daten.
Wenn Sie beispielsweise =SUBTOTAL(9, B2:B13) verwenden und darauf klicken, Entererhalten Sie die Summe der sichtbaren Werte in diesem Bereich. Die Zahl 9 steht für die SUM-Funktion und sollte daher nicht geändert werden. Diese Funktion ist auf Pivot-Tabellen und gefilterte Listen anwendbar.
4. MIN und MAX
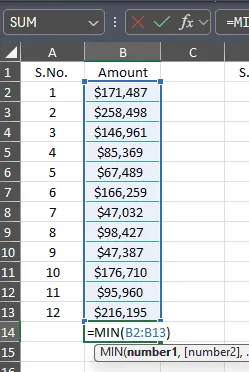
Die Funktionen MIN und MAX dienen dazu, die kleinsten und größten Werte in einem angegebenen Bereich zu ermitteln. Wenn Sie =MIN(B2:B13) eingeben und drücken, Entererhalten Sie den kleinsten Wert aus diesem Bereich, während =MAX(B2:B13) den größten Wert ergibt.

Diese Funktionen fassen nicht nur theoretische Konzepte zusammen, sondern bieten auch praktische Tools zum Ermitteln von Extremwerten in Ihren Daten. Ob es sich um die niedrigsten und höchsten Verkaufszahlen, Testergebnisse oder andere Datenpunkte handelt, die MIN- und MAX-Funktionen verbessern Ihre Datenanalysemöglichkeiten.
5. ZÄHLEN

Mit der Funktion COUNT können Sie die Anzahl der Zellen zählen, die numerische Werte innerhalb eines bestimmten Bereichs enthalten. Wenn Sie beispielsweise =COUNT(B2:B13) eingeben und drücken, Enterwird die Gesamtzahl der Zellen mit numerischen Einträgen in diesem Bereich angezeigt.
Diese grundlegende Excel-Formel ist für die statistische Analyse nützlich, da Sie damit feststellen können, wie viele Datenpunkte numerisch sind. Sie hilft auch bei der Datenvalidierung, stellt sicher, dass Datensätze vollständig sind, und vereinfacht die Datenverwaltung.
6. COUNTA

ANZAHL2 ist eine Formel, die alle nicht leeren Zellen in einem definierten Bereich zählt, unabhängig davon, ob ihr Inhalt Text, Zahlen oder Fehler ist.
Beispielsweise gibt =ANZAHL2(A1:C13) die Anzahl der Zellen mit Einträgen in diesem Bereich an und hilft so dabei, den Fortschritt in Datensätzen zu verfolgen, beispielsweise beim Zählen abgeschlossener Aufgaben. Die Fähigkeit, Einblicke in die Datennutzung zu liefern, macht es zu einem wichtigen Tool bei der Datenanalyse.
7. ERSETZEN
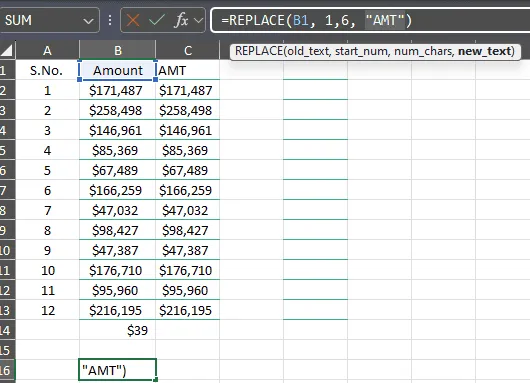
Mit der Funktion REPLACE können Sie einen Teil einer Textzeichenfolge anhand bestimmter Parameter ändern. Wenn Sie beispielsweise =REPLACE(B1, 1, 6, „AMT“) eingeben und drücken, Enterwerden die ersten sechs Zeichen in Zelle A1 beginnend mit dem ersten Zeichen durch AMT ersetzt.
Diese Funktion ist hilfreich, um Fehler zu korrigieren oder bestimmte Textsegmente (z. B. Tippfehler) zu aktualisieren, die Datenverwaltung zu verbessern und die Effizienz der Textverarbeitung zu steigern.
8. ERSATZ
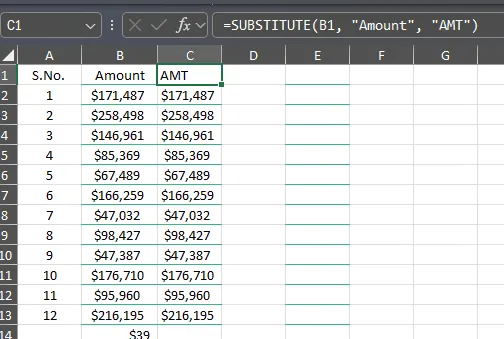
SUBSTITUTE ersetzt bestimmte Vorkommen einer Textzeichenfolge innerhalb einer anderen Zeichenfolge und gibt Ihnen so eine präzise Kontrolle über Textänderungen.
Wenn Sie beispielsweise =SUBSTITUTE(B1, „Betrag“, „AMT“) verwenden und drücken, Enterwird der Begriff „Betrag“ durch „AMT“ in Zelle B1 ersetzt. Diese Formel erleichtert Änderungen an zahlreichen Stellen in einem Dokument und trägt zur Verständlichkeit Ihrer Daten bei, indem veraltete Begriffe oder wiederholte Fehler ersetzt werden.
9. JETZT
Die Funktion JETZT zeigt das aktuelle Datum und die Uhrzeit an, was nützlich ist, um Dateneinträge mit einem Zeitstempel zu versehen oder Änderungen zu überwachen.
Um das genaue Datum und die Uhrzeit zu erhalten, geben Sie =NOW() ein und drücken Sie Enter. Dies ist eine dynamische Funktion, die Datum und Uhrzeit bei jeder Neuberechnung der Tabelle aktualisiert. Dies ist für Projektmanagement, Terminplanung und Echtzeit-Ereignisverfolgung von Vorteil.
10. HEUTE
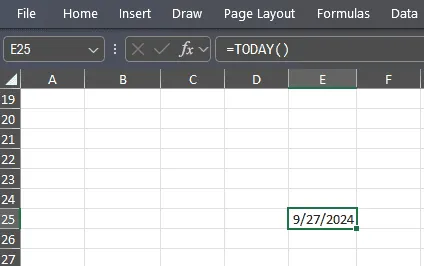
Die Funktion HEUTE liefert das aktuelle Datum ohne die genaue Uhrzeit und ist daher ideal für die Verwaltung datumsbasierter Zeitleisten.
Um das heutige Datum zu erhalten, geben Sie einfach =HEUTE() ein und drücken Sie Enter. Diese Formel ist nützlich, um Fristen festzulegen und die Projektzeit zu erfassen, da sie beim Öffnen der Tabelle automatisch aktualisiert wird und so sicherstellt, dass Berichte und Pläne aktuell bleiben.
11. ZEIT()
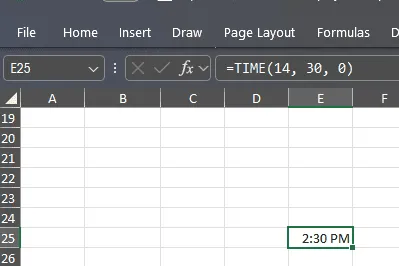
Die Funktion TIME gibt einen Zeitwert basierend auf den angegebenen Stunden-, Minuten- und Sekundeneingaben zurück.
Wenn Sie beispielsweise TIME(14, 30, 0) eingeben und drücken, Entererhalten Sie 14:30 Uhr. Diese Funktion ist nützlich für die Terminplanung und die Berechnung von Zeitintervallen zwischen Aufgaben und trägt zu einer besseren Organisation und Zeitverwaltung bei.
12. STUNDE, MINUTE, SEKUNDE
Die Funktionen STUNDE, MINUTE und SEKUNDE extrahieren die jeweiligen Komponenten aus einem Zeitwert. Wenn Sie beispielsweise =STUNDE(L1) eingeben und drücken, Entererhalten Sie die Stunde aus der Uhrzeit in Zelle L1. Ähnlich erhalten Sie mit =MINUTE(L1) oder =SEKUNDE(L1) die Minuten und Sekunden aus der angegebenen Zelle.
Diese grundlegenden Excel-Formeln können zur Zeitanalyse und Aufschlüsselung von Zeitdaten für detaillierte Berichte, einschließlich des Zeitmanagements für Aufgaben, verwendet werden.
13. MODUL
Die MODULUS-Funktion berechnet den Rest nach der Division, was für mathematische Prüfungen hilfreich ist. Wenn Sie beispielsweise =MOD(J1, 2) eingeben und drücken, Enterwird ermittelt, ob der Wert in Zelle J1 gerade oder ungerade ist (0 bedeutet gerade). Diese Funktion kann Daten kategorisieren und regelmäßige Aufgaben erleichtern, wodurch komplexe Berechnungen einfacher und Prozesse beschleunigt werden.
14. LINKS, RECHTS, MITTE
Die Funktionen LINKS, RECHTS und MITTE zeigen bestimmte Zeichen aus dem Text an. Die Funktion LINKS zeigt eine bestimmte Anzahl von Zeichen vom Anfang an an. Wenn Sie beispielsweise =LINKS(K1, 3) eingeben und drücken, Enterwerden die ersten drei Zeichen zurückgegeben.
Wenn Sie =RIGHT(K1, 4) eingeben, werden Zeichen vom Ende extrahiert, und =MID(K1, 2, 5) ruft mittlere Zeichen ab einer angegebenen Position ab.
Diese Funktionen sind für Datenanalyseaufgaben nützlich, beispielsweise zum Extrahieren von Vorwahlen aus Telefonnummern.
15. WENN
Die WENN-Funktion führt einen logischen Test durch und gibt basierend auf dem Ergebnis unterschiedliche Werte zurück.
Wenn Sie beispielsweise =WENN(L1 >= 60, „Bestanden“, „Nicht bestanden“) eingeben, wird geprüft, ob der Wert in L1 den Grenzwert von 60 erreicht. Wenn „Bestanden“ zutrifft, wird „Nicht bestanden“ zurückgegeben, wenn „falsch“.
Diese Formel wird häufig für Entscheidungsszenarien wie Leistungsbeurteilungen und Notensysteme verwendet.
16. DATEDIF
DATEDIF berechnet die Differenz zwischen zwei Datumsangaben in angegebenen Einheiten wie Jahren, Monaten und Tagen. Wenn Sie beispielsweise =DATEDIF(M1, N1, „Y“) eingeben , erhalten Sie die Anzahl der Jahre zwischen den in den Zellen M1 und N1 angegebenen Datumsangaben. Diese Funktion automatisiert Datumsberechnungen und spart so Zeit.
17. MACHT
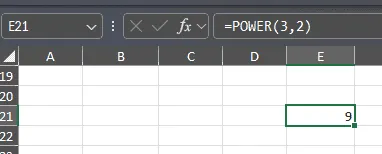
Die Funktion POWER potenziert eine Zahl mit einer angegebenen Potenz. Wenn Sie beispielsweise =POWER(3, 2) verwenden, erhalten Sie das Ergebnis 9.
Diese Funktion ermöglicht die effiziente Durchführung komplexer Berechnungen, die für Finanzprognosen und wissenschaftliche oder mathematische Berechnungen von entscheidender Bedeutung sind.
18. DECKE
Die Funktion CEILING rundet eine Zahl in einer Zelle auf das nächste angegebene Vielfache auf. Wenn Sie beispielsweise =CEILING(O1, 10) eingeben und drücken, Enterwird der Wert in Zelle O1 auf die nächste Zehnerstelle gerundet.
Diese Berechnung ist besonders nützlich für die Schätzung von Budgets oder Kosten, da sie genaue gerundete Werte für mehr Übersichtlichkeit liefert.
19. SVERWEIS
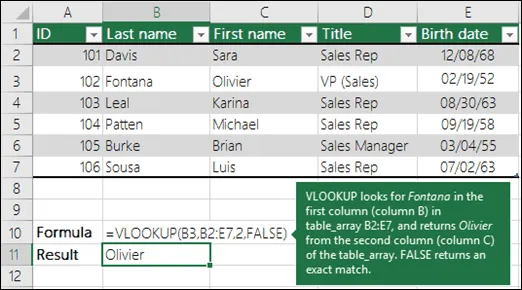
Die Funktion SVERWEIS sucht nach einem Wert in der ersten Spalte einer Tabelle und gibt einen entsprechenden Wert aus einer anderen Spalte zurück.
Wenn Sie beispielsweise =VLOOKUP(B3, B2:E7,2, FALSE) eingeben, wird in der ersten Spalte des Bereichs B2:E7 nach dem Wert in B3 gesucht und der zugehörige Wert aus der zweiten Spalte angezeigt.
Diese Funktion erleichtert den Datenabruf in großen Datensätzen und ermöglicht einen schnellen Zugriff auf zugehörige Informationen wie Preise oder Produktdetails.
20. HLOOKUP
Die Funktion HLOOKUP funktioniert ähnlich wie VLOOKUP, durchsucht aber horizontal die erste Zeile einer Tabelle. Wenn Sie =HLOOKUP(Q1, A1:E5, 3, FALSE) eingeben und drücken, Enterwird der Wert in Q1 in der ersten Zeile gesucht und der entsprechende Wert aus der dritten Zeile zurückgegeben.
Diese Funktion kann für horizontale Tabellen mit Umfrageergebnissen oder tabellarischen Messdaten genutzt werden, wodurch der Datenabruf vereinfacht wird.
21. SCHNEIDEN
Die Funktion TRIM bereinigt Text, indem sie zusätzliche Leerzeichen aus einer Zeichenfolge entfernt und führende Leerzeichen (vor dem ersten Zeichen), nachfolgende Leerzeichen (nach dem letzten Zeichen) und zusätzliche Leerzeichen zwischen Wörtern löscht.
Wenn Zelle A1 beispielsweise „Hallo Welt“ enthält, können Sie =TRIM(A1) eingeben und drücken, Enterum „Hallo Welt“ zu erhalten.
Diese Funktion ist beim Importieren von Daten aus externen Quellen von entscheidender Bedeutung, da übermäßige Leerzeichen bei der Datenverarbeitung zu Problemen führen können.
22. OBER, UNTER, RICHTIG
Mit den Funktionen UPPER, LOWER und PROPER können Sie die Groß-/Kleinschreibung in einer Zelle ändern. Die Funktion UPPER ändert alle Zeichen in einer Textzeichenfolge in Großbuchstaben. Um sie anzuwenden, geben Sie =UPPER(R1) ein und drücken Sie Enter.
Ebenso wandelt die Funktion LOWER alle Zeichen in Kleinbuchstaben um. Um dies umzusetzen, geben Sie =LOWER(R1) ein und drücken Sie Enter.
Die Funktion PROPER schreibt den ersten Buchstaben jedes Wortes in einen Großbuchstaben. Um dies auszuführen, geben Sie =PROPER(R1) ein und drücken Sie Enter. Die Verwendung dieser Funktionen gewährleistet eine einheitliche Textdarstellung und verbessert die Lesbarkeit.
23. BODEN
Die Funktion FLOOR rundet eine Zahl auf das nächste angegebene Vielfache ab. Wenn Sie beispielsweise =FLOOR(O1, 5) eingeben und drücken, Enterwird der Wert in Zelle O1 auf die nächste Fünferstelle gerundet.
Diese Funktion ist insbesondere bei Rabattberechnungen oder Budgetierungsszenarien anwendbar und gewährleistet die Genauigkeit der Finanzberichterstattung.
24. VERKETTEN
Die Funktion CONCATENATE verbindet mehrere Textzeichenfolgen zu einer einzigen Zeichenfolge. Wenn Sie beispielsweise =CONCATENATE(T1, ” “, U1) eingeben und drücken, Enterwerden die Inhalte von T1 und U1 mit einem Leerzeichen dazwischen zusammengeführt.
Diese Funktion wird häufig verwendet, um vollständige Namen aus Vor-, Mittel- und Nachnamen zu erstellen und um Informationen aus verschiedenen Zellen in einem einzigen Feld zu kombinieren.
25. NUR
Die Funktion LEN berechnet die Anzahl der Zeichen in einer Textzeichenfolge, einschließlich Leerzeichen und Satzzeichen. Wenn Sie beispielsweise =LEN(V1) eingeben und drücken, Enterwird die Zeichenanzahl des Textes in Zelle V1 angezeigt.
Diese Funktion ist nützlich für die Dateneingabe, Inhaltserstellung und mehr, da sie die Eingabelängen in Formularen validiert und gleichzeitig Text effektiv verwaltet.
26. INDEX-ÜBEREINSTIMMUNG
Die INDEX-MATCH-Kombination erweitert die Datensuchfunktionen und gilt als verbesserte Alternative zu VLOOKUP.
INDEX ruft den Wert einer Zelle aus einer ausgewählten Zeile und Spalte ab, während MATCH die Position eines Werts innerhalb des ausgewählten Bereichs findet.
Wenn Sie beispielsweise =INDEX(A1:A10, MATCH(W1, B1:B10, 0)) eingeben und drücken Enter, sucht Excel nach dem Wert in W1 innerhalb von B1 bis B10 und gibt den entsprechenden Wert von A1 bis A10 zurück. Diese Kombinationsformel vereinfacht das Arbeiten mit umfangreichen Datensätzen.
27. ZÄHLENWENN
Die Funktion ZÄHLENWENN zählt die Anzahl der Zellen, die ein bestimmtes Kriterium innerhalb eines bestimmten Bereichs erfüllen. Wenn Sie beispielsweise =ZÄHLENWENN(X1:X10, „>100“) eingeben und drücken, Enterwerden die Werte im Bereich X1 bis X10 gezählt, die 100 überschreiten.
Mithilfe dieser Funktion können Sie Verkäufe verfolgen, die ein Ziel übertreffen, und das Vorkommen bestimmter Bedingungen zählen. Sie bietet wertvolle Einblicke in Datensätze für eine fundiertere Entscheidungsfindung.
28. SUMIF
Die Funktion SUMIF aggregiert die Werte in Zellen basierend auf einer angegebenen Bedingung innerhalb eines gewählten Bereichs. Wenn Sie beispielsweise =SUMIF(Y1:Y10, „>100“, Z1:Z10) eingeben und drücken, Enterwerden die Werte in Z1 bis Z10 addiert, die den Zellen in Y1 bis Y10 entsprechen, die größer als 100 sind.
Diese Funktion ist für die Budgetierung und Berichterstattung von unschätzbarem Wert, da sie die Berechnung von Gesamtsummen nach bestimmten Kriterien ermöglicht.
29. Wenn-Sonst
Die If-Else-Funktion in Excel wendet bedingte Logik innerhalb von Formeln an. Sie funktioniert ähnlich wie die WENN-Funktion, berücksichtigt jedoch mehrere Bedingungen.
Sie können beispielsweise =WENN(A1 > 90, „Ausgezeichnet“, WENN(A1 > 75, „Gut“, „Verbesserungsbedürftig“)) verwenden , um Bewertungen zu kategorisieren. Diese Funktion erleichtert komplexe Entscheidungen bei der Datenanalyse und kategorisiert Daten in verschiedenen Szenarien.
30. If-Fehler
Die Funktion IFERROR erfasst und verwaltet Fehler in Formeln und gibt bei Auftreten eines Fehlers ein alternatives Ergebnis zurück. Wenn Sie beispielsweise =IFERROR(A1/B1, „Fehler in der Berechnung“) eingeben und drücken Enter(wobei A1 10 und B1 0 ist), wird „Fehler in der Berechnung“ angezeigt, da eine Division durch Null nicht zulässig ist.
Diese Formel trägt dazu bei, verwirrende Fehlermeldungen zu vermeiden, die Robustheit der Datenanalyse zu erhöhen und das allgemeine Benutzererlebnis zu verbessern.
Abschluss
Diese grundlegenden Excel-Formeln können Ihre Datenanalyse revolutionieren. Wenn Sie diese Funktionen beherrschen, erhalten Sie tiefere Einblicke in Ihre Daten und können fundiertere Entscheidungen treffen.
Wenn Ihre Excel-Datei sich beim Doppelklicken nicht öffnet, kann dies an den DDE-Einstellungen liegen. Weitere Lösungswege finden Sie in diesem Handbuch. Wenn in Excel die Meldung „Es liegt ein Problem mit dieser Formel vor“ angezeigt wird, kann dies an Syntaxfehlern oder falschen Systemeinstellungen liegen. Weitere Hilfe finden Sie in diesem Handbuch.
Welche Excel-Formel verwenden Sie häufig? Teilen Sie Ihre Erfahrungen mit unseren Lesern im Kommentarbereich unten. Wir würden uns freuen, mit Ihnen in Kontakt zu treten.



Schreibe einen Kommentar