So beheben Sie das Problem ERROR_NO_MORE_SEARCH_HANDLES (0x71)
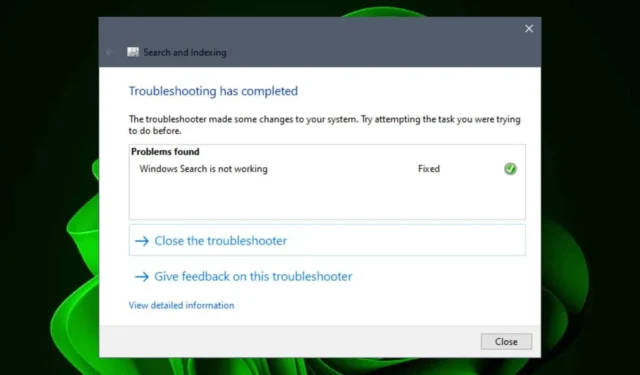
Wenn Sie auf Ihrem Computer oder in einer Anwendung eine Suche durchführen, kann der Fehler ERROR_NO_MORE_SEARCH_HANDLES auftreten , der darauf hinweist, dass keine internen Dateikennungen mehr verfügbar sind.
Dieser Fehler tritt normalerweise bei Suchanfragen im Datei-Explorer auf, insbesondere bei der Suche nach Sonderzeichen oder bei der Verwendung von Anwendungen, die umfangreiche Datei- oder Ressourcensuchen durchführen. Möglicherweise stellen Sie fest, dass Ihr System langsamer wird oder die Anwendung nicht mehr reagiert oder abstürzt.
Der Fehler ERROR_NO_MORE_SEARCH_HANDLES kann dadurch ausgelöst werden, dass zu viele Hintergrundprozesse ausgeführt werden und die Systemressourcen nicht ausreichen, um die Last zu bewältigen. Wenn der Fehler anwendungsspezifisch ist, kann er außerdem mit Kompatibilitätsproblemen oder Problemen mit der Speicherverwaltung zusammenhängen.
Wie behebe ich den Fehler ERROR_NO_MORE_SEARCH_HANDLES?
1. Beenden Sie unnötige Prozesse
- Drücken Sie die Windows Taste, geben Sie „Task-Manager“ in die Suchleiste ein und klicken Sie auf „Öffnen“.
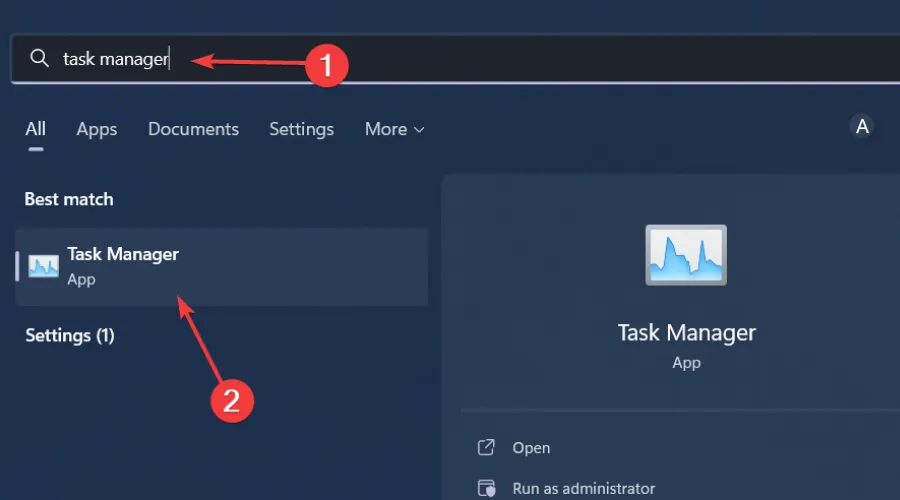
- Gehen Sie zur Registerkarte „Prozesse“ und identifizieren Sie alle unnötigen Prozesse.
- Klicken Sie mit der rechten Maustaste auf den unerwünschten Prozess und wählen Sie Task beenden .
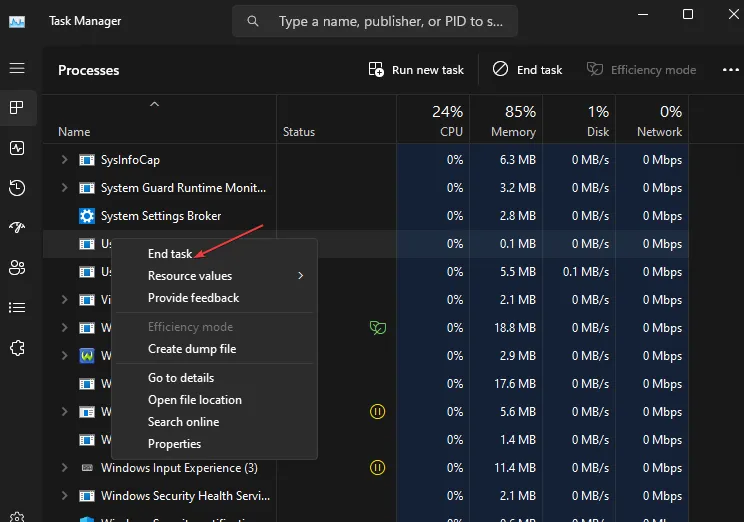
- Wiederholen Sie diesen Vorgang, bis nur noch die wesentlichen Aufgaben übrig sind.
Wenn Sie nicht sicher sind, ob ein Prozess kritisch ist, suchen Sie nach der Prozess-ID.
2. Bereinigen Sie Ihre Festplatte
2.1 Führen Sie einen Festplattenscan durch
- Drücken Sie Windows+, um den Datei-ExplorerE zu öffnen .
- Navigieren Sie zu dem Laufwerk, auf dem sich die problematische Anwendung befindet (normalerweise mit der Bezeichnung Windows (C)). Klicken Sie mit der rechten Maustaste auf das Laufwerk und wählen Sie Eigenschaften .

- Wählen Sie die Registerkarte „Extras“ und klicken Sie auf die Schaltfläche „Überprüfen“ .
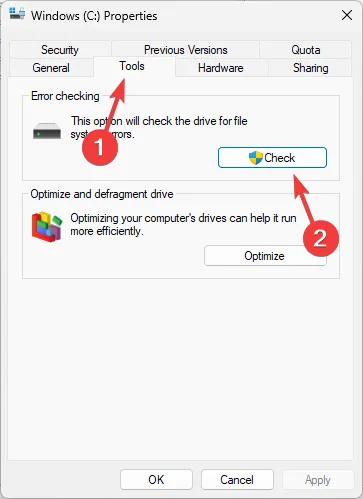
- Klicken Sie dann auf Laufwerk scannen .
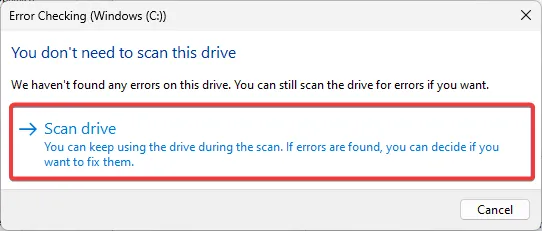
- Der Scan wird gestartet. Folgen Sie den angezeigten Anweisungen.
2.2 Führen Sie eine Datenträgerbereinigung durch
- Drücken Sie Windows+, Eum den Datei-Explorer zu starten.
- Wählen Sie „Dieser PC“ aus .
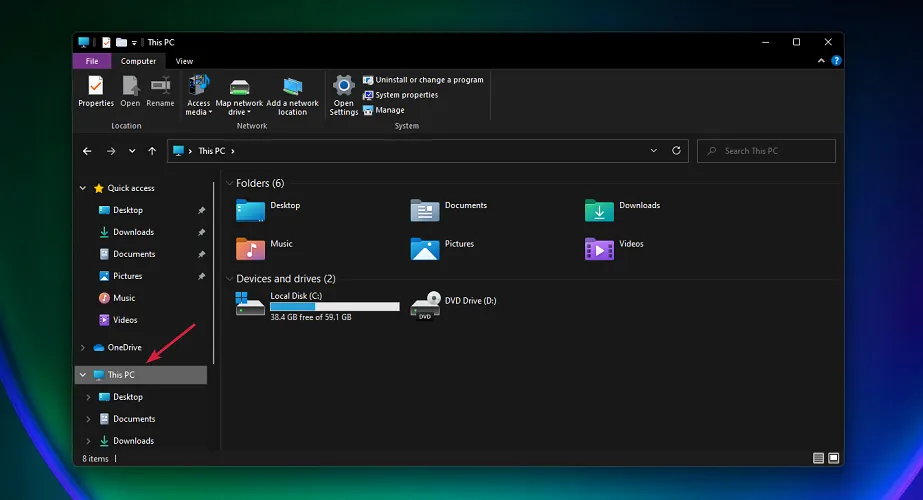
- Klicken Sie mit der rechten Maustaste auf das Laufwerk C: und wählen Sie im Dropdown-Menü die Option „Eigenschaften“ aus .
- Klicken Sie auf der Registerkarte „Allgemein“ auf „Datenträgerbereinigung“ , um die Anwendung zu starten.
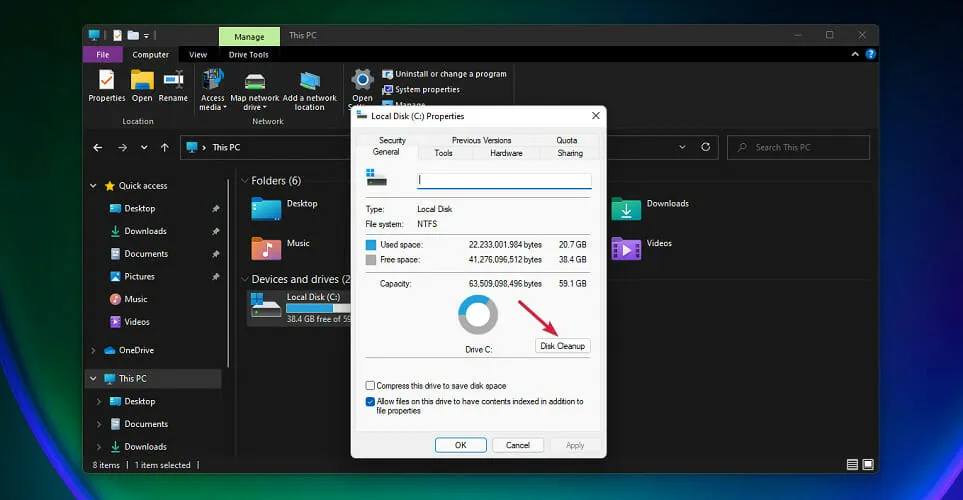
- Wählen Sie die Dateien aus, die Sie löschen möchten, indem Sie die entsprechenden Kontrollkästchen aktivieren, und klicken Sie dann auf OK .
3. Beheben Sie Suchprobleme
3.1 Verwenden Sie die Problembehandlung für Suche und Indizierung
- Drücken Sie die Windows Taste und wählen Sie „Einstellungen“ .
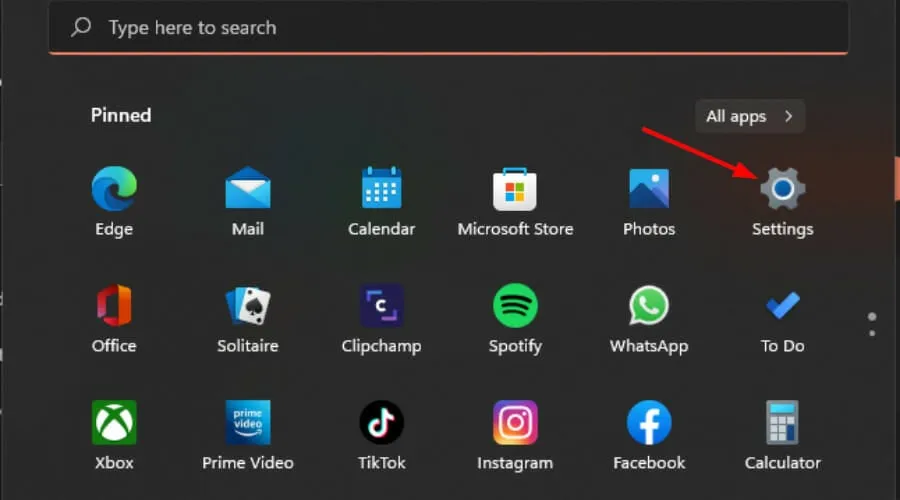
- Wählen Sie „System“ und klicken Sie auf „Problembehandlung“ .
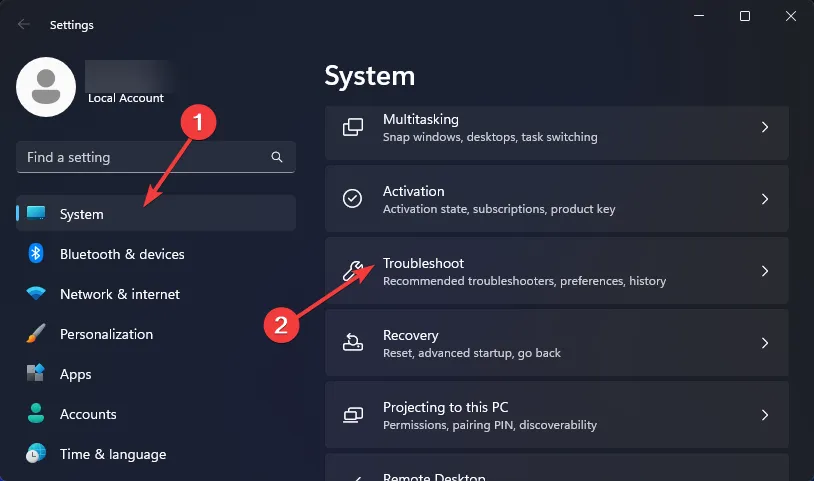
- Klicken Sie auf Andere Problembehandlungen .
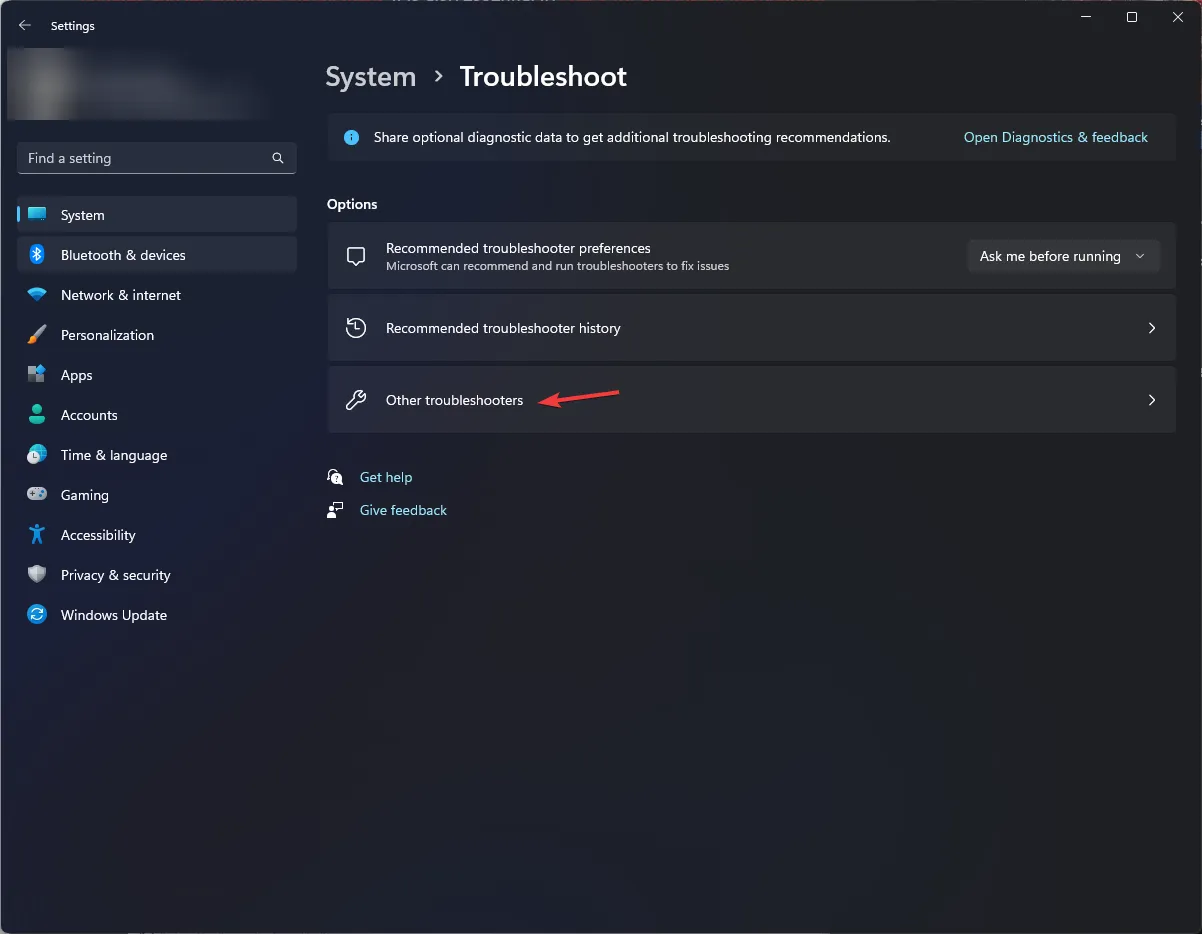
- Suchen Sie die Problembehandlung für Suche und Indizierung und klicken Sie daneben auf die Schaltfläche „Ausführen“ .
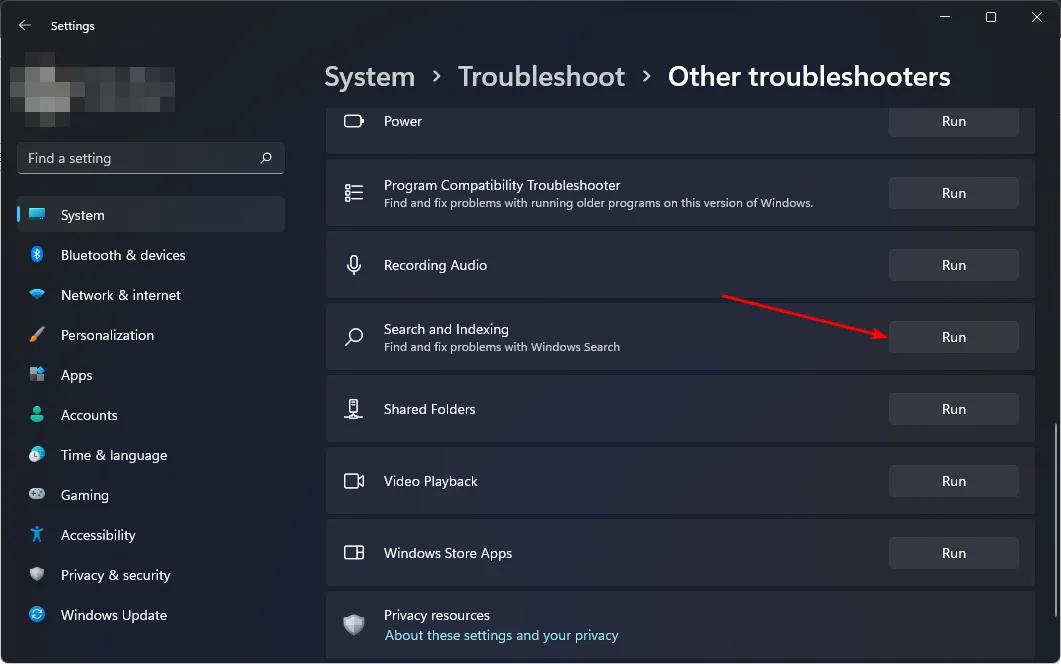
Durch Ausführen der Problembehandlung können Probleme identifiziert werden, die die Suchgeschwindigkeit beeinträchtigen, und der normale Betrieb wiederhergestellt werden.
3.2 Starten Sie den Suchdienst neu
- Drücken Sie Windows+, Rum den Befehl „Ausführen“ zu öffnen .
- Geben Sie die Daten
services.mscin das Dialogfeld ein und drücken Sie Enter.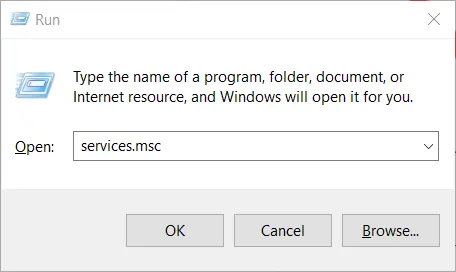
- Suchen Sie nach Windows Search , klicken Sie mit der rechten Maustaste darauf und wählen Sie Eigenschaften .
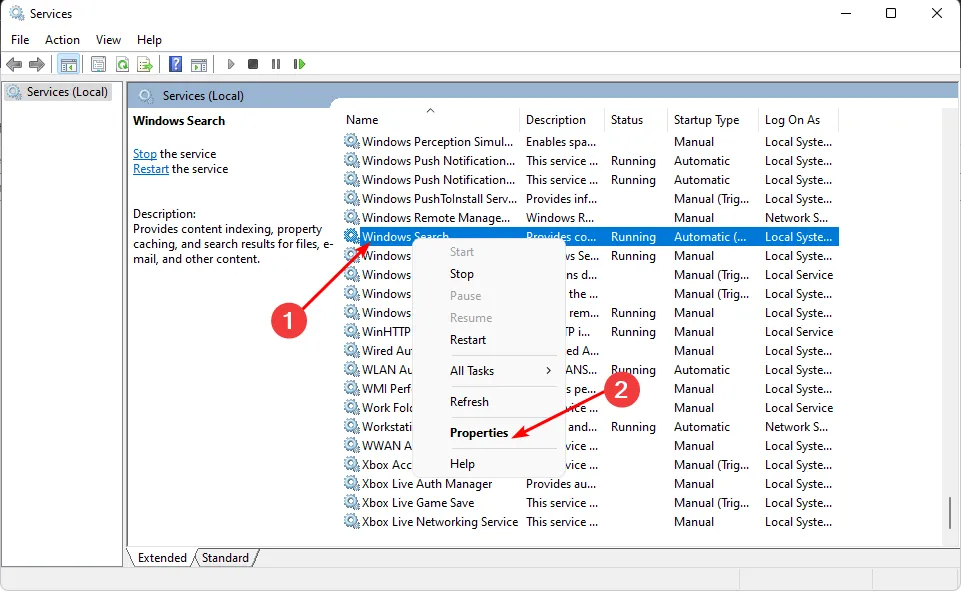
- Wählen Sie im Abschnitt „Starttyp“ im Dropdown-Menü die Option „Automatisch“ und klicken Sie auf „Starten“ .
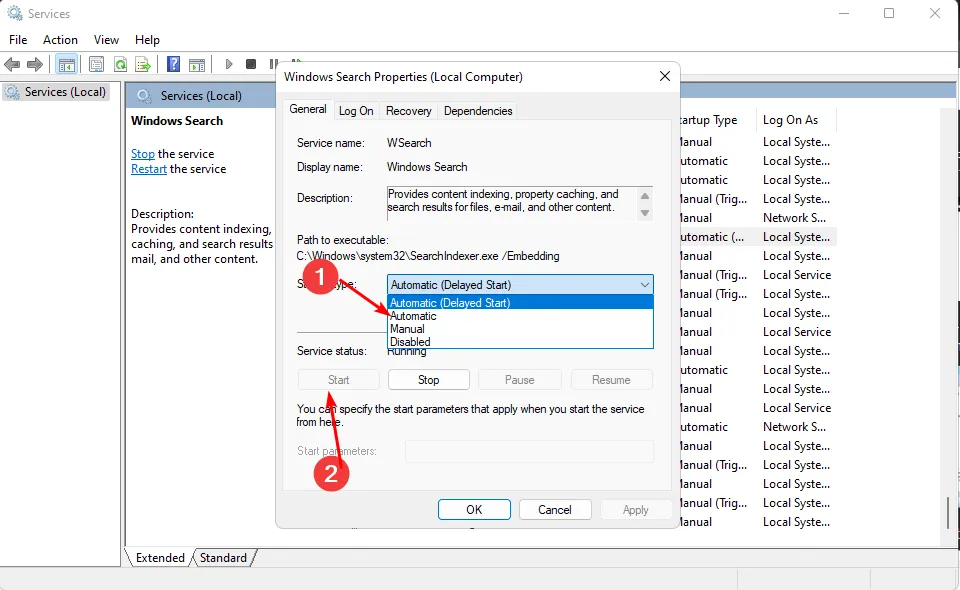
- Klicken Sie auf „Übernehmen“ und dann auf „OK“ , um die Änderungen zu speichern.
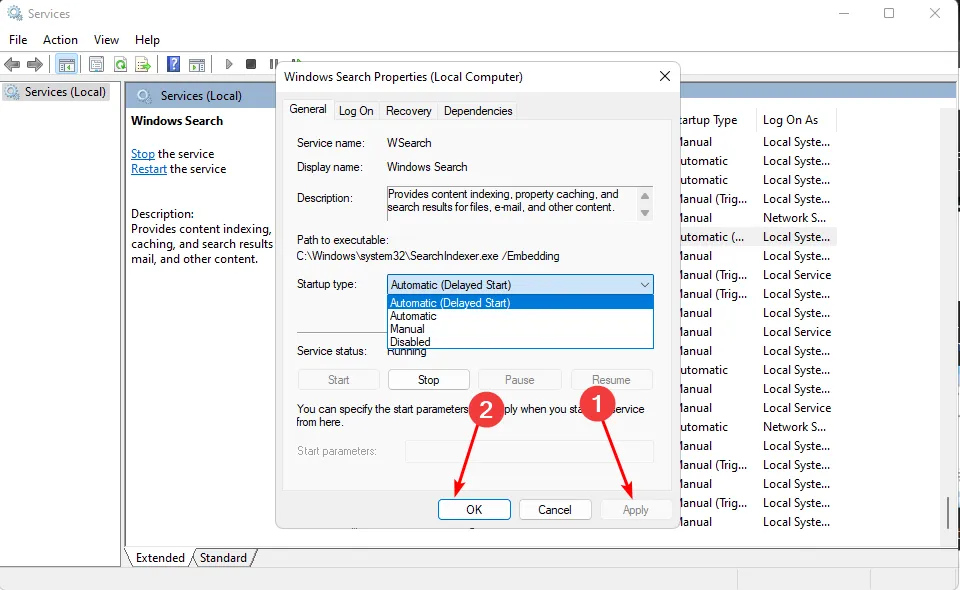
- Starten Sie Ihren Computer neu und prüfen Sie, ob das Problem weiterhin besteht.
Durch einen Neustart des Dienstes wird der Suchvorgang effektiv zurückgesetzt und alle vorübergehenden Probleme behoben.
3.3 Suchindex neu aufbauen
- Drücken Sie die Windows Taste, geben Sie „Systemsteuerung“ in die Suchleiste ein und klicken Sie auf „Öffnen“ .
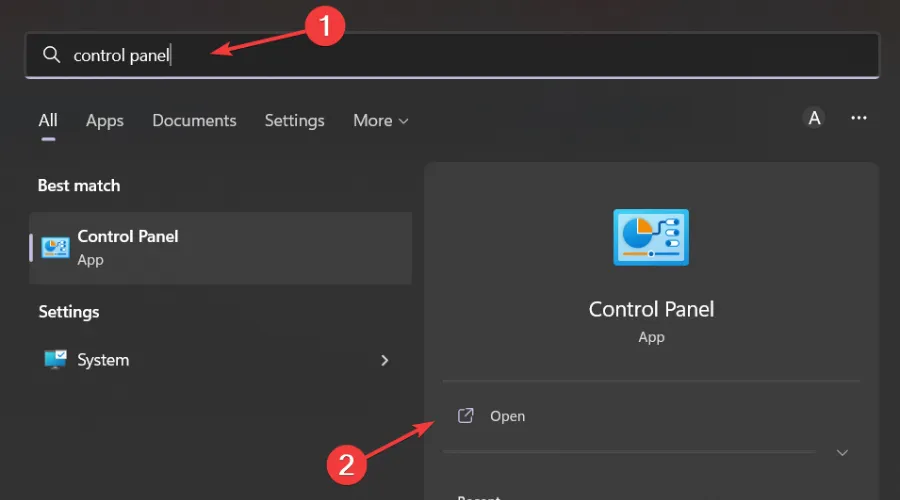
- Suchen Sie in der Suchleiste der Systemsteuerung nach „Indizierungsoptionen“ und klicken Sie, um sie zu öffnen.
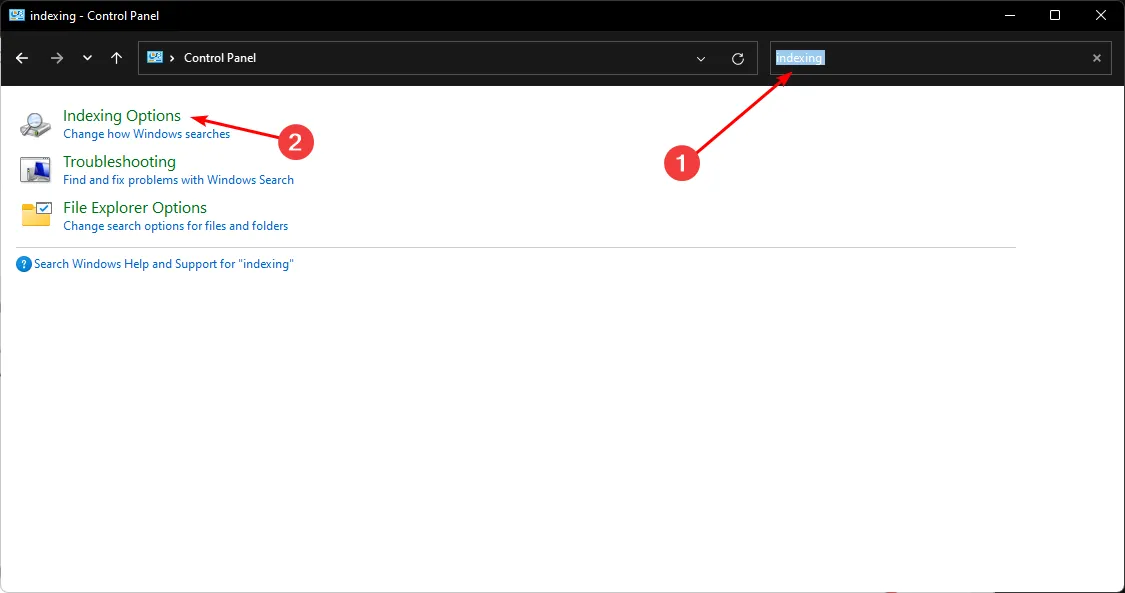
- Wählen Sie im Dialogfeld „Indizierungsoptionen“ die Option „Erweitert“ aus .
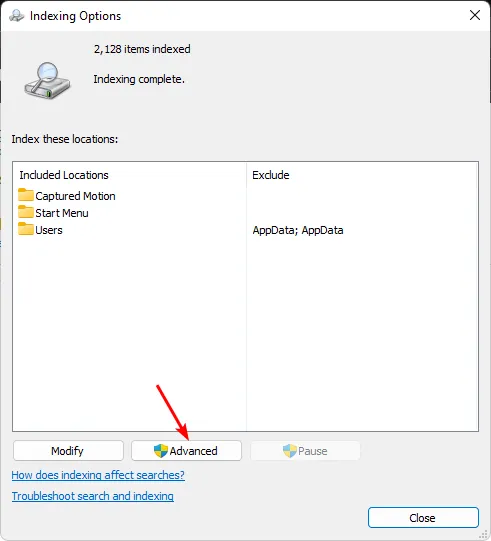
- Klicken Sie im angezeigten Dialogfeld „Erweiterte Optionen“ unter „Problembehandlung“ auf „Neu erstellen“ .
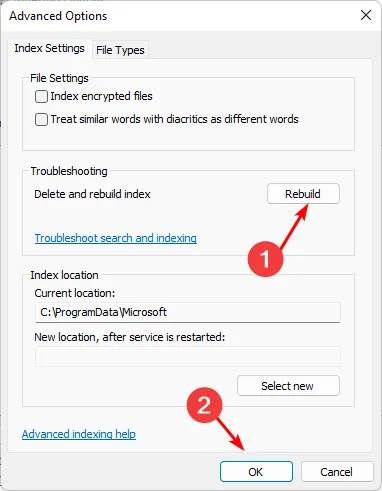
- Drücken Sie OK, um den Neuaufbau des Indexes zu bestätigen. Bitte beachten Sie, dass dieser Vorgang einige Zeit in Anspruch nehmen kann. Stellen Sie daher sicher, dass Sie keine dringenden Aufgaben zu erledigen haben.
Durch die Neuerstellung des Suchindex können potenzielle Cache-Beschädigungen behoben und die Suchfunktionen des Systems zur Verbesserung der Effizienz neu gestartet werden.
4. Auf Viren prüfen
- Drücken Sie die Windows Taste, geben Sie Windows-Sicherheit ein und klicken Sie auf Öffnen .
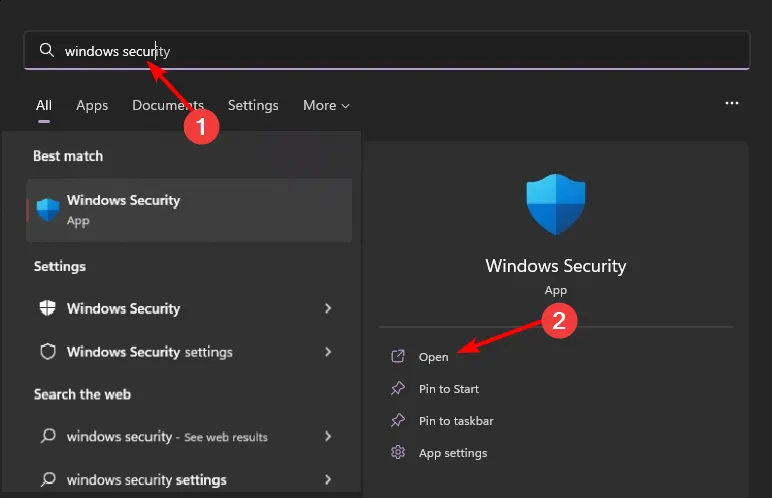
- Wählen Sie Viren- und Bedrohungsschutz aus .
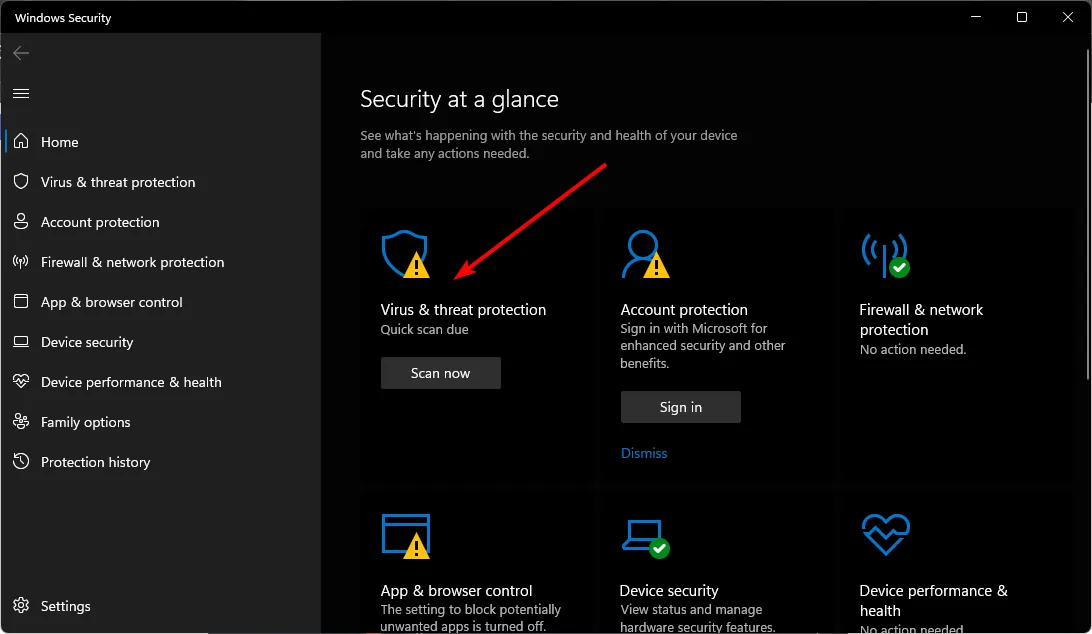
- Klicken Sie dann unter Aktuelle Bedrohungen auf Schnellscan .
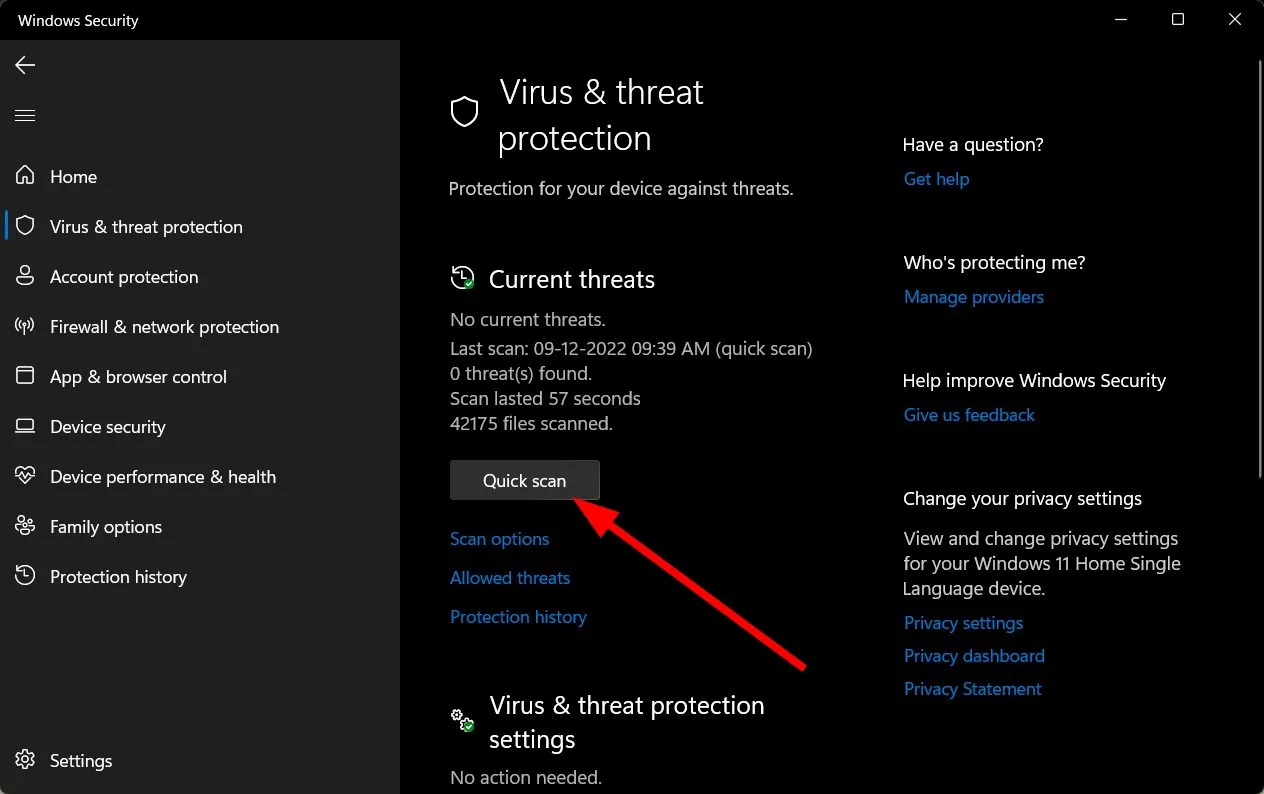
- Wenn keine Bedrohungen erkannt werden, führen Sie einen vollständigen Scan durch, indem Sie unter „Schnellscan“ auf „Scan-Optionen“ klicken.
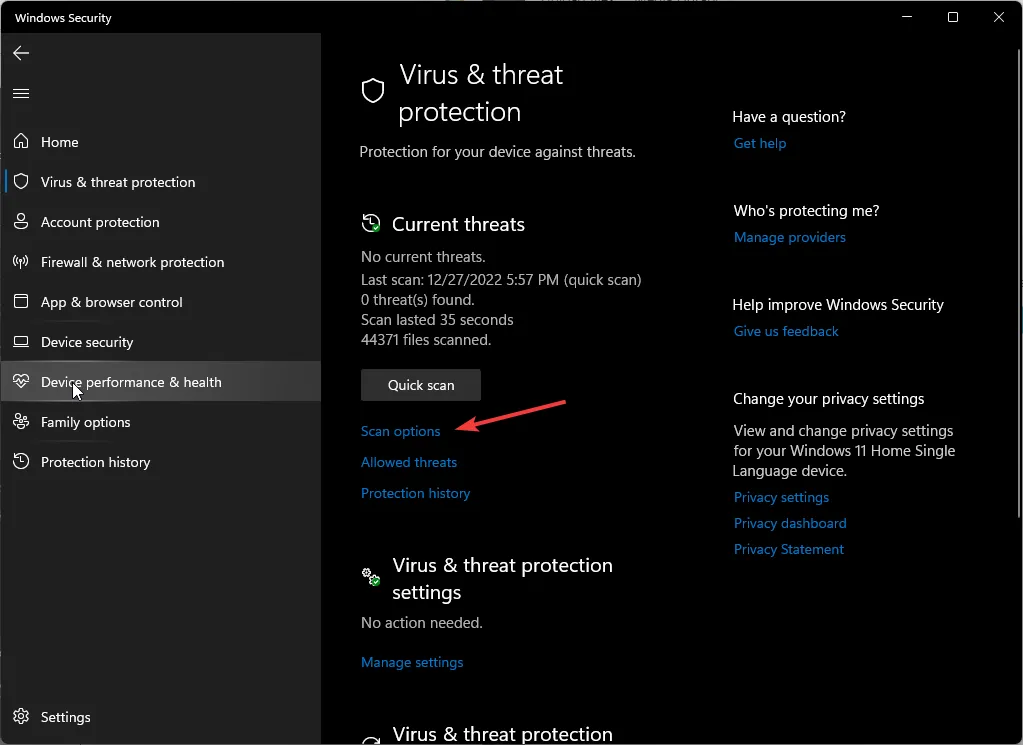
- Wählen Sie Vollständiger Scan und klicken Sie dann auf Jetzt scannen, um einen umfassenden Systemscan durchzuführen.
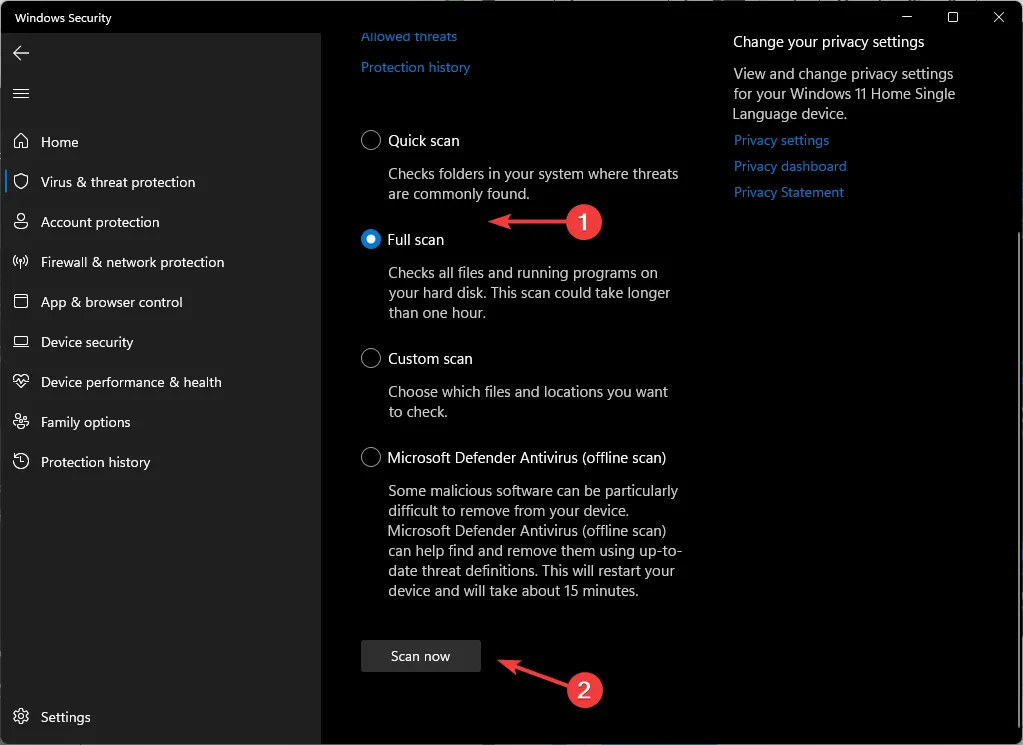
- Warten Sie, bis der Vorgang abgeschlossen ist, und starten Sie dann Ihren Computer neu.
5. Führen Sie die Problembehandlung für Leistung und Wartung aus
- Drücken Sie Windows+, um auf das Dialogfeld „Ausführen“R zuzugreifen .
- Geben Sie ein
cmdund drücken Sie Ctrl + Shift +, Enter um eine Eingabeaufforderung mit erhöhten Rechten zu öffnen .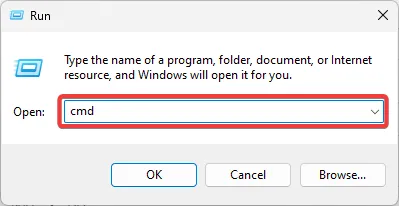
- Geben Sie unten den folgenden Befehl ein und klicken Sie auf , Enter um die Problembehandlung für die Leistung auszuführen:
msdt.exe /id PerformanceDiagnostic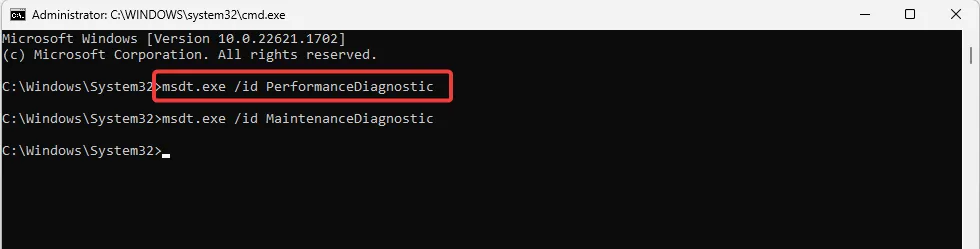
- Geben Sie unten den folgenden Befehl ein und klicken Sie auf , Enter um die Problembehandlung für die Wartung auszuführen:
msdt.exe /id MaintenanceDiagnostic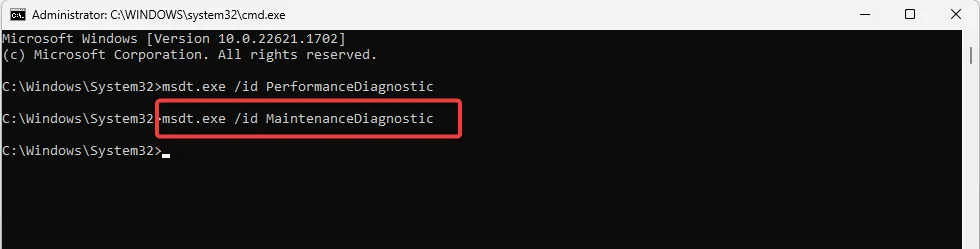
- Klicken Sie auf Erweitert .

- Aktivieren Sie das Kontrollkästchen Reparaturen automatisch anwenden und klicken Sie auf Weiter .
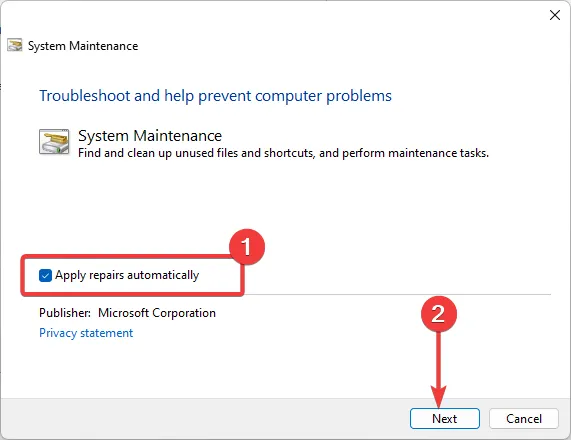
- Befolgen Sie alle weiteren Anweisungen und warten Sie, bis der Reparaturvorgang abgeschlossen ist. Versuchen Sie anschließend, die Suchanfrage erneut auszuführen, um zu prüfen, ob der Fehler ERROR_NO_MORE_SEARCH_HANDLES weiterhin besteht.
Weitere Tipps zur Vermeidung solcher Fehler
- Halten Sie Ihr System auf dem neuesten Stand – Stellen Sie sicher, dass Ihr Betriebssystem, Ihre Treiber und Ihre Anwendungen auf dem neuesten Stand sind, um Kompatibilitätsprobleme zu vermeiden.
- Systemressourcen überwachen – Nutzen Sie Ressourcenüberwachungstools, um Anwendungen zu identifizieren, die übermäßig viele Systemressourcen verbrauchen, und schränken Sie deren Nutzung ein. Sie können wichtigen Programmen auch mehr Ressourcen zuweisen.
- Optimieren Sie Ihr Gerät – Beschleunigen Sie Windows 11 für eine verbesserte Leistung und stellen Sie sicher, dass Ihr Betriebssystem den verfügbaren RAM effektiv nutzt.
- Beseitigen Sie Bloatware – Durch regelmäßiges Bereinigen und Defragmentieren der Festplatte können Sie Ihr Laufwerk pflegen und verhindern, dass Anwendungen um Ressourcen konkurrieren.
- Aktualisieren Sie die Systemressourcen – Erweitern Sie, sofern möglich, Ihren virtuellen Speicher, Ihre CPU und Ihren RAM für eine bessere Leistung.
Hoffentlich hat eine der oben genannten Lösungen das Problem ERROR_NO_MORE_SEARCH_HANDLES erfolgreich behoben .
Wir laden Sie ein, uns im Kommentarbereich unten weitere Empfehlungen mitzuteilen.



Schreibe einen Kommentar