Deaktivieren Sie das Anheften von Elementen in der Sprungliste für Taskleistenanwendungen in Windows 11
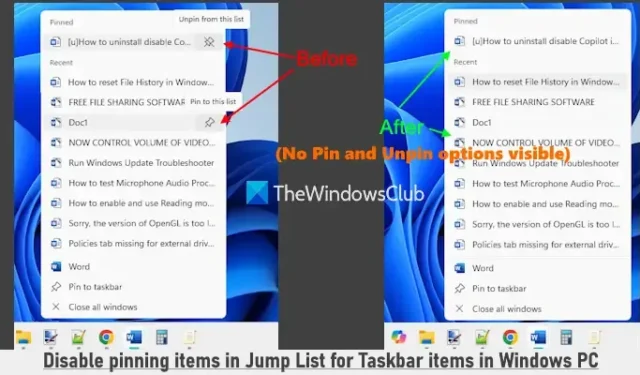
In diesem Tutorial wird erklärt, wie Sie das Anheften von Elementen in der Sprungliste für Taskleistenelemente in Windows 11 deaktivieren . Die Sprunglistenfunktion ermöglicht einfachen Zugriff auf kürzlich aufgerufene Elemente, angeheftete Elemente, kürzlich geschlossene Elemente, Webseitenlinks und mehr, die mit bestimmten Anwendungen verknüpft sind. Durch Rechtsklick auf angeheftete oder nicht angeheftete Apps in der Taskleiste können Benutzer auf die Sprunglisten für Anwendungen zugreifen, die diese Funktion unterstützen. Angeheftete Elemente werden oben in der Sprungliste angezeigt. Wenn Sie jedoch die Möglichkeit zum Anheften von Elementen deaktivieren möchten, können Sie dies ganz einfach mithilfe von zwei integrierten Optionen in Windows 11 tun.
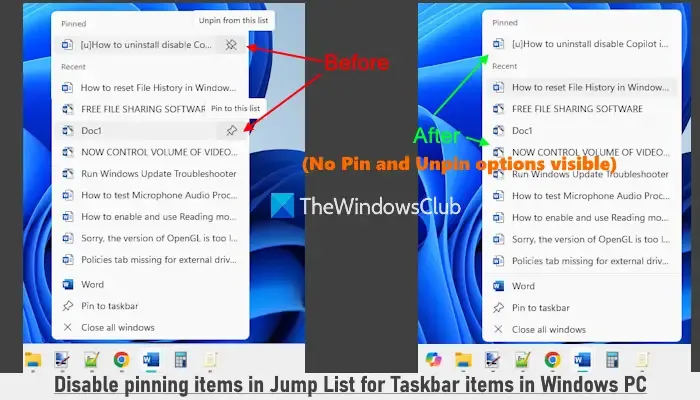
Nachdem Sie die Möglichkeit zum Anheften von Elementen in Sprunglisten deaktiviert haben, ist die Option zum Anheften an diese Liste für keine Aufgabe mehr verfügbar. Dies bedeutet, dass Sie Aufgaben nicht an die Sprunglisten von Taskleistenelementen anheften können (egal, ob angeheftet oder nicht). Diese Änderung betrifft auch Sprunglisten für Startmenüanwendungen. Darüber hinaus wird die Option zum Lösen von Elementen aus der Liste „Angeheftete Elemente“ deaktiviert, Sie können diese Änderungen jedoch jederzeit rückgängig machen.
So deaktivieren Sie das Anheften von Elementen in der Sprungliste für Taskleistenelemente in Windows 11
Sie können das Anheften von Elementen in Sprunglisten für Taskleistenelemente und das Startmenü in Windows 11 mit zwei nativen Methoden deaktivieren:
- Verwenden des Gruppenrichtlinien-Editors
- Verwenden des Registrierungseditors
Lassen Sie uns beide Methoden untersuchen.
1] Verwenden des Gruppenrichtlinien-Editors
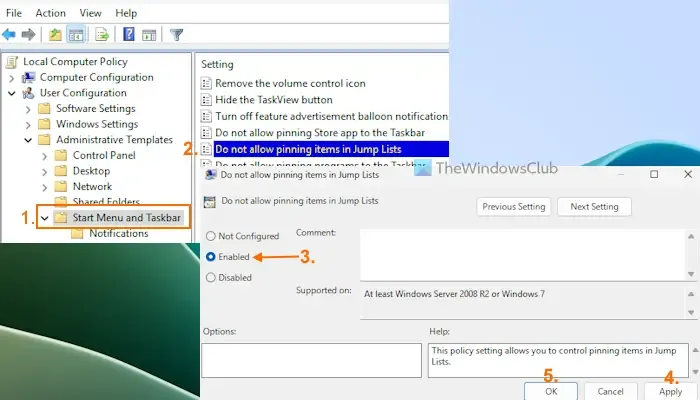
Führen Sie die folgenden Schritte aus, um das Anheften und Lösen von Elementen in Sprunglisten mithilfe des Gruppenrichtlinien-Editors zu deaktivieren:
- Geben Sie gpedit in das Suchfeld ein und drücken Sie die Eingabetaste, um den Gruppenrichtlinien-Editor zu öffnen.
- Navigieren Sie über den folgenden Pfad zum Ordner „Startmenü und Taskleiste“ :
Benutzerkonfiguration > Administrative Vorlagen > Startmenü und Taskleiste
- Doppelklicken Sie auf die Einstellung „Anheften von Elementen in Sprunglisten nicht zulassen“ .
- Wählen Sie im Einstellungsfenster die Option Aktiviert .
- Klicken Sie auf die Schaltfläche „Übernehmen“ und dann auf „OK“.
Nachdem Sie diese Änderungen vorgenommen haben, werden Ihnen beim Rechtsklick auf ein Startmenü- oder Taskleistenelement keine Optionen zum Anheften und Lösen mehr angezeigt.
Um das Anheften von Elementen in Sprunglisten im Startmenü und in der Taskleiste wieder zu aktivieren, wiederholen Sie die obigen Schritte und setzen Sie die Option „Anheften von Elementen in Sprunglisten nicht zulassen“ auf „Nicht konfiguriert “ und klicken Sie dann auf „OK“.
2] Verwenden des Registrierungseditors
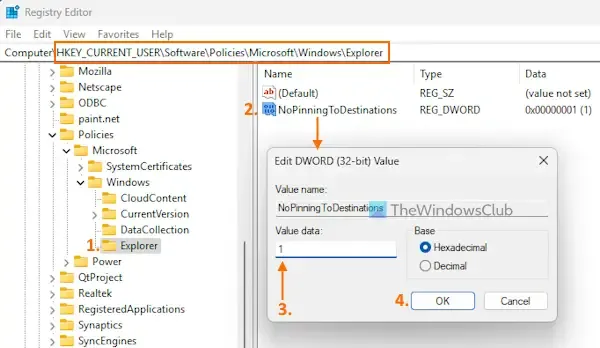
Bevor Sie mit dieser Methode fortfahren, ist es wichtig, Ihre Windows-Registrierung zu sichern, um mögliche Probleme zu vermeiden. Befolgen Sie diese Schritte, um das Fixieren und Lösen von Elementen in Sprunglisten mithilfe des Registrierungseditors zu deaktivieren:
- Geben Sie regedit in das Suchfeld ein und drücken Sie die Eingabetaste.
- Suchen Sie im Fenster des Registrierungs-Editors nach dem Registrierungsschlüssel Explorer . Wenn Sie den Explorer-Schlüssel nicht finden können, klicken Sie mit der rechten Maustaste auf den Windows-Schlüssel, wählen Sie Neu > Schlüssel und benennen Sie ihn in Explorer um .
HKEY_CURRENT_USER\Software\Policies\Microsoft\Windows\Explorer
- Erstellen Sie im rechten Abschnitt des Explorer-Schlüssels einen neuen DWORD-Wert (32-Bit) und nennen Sie ihn NoPinningToDestinations .
- Doppelklicken Sie auf den Wert „NoPinningToDestinations“ , um ihn zu bearbeiten. Ein kleines Fenster wird eingeblendet. Geben Sie im Feld „Wert“ den Wert „ 1“ ein und klicken Sie auf „OK“.
Um die Möglichkeit zum Anheften und Lösen von Elementen in Sprunglisten für das Startmenü und Taskleistenelemente wiederherzustellen, setzen Sie entweder das Datenfeld „Wert“ des DWORD „NoPinningToDestinations “ auf 0 oder löschen Sie den Explorer-Schlüssel vollständig.
Das ist es!
Wie deaktiviere ich die Anheftung an die Taskleiste in Windows 11/10?
Wenn Sie verhindern möchten, dass Programme auf einem Windows-PC an die Taskleiste angeheftet werden, öffnen Sie das Fenster GPEDIT (Gruppenrichtlinie). Gehen Sie zum Ordner „Startmenü und Taskleiste“ und wählen Sie die Einstellung „ Anheften von Programmen an die Taskleiste nicht zulassen“ . Wählen Sie für diese Einstellung die Option „Aktiviert“ und drücken Sie „OK“, um die Änderungen anzuwenden.
Wie deaktiviere ich die Sprungliste in der Taskleiste in Windows 11/10?
Um die Anzeige von Taskleisten-Sprunglisten auf einem Windows-PC zu deaktivieren, öffnen Sie die App „Einstellungen“. Wählen Sie dann „Personalisierung“ > „Start“ und deaktivieren Sie die Optionen zum Anzeigen empfohlener Dateien im Startmenü, zuletzt verwendeter Dateien im Datei-Explorer und von Elementen in Sprunglisten. Sie können hierzu auch REGEDIT, GPEDIT-Optionen oder das Tool „Ultimate Windows Tweaker“ verwenden.



Schreibe einen Kommentar