Schritt-für-Schritt-Anleitung zum Aktivieren der Ruhezustandsfunktion unter Windows 11
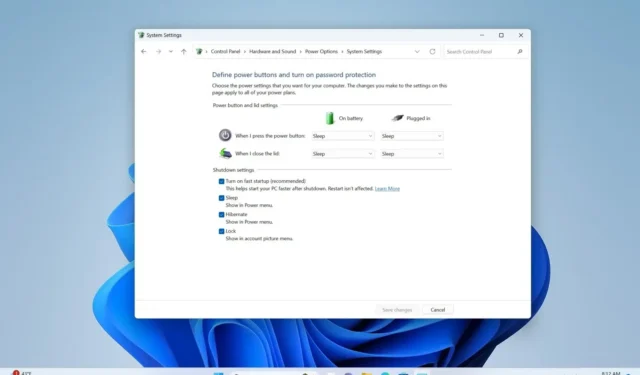
- Um den Ruhezustand unter Windows 11 zu aktivieren , starten Sie PowerShell oder die Eingabeaufforderung (Administrator) und führen Sie den Befehl „powercfg /hibernate on“ aus. Rufen Sie als Nächstes den Abschnitt „Energieoptionen“ der Systemsteuerung auf , wählen Sie die Einstellung „Auswählen, was beim Drücken des Netzschalters geschehen soll“ und aktivieren Sie „Ruhezustand“.
- Sie können den Ruhezustand auch so einstellen, dass er aktiviert wird, wenn Sie die Einschalttaste drücken oder den Laptopdeckel schließen.
- Um den Ruhezustand zu deaktivieren, gehen Sie zu den „Energieoptionen“ in der Systemsteuerung , wählen Sie die Einstellung „Auswählen, was beim Drücken des Netzschalters geschehen soll“ , deaktivieren Sie „Ruhezustand“ und führen Sie dann den Befehl „powercfg /hibernate off“ in PowerShell oder der Eingabeaufforderung (Administrator) aus .
AKTUALISIERT 25.09.2024: Das Aktivieren des Ruhezustands unter Windows 11 erfolgt in mehreren Schritten. In dieser Anleitung erkläre ich detailliert, wie Sie diese Funktion konfigurieren. Der Ruhezustand ermöglicht es Ihrem System, den Status Ihrer geöffneten Anwendungen und Daten auf der Festplatte (in der Datei „hiberfil.sys“ ) zu speichern und den Computer vollständig herunterzufahren, sodass Sie Ihre Arbeitssitzung beim nächsten Hochfahren nahtlos fortsetzen können.
Der Ruhemodus spart Energie und verlängert die Akkulaufzeit. Daher ist er die ideale Wahl für unterwegs, wenn Sie keinen Zugang zu einer Stromquelle haben.
Obwohl die Option „Ruhezustand“ praktisch ist, ist sie standardmäßig nicht im Energieoptionenmenü sichtbar. Sie muss über die Eingabeaufforderung (oder PowerShell) aktiviert werden, wenn die Hardwareanforderungen erfüllt sind. Andernfalls wird diese Einstellung in der Systemsteuerung nicht angezeigt. Sobald sie aktiviert ist, können Sie ihre Präsenz in den Energieoptionen anpassen oder über die Systemsteuerung das Verhalten Ihres Netzschalters und des Laptopdeckels festlegen.
In dieser Anleitung erfahren Sie, wie Sie den Ruhezustand unter Windows 11 aktivieren und deaktivieren.
Ruhezustand unter Windows 11 aktivieren
In Windows 11 können Sie die Ruhezustandsfunktion mithilfe der Eingabeaufforderung, PowerShell oder durch Bearbeiten der Registrierung aktivieren.
Über die Eingabeaufforderung oder PowerShell
Um den Ruhezustand unter Windows 11 zu aktivieren, gehen Sie folgendermaßen vor:
-
Öffnen Sie „Start“ auf Ihrem Windows 11-Gerät.
-
Suchen Sie nach der Eingabeaufforderung (oder PowerShell ), klicken Sie mit der rechten Maustaste auf das oberste Ergebnis und wählen Sie die Option „Als Administrator ausführen“ .
-
Geben Sie den folgenden Befehl ein, um den Ruhezustandsstatus zu überprüfen, und drücken Sie dann die Eingabetaste :
powercfg /availablesleepstates -
Um den Ruhezustand zu aktivieren, geben Sie den folgenden Befehl ein und drücken Sie die Eingabetaste :
powercfg /hibernate on
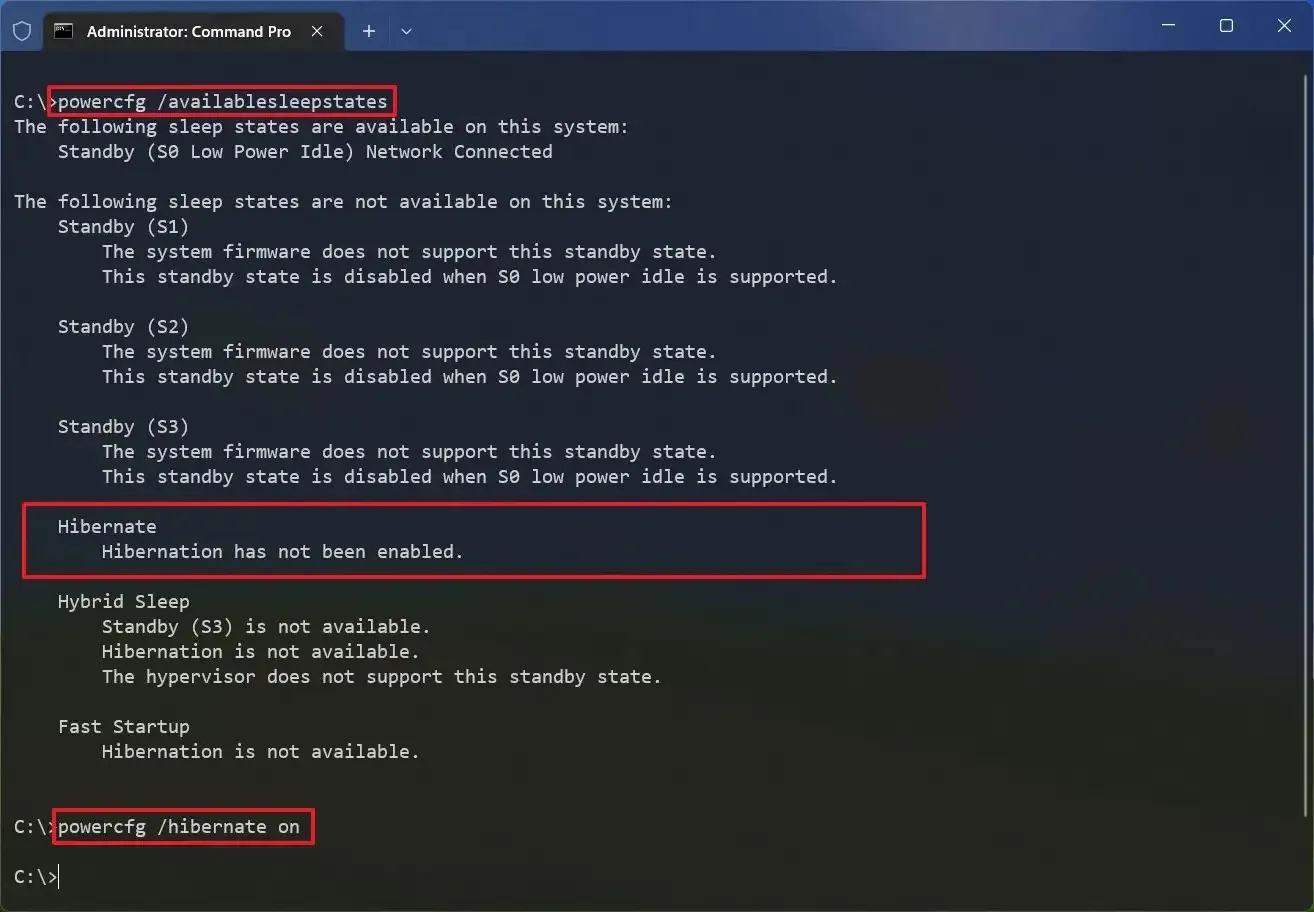
-
Beenden Sie die Eingabeaufforderungskonsole (oder PowerShell- Konsole).
-
Öffnen Sie die Systemsteuerung .
-
Klicken Sie auf Hardware und Sound .
-
Wählen Sie Energieoptionen .
-
Klicken Sie auf die Option „Auswählen, was beim Drücken des Netzschalters geschehen soll“ .
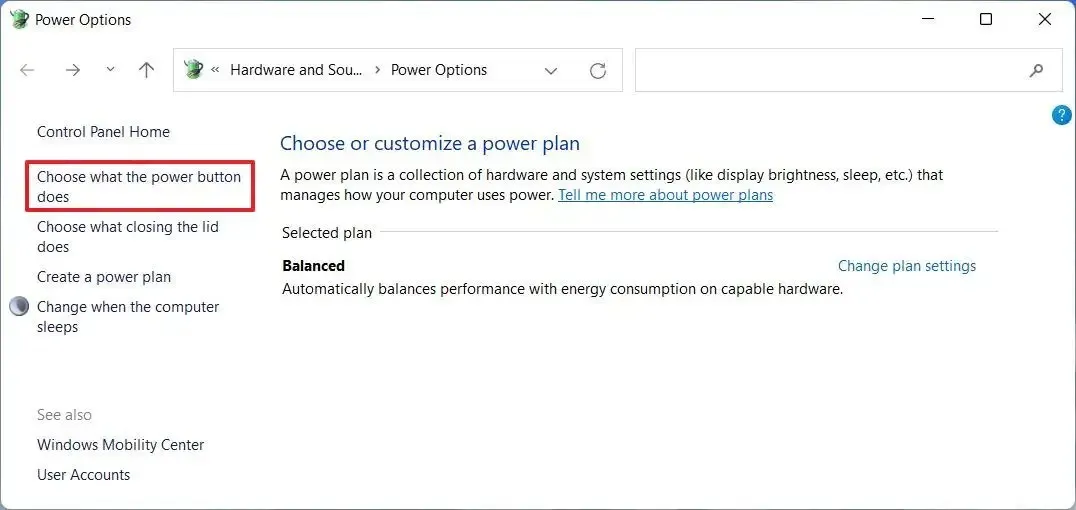
-
Klicken Sie auf „Einstellungen ändern, die derzeit nicht verfügbar sind“ .
-
Aktivieren Sie im Abschnitt „Einstellungen für Herunterfahren“ die Option „Ruhezustand “ .
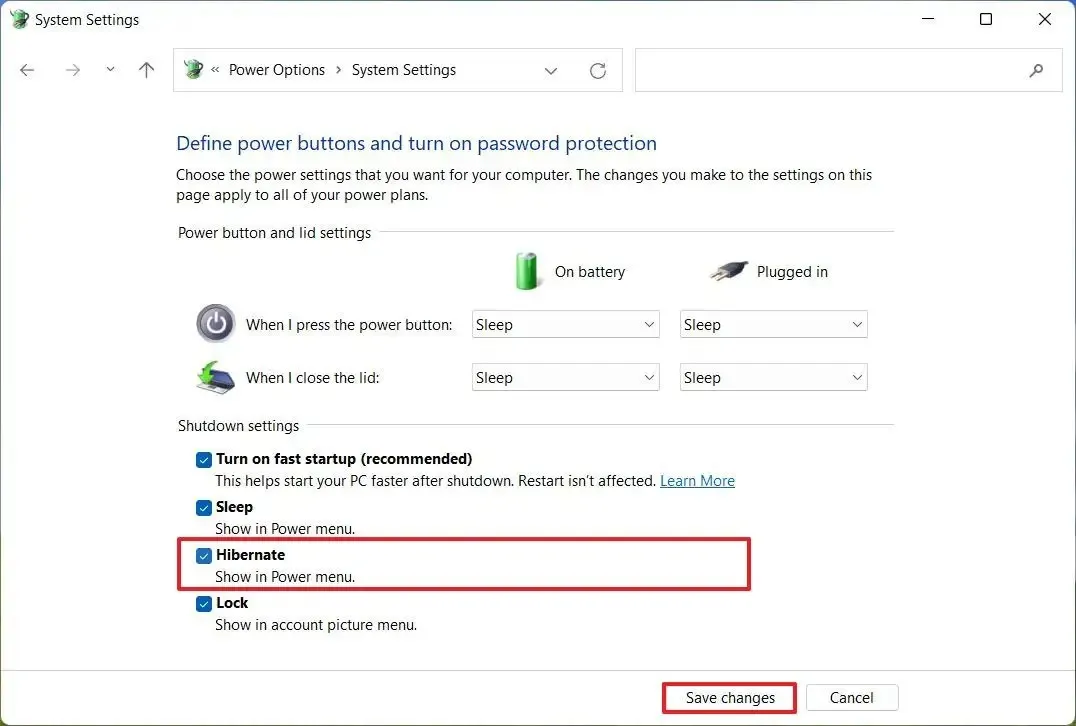
-
(Optional) Wählen Sie im Abschnitt „Einstellungen für Einschaltknopf und Deckel“ für die Einstellung „Wenn ich den Einschaltknopf drücke“ die Option Ruhezustand aus , um Ihr Gerät in den Ruhezustand zu versetzen, wenn Sie den Einschaltknopf drücken.
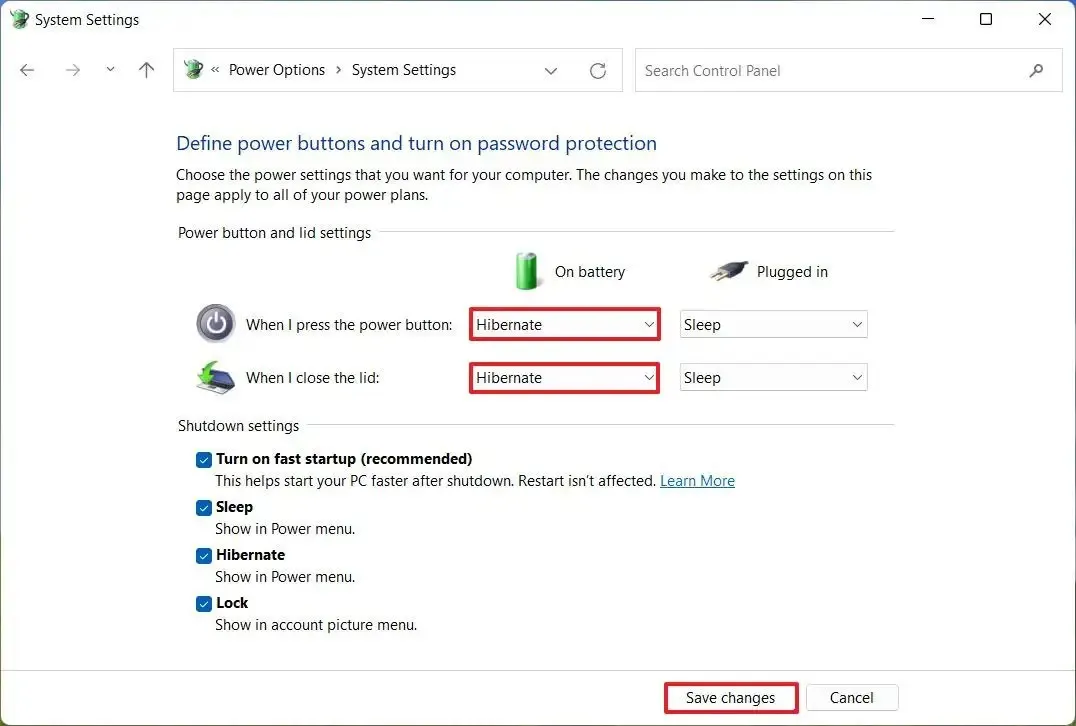
-
Wählen Sie die Option „Ruhezustand“ für „Wenn ich den Deckel schließe“, um den Ruhezustand zuzulassen, wenn der Laptopdeckel geschlossen ist.
-
Klicken Sie abschließend auf die Schaltfläche „Änderungen speichern“ .
Nachdem Sie diese Schritte abgeschlossen haben, wird die Ruhezustandsfunktion auf Ihrem Windows 11-Gerät aktiviert und der Ruhezustand wird im Energiemenü unter „Start“ angezeigt.
Darüber hinaus können Sie ab Windows 11 24H2 und neueren Versionen diese Einstellungen über Einstellungen > System > Energie ( Energie und Batterie ) unter der Option „Deckel- und Netzschaltersteuerung“ (oder „Netzschaltersteuerung“ ) konfigurieren.
Sie können diese Schritte auch in meinem Video-Tutorial auf meinem YouTube-Kanal befolgen. (Vergessen Sie nicht, „Gefällt mir“ zu geben und sich anzumelden!)
Aus der Registrierung
Um Hibernate über die Registrierung zu aktivieren, führen Sie diese Schritte aus:
-
Öffnen Sie „Start“ .
-
Suchen Sie nach regedit und klicken Sie auf das oberste Ergebnis, um die Registrierung zu starten .
-
Navigieren Sie zum folgenden Pfad:
HKEY_LOCAL_MACHINE\SYSTEM\CurrentControlSet\Control\Power -
Klicken Sie mit der rechten Maustaste auf das DWORD „HibernateEnabled“ und wählen Sie die Option „Ändern“ .
-
Ändern Sie den Wert von 0 auf 1 .

-
Klicken Sie auf die Schaltfläche OK .
-
Starten Sie Ihren Computer neu.
Der Ruhezustand wird jetzt auf Ihrem Gerät aktiviert.
Ruhezustand unter Windows 11 deaktivieren
Sie können den Ruhezustand auf Ihrem Computer über die Registrierung, die Eingabeaufforderung oder PowerShell deaktivieren.
Über die Eingabeaufforderung oder PowerShell
Um den Ruhezustand unter Windows 11 zu deaktivieren, führen Sie diese Schritte aus:
-
Öffnen Sie die Systemsteuerung .
-
Gehen Sie zu Hardware und Sound .
-
Wählen Sie Energieoptionen .
-
Klicken Sie auf die Option „Auswählen, was beim Drücken des Netzschalters geschehen soll“ .
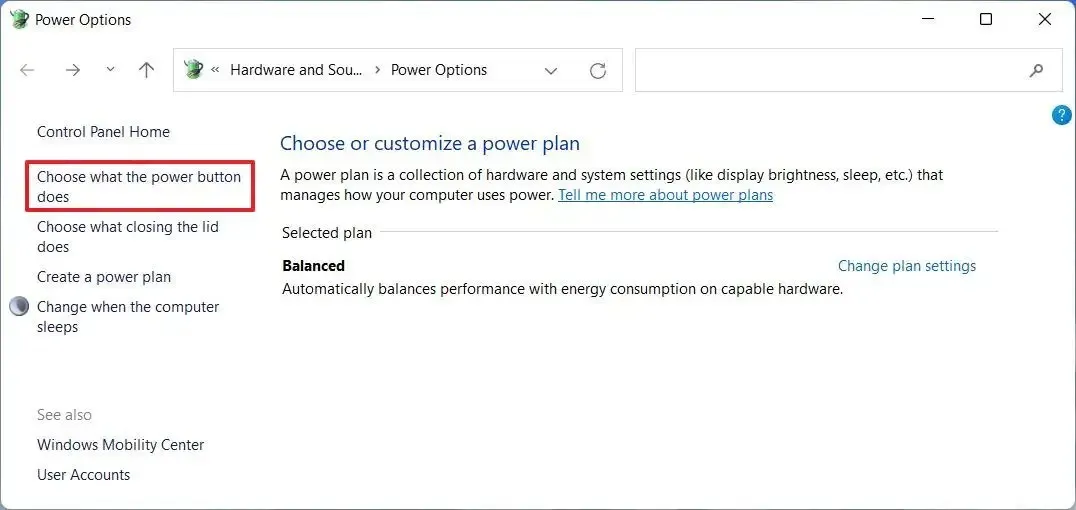
-
Klicken Sie auf „Derzeit nicht verfügbare Einstellungen ändern“ .
-
Deaktivieren Sie im Abschnitt „Einstellungen für Herunterfahren“ das Kontrollkästchen Ruhezustand.
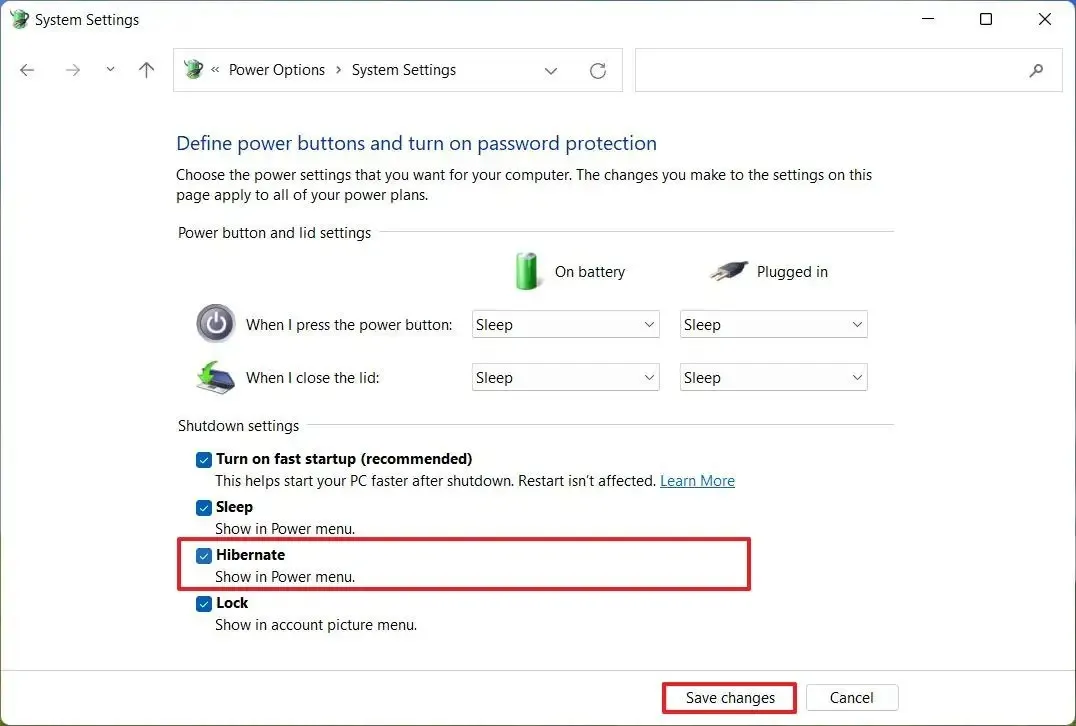
-
Klicken Sie auf die Schaltfläche Änderungen speichern .
-
Öffnen Sie „Start“ .
-
(Optional) Suchen Sie nach der Eingabeaufforderung (oder PowerShell), klicken Sie mit der rechten Maustaste auf das oberste Ergebnis und wählen Sie die Option Als Administrator ausführen . Um die Funktion zu deaktivieren, verwenden Sie den Befehl powercfg .
-
Führen Sie den folgenden Befehl aus, um den Ruhezustand zu deaktivieren, und drücken Sie die Eingabetaste :
powercfg /hibernate off
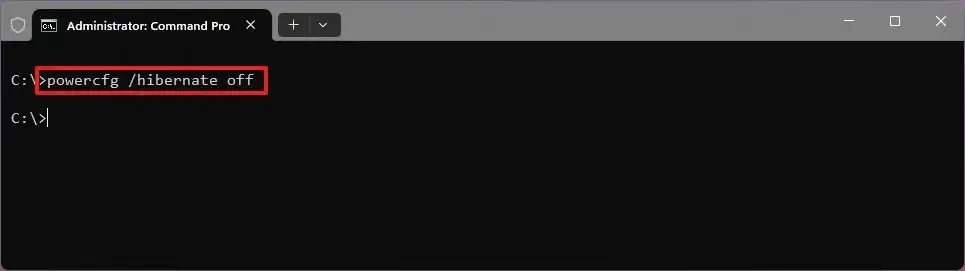
-
Geben Sie diesen Befehl ein, um zu bestätigen, dass der Ruhezustand deaktiviert wurde, und drücken Sie die Eingabetaste :
powercfg /availablesleepstates
Sobald Sie diese Schritte abgeschlossen haben, wird die Ruhezustandsfunktion auf Ihrem Windows 11-Gerät deaktiviert.
Aus der Registrierung
Um Hibernate über die Registrierung zu deaktivieren, führen Sie diese Schritte aus:
-
Öffnen Sie „Start“ .
-
Suchen Sie nach regedit und öffnen Sie den Registrierungseditor .
-
Navigieren Sie zu diesem Pfad:
HKEY_LOCAL_MACHINE\SYSTEM\CurrentControlSet\Control\Power -
Klicken Sie mit der rechten Maustaste auf das DWORD „HibernateEnabled“ und wählen Sie die Option „Ändern“ .
-
Stellen Sie den Wert zwischen 1 und 0 ein .

-
Klicken Sie auf die Schaltfläche OK .
-
Starten Sie Ihren Computer neu.
Nach Abschluss dieser Schritte wird der Ruhezustand auf Ihrem Gerät deaktiviert.
Update, 25. September 2024: Dieser Leitfaden wurde überarbeitet, um sicherzustellen, dass er den genauesten verfügbaren Prozess widerspiegelt.



Schreibe einen Kommentar