Effektive Möglichkeiten zum Kopieren und Einfügen von eingeschränkten Websites
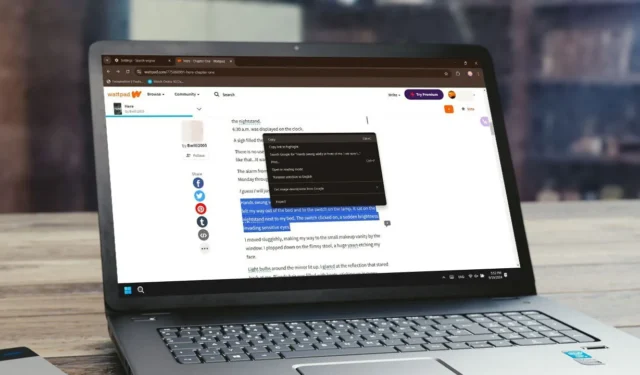
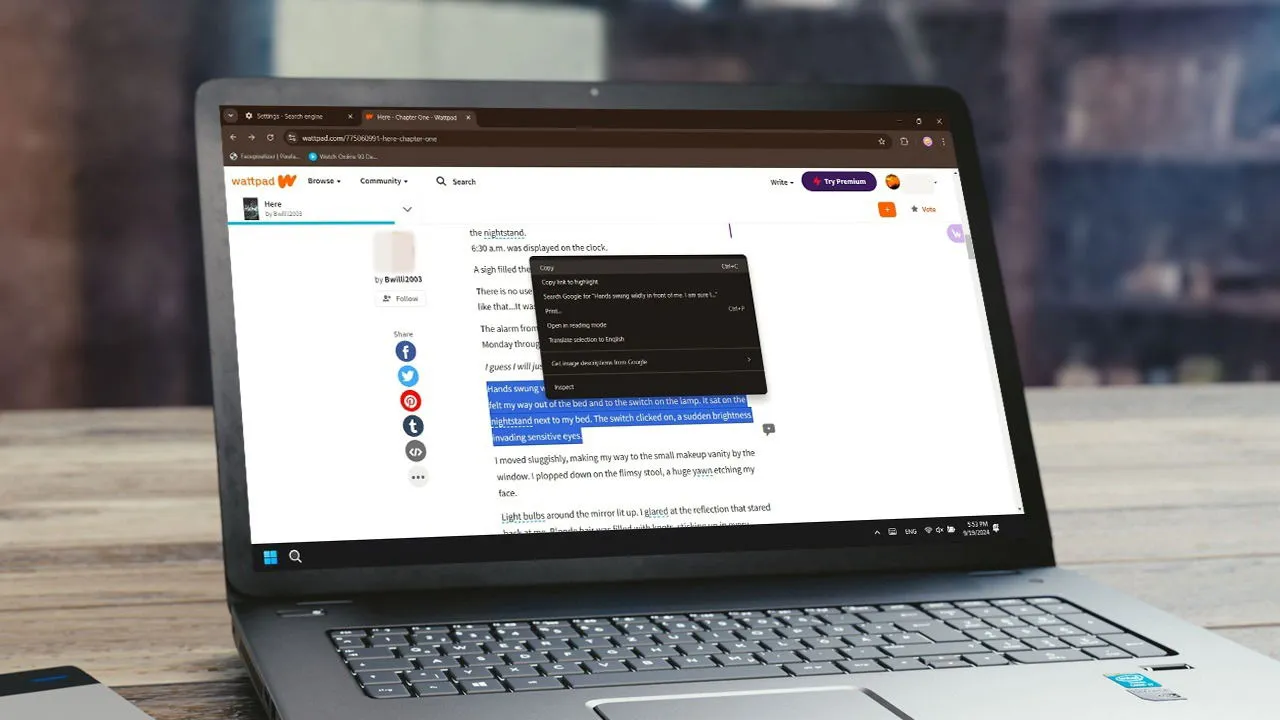
Sind Sie beim Surfen im Internet schon einmal auf wertvolle Informationen gestoßen, die Sie in Ihre Präsentation einbinden wollten, aber die Website hat die Möglichkeit, den Text per Rechtsklick zu kopieren, nicht unterstützt? Glücklicherweise gibt es mehrere einfache Methoden, mit denen Sie Inhalte von jeder beliebigen Website kopieren und einfügen können.
So geht’s:
1. Deaktivieren Sie JavaScript in Ihrem Browser
Viele Websites implementieren JavaScript, um die Rechtsklickfunktion einzuschränken. Indem Sie JavaScript für die jeweilige Site deaktivieren, können Sie die Rechtsklick- und Kopierfunktionen wieder verwenden.
Wir demonstrieren dies in Chrome, aber das Verfahren sollte in anderen Browsern ähnlich sein.
Öffnen Sie Chrome und klicken Sie oben rechts neben Ihrem Profilbild auf das Symbol mit den drei Punkten. Wählen Sie im Dropdown-Menü die Option „Einstellungen“ .
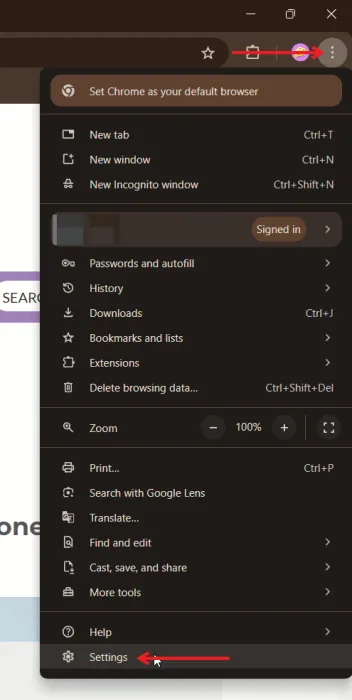
Wählen Sie im linken Menü die Option „Sicherheit und Datenschutz“ und klicken Sie dann rechts auf „Site-Einstellungen“ .
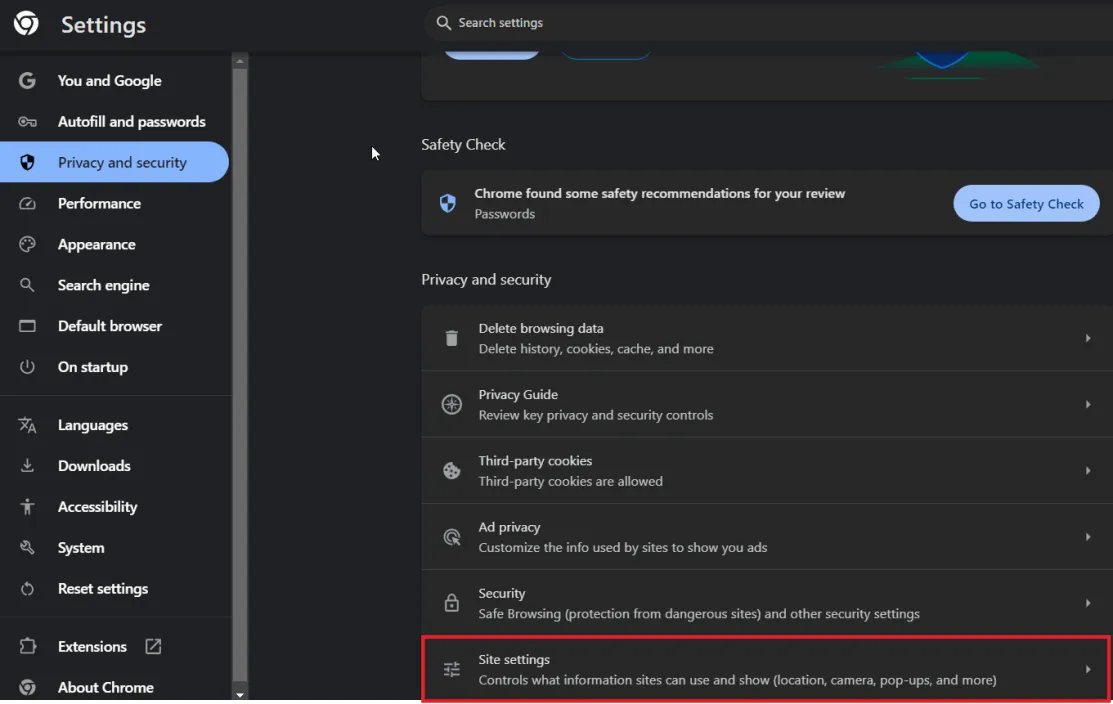
Scrollen Sie nach unten und klicken Sie auf JavaScript .
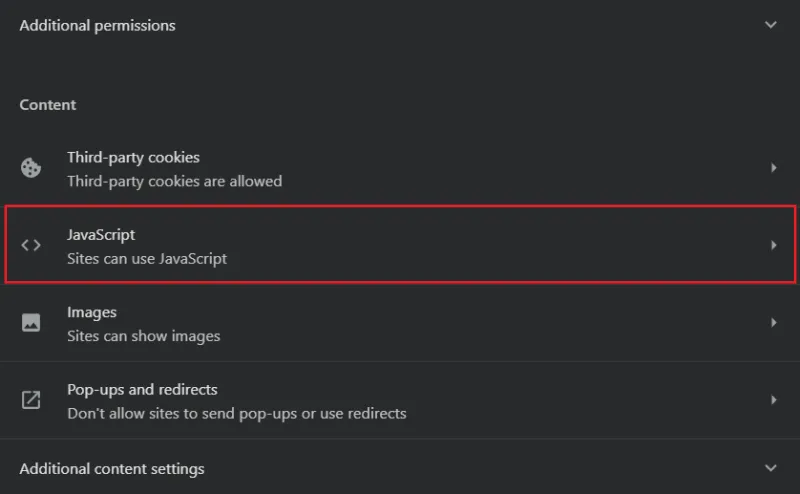
Klicken Sie auf die Schaltfläche „Hinzufügen“, um JavaScript auf einer bestimmten Website zu blockieren.
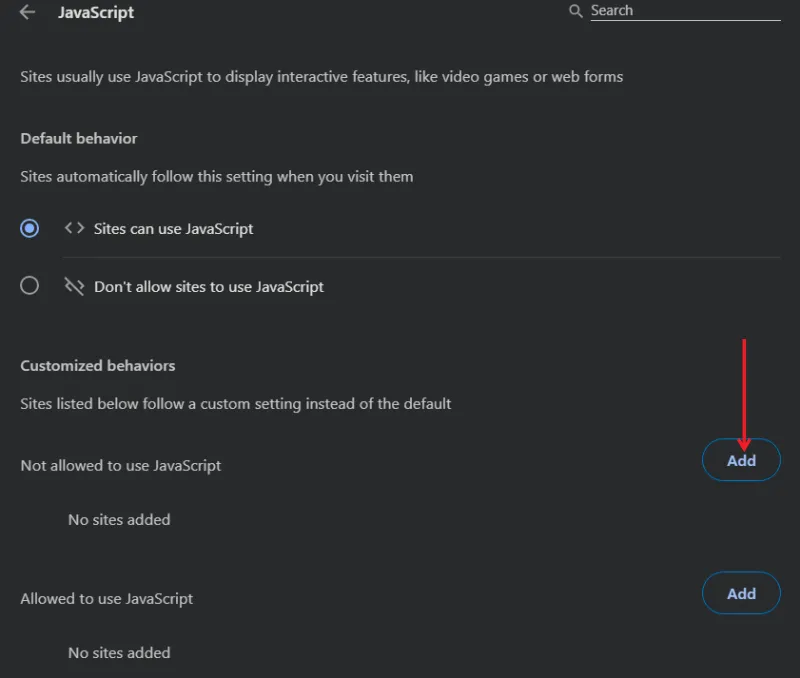
Geben Sie im Popup-Fenster die URL der Website ein, auf der Sie JavaScript deaktivieren möchten, und klicken Sie erneut auf die Schaltfläche „Hinzufügen“ .

Kehren Sie zur Site zurück, von der Sie Text kopieren möchten, und aktualisieren Sie die Seite. Die Kopier- und Einfügefunktion sollte jetzt wiederhergestellt sein.
Wenn Sie nach dem Deaktivieren von JavaScript die Meldung „Für ein optimales Erlebnis aktivieren Sie bitte JavaScript in Ihren Browsereinstellungen“ erhalten, versuchen Sie es mit einer der anderen in diesem Artikel beschriebenen Methoden.
2. Nutzen Sie den Lesemodus Ihres Browsers
Wenn Sie Chrome verwenden, können Sie schnell den Lesemodus auf der Webseite aktivieren, der kein Kopieren und Einfügen zulässt. Diese Funktion minimiert Ablenkungen, indem nur Text angezeigt und Bilder und Videos ausgeblendet werden.
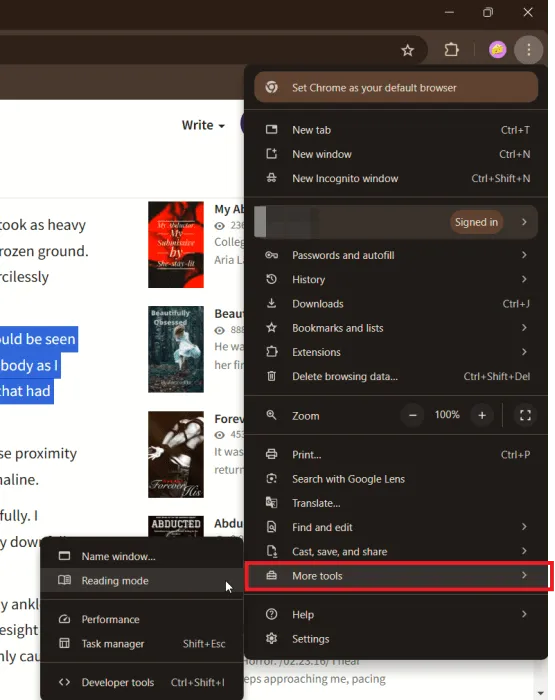
Der Text wird sofort auf der rechten Seite in einem separaten Fenster angezeigt, sodass Sie ihn mühelos auswählen und kopieren können.
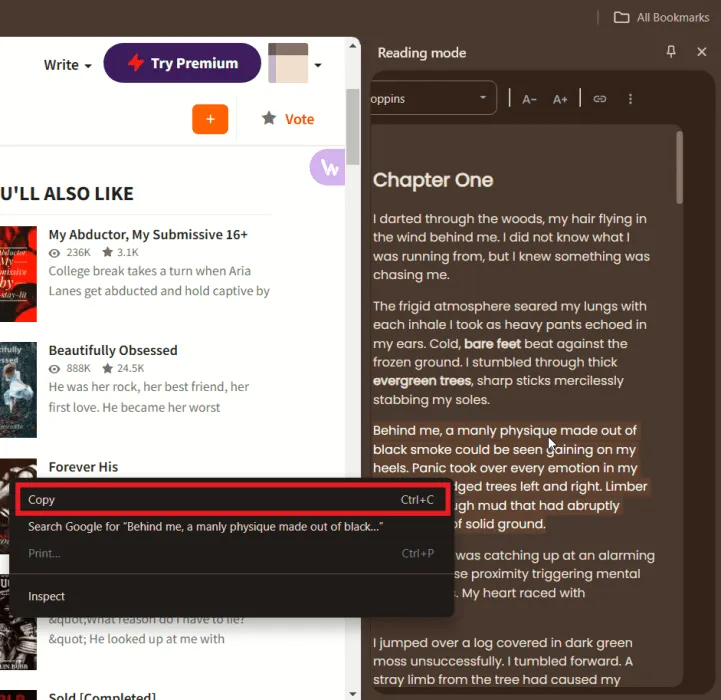
Wenn beim Kopieren des Textes Probleme auftreten, klicken Sie mit der rechten Maustaste und wählen Sie „Google durchsuchen“ statt „Kopieren“ .
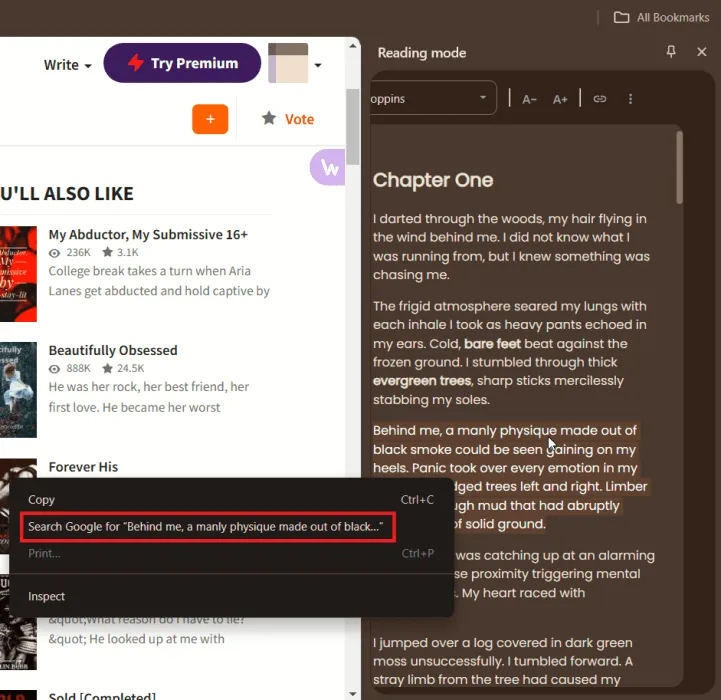
Dadurch wird eine neue Registerkarte geöffnet und Sie werden zur Google-Suche weitergeleitet, wo Sie den Text aus der Suchleiste kopieren können.
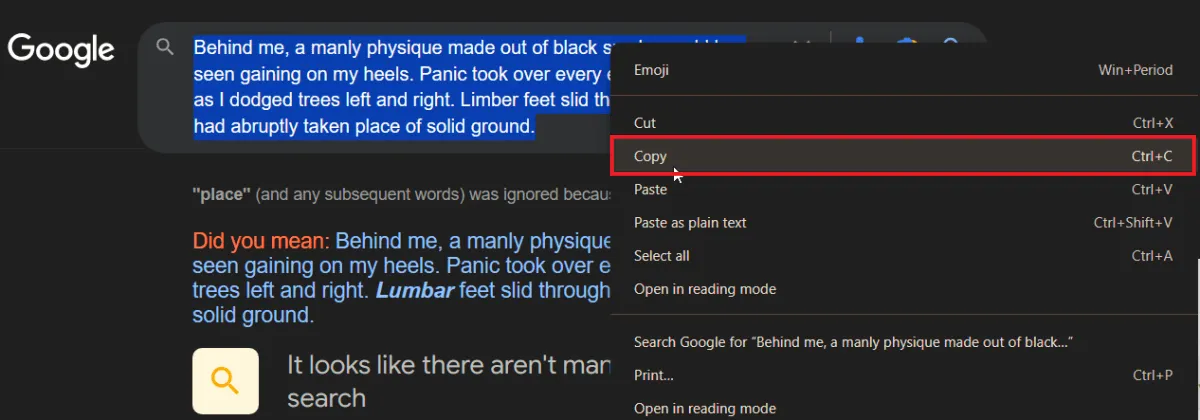
In Firefox finden Sie eine ähnliche Lese-Ansicht, indem Sie auf das seitenähnliche Symbol auf der rechten Seite der Adressleiste klicken.
3. Inhalte aus dem Quellcode kopieren
Wenn eine Website zwar Rechtsklicks zulässt, die Auswahl von Text und Medien jedoch verhindert, kann diese Methode recht nützlich sein.
Klicken Sie mit der rechten Maustaste irgendwo auf die Webseite und wählen Sie im Kontextmenü „ Seitenquelle anzeigen“ aus, wodurch der HTML-Code der Site geöffnet wird.
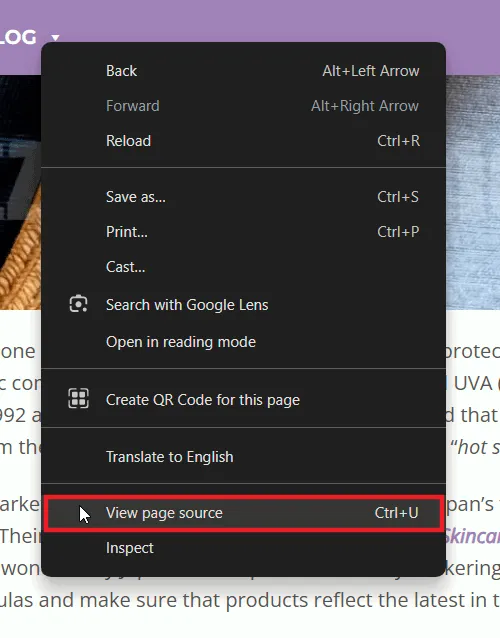
Scrollen Sie durch den Code, um den gewünschten Text zu finden, und kopieren Sie ihn von dort. Obwohl der Quellcode aufgrund unterschiedlicher Syntax kompliziert aussehen kann, wird der reine Text normalerweise in einem besser lesbaren Format angezeigt.

Obwohl Sie Textabschnitte direkt aus der Seitenquelle kopieren können, ist das Kopieren mehrerer Abschnitte zeitaufwändig. Um den Vorgang zu beschleunigen, sollten Sie den gesamten HTML-Inhalt von der Quellseite kopieren.
Besuchen Sie einen HTML-zu-Text-Konverter wie wordhtml.com . Fügen Sie den kopierten HTML-Inhalt in die Registerkarte „HTML“ ein und klicken Sie auf die Schaltfläche „Bereinigen“ , um unnötigen Code, einschließlich JavaScript- oder CSS-Elemente, zu entfernen.
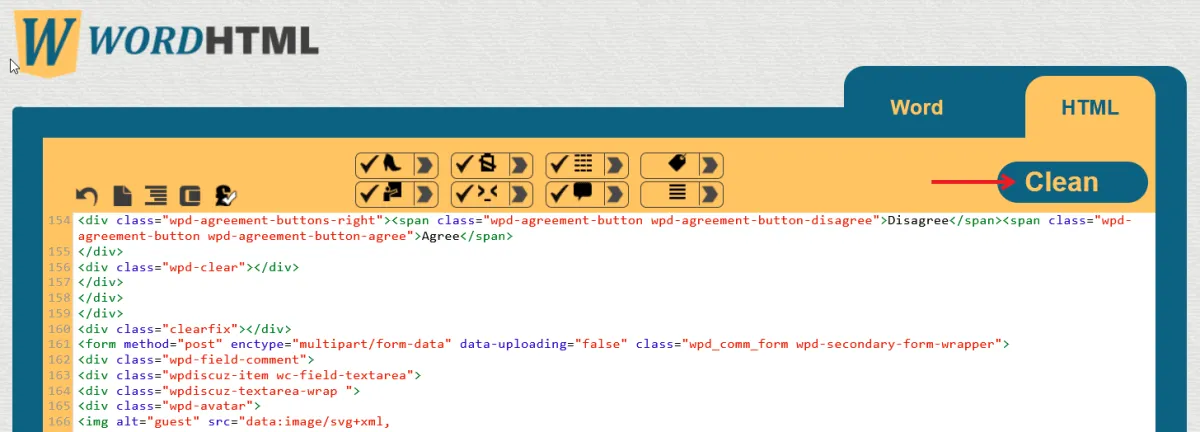
Wechseln Sie zur Registerkarte „Word -Editor“, um den gewünschten Text einfach und ohne Einschränkungen zu kopieren.
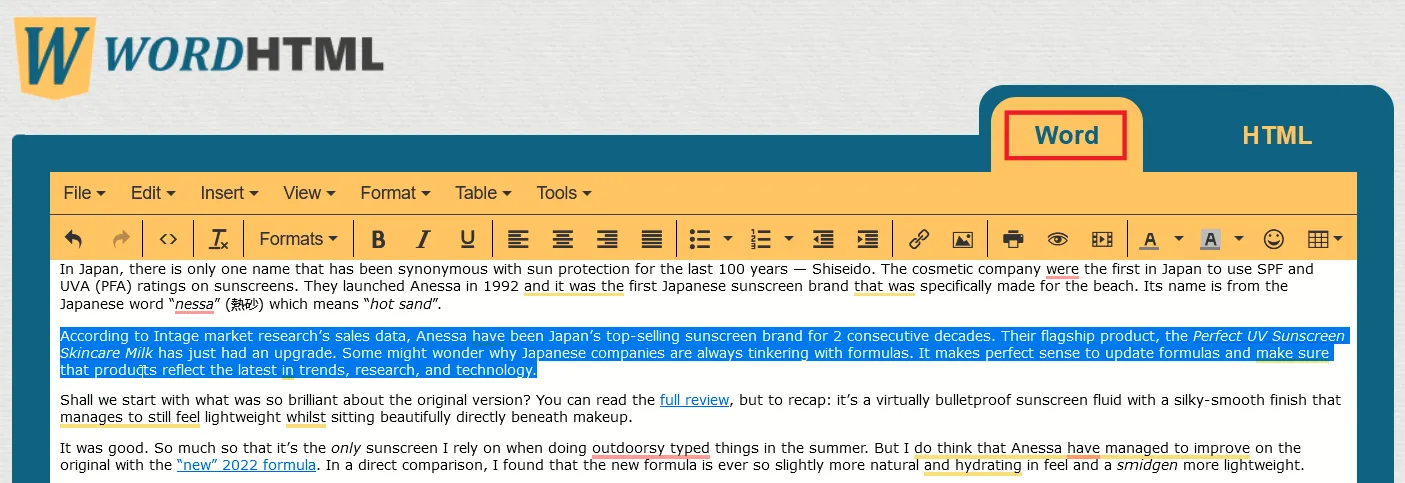
4. Wählen Sie aus dem Inspektionselement
Das in fast jedem Webbrowser verfügbare Tool „Element untersuchen“ ist sehr praktisch. Damit können Sie das Backend jeder Website untersuchen und auf deren Quellcode zugreifen.
Klicken Sie mit der rechten Maustaste auf die Webseite, um ein Dropdown-Menü zu öffnen, und wählen Sie die letzte Option „ Untersuchen“ aus .
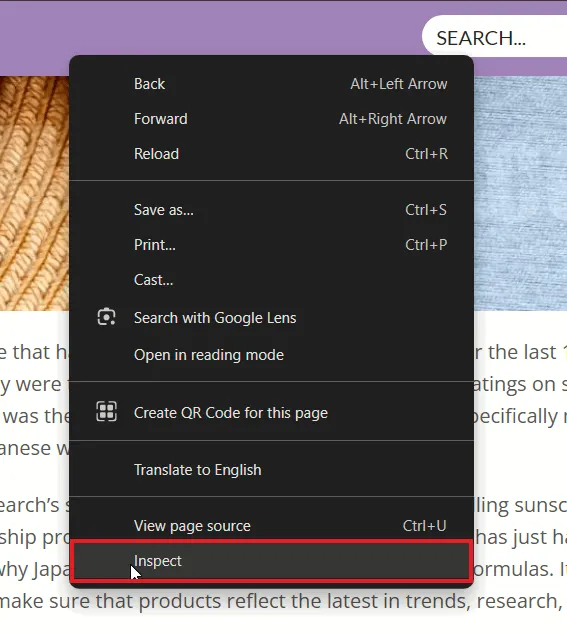
Auf der rechten Seite oder unten auf Ihrem Bildschirm wird eine Seitenleiste angezeigt.
Bewegen Sie die Maus über den Text auf der Webseite, den Sie kopieren möchten. Diese Aktion führt Sie zur entsprechenden Codezeile im Fenster „Element untersuchen“, wo Sie sie einfach durch Doppelklicken auswählen können. Klicken Sie dann mit der rechten Maustaste auf „ Kopieren“ .
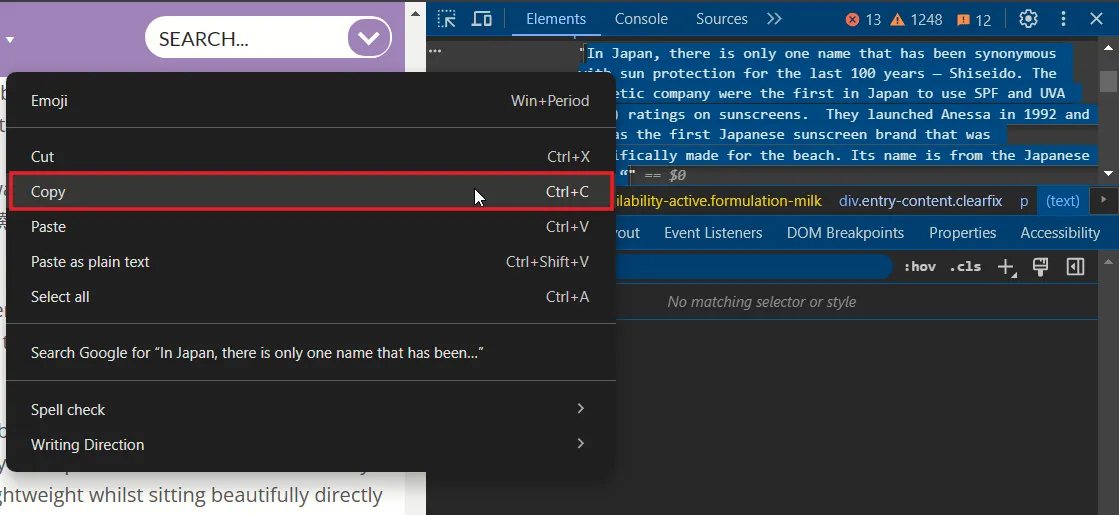
5. Machen Sie einen Screenshot und konvertieren Sie ihn in Text
Wenn Sie Text von einer Website kopieren möchten, besteht eine weitere Methode darin, einen Screenshot des gewünschten Inhalts zu erstellen und ihn mithilfe von OCR-Anwendungen (Optical Character Recognition) in Text umzuwandeln.
Drücken Sie Win+ Shift+ , Sum das Snipping Tool in Windows zu verwenden. Wenn Sie einen Mac verwenden, drücken Sie ⌘+ Shift+ 4. Versuchen Sie, nur den wesentlichen Text zu erfassen und unnötige Elemente zu vermeiden.

Besuchen Sie ocr2edit und wählen Sie die Option „Datei auswählen“, um Ihren Screenshot hochzuladen. Klicken Sie nach dem Hochladen auf die Schaltfläche „Start“ , um den Konvertierungsprozess zu starten.
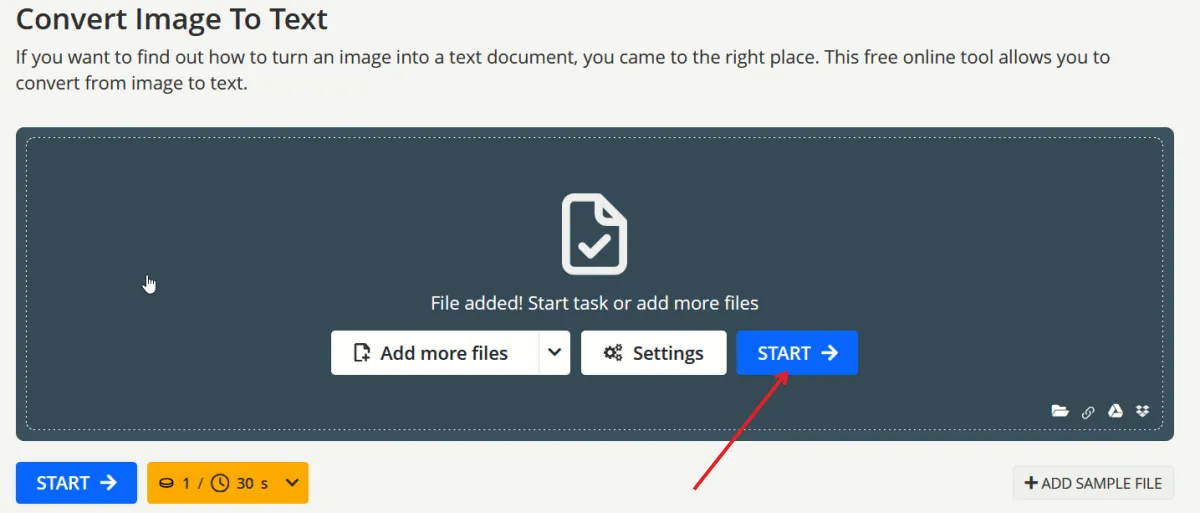
Wenn der Vorgang abgeschlossen ist, steht eine Textdatei zum Download bereit. Klicken Sie auf „Herunterladen“, um den konvertierten Text zu speichern.
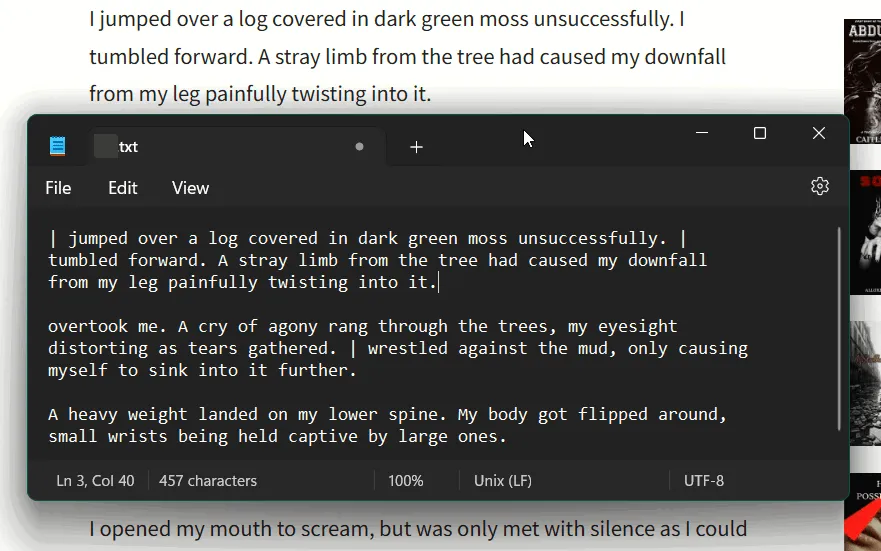
Stellen Sie sicher, dass Sie die Konvertierung auf ihre Richtigkeit überprüfen. In unseren Tests funktionierte sie einigermaßen gut, obwohl möglicherweise Textstellen fehlten.
Sie können auch andere Optionen zum Extrahieren von Text aus Bildern erkunden.
6. Nutzen Sie ein Webtool
Eine alternative Lösung zum Kopieren und Einfügen von einer Website mit eingeschränkter Funktionalität ist ein Webtool wie Textise .
Geben Sie einfach die URL der problematischen Website ein und klicken Sie auf die Schaltfläche „Textise“ .
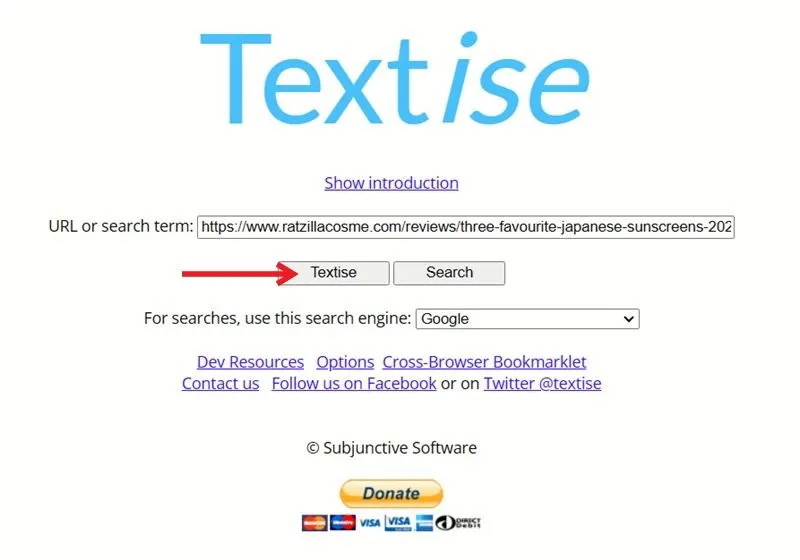
Es öffnet sich eine neue Seite, die nur den Text enthält, sodass Sie den gewünschten Inhalt einfach kopieren und einfügen können.
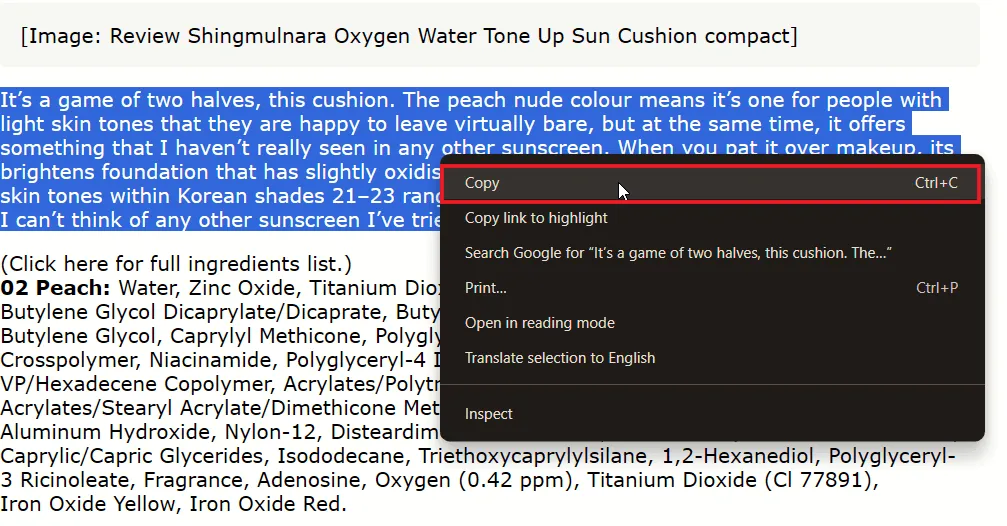
Dieser Ansatz ähnelt der Verwendung des in Ihrem Browser integrierten Lesemodus, bietet aber eine Alternative, wenn Ihr Browser über diese Funktion nicht verfügt oder sie nicht effektiv funktioniert.
7. Installieren Sie eine Browsererweiterung
Wenn Sie auf eine Website gestoßen sind, die Rechtsklicks verhindert, sollten Sie eine Browsererweiterung installieren, die diese Funktionalität wiederherstellt. Sie können beispielsweise die Erweiterung „Rechtsklick aktivieren“ für Google Chrome verwenden.
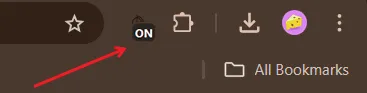
Navigieren Sie nach dem Hinzufügen der Erweiterung zu einer Website mit deaktiviertem Kopieren und Einfügen und klicken Sie auf das Erweiterungssymbol in der Symbolleiste, um es zu aktivieren.
Sie sollten jetzt mit der rechten Maustaste auf Websites klicken können, auf denen das Kopieren von Text zuvor eingeschränkt war. In unseren Tests funktionierte die Erweiterung bei einigen Websites. In bestimmten Fällen funktionierte die Kopieroption möglicherweise nicht, obwohl die Rechtsklickfunktion wiederhergestellt wurde. In solchen Fällen können Sie alternativ die Option „Bei Google suchen nach“ verwenden .
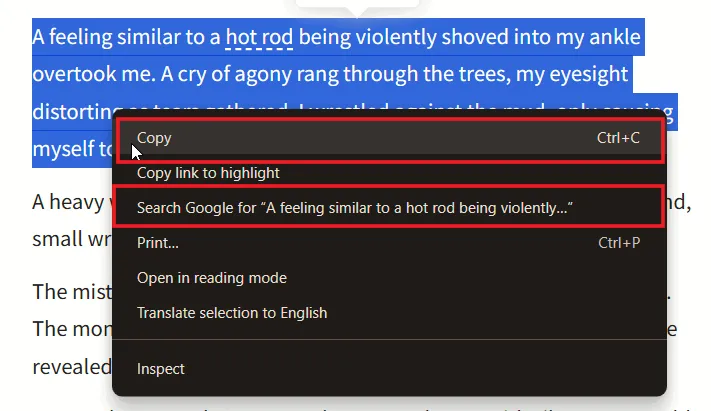
Nachdem Sie nun gelernt haben, wie Sie von praktisch jeder Website kopieren und einfügen können, wird sich Ihr Arbeitsablauf sicherlich verbessern. Weitere Tipps zur Steigerung der Effizienz finden Sie in unserem Beitrag zum Konvertieren handschriftlicher Dokumente in Text. Darüber hinaus finden Sie diese Online-Zusammenfassungstools möglicherweise hilfreich zum Verdichten von Text.
Bildnachweis: Freepik . Alle Screenshots mit freundlicher Genehmigung von Alexandra Arici.



Schreibe einen Kommentar