Entdecken Sie die Schönheit von Hyprland: Ein Tiling-Desktop für Linux, den es sich zu erkunden lohnt
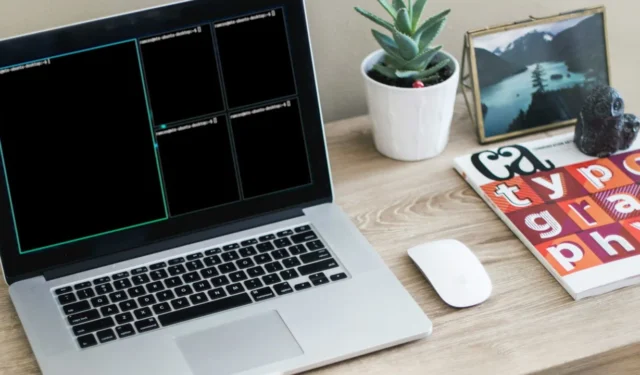
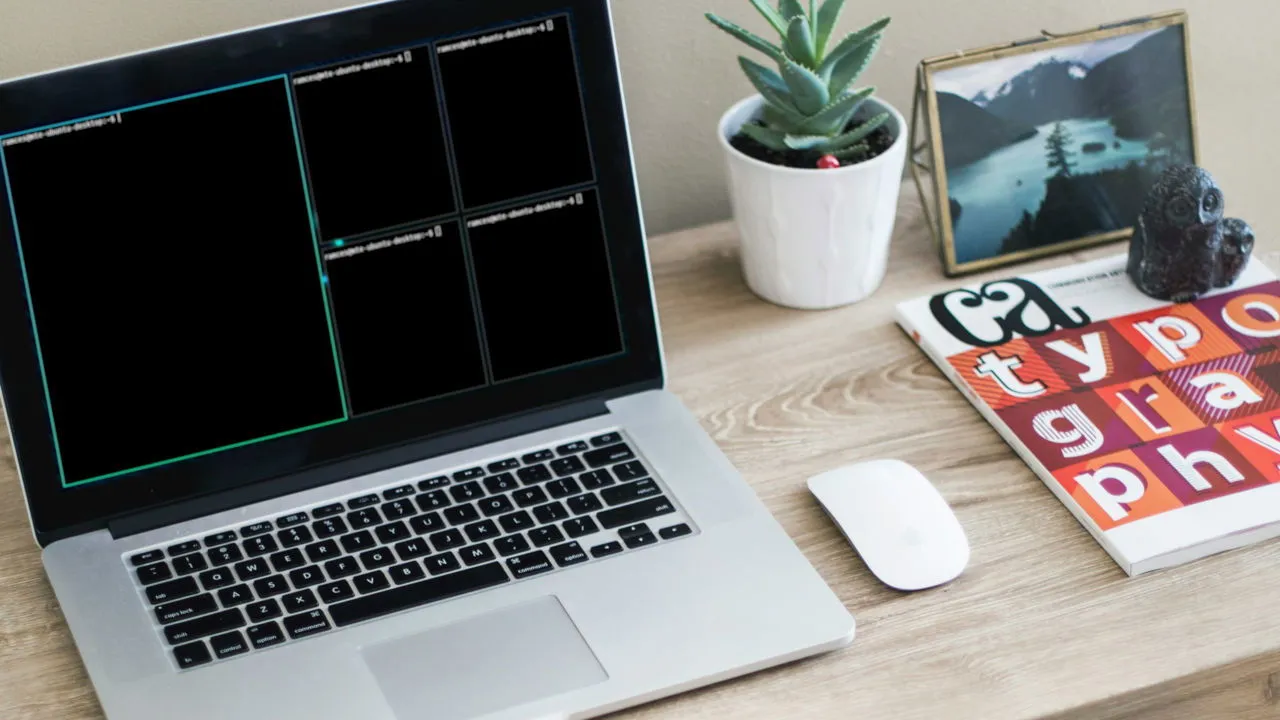
Hyprland ist ein innovativer und ästhetisch ansprechender dynamischer Fenstermanager für Linux. Er verwendet Wayland als Anzeigeprotokoll und bietet im Vergleich zu herkömmlichen Xorg-basierten Desktopumgebungen höhere Geschwindigkeit und Sicherheit. In diesem Artikel erkunden wir Hyprland, seine Funktionen und wie man heute noch einen beeindruckenden Kachel-Desktop mit Linux einrichtet.
Warum Sie Hyprland als Ihren Fenstermanager wählen sollten
Der Hauptvorteil von Hyprland besteht darin, dass es sich um eine umfassende Komplettlösung handelt. Es verfügt über einen dynamischen Wayland-Compositor mit Kachelfunktion, einen Shortcut-Daemon und einen Anwendungsstarter. Damit ist Hyprland für Benutzer interessant, die einen sofort einsatzbereiten Fenstermanager bevorzugen.
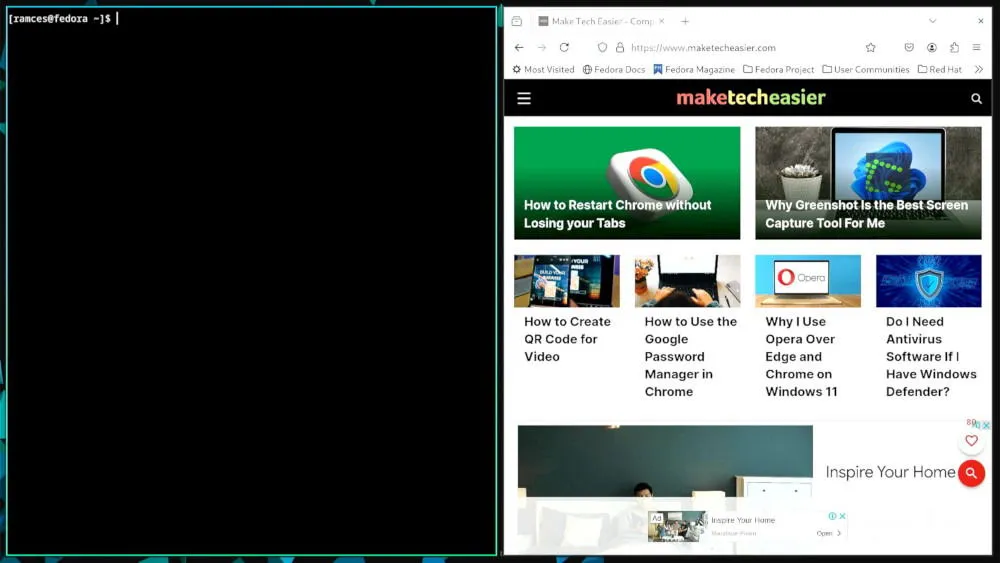
Hyprland eignet sich hervorragend für die Verwaltung von Multi-Monitor-Konfigurationen und hochauflösenden Displays. Es enthält spezielle Einstellungen für die Skalierung und Auflösungsanpassung der Anzeige.
Darüber hinaus enthält Hyprland einen Paketmanager zur einfachen Installation von Plug-Ins, sodass Benutzer ihr Erlebnis mit Funktionen wie Hintergrundbildern, Titelleisten und personalisiertem Kachelverhalten individuell anpassen können.
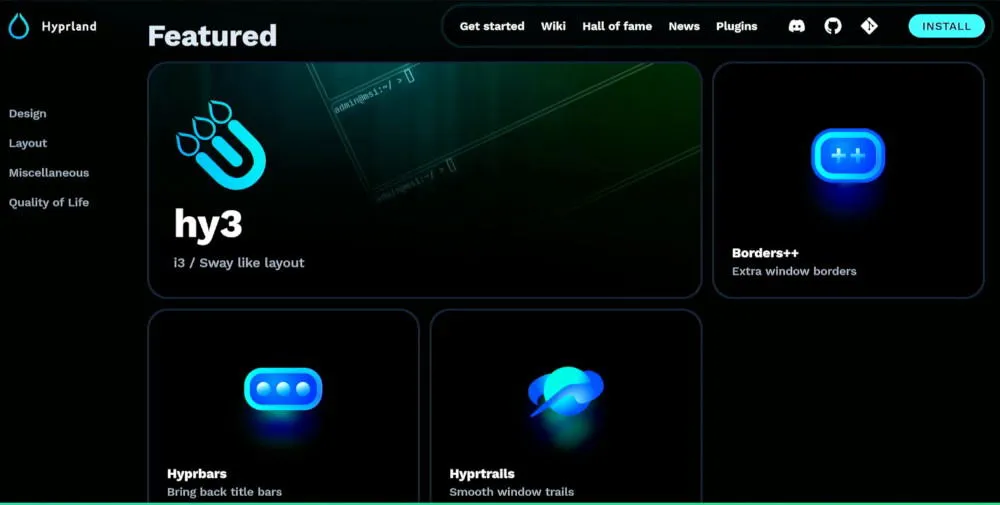
Hyprland unter Linux installieren
Um Hyprland zu installieren, müssen Sie zunächst sicherstellen, dass Ihr Linux-System auf dem neuesten Stand ist. Führen Sie für Fedora den folgenden Befehl im Terminal aus:
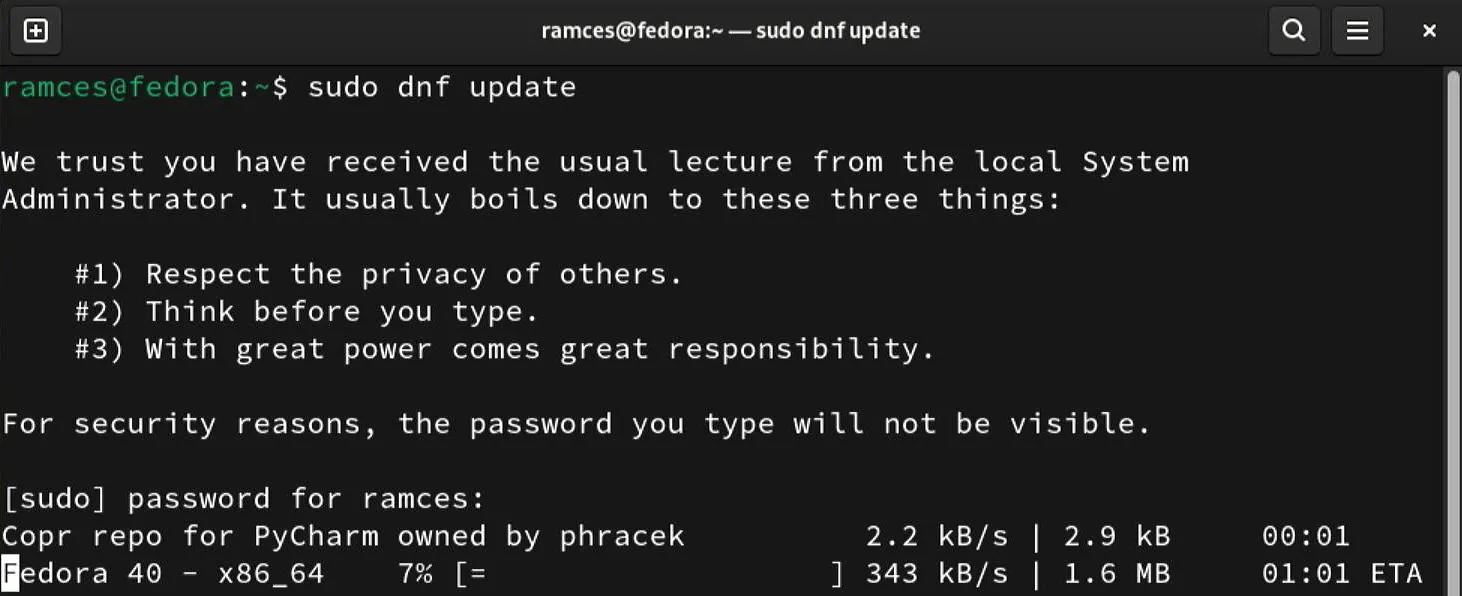
Für Arch Linux-Benutzer: Führen Sie den folgenden Befehl mit pacmanund dem -SyuFlag aus:
Installieren Sie als Nächstes das Hyprland-Paket aus dem Standard-Repository Ihrer Distribution. Verwenden Sie unter Fedora diesen Befehl:
Verwenden Sie für Arch Linux den Pacman-Paketmanager wie gezeigt:
Erstellen und Installieren von Hyprland unter Ubuntu
Im Gegensatz zu Fedora und Arch Linux stellt Ubuntu Hyprland in keinem seiner Repositories bereit. Daher muss das Paket für die Installation direkt auf Ihrem Computer kompiliert werden.
Beginnen Sie mit der Aktualisierung Ihres Ubuntu-Systems:
Installieren Sie als Nächstes die erforderlichen Abhängigkeiten zum Erstellen und Ausführen von Hyprland:
Navigieren Sie nun zu Ihrem Home-Verzeichnis und führen Sie den folgenden Befehl aus, um den Build-Prozess zu starten:

Hyprland zum ersten Mal starten
Sobald Hyprland erfolgreich auf Ihrem System installiert wurde, können Sie mit der Personalisierung Ihres Kachel-Desktops beginnen. Melden Sie sich von Ihrer aktuellen Sitzung ab, klicken Sie auf dem Anmeldebildschirm auf das Zahnradsymbol und wählen Sie dann „Hyprland“ aus den Desktop-Optionen.
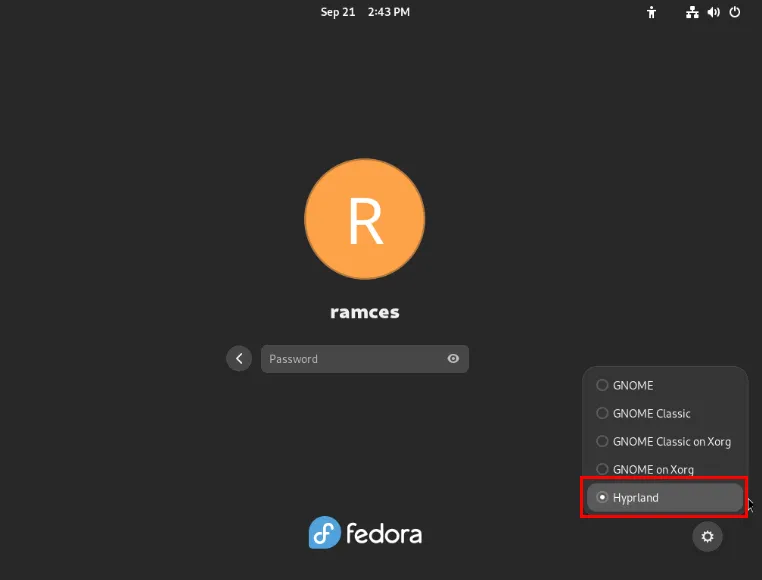
Warten Sie nach der Anmeldung bei Ihrem Benutzerkonto einen Moment, während Hyprland die Konfigurationsdateien für Ihre neue Sitzung generiert.
Wenn der Fenstermanager sein benutzerdefiniertes Hintergrundbild anzeigt, drücken Sie Win+, Qum eine neue Terminalsitzung im aktuellen Arbeitsbereich zu öffnen.
Zusätzlich zum Erstellen von Terminalfenstern können Sie in Hyprland auch normale Anwendungen starten. Drücken Sie Win+ Rund geben Sie dann den Anwendungsnamen ein. Wenn Sie beispielsweise „Firefox“ eingeben, wird der Webbrowser in Ihrem aktuellen Arbeitsbereich geöffnet.
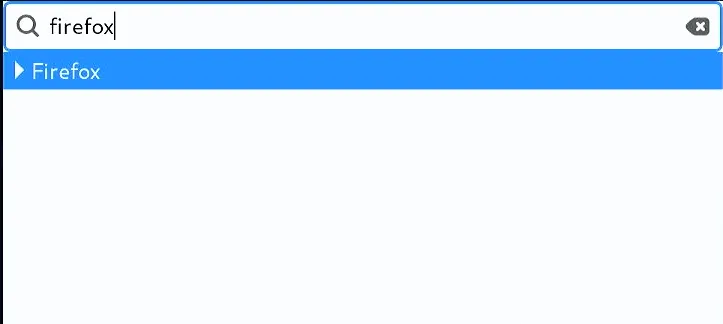
Um ein Fenster zu schließen, bewegen Sie den Mauszeiger über das gewünschte Fenster und drücken Sie Win+ C.
Verwalten von Arbeitsbereichen in Hyprland
Hyprland stellt Ihnen 9 Standardarbeitsbereiche zur Verfügung. Sie können auf diese zugreifen, indem Sie drücken und Winanschließend eine beliebige Zifferntaste auf Ihrer Tastatur drücken. Beispielsweise wechselt Win+ Ihren Fokus auf den fünften Arbeitsbereich.5
Sie können Fenster auch in andere Arbeitsbereiche verschieben. Markieren Sie das Fenster, das Sie verschieben möchten, und drücken Sie dann Win+ Shiftgefolgt von der Zielarbeitsbereichsnummer.
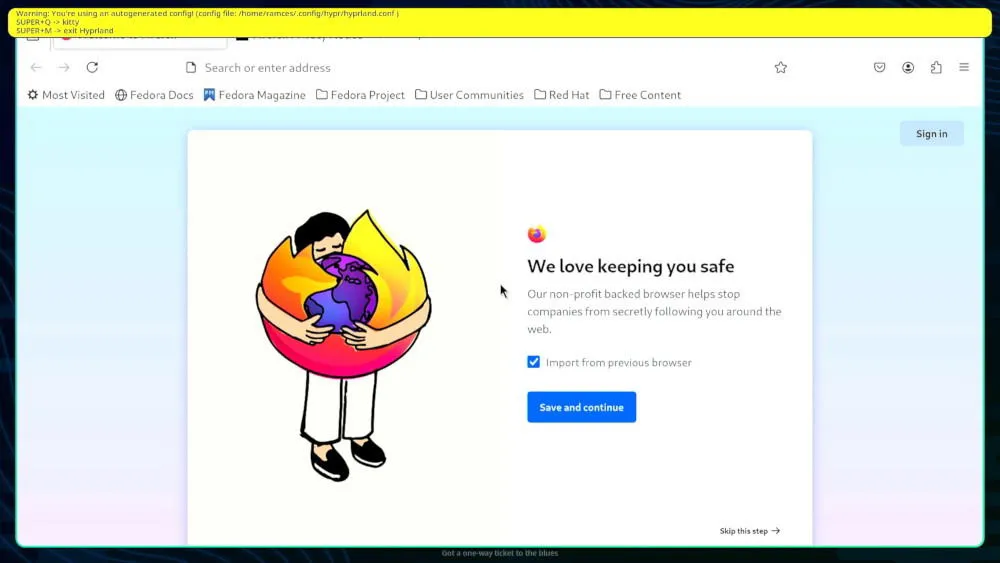
Darüber hinaus verfügt Hyprland über einen speziellen Arbeitsbereich, der auf jedem Monitor aktiviert werden kann, sodass Sie Ihre Hauptarbeitsbereiche aufräumen können.
Um ein Fenster in diesen speziellen Arbeitsbereich zu verschieben, wählen Sie es mit dem Cursor aus und drücken Sie Win+ Shift+ S.
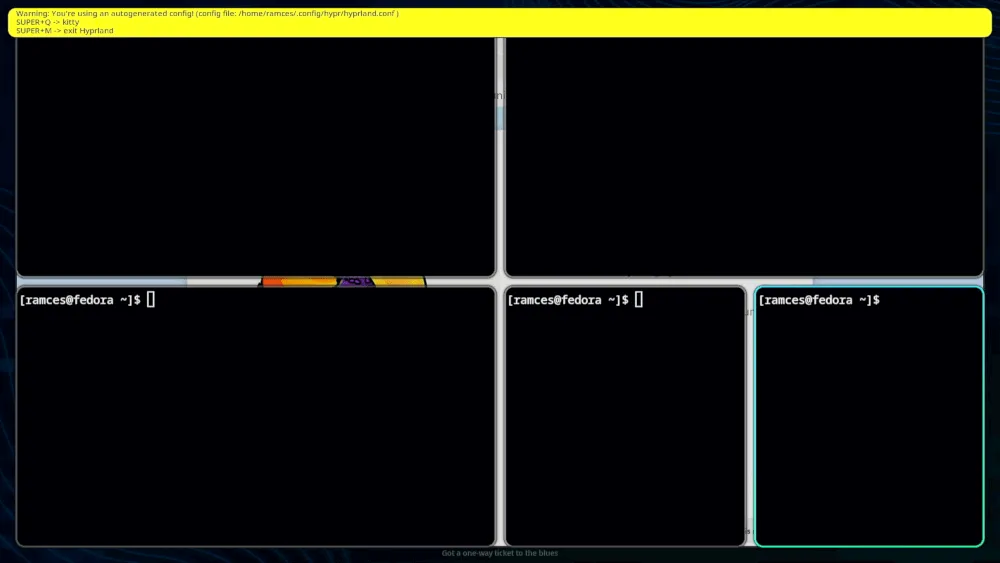
Um ein Fenster auszublenden oder anzuzeigen, drücken Sie Win+ S. Um Fenster von Ihrem speziellen Arbeitsbereich zurück auf den normalen Desktop zu verschieben, verwenden Sie Win+ Shift+ 1.
Hyprland konfigurieren
Wie andere Fenstermanager bietet Hyprland eine Reihe von Konfigurationsdateien, mit denen Sie verschiedene Aspekte der Anwendung anpassen können, darunter das Erscheinungsbild, die Standardtastenbelegungen und die Monitoreinstellungen. In diesem Abschnitt führen wir Sie durch die grundlegende Personalisierung Ihres Hyprland-Setups.
Die einfachste Anpassung besteht darin, die Autokonfigurationswarnung auf Ihrem Desktop zu deaktivieren. Navigieren Sie zum Hyprland-Konfigurationsverzeichnis und öffnen Sie die Konfigurationsdatei des Fenstermanagers mit Ihrem bevorzugten Texteditor:
Suchen Sie nach der automatisch generierten Zeile und ändern Sie dann ihren Wert von „1“ in „0“.
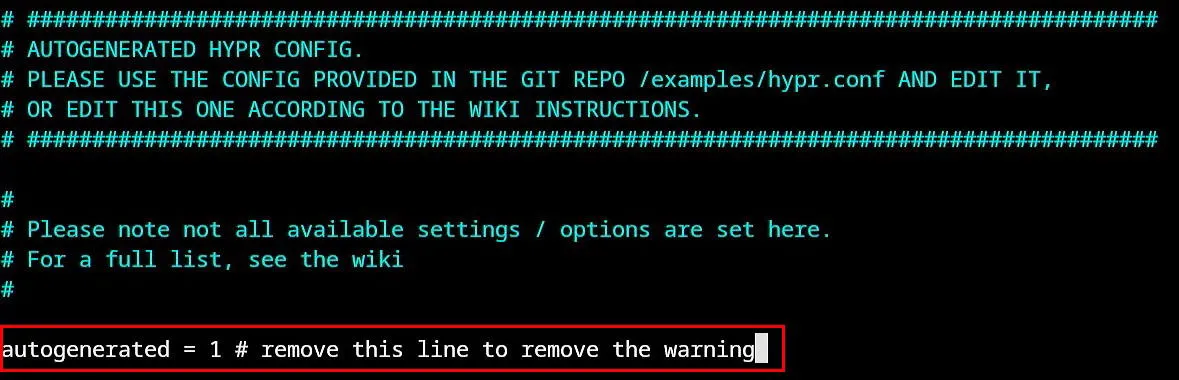
Speichern Sie Ihre Konfigurationsdatei, indem Sie Ctrl+ drücken, Oum die Änderungen auf Ihrem Desktop anzuwenden.
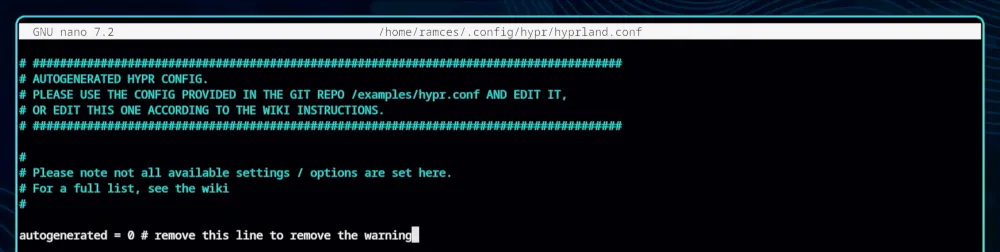
Ändern des Standard-Fensterlayouts
Hyprland bietet bei der Installation zwei voreingestellte Fensterlayouts. Eines imitiert das binäre Baumlayout von bspwm und das andere ähnelt dem Stapelaufbau von dwm. Um die Fensterregeln zu ändern, drücken Sie Ctrl+ Wund geben Sie ein general {.
Diese Aktion platziert Ihren Cursor in der allgemeinen Funktion für Hyprland. Navigieren Sie zur Variable „layout“ und setzen Sie sie dann entweder auf „dwindle“ für ein Layout im bspwm-Stil oder auf „master“ für ein Setup im dwm-Stil.
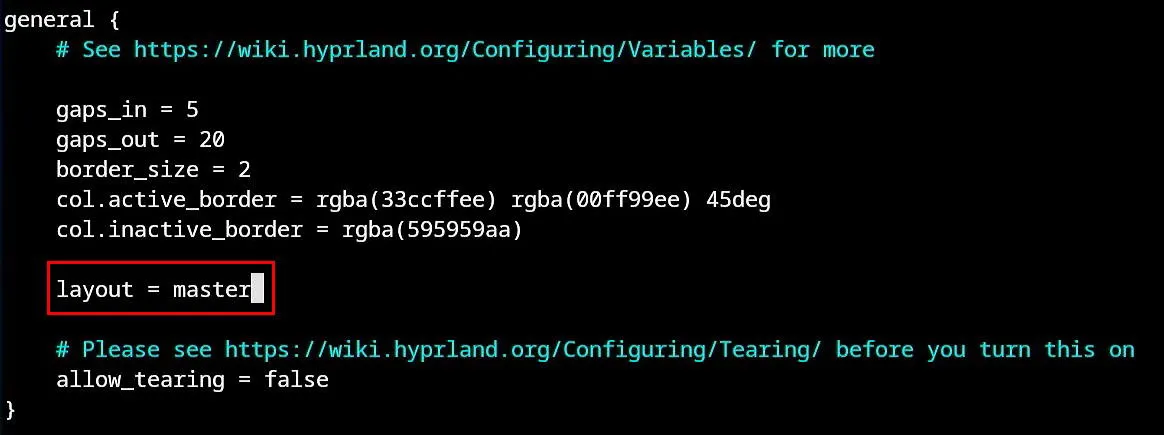
Speichern und wenden Sie Ihre neue Konfiguration durch Drücken von Ctrl+ an O.
Testen Sie Ihr neues Layout, indem Sie mehrere neue Fenster erstellen und auf dem Desktop anordnen.
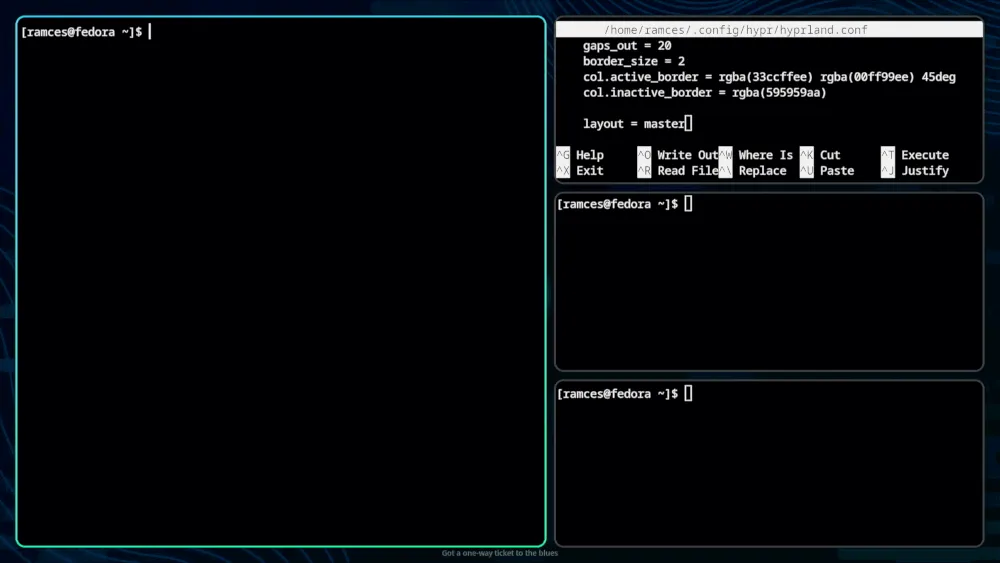
Erstellen einer benutzerdefinierten Tastenkombination in Hyprland
Neben der Anpassung des Standardfensterlayouts können Sie in der Hyprland-Konfigurationsdatei auch benutzerdefinierte Tastenkombinationen einrichten. Drücken Sie dazu Ctrl+ Wund geben Sie ein bind = .
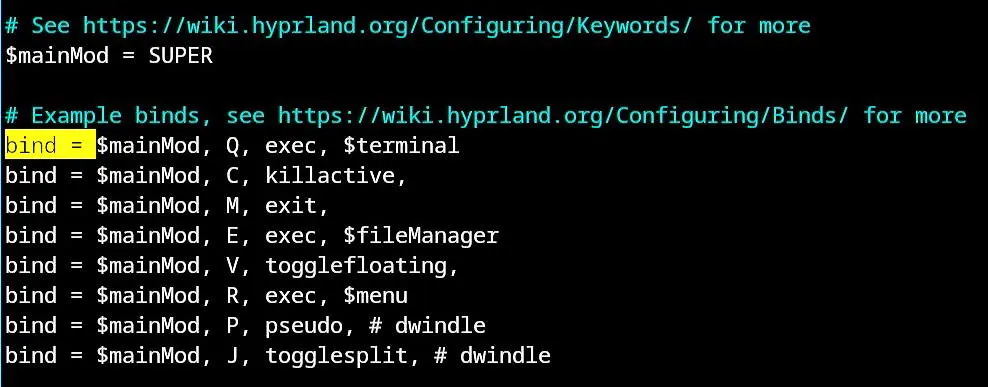
Suchen Sie die Zeile direkt unter der Taste „togglesplit“ und geben Sie dann die Funktion an, die Sie hinzufügen möchten. Hier ist die Syntax zum Definieren einer neuen Tastenkombination in Hyprland:
Um beispielsweise die Funktion „Fenstertausch“ bei Verwendung des dwm-ähnlichen Modus zu aktivieren, fügen Sie die folgende Zeile hinzu:
Darüber hinaus können Sie vorhandene Bindungen in der Konfigurationsdatei ändern, z. B. indem Sie den Wert der $mainModVariablen von „SUPER“ in „ALT“ ändern, um Ihre Modifikatortaste auf Altstatt festzulegen Win.
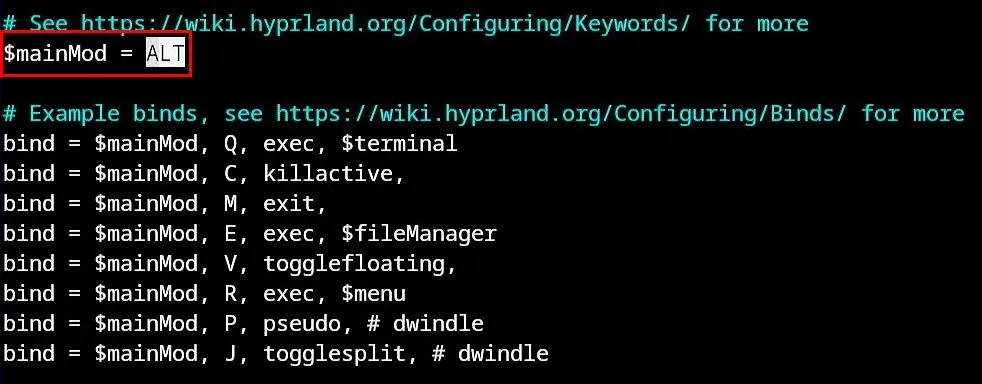
Optimieren der Standard-Bildschirmauflösung in Hyprland
Ein herausragendes Merkmal von Hyprland ist die Möglichkeit, die Auflösung und das Layout Ihres Monitors zu ändern, ohne die Desktop-Umgebung neu starten zu müssen. Diese Funktion ist besonders nützlich für Laptop-Benutzer, die häufig zwischen Displays wechseln.
Um die Monitoreinstellungen in Hyprland anzupassen, listen Sie zunächst alle angeschlossenen Monitore auf:
Notieren Sie sich den Namen, die Auflösung und die verfügbaren Modi aus der Befehlsausgabe und kehren Sie zu Ihrer Hyprland-Konfigurationsdatei zurück.
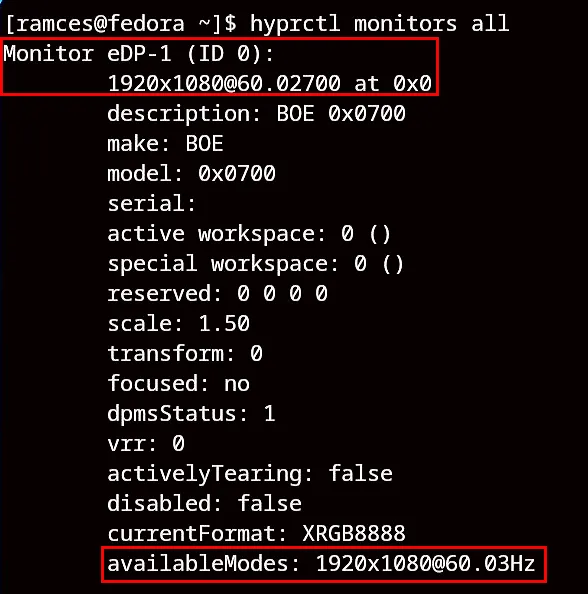
Scrollen Sie zum Abschnitt „MONITOREN“ und aktualisieren Sie dann die Variable „Monitor“, um die aktuellen Einstellungen Ihres Monitors widerzuspiegeln. Sie können Ihren eDP-1-Monitor beispielsweise wie folgt auf eine Auflösung von 1920 × 1080 bei 60 Hz einstellen:
Um Ihrem Hyprland-Setup einen zusätzlichen Monitor hinzuzufügen, kopieren Sie Ihre ursprüngliche Monitorvariable und ändern Sie sie so, dass sie mit dem Namen und der Auflösung Ihres zweiten Displays übereinstimmt.
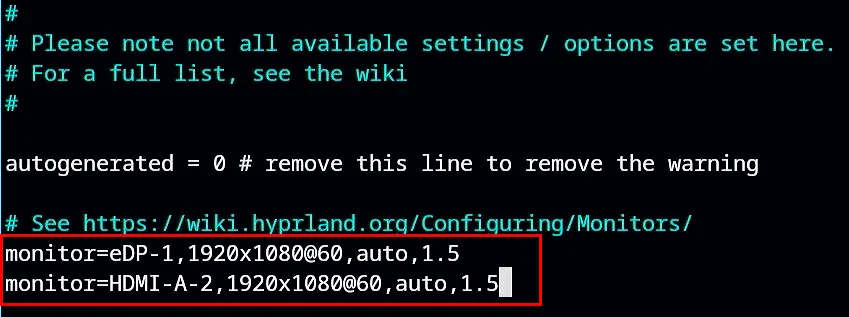
Drücken Sie Ctrl+, Oum Ihre aktualisierte Hyprland-Konfiguration zu speichern, und warten Sie, bis die neue Auflösung und das neue Layout wirksam werden.
Mit einem umfassenden Verständnis für die Installation, Konfiguration und Verwendung von Hyprland können Sie jetzt Ihre persönliche Desktop-Umgebung mit Kacheln gestalten. Wenn Sie auf Probleme stoßen, können Sie das Hyprland-Wiki für Hilfe und Dokumentation besuchen. Denken Sie daran, dass Hyprland nur eine der vielen verfügbaren Desktop-Lösungen ist. Entdecken Sie noch heute einige der besten Desktop-Umgebungen in Linux.
Bildnachweis: Kari Shea via Unsplash . Alle Änderungen und Screenshots von Ramces Red.



Schreibe einen Kommentar