Beheben Sie usb80236.sys BSOD-Probleme in Windows 10 und 11
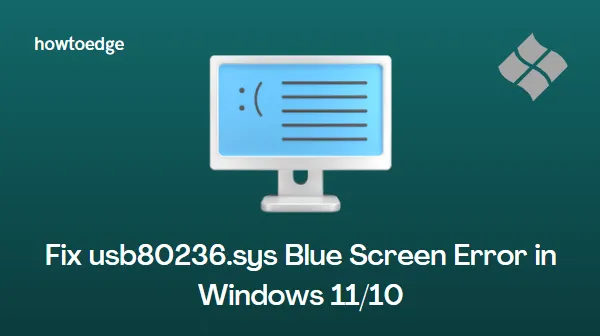
Der BSOD-Fehler (Blue Screen of Death) kann verschiedene Ursachen haben. Während einige dieser Fehler leicht zu beheben sind, erfordern andere möglicherweise den Kauf neuer Hardware. In letzter Zeit ist Windows-Benutzern der Blue Screen-Fehler usb80236.sys begegnet , der mit USB-Treibern zusammenhängt.
Dieses Problem kann normalerweise durch eine Neuinstallation der USB-Treiber oder die Reparatur beschädigter Systemdateien behoben werden. Hier sind einige effektive Lösungen zur Behebung des Bluescreenfehlers usb80236.sys auf Ihren Windows 11/10-Systemen.
So beheben Sie den Bluescreenfehler usb80236.sys in Windows 11/10
Hier ist eine Schritt-für-Schritt-Anleitung zum Beheben des Bluescreenfehlers usb80236.sys in Windows 11/10:
1. Installieren Sie die USB-Treiber neu
Um den Fehler zu beheben, versuchen Sie, die USB-Treiber wie folgt neu zu installieren:
- Klicken Sie mit der rechten Maustaste auf „Start“ und wählen Sie „Geräte-Manager“ aus dem Menü.
- Scrollen Sie nach unten und erweitern Sie die Universal Serial Bus Controller .
- Klicken Sie bei der entsprechenden Aufforderung auf „Deinstallieren“ .
- Starten Sie Ihren Computer neu und prüfen Sie, ob der Fehler behoben ist.
2. Verwenden Sie SFC- und DISM-Tools
Beschädigte Systemdateien und -ordner führen häufig zu BSOD-Fehlern, insbesondere wenn Anwendungen von Drittanbietern beteiligt sind. Wenn Sie Sicherheitssoftware von Drittanbietern ausführen, entfernen Sie diese und führen Sie dann die folgenden Befehle aus, um System File Checker (SFC) und DISM auszuführen.
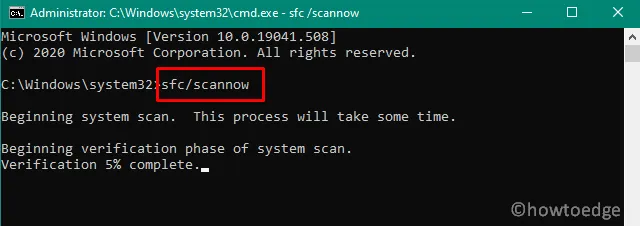
- Klicken Sie auf „Start“ und geben Sie „Eingabeaufforderung“ in die Suchleiste ein.
- Klicken Sie mit der rechten Maustaste auf das Suchergebnis und wählen Sie Als Administrator ausführen aus .
- Klicken Sie bei der entsprechenden Aufforderung durch die Benutzerkontensteuerung auf die Schaltfläche „Ja“ .
- Geben Sie in der Eingabeaufforderung den folgenden Befehl ein und drücken Sie die Eingabetaste:
sfc /scannow
- Warten Sie, während der Befehl nach beschädigten Dateien und Ordnern sucht und diese repariert. Dieser Vorgang kann etwa 10 bis 15 Minuten dauern. Bitte haben Sie Geduld.
Sobald der SFC-Scan abgeschlossen ist, führen Sie das DISM- Tool aus, um mögliche Probleme mit dem Systemabbild zu beheben.
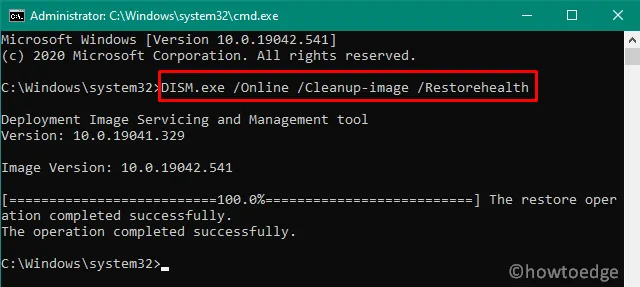
Das DISM-Dienstprogramm überprüft das Windows-Image auf Probleme und repariert diese bei Bedarf. Um diesen Befehl auszuführen, führen Sie die folgenden Schritte aus:
DISM /Online /Cleanup-Image /RestoreHealth
Sie sollten dem Tool etwa 15 Minuten Zeit geben, um etwaige Beschädigungen auf Ihrem PC zu identifizieren und zu beheben. Starten Sie Ihr Windows-Gerät nach dem Ausführen der SFC- und DISM-Scans neu.



Schreibe einen Kommentar