Beheben Sie das Problem mit der übergroßen Computeranzeige in Windows 11
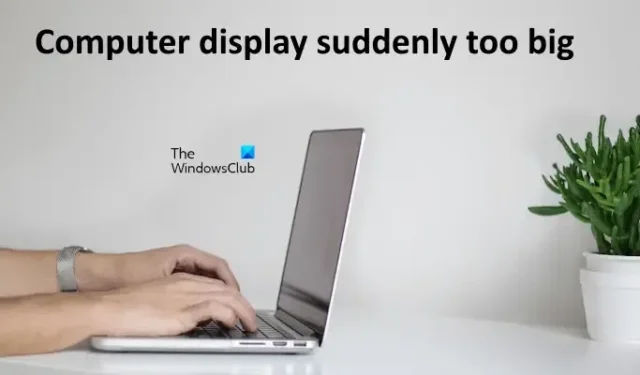
Wenn Ihr Computerbildschirm plötzlich zu groß erscheint , können Sie das Problem mithilfe dieser Lösungen beheben. Eine falsche Bildschirmauflösung kann die Produktivität Ihres Computers beeinträchtigen. Probleme können durch einen beschädigten Grafikkartentreiber oder ungeeignete Bildschirmauflösungseinstellungen entstehen.
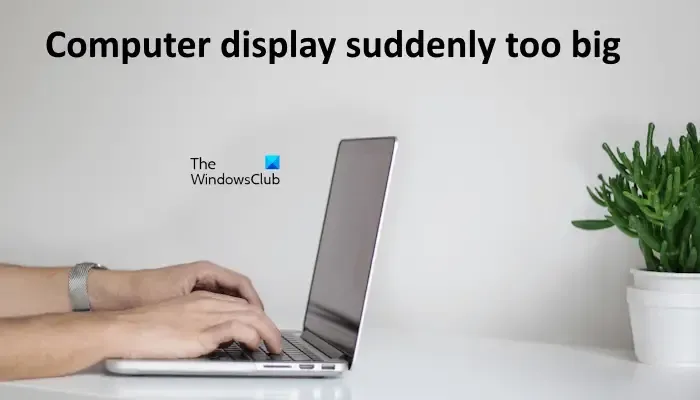
Computerbildschirm unter Windows 11 zu groß
Die folgenden Tipps helfen Ihnen, wenn der Bildschirm Ihres Computers unter Windows 11/10 plötzlich zu groß wird.
- Passen Sie die Bildschirmauflösung und -skalierung an die empfohlenen Einstellungen an
- Überprüfen Sie die physischen Bedienelemente Ihres Monitors
- Überprüfen Sie die Kabelverbindungen
- Tritt das Problem bei bestimmten Anwendungen auf?
- Haben Sie ein Programm zum Anpassen Ihrer Bildschirmauflösung installiert?
- Aktualisieren Sie Ihren Grafikkartentreiber
- Installieren Sie eine andere kompatible Version Ihres Grafikkartentreibers
- Führen Sie eine Neuinstallation des GPU-Treibers durch
Jede dieser Lösungen wird unten ausführlich erläutert.
1] Passen Sie die Bildschirmauflösung und -skalierung an die empfohlenen Einstellungen an
Wenn Sie die Bildschirmauflösung oder -skalierung geändert haben, bevor das Problem auftrat, machen Sie diese Änderungen in Ihren Systemeinstellungen rückgängig. Stellen Sie sicher, dass die Auflösung auf die empfohlene Stufe eingestellt ist.
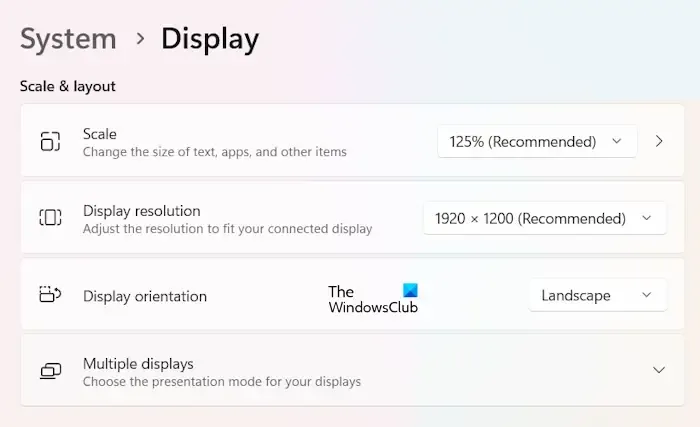
- Öffnen Sie die Windows 11-Einstellungen und navigieren Sie zu System > Anzeige .
- Wählen Sie die empfohlenen Optionen für Skalierung und Anzeigeauflösung .
2] Überprüfen Sie die physischen Bedienelemente Ihres Monitors
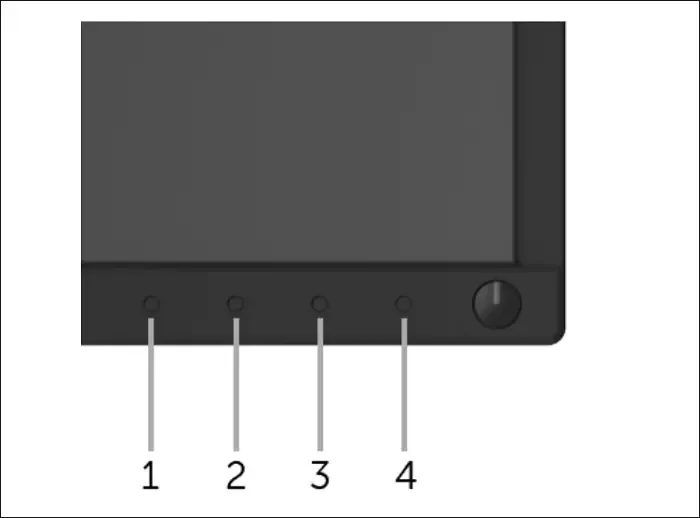
Es ist auch wichtig, die physischen Bedienelemente Ihres Monitors zu überprüfen, da diese zum Problem beitragen können. Informationen zu den Funktionen der physischen Bedienelemente finden Sie im Benutzerhandbuch Ihres Monitors.
3] Überprüfen Sie die Kabelverbindungen

Überprüfen Sie außerdem die Kabelverbindungen zwischen Ihrem Display und Ihrem Computer. Versuchen Sie, wenn möglich, ein anderes Kabel zu verwenden, um festzustellen, ob das Problem weiterhin besteht. Auf diese Weise können Sie feststellen, ob das Kabel das Problem verursacht.
4] Tritt das Problem bei bestimmten Anwendungen auf?
Wenn das Anzeigeproblem nur in bestimmten Anwendungen wie Webbrowsern auftritt, halten Sie die Strg- Taste gedrückt, während Sie mit dem Mausrad die Auflösung im Webbrowser anpassen. Wenn das Problem eine andere Anwendung betrifft, sollten Sie diese deinstallieren und anschließend erneut installieren.
5] Haben Sie Software zur Anpassung der Bildschirmauflösung installiert?
Viele Anwendungen ermöglichen die Anpassung der Bildschirmauflösung auf einem Windows-Computer. Wenn Sie zuvor eine solche Software installiert haben, kann sie der Übeltäter sein. Öffnen Sie die Systemsteuerung, um diese Anwendung zu deinstallieren. Wenn Sie Ihren Computer aufgrund der vergrößerten Anzeige nicht verwenden können, starten Sie ihn im abgesicherten Modus, um sie zu deinstallieren.
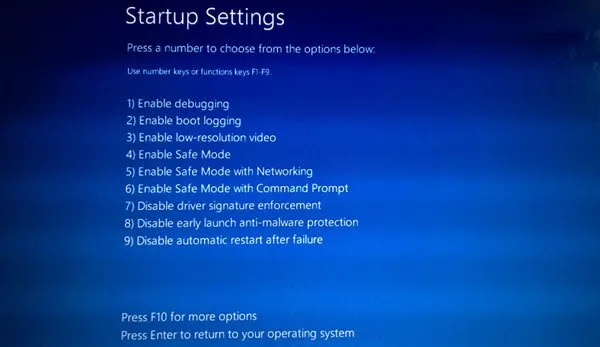
Um im abgesicherten Modus zu starten, müssen Sie die Windows-Wiederherstellungsumgebung nutzen, da Ihr Computer aufgrund der größeren Bildschirmauflösung Probleme mit der Zugänglichkeit hat.
6] Aktualisieren Sie Ihren Grafikkartentreiber
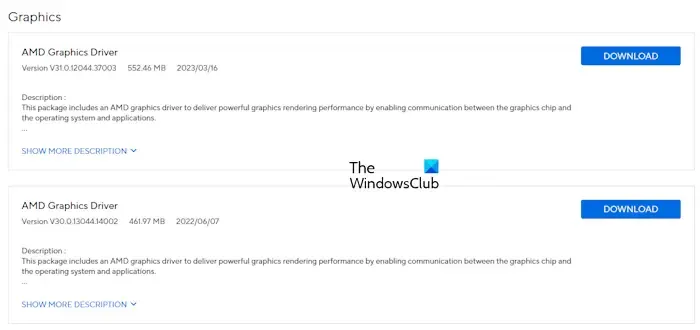
Ein beschädigter Grafikkartentreiber kann zu Anzeigeproblemen führen. Es ist ratsam, Ihren Grafikkartentreiber auf die neueste Version zu aktualisieren. Laden Sie die neueste Treiberversion von der offiziellen Website Ihres Computerherstellers herunter und deinstallieren Sie dann die alte. Wenn Sie nicht auf Ihren Computer zugreifen können, laden Sie den Treiber auf einem anderen funktionierenden Computer herunter und übertragen Sie die Installationsdatei über einen USB-Stick auf Ihren betroffenen PC. Führen Sie das Installationsprogramm aus, um Ihren Grafikkartentreiber zu aktualisieren.
7] Installieren Sie eine andere kompatible Version Ihres Grafikkartentreibers
Sie können auch versuchen, eine alternative kompatible Version Ihres Grafikkartentreibers (sofern verfügbar) zu installieren, indem Sie bei Bedarf im abgesicherten Modus booten.
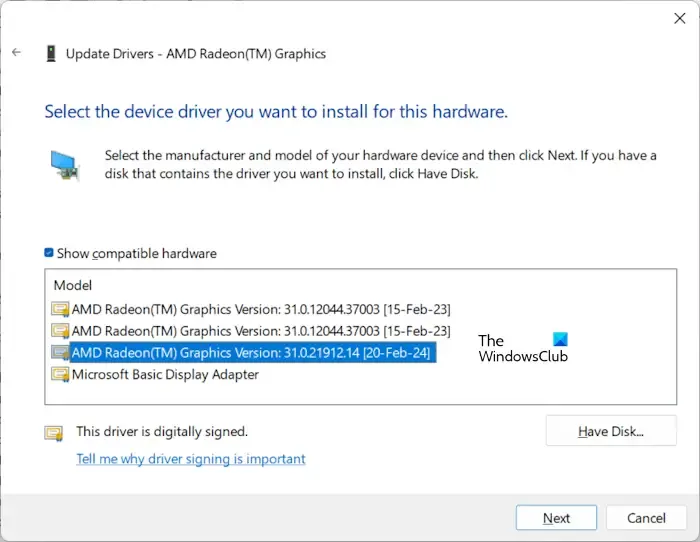
Gehen Sie folgendermaßen vor:
- Öffnen Sie den Geräte-Manager.
- Erweitern Sie den Abschnitt „Grafikkarten“ .
- Klicken Sie mit der rechten Maustaste auf Ihren Grafikkartentreiber und wählen Sie Treiber aktualisieren .
- Wählen Sie „Auf dem Computer nach Treibern suchen“ aus .
- Wählen Sie als Nächstes „Aus einer Liste der auf meinem Computer verfügbaren Treiber auswählen“ aus .
- Aktivieren Sie das Kontrollkästchen Kompatible Hardware anzeigen .
- Wählen Sie eine andere verfügbare Version Ihres Grafikkartentreibers.
- Klicken Sie auf „Weiter“ und folgen Sie den Anweisungen.
Versuchen Sie, alle verfügbaren Versionen des Grafikkartentreibers zu installieren, um zu sehen, welche das Problem behebt.
8] Führen Sie eine Neuinstallation des GPU-Treibers durch
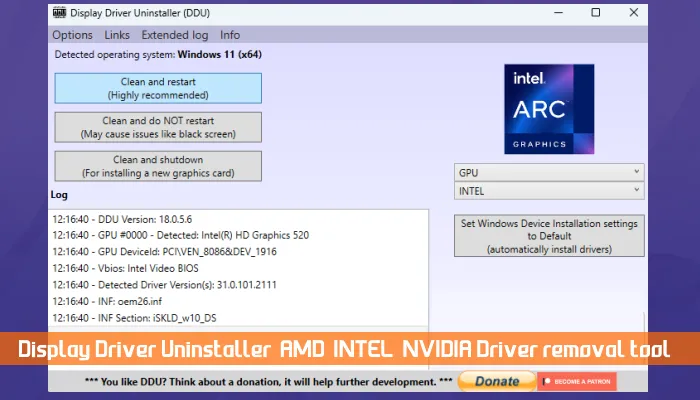
Wenn das Problem weiterhin besteht, sollten Sie eine Neuinstallation des GPU-Treibers in Betracht ziehen. Laden Sie zunächst die neueste Version Ihres Grafikkartentreibers von der offiziellen Website herunter. Installieren Sie dann ein Drittanbietertool namens Display Driver Uninstaller (DDU). Starten Sie im abgesicherten Modus und führen Sie das DDU-Dienstprogramm aus, um den Grafikkartentreiber vollständig zu entfernen. Führen Sie anschließend die EXE-Datei aus, die Sie von der offiziellen Website heruntergeladen haben, um den GPU-Treiber zu installieren.
Ich hoffe, dieser Leitfaden ist hilfreich.
Warum ist mein Bildschirm unter Windows 11 vergrößert?
Dieses Problem kann durch falsche Bildschirmauflösung und Skalierungseinstellungen verursacht werden. Es ist immer am besten, die Einstellungen für Skalierung und Bildschirmauflösung auf den empfohlenen Werten zu belassen. Ein beschädigter Grafikkartentreiber kann ebenfalls zu diesem Problem beitragen.
Wie behebt man Probleme mit der PC-Bildschirmgröße?
Wenn die Bildschirmgröße Ihres PCs nicht stimmt, überprüfen Sie zunächst die Bildschirmauflösung und die Skalierungseinstellungen in Ihren Systemeinstellungen. Deinstallieren Sie dann alle Drittanbietersoftware, die Sie möglicherweise zur Verwaltung Ihrer Anzeigeeinstellungen installiert haben.



Schreibe einen Kommentar