Anleitung zum Hinzufügen von Ordnerverknüpfungen neben dem Netzschalter im Startmenü von Windows 11 und 10
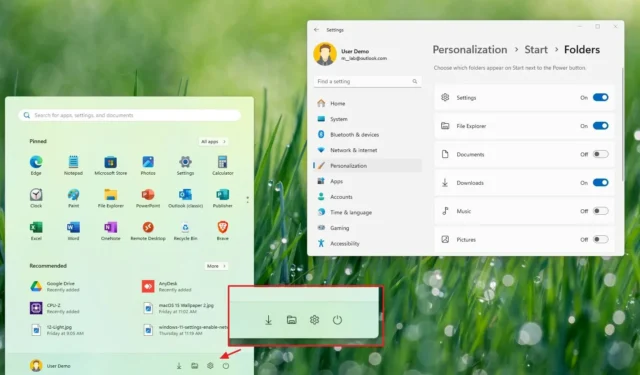
- Um Verknüpfungen im Startmenü unter Windows 11 und 10 zu erstellen, navigieren Sie zu „Einstellungen“ > „Personalisierung“ > „Ordner“ (unter Windows 10 ist dies mit „Wählen Sie aus, welche Ordner beim Start angezeigt werden“ beschriftet ) und aktivieren Sie die Speicherorte, auf die Sie über das Menü zugreifen möchten.
Das Startmenü in Windows 11 (und 10) zeigt standardmäßig im unteren Bereich Benutzerprofil- und Energieoptionen an. Möglicherweise wissen Sie jedoch nicht, dass Sie diese Erfahrung weiter anpassen können, um direkt neben der Schaltfläche „Power“ schnellen Zugriff auf verschiedene Ordnerspeicherorte zu erhalten.
Sie können beispielsweise die „Start“-Einstellungen in der App „Einstellungen“ anpassen, um den Schnellzugriff auf wichtige Ordner wie „Einstellungen“, „Datei-Explorer“, „Dokumente“, „Bilder“, „Netzwerk“ und andere hinzuzufügen oder zu entfernen.
Nachdem Sie diese Einstellungen geändert haben, werden beim nächsten Zugriff auf das Startmenü die verschiedenen von Ihnen ausgewählten Positionen neben der Einschalttaste angezeigt.
Diese Anleitung führt Sie durch die einfachen Schritte, die erforderlich sind, um auszuwählen, welche Ordner unter Windows 11 und Windows 10 im Startmenü neben der Einschalttaste angezeigt werden können.
- Ordner für das Startmenü unter Windows 11 auswählen
- Wählen Sie Ordner für das Startmenü unter Windows 10
Ordner für das Startmenü unter Windows 11 auswählen
So fügen Sie Ordner neben der Einschalttaste im Startmenü hinzu oder entfernen sie:
-
Öffnen Sie die Einstellungen unter Windows 11.
-
Wählen Sie Personalisierung aus .
-
Klicken Sie auf die Registerkarte „Start“ .
-
Greifen Sie auf die Ordnereinstellungen zu .
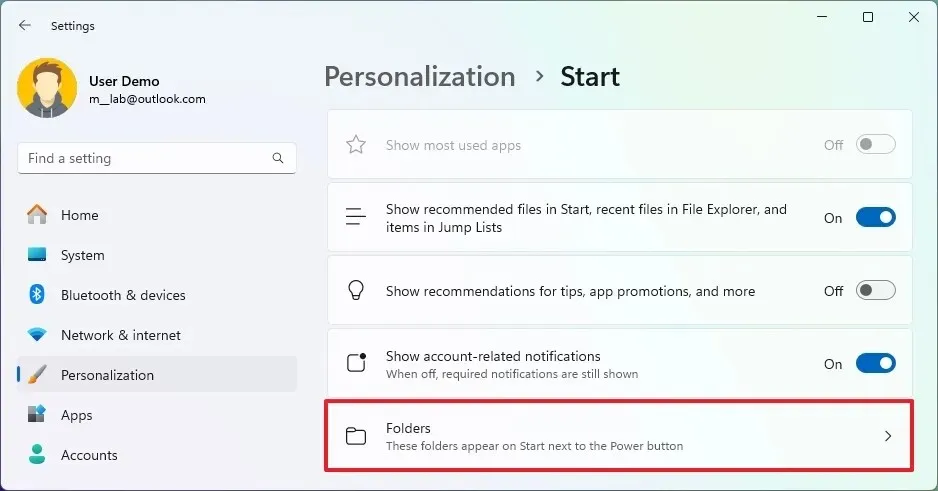
-
Aktivieren Sie den Kippschalter für die Ordner, die unter Windows 11 neben dem Netzschalter angezeigt werden sollen, darunter Datei-Explorer, Einstellungen, Dokumente, Downloads, Musik, Bilder, Videos, Netzwerk und persönliche Ordner.
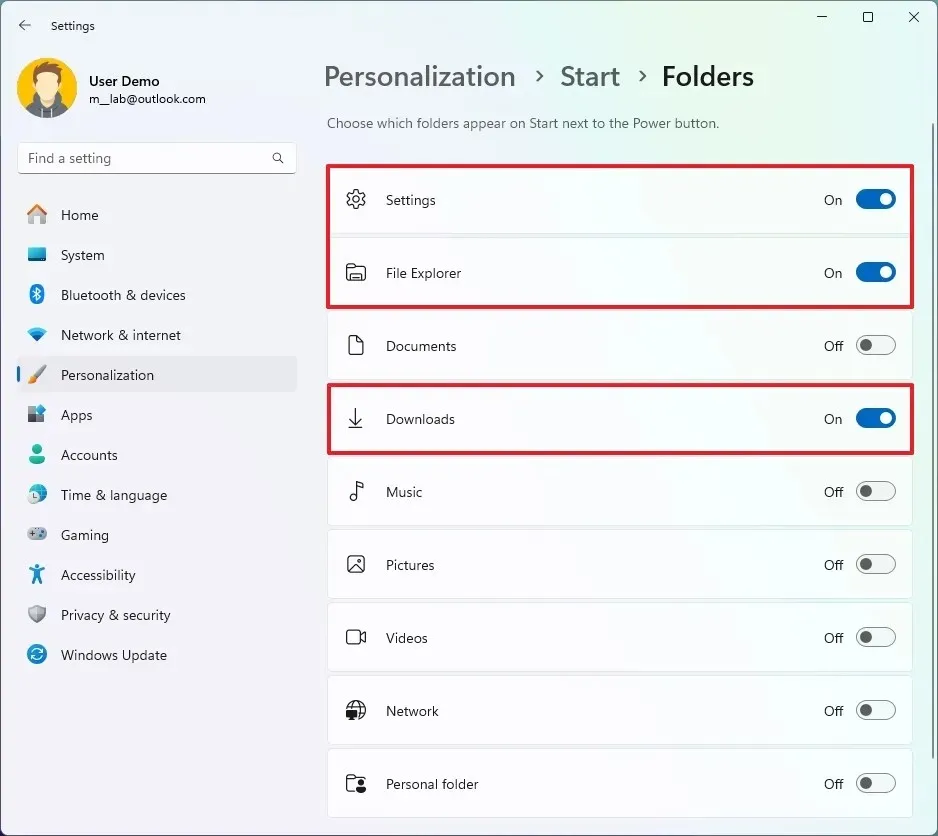
Öffnen Sie nach Abschluss dieser Schritte das Startmenü, um die Schaltflächen für die von Ihnen ausgewählten Standorte neben der Einschalttaste anzuzeigen.
Sie können sich auch mein Video-Tutorial auf meinem YouTube-Kanal ansehen. (Vergessen Sie nicht, „Gefällt mir“ zu klicken und sich anzumelden!)
Ordner für das Startmenü unter Windows 10 auswählen
Um Ordner zum Startmenü unter Windows 10 hinzuzufügen oder daraus zu entfernen, befolgen Sie bitte diese Schritte:
-
Öffnen Sie die Einstellungen unter Windows 10.
-
Wählen Sie Personalisierung aus .
-
Klicken Sie auf Start .
-
Wählen Sie die Option „Auswählen, welche Ordner beim Start angezeigt werden“ .
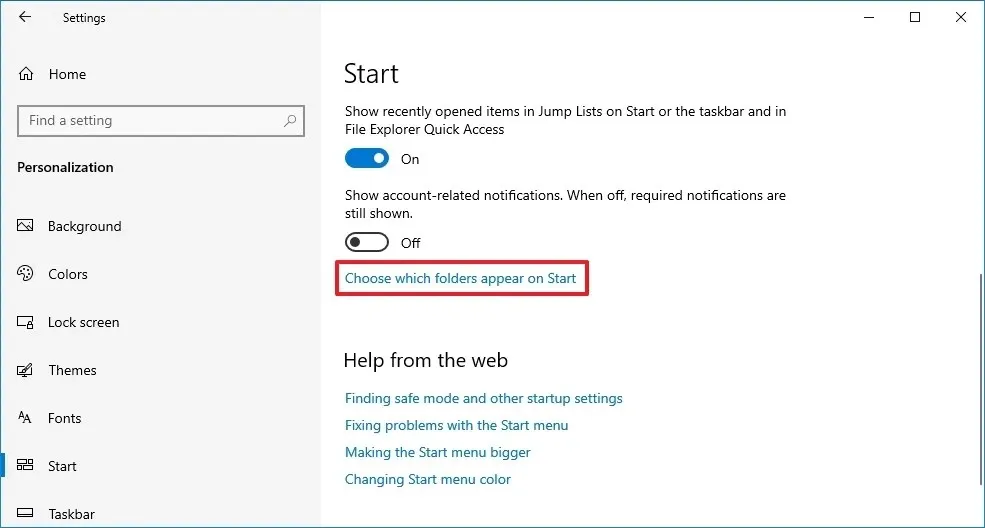
-
Schalten Sie den Schalter um, um den Schnellzugriff auf verschiedene Systemordner hinzuzufügen oder zu entfernen, darunter Datei-Explorer, Einstellungen, Dokumente, Downloads, Musik, Bilder, Videos, Netzwerk und persönliche Ordner.
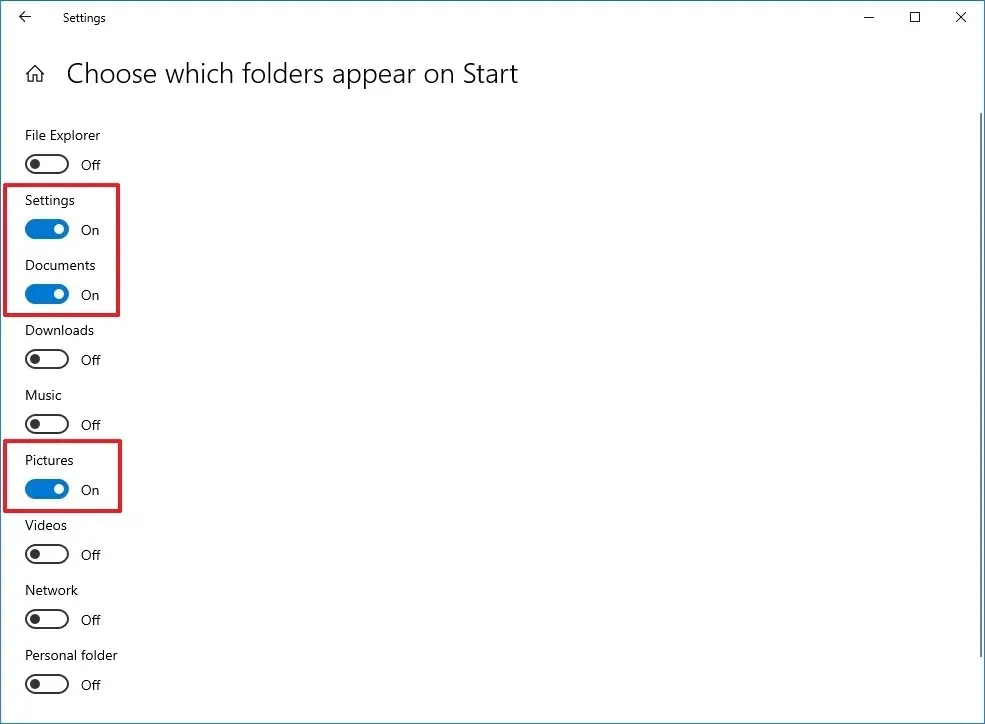
Wenn Sie diese Schritte abgeschlossen haben, öffnen Sie das Startmenü, um die Ordner in der linken Leiste anzuzeigen. Sie können auch oben links auf die Menüschaltfläche klicken, um ihre Namen anzuzeigen.



Schreibe einen Kommentar