Beheben von Problemen mit der USB-C-Monitorerkennung in Windows 11

Wenn Ihr USB-C-Monitor auf Ihrem Windows 11/10-PC nicht erkannt wird , sind Sie nicht allein. Dieses Problem wurde von vielen Benutzern gemeldet, insbesondere nach den letzten Windows-Updates, die externe Displays stören, die über USB-C-Anschlüsse angeschlossen sind. Es kann ziemlich frustrierend sein, wenn Ihr Monitor vor dem Update einwandfrei funktioniert hat. Dieser Beitrag enthält Schritte zur Fehlerbehebung, um das Problem zu beheben.

Warum funktioniert mein USB-C für die Anzeige in Windows 11 nicht?
Es kann mehrere Gründe geben, warum Ihr USB-C-Anschluss in Windows 11 nicht für Anzeigezwecke funktioniert. Einer der häufigsten Gründe sind veraltete oder inkompatible Treiber, insbesondere nach dem Upgrade auf das neue Betriebssystem. Hardwareprobleme wie ein fehlerhafter USB-C-Anschluss, ein fehlerhaftes Kabel oder ein fehlerhafter Adapter können die Verbindung ebenfalls stören. Darüber hinaus können die Energieverwaltungseinstellungen in Windows 11 USB-Anschlüsse ausschalten, um Energie zu sparen, was die Gerätekonnektivität beeinträchtigt. Schließlich können falsche BIOS- oder UEFI-Einstellungen die USB-C-Funktionalität oder die Videoausgabe deaktivieren und so die Leistung des Anschlusses beeinträchtigen.
So beheben Sie das Problem „USB-C-Monitor wird in Windows 11 nicht erkannt“
Um das Problem zu beheben, dass ein USB-C-Monitor in Windows 11 nicht erkannt wird , ziehen Sie die folgenden Lösungen in Betracht:
- Überprüfen der physischen Verbindungen
- Rollback oder Neuinstallation der Grafik-/USB-C-Treiber
- Überprüfen Sie die USB-Energieeinstellungen
- Deaktivieren Sie USB Selective Suspend
- Rollback der letzten Windows-Updates
- BIOS/UEFI-Einstellungen überprüfen
Lassen Sie uns jeden einzelnen Punkt im Detail untersuchen.
1]Physische Verbindungen prüfen
Stellen Sie sicher, dass das USB-C-Kabel fest mit dem Monitor und dem Laptop/PC verbunden ist. Um die Möglichkeit eines fehlerhaften Kabels oder Anschlusses auszuschließen, verwenden Sie ein anderes USB-C-Kabel oder probieren Sie einen anderen USB-C-Anschluss an Ihrem Gerät aus. Überprüfen Sie außerdem, ob sowohl das USB-C-Kabel als auch der Anschluss Videoausgabe unterstützen. Einige USB-C-Anschlüsse und -Kabel sind ausschließlich zum Laden von Geräten oder Übertragen von Daten konzipiert und bieten keine Videoausgabefunktion.
2] Grafik-/USB-C-Treiber zurücksetzen oder neu installieren

Grafiktreiber sind für die Verwaltung der Videoausgabe und Anzeigefunktionen in Windows von entscheidender Bedeutung, während USB-C-Treiber die Funktionen der USB-C-Anschlüsse verwalten, einschließlich Videoausgabe, Datenübertragung und Stromversorgung. Wenn diese Treiber veraltet, beschädigt oder inkompatibel sind, können sie Probleme beim Erkennen oder Verwenden externer Monitore verursachen, die über USB-C angeschlossen sind.
Um die Treiber zu überprüfen, klicken Sie mit der rechten Maustaste auf die Start- Schaltfläche und wählen Sie Geräte-Manager . Erweitern Sie den Abschnitt Universal Serial Bus-Controller und suchen Sie nach Fehlern oder Warnsymbolen. Ein gelbes Dreieck mit einem Ausrufezeichen weist auf ein Problem hin (Treiberprobleme, Hardwarefehler oder Kompatibilitätsprobleme), während ein rotes X bedeutet, dass das Gerät entweder deaktiviert ist oder nicht richtig funktioniert.
Wenn Probleme gefunden werden, klicken Sie mit der rechten Maustaste auf das Gerät und navigieren Sie zu Eigenschaften > Registerkarte Treiber . Wenn die Option verfügbar ist, wählen Sie „Treiber zurücksetzen“, um zu einer zuvor funktionsfähigen Version zurückzukehren. Alternativ können Sie „Gerät deinstallieren“ wählen , den Anweisungen folgen und Ihren PC neu starten. Windows installiert die erforderlichen Treiber automatisch neu.
Wiederholen Sie diese Schritte außerdem für den Abschnitt „Grafikkarten“ (für Grafiktreiber).
3] Überprüfen Sie die USB-Stromversorgungseinstellungen
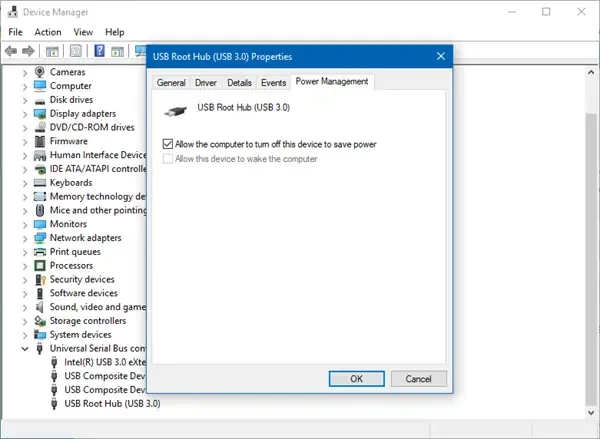
Die USB-Energieeinstellungen in Windows steuern die Funktionsweise Ihrer USB-Anschlüsse zum Energiesparen und können sich auf die Leistung der angeschlossenen Geräte auswirken. Wenn diese Einstellungen aktiviert sind, reduziert Windows möglicherweise die Stromversorgung der USB-Anschlüsse, was möglicherweise die Videoausgabe oder die Geräteerkennung beeinträchtigt.
Um die Einstellungen zu überprüfen, öffnen Sie den Geräte-Manager und erweitern Sie den Abschnitt Universal Serial Bus-Controller . Gehen Sie zur Registerkarte Energieverwaltung und deaktivieren Sie „Computer kann dieses Gerät ausschalten, um Energie zu sparen“. Klicken Sie auf „OK“ , um die Änderungen zu übernehmen.
Durch Anpassen dieser Einstellungen können Sie die Energieverwaltung als mögliche Ursache Ihrer USB-C-Anzeigeprobleme ausschließen und sicherstellen, dass Ihre USB-Anschlüsse mit voller Kapazität funktionieren.
4] Deaktivieren Sie USB Selective Suspend
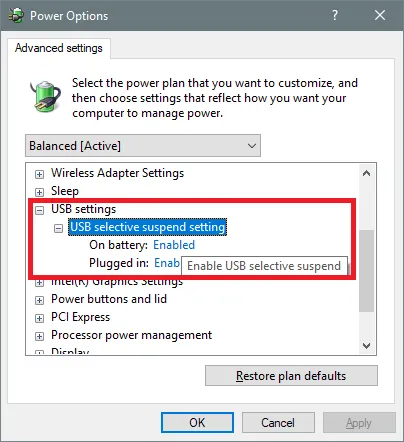
USB Selective Suspend ist eine Funktion in Windows, die Strom sparen soll, indem sie es dem Betriebssystem ermöglicht, einzelne USB-Anschlüsse in einen Energiesparmodus zu versetzen, wenn sie nicht aktiv verwendet werden. Dies ist zwar vorteilhaft für die Energieeinsparung, kann jedoch manchmal die Verbindungen mit über diese Anschlüsse angeschlossenen Geräten, einschließlich USB-C-Monitoren, destabilisieren, was dazu führen kann, dass sie nicht mehr funktionieren oder häufig getrennt werden.
Um diese Funktion zu deaktivieren, navigieren Sie zur Systemsteuerung und dann zu Hardware und Sound > Energieoptionen . Klicken Sie neben Ihrem aktuellen Energiesparplan auf Energiesparplaneinstellungen ändern und anschließend auf Erweiterte Energieeinstellungen ändern .
Erweitern Sie im Fenster Energieoptionen die USB-Einstellungen und dann die Einstellung für selektiven USB-Energiesparmodus . Stellen Sie die Option sowohl für Akkubetrieb als auch für Netzbetrieb (falls zutreffend) auf Deaktiviert . Klicken Sie auf Übernehmen und dann auf OK .
5] Letzte Updates zurücksetzen
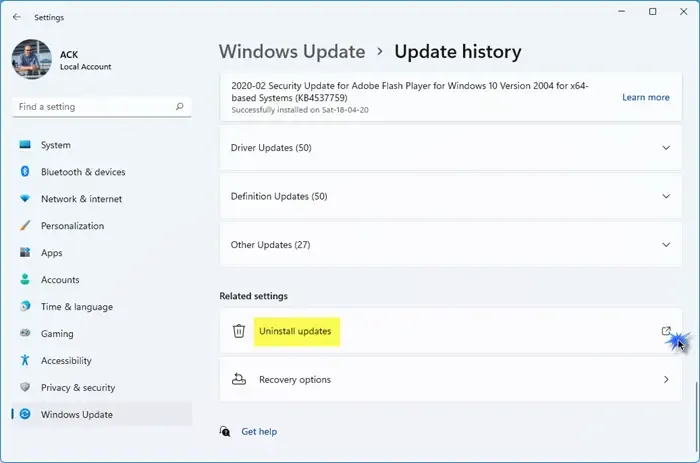
Wenn ein aktuelles Windows-Update Probleme mit Ihrem USB-C-Monitor verursacht, können durch das Zurücksetzen des Updates alle Änderungen rückgängig gemacht werden, die möglicherweise zum Problem geführt haben, und möglicherweise die normale Funktionalität wiederhergestellt werden.
Um ein Update rückgängig zu machen, drücken Sie Win + I und navigieren Sie zu Einstellungen > Windows Update . Gehen Sie zum Updateverlauf , scrollen Sie nach unten und klicken Sie unter „Verwandte Einstellungen“ auf Updates deinstallieren .
Dadurch wird eine Liste der letzten Updates auf Ihrem System angezeigt. Suchen und wählen Sie das Update aus, das Sie zurücksetzen möchten. Klicken Sie auf „Deinstallieren“ und folgen Sie den Anweisungen auf dem Bildschirm. Starten Sie Ihren Computer nach der Deinstallation des Updates neu, um die Änderungen anzuwenden und zu prüfen, ob das Problem behoben wurde.
6] BIOS/UEFI-Einstellungen prüfen
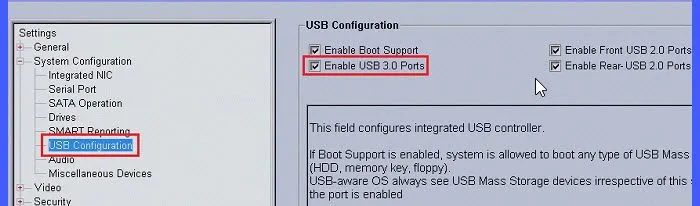
In einigen Fällen kann die USB-C-Videoausgabe im BIOS oder UEFI des Systems deaktiviert sein, was zu Erkennungsproblemen mit externen Displays in Windows führen kann.
Um dies zu überprüfen, starten Sie Ihren Computer neu und drücken Sie während des Startvorgangs die angegebene Taste (häufig F2, F10, DEL oder ESC), um das BIOS/UEFI-Setup aufzurufen . Wenn Sie nicht sicher sind, welche Taste Sie verwenden sollen, lesen Sie im Handbuch Ihres Laptops oder Motherboards nach.
Suchen Sie nach Abschnitten mit der Bezeichnung „Erweitert“, „Peripheriegeräte“, „USB-Konfiguration“ oder „Thunderbolt-Konfiguration“ und vergewissern Sie sich, dass die USB-C-Anschlüsse aktiviert sind. Wenn Optionen für Thunderbolt-Unterstützung oder andere USB-C-Funktionen vorhanden sind, stellen Sie sicher, dass diese aktiviert sind.
Wenn keine dieser Lösungen das Problem behebt, müssen Sie sich möglicherweise an den Support des Herstellers wenden, um weitere Unterstützung zu erhalten, da dieser möglicherweise feststellt, dass ein Austausch der Hauptplatine erforderlich ist (der USB-C-Anschluss ist häufig in die Hauptplatine integriert).
Unterstützt Windows 11 USB-C-Displays?
Ja, Windows 11 unterstützt die Videoausgabe über USB-C, vorausgesetzt, dass sowohl Ihr Gerät als auch das Display, das Sie anschließen möchten, mit den Standards DisplayPort Alternate Mode (DP Alt Mode) oder Thunderbolt 3/4 kompatibel sind . Diese Standards sind für die Aktivierung der Videoübertragung über eine USB-C-Verbindung unerlässlich.



Schreibe einen Kommentar