Fehlerbehebung beim Fehler „Windows kann den Druckertreiber im Kernelmodus nicht installieren“
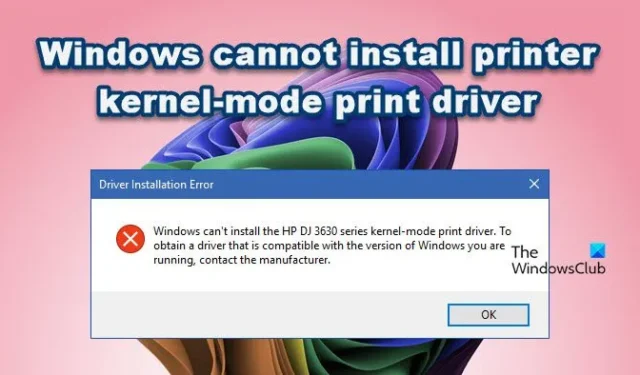
Beim Versuch, einen Drucker zu Ihrem Windows-Computer hinzuzufügen, wird möglicherweise die Fehlermeldung angezeigt, dass Windows den Druckertreiber im Kernelmodus nicht installieren konnte. Dies weist normalerweise darauf hin, dass Ihr Computer den vom Druckerhersteller bereitgestellten Treiber nicht installieren kann. In diesem Artikel untersuchen wir dieses Problem und bieten Lösungen, die Ihnen bei der Behebung helfen.
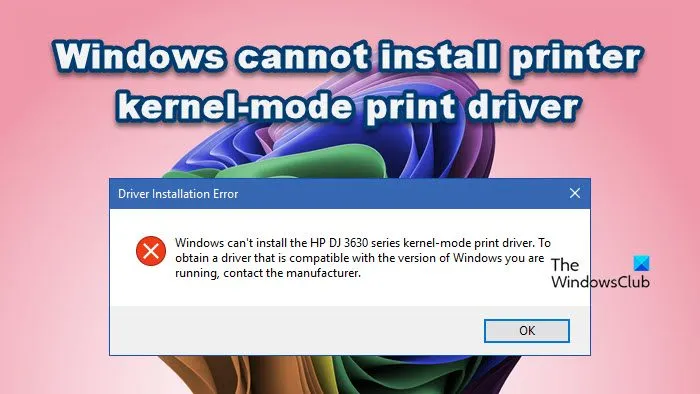
Fehler bei der Treiberinstallation
Windows kann den Kernelmodus-Druckertreiber nicht installieren. Um einen Treiber zu erhalten, der mit Ihrer Windows-Version kompatibel ist, wenden Sie sich bitte an den Hersteller.
Windows kann den Druckertreiber im Kernelmodus nicht installieren
Wenn Windows keinen Kernelmodustreiber für den Drucker installieren kann, versuchen Sie die folgenden Lösungsansätze:
- Trennen Sie den Drucker und schließen Sie ihn erneut an.
- Starten Sie den Druckerspoolerdienst neu.
- Deaktivieren Sie die Sperrrichtlinie für Treiberinstallationen.
- Aktualisieren Sie den Druckertreiber.
- Führen Sie die Drucker-Problembehandlung aus.
- Konfigurieren Sie Punkt- und Druckerbeschränkungen.
Lassen Sie uns in diese Anleitung zur Fehlerbehebung eintauchen.
1] Drucker trennen und erneut verbinden
Kernelmodustreiber haben direkten Zugriff auf die Hardware, sodass Windows den Zugriff aufgrund von Systeminstabilität oder Sicherheitslücken blockieren oder einschränken kann. In solchen Situationen kann das Trennen und erneute Verbinden des Druckers helfen, die Verbindung neu zu initialisieren, wodurch Windows gezwungen wird, einen geeigneteren Treiber zu installieren oder vorübergehende Störungen zu beheben. Probieren Sie diese Methode zuerst aus und fahren Sie mit der nächsten Lösung fort, wenn sie nicht funktioniert.
2] Starten Sie den Druckspoolerdienst neu
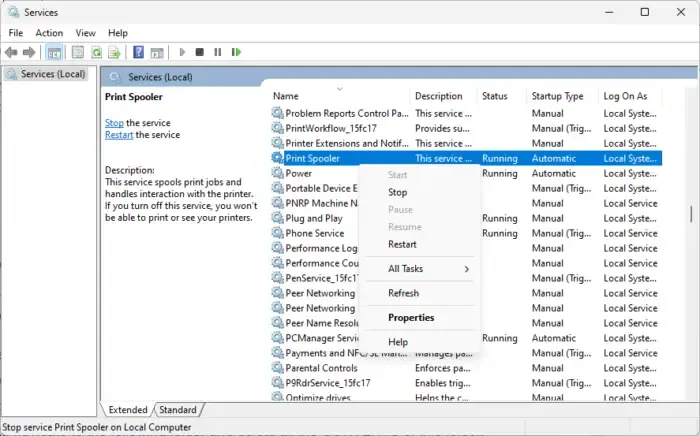
Der Druckspooler verwaltet Druckaufträge und Treiber. Wenn er überlastet oder beschädigt ist, kann er die Treiberinstallation behindern. Durch einen Neustart dieses Dienstes werden alle hängengebliebenen oder unvollständigen Aufträge gelöscht. So gehen Sie dazu vor:
- Drücken Sie Strg + Umschalt + Esc, um den Task-Manager zu öffnen, und klicken Sie dann auf „Weitere Details“, um auf alle Registerkarten zuzugreifen.
- Gehen Sie zur Registerkarte „Dienste“ , scrollen Sie nach unten und klicken Sie mit der rechten Maustaste auf den Dienst „Druckerspooler“.
- Wählen Sie im Kontextmenü die Option „Neustart“.
3] Deaktivieren Sie die Blockierungsrichtlinie für Treiberinstallationen
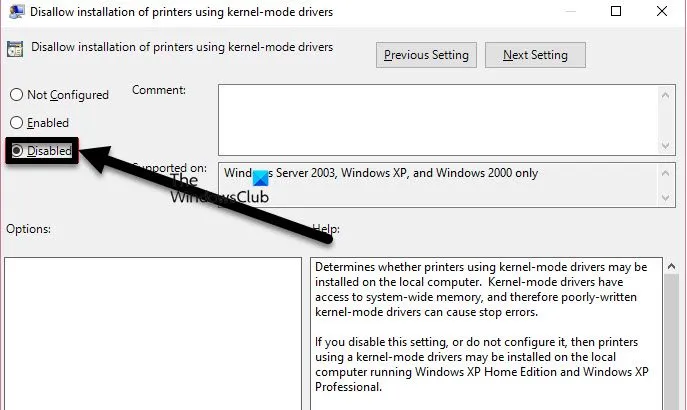
Kernelmodustreiber arbeiten mit einer höheren Berechtigungsstufe, was Microsoft dazu veranlasst, potenziell schädliche Treiber über die Blockierungsrichtlinie zu blockieren. Das Deaktivieren dieser Richtlinie kann das Problem möglicherweise beheben. Führen Sie die folgenden Schritte aus:
- Drücken Sie Win + R, um das Dialogfeld „Ausführen“ zu öffnen, geben Sie ein
gpedit.mscund klicken Sie auf „OK“. - Erweitern Sie „Lokale Computerrichtlinie“ und navigieren Sie zu:
Computer Configuration\Administrative Templates\Printers. - Suchen Sie im rechten Bereich nach „Installation von Druckern mit Kernelmodustreibern verbieten“ und doppelklicken Sie darauf.
- Wählen Sie im Eigenschaftenfenster die Option „Deaktiviert“, klicken Sie auf „Übernehmen“, dann auf „OK“ und schließen Sie den Gruppenrichtlinien-Editor.
- Öffnen Sie die Eingabeaufforderung als Administrator, indem Sie
cmdin die Suchleiste tippen. - Führen Sie den Befehl aus:
gpupdateund geben Sie ggf. Folgendes ein:gpupdate /force.
Prüfen Sie nach Abschluss dieser Schritte, ob Sie den Druckertreiber installieren können.
4] Aktualisieren Sie den Druckertreiber
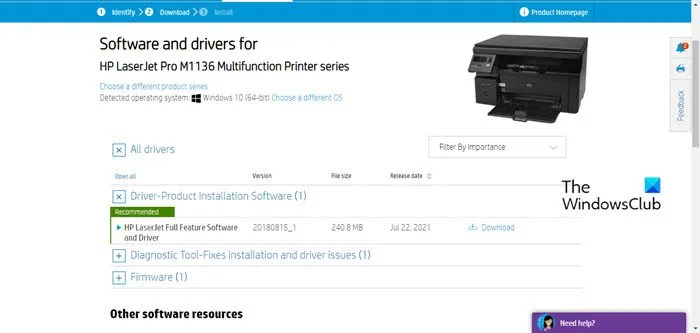
Veraltete oder inkompatible Treiber sind häufig die Ursache für Installationsfehler. Stellen Sie unbedingt sicher, dass Ihr Druckertreiber mit Ihrem Betriebssystem kompatibel ist. Aktualisieren Sie den Treiber, indem Sie die neueste Version von der Website des Herstellers herunterladen oder ein kostenloses Treiberaktualisierungstool verwenden.
Überprüfen Sie, ob der Treiber erfolgreich installiert wurde. Wenn weiterhin Probleme auftreten, fahren Sie mit der nächsten Lösung fort.
5] Führen Sie die Drucker-Problembehandlung aus
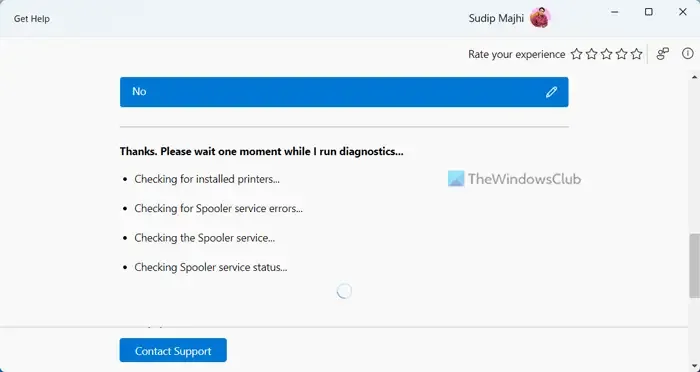
Wenn das Problem weiterhin besteht, kann die Verwendung der Drucker-Problembehandlung hilfreich sein. Öffnen Sie die App „Hilfe“, beschreiben Sie das Problem und befolgen Sie die angegebenen Schritte, um es zu beheben.
Warten Sie, bis der Fehlerbehebungsscan abgeschlossen ist, und wählen Sie dann gemäß den Anweisungen auf dem Bildschirm die entsprechenden Korrekturen aus.
6]Punkt- und Druckerbeschränkungen konfigurieren
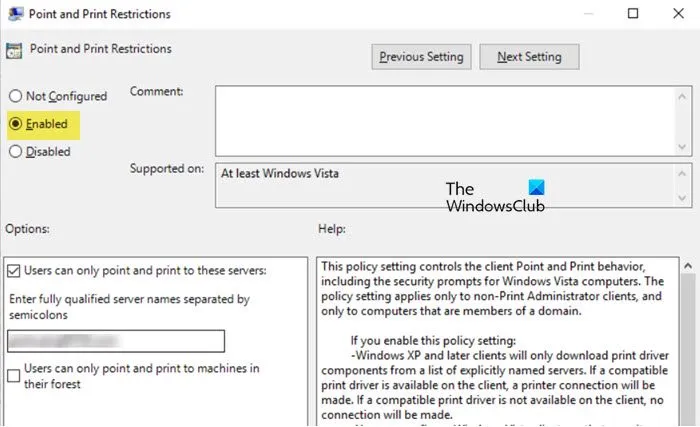
Mithilfe von Point-and-Print-Einschränkungen können Sie steuern, welche Druckertreiber auf Clientcomputern installiert werden dürfen. Das Anpassen dieser Einstellungen kann hilfreich sein. So geht’s:
- Öffnen Sie den Datei-Explorer und navigieren Sie zu:
C:\Windows\system32\spool\drivers. - Benennen Sie die Ordner um
W32x86undX64entfernen Sie alle unvollständigen oder beschädigten Treiberinstallationen. - Drücken Sie Win + R, geben Sie ein,
gpedit.mscum den Gruppenrichtlinien-Editor zu öffnen, und erweitern Sie „Lokale Computerrichtlinie“. - Gehen Sie zu:
Computer Configuration\Administrative templates\PrintersSuchen Sie nach „Punkt- und Druckerbeschränkungen“ und doppelklicken Sie darauf. - Wählen Sie die Option „Aktiviert“ und deaktivieren Sie anschließend Folgendes:
- Benutzer können nur auf diese Server zeigen und von ihnen drucken
- Benutzer können nur auf Rechner in ihren Gesamtstrukturen zeigen und drucken.
- Ändern Sie die Einstellungen für Sicherheitsaufforderungen, indem Sie sowohl für neue Verbindungen als auch für Treiberaktualisierungen bestehender Verbindungen die Option „Keine Warnung oder Eingabeaufforderung mit erhöhten Rechten anzeigen“ auswählen.
- Klicken Sie auf „Übernehmen“ und dann auf „OK“, um Ihre Änderungen zu speichern.
- Öffnen Sie abschließend die Eingabeaufforderung mit Administratorrechten und führen Sie Folgendes aus:
gpupdate.
Überprüfen Sie, ob das Problem mit der Treiberinstallation behoben ist.
Wir hoffen, dass die in diesem Artikel bereitgestellten Lösungen Ihnen helfen, den Fehler zu beheben!
Wie erlaube ich die Installation von Treibern im Kernelmodus?
Um die Installation von Kernelmodustreibern zuzulassen, können Benutzer entweder die Sperrrichtlinie deaktivieren oder die Point-and-Print-Einschränkungseinstellungen im Gruppenrichtlinien-Editor anpassen. Befolgen Sie die vorherigen Schritte für eine detaillierte Anleitung.
Wie behebe ich einen Fehler bei der Treiberinstallation?
Der erste Schritt bei der Behebung von Treiberinstallationsfehlern besteht darin, sicherzustellen, dass der Treiber sowohl mit Ihrem Betriebssystem als auch mit Ihrem Druckermodell kompatibel ist. Es ist immer ratsam, Treiber direkt von der Website des Herstellers herunterzuladen und nicht von Drittanbietern. Wenn Sie den richtigen Treiber haben, aber weiterhin Probleme auftreten, finden Sie weitere Hilfe in den zuvor genannten Lösungen.



Schreibe einen Kommentar