Wichtige Windows-Systemdiagnosebefehle zur schnellen Fehlerbehebung bei Windows-Problemen

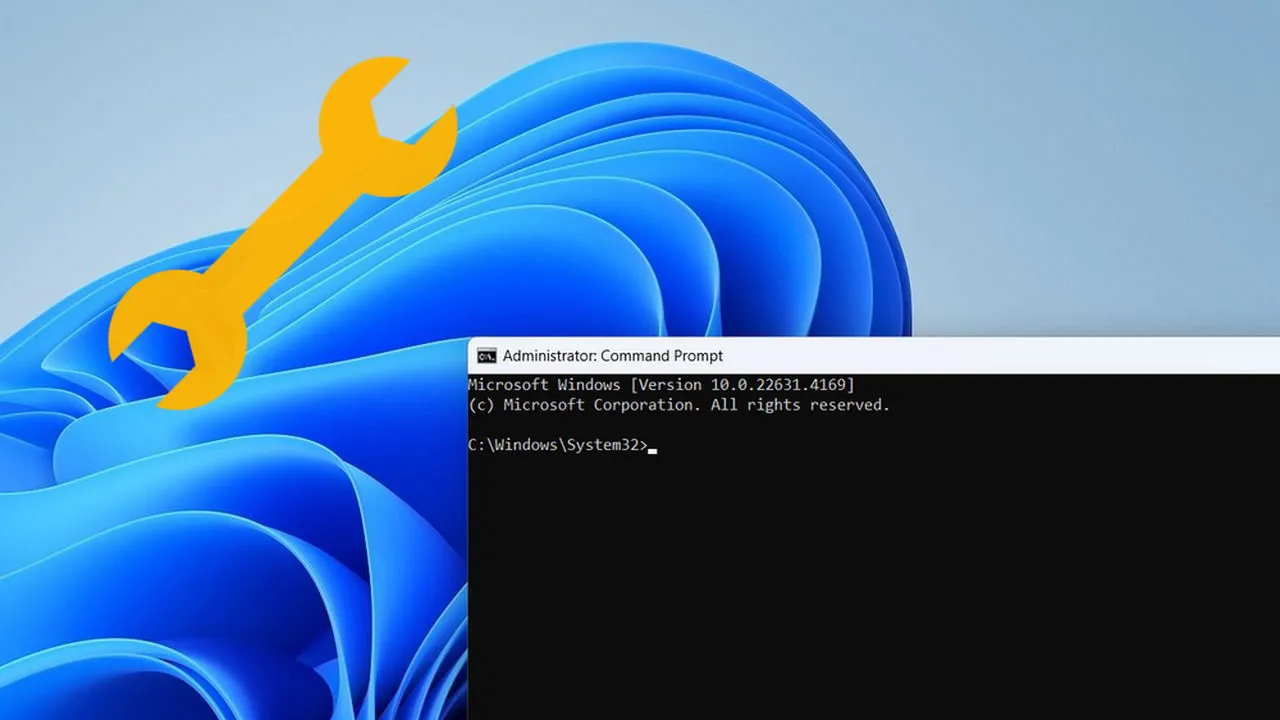
Eingabeaufforderungsbefehle sind wichtige Tools für die Remote-Fehlerbehebung und den effizienten Zugriff auf wichtige Systeminformationen, ohne die Leistung Ihres Computers zu beeinträchtigen. Hier sind einige der effektivsten Eingabeaufforderungsbefehle, mit denen Sie PC-Probleme problemlos beheben können.
Öffnen Sie ein Eingabeaufforderungsfenster mit erhöhten Rechten
Um diese Befehle auszuführen, sollten Sie zuerst das Eingabeaufforderungsfenster öffnen. Obwohl bestimmte Befehle in einem Standard-Eingabeaufforderungsfenster problemlos ausgeführt werden können, wird für den vollständigen Zugriff die Verwendung eines erhöhten Fensters empfohlen.
Die einfachste Methode zum Öffnen eines Eingabeaufforderungsfensters mit erhöhten Rechten besteht darin, „cmd“ in die Windows-Suche einzugeben, mit der rechten Maustaste auf „Eingabeaufforderung“ zu klicken und „ Als Administrator ausführen“ auszuwählen .
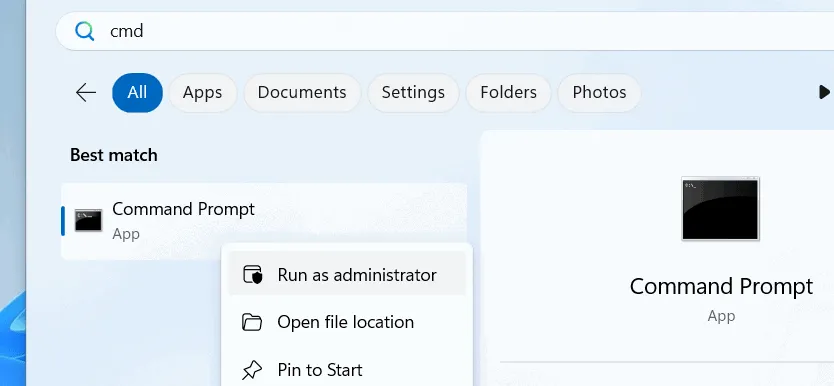
Wenn Sie kein Eingabeaufforderungsfenster mit erhöhten Rechten öffnen können, können Sie für einige Befehle auch ein normales Fenster verwenden. Drücken Sie die Tasten Win+ und geben Sie im Dialogfeld „Ausführen“ Folgendes ein, um die Eingabeaufforderung zu öffnen.Rcmd
1. Zugriff auf Systemdetails – systeminfo
Mit dem systeminfoBefehl können Sie schnell umfassende Informationen zu Ihrem PC abrufen, darunter Details wie Hostname, Hardwarespezifikationen, Startzeit, Build-Version des Betriebssystems und mehr.
Dieser Befehl zeigt auch Details an, die in der Zusammenfassung des Systeminformationstools nicht sichtbar sind, wie etwa das Installationsdatum des Betriebssystems, Hotfixes (KB-IDs), Netzwerkadapterdetails und zusätzliche Informationen.
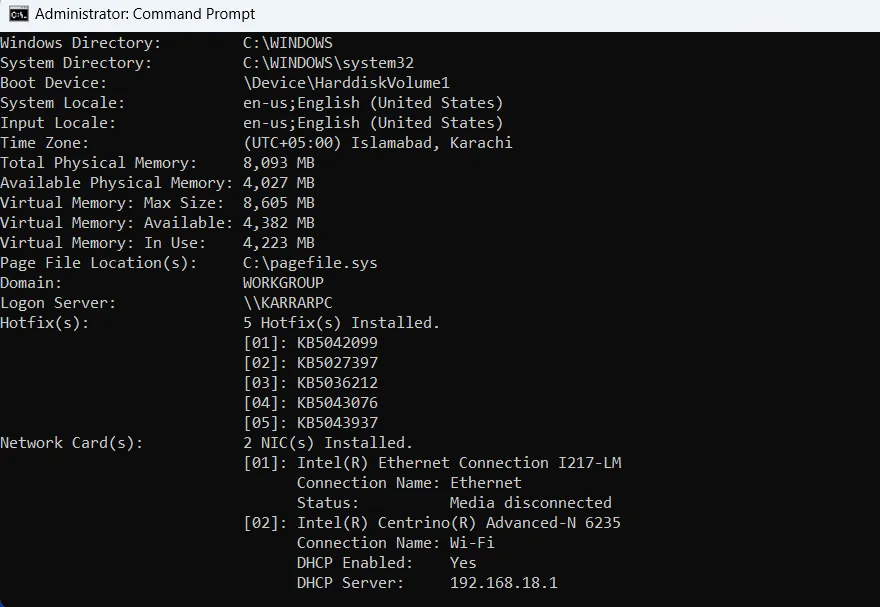
Diese Daten sind für eine effektive Remote-Fehlerbehebung von entscheidender Bedeutung, da sie zum Verständnis des betreffenden Geräts beitragen. Viele Befehle erfordern die Kenntnis des genauen Namens des PCs oder Speicherlaufwerks, den dieser Befehl liefern kann.
2. Überprüfen Sie die Integrität des Systemabbilds – DISM /Online /Cleanup-Image /ScanHealth
Das Tool DISM (Deployment Imaging Service and Management) ist hilfreich bei der Behebung von Problemen im Zusammenhang mit dem Windows-Image. Eine Beschädigung des Windows-Image kann zu Systemabstürzen, Einfrieren oder dem Ausfall wichtiger Funktionen führen, z. B. zum Hängenbleiben von Windows-Updates. Wenn Sie auf solche Probleme stoßen, DISMkönnen Sie diese mithilfe der Befehle überprüfen und reparieren.
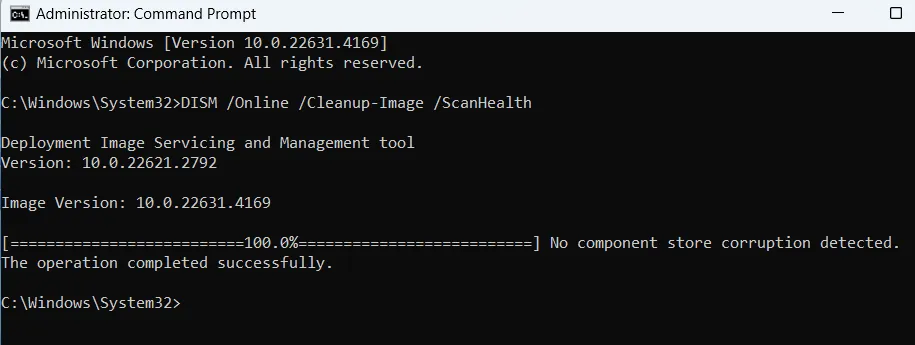
Führen Sie zunächst den DISM /Online /Cleanup-Image /ScanHealthBefehl aus. Nach einem Scanvorgang von einigen Minuten werden Sie benachrichtigt, wenn Probleme mit dem Windows-Image vorliegen. Sollten Probleme auftreten, führen Sie den folgenden Befehl aus.
3. Laufende Prozesse anzeigen – tasklist /v
Der Zugriff auf laufende Prozesse über die Eingabeaufforderung ist für die Diagnose von Systemproblemen von großem Nutzen, insbesondere wenn der Task-Manager deaktiviert oder nicht zugänglich ist. Führen Sie einfach den tasklist /vBefehl aus, um alle aktuellen Prozesse zusammen mit wichtigen Details wie Speicherverbrauch, Name, PID und Benutzername des Besitzers anzuzeigen.
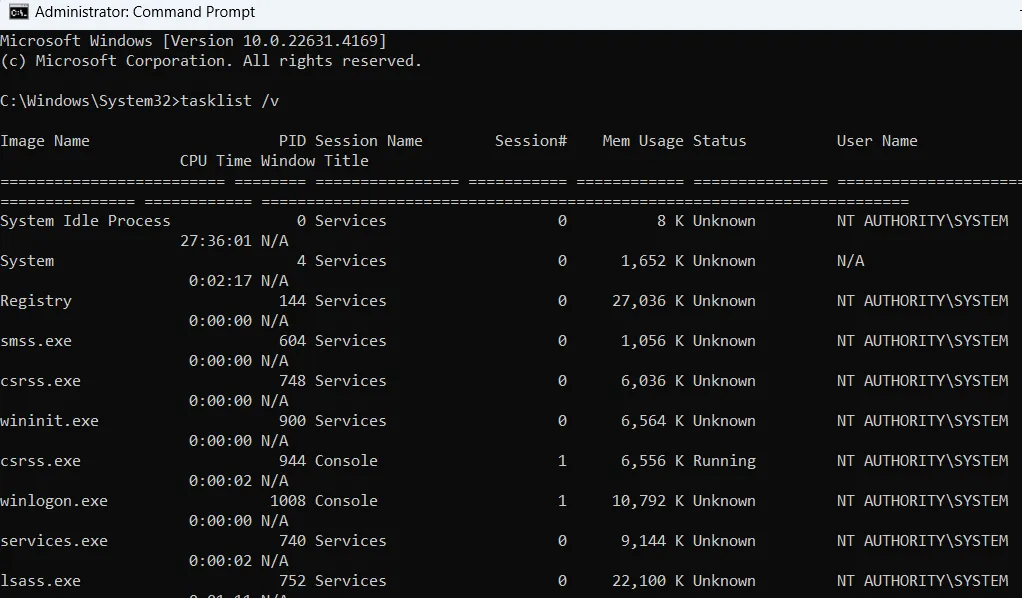
Mit diesen Informationen können Sie zusätzliche Befehle zur Prozessverwaltung verwenden. Geben Sie beispielsweise ein, taskkill /PID (ID number)um einen Prozess zu beenden. Darüber hinaus bietet es im Vergleich zum Task-Manager eine zusätzliche Spalte, die die CPU-Zeit angibt, die jeder Prozess seit seinem Start verbraucht hat.
4. Netzwerkverbindungen anzeigen – netstat -an
Wenn Sie Netzwerkprobleme haben, netstat -anliefert der Befehl eine Fülle von Informationen zur Diagnose. Er listet alle aktiven Netzwerkverbindungen auf, sowohl eingehende als auch ausgehende, und zeigt lokale und ausländische IP-Adressen sowie deren Status an.
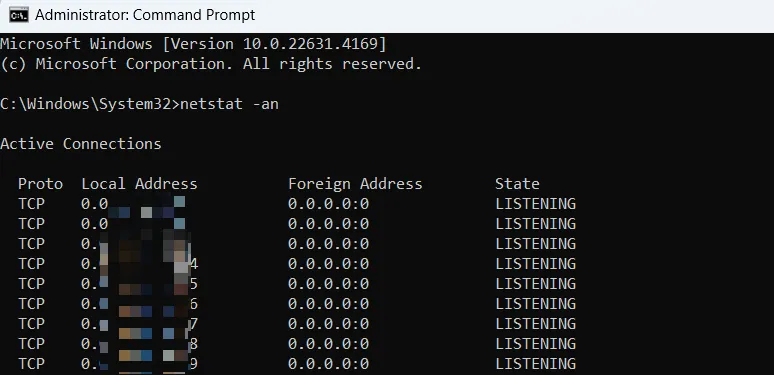
Diese Daten können Ihnen dabei helfen, Verbindungsprobleme mit bestimmten Domänen zu lösen, indem sie prüfen, ob eine Verbindung hergestellt wurde oder sich im Wartezustand befindet. Darüber hinaus können sie dabei helfen, unbekannte Verbindungen zu identifizieren, die möglicherweise durch Schadsoftware verursacht werden.
5. Detaillierte Netzwerkkonfiguration anzeigen – ipconfig /all
Sie kennen diesen Befehl vielleicht schon, wenn Sie die IP-Adresse Ihres Routers suchen. Seine Hauptfunktion besteht jedoch darin, detaillierte Informationen zu Netzwerkadaptern aufzulisten. Dieser Befehl liefert wichtige Netzwerkdaten wie IP-Adresse, Subnetzmaske, Standard-Gateway, MAC-Adresse, DNS-Server, DHCP-Status, Lease-Zeiten und mehr.

Diese Informationen sind wichtig für die Behebung häufiger Netzwerkprobleme, wie etwa falscher IP-Adressen oder DNS-Server-Probleme. Sie sind auch beim Einrichten einer statischen IP-Adresse von entscheidender Bedeutung.
6. Boot-Konfiguration überprüfen – bcdedit /enum all
Wenn Sie Probleme beim Windows-Start haben, z. B. Probleme mit dem Dual-Boot oder langsame Startzeiten, kann dieser Befehl sehr hilfreich sein. Mithilfe von bcdedit /enum allkönnen Sie auf detaillierte Informationen zum Windows-Startmanager zugreifen, einschließlich Startreihenfolge und Betriebssystemkonfigurationen.
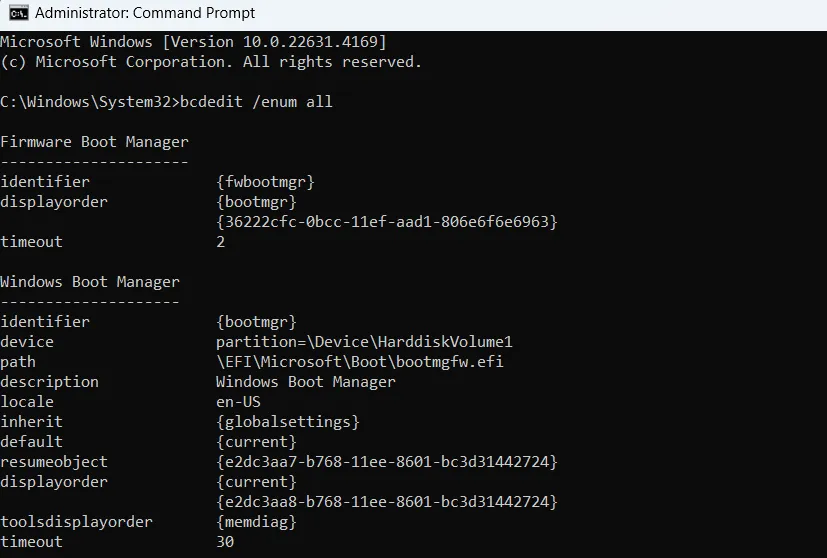
Dieser Befehl kann Einblicke in das Standardbetriebssystem, die Einstellungen der Wiederherstellungsumgebung, die Konfigurationen des abgesicherten Modus und Partitionen geben. Solche Informationen sind bei der Lösung von Startproblemen von entscheidender Bedeutung. Der Zugriff ist sogar über die Windows-Wiederherstellungsumgebung möglich.
7. Bericht zur Energieeffizienz erstellen – powercfg /energy
Egal, ob Sie die PC-Leistung optimieren oder die Akkulaufzeit Ihres Laptops verlängern möchten, der powercfg /energyBefehl kann wertvolle Erkenntnisse liefern. Nach der Ausführung überwacht er Ihr System 60 Sekunden lang und generiert einen über Ihren Browser zugänglichen Bericht, in dem alle Einstellungen aufgeführt sind, die sich auf die Leistung Ihres Systems auswirken.
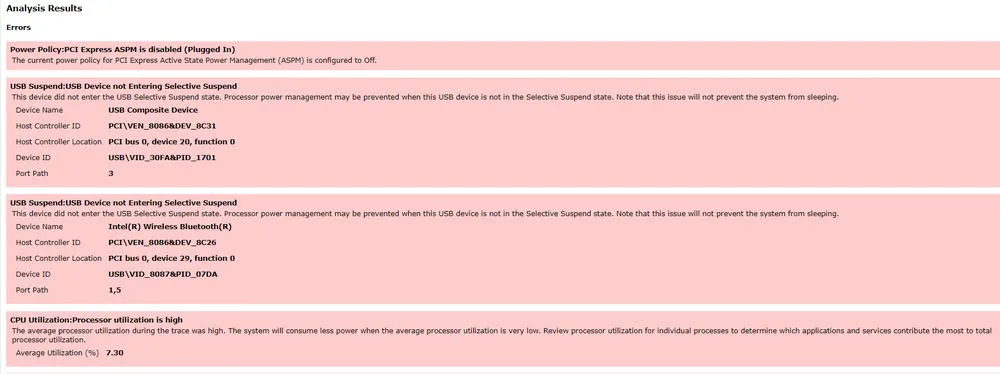
Der Bericht ist in drei Abschnitte unterteilt: Fehler, Warnungen und Informationen. Fehler weisen auf Konfigurationen hin, die sich negativ auf die Leistung auswirken, wie z. B. selektives Suspendieren über USB, während Warnungen Prozesse hervorheben, die übermäßige CPU-Ressourcen verbrauchen. Der Abschnitt „Informationen“ beschreibt allgemeine Einstellungen, die sich auf die Leistung auswirken.
Die Erkenntnisse aus diesem Bericht können bei der Diagnose einer Vielzahl leistungsbezogener Probleme hilfreich sein.
8. Netzwerkroute verfolgen – tracert
Dies ist ein weiterer nützlicher Netzwerkdiagnosebefehl, der dabei hilft, Netzwerkprobleme zu lokalisieren. Er ist besonders praktisch für die Diagnose von Verbindungsproblemen zu einer bestimmten Domäne oder IP-Adresse.
Wenn Sie ausführen tracert, sendet es Pakete mit schrittweise steigenden Time-to-Live-Werten (TTL) und zeichnet die Ziel-IP-Adresse, die Reisezeit und die Anzahl der Hops auf, die jedes Paket unterwegs durchläuft. Diese Informationen können hilfreich sein, um festzustellen, wo im Netzwerk Verzögerungen oder Störungen auftreten.
Um den Befehl auszuführen, geben Sie tracertgefolgt vom Domänennamen oder der IP-Adresse ein. Beispielsweise tracert www.maketecheasier.comwird die Route von Ihrem Netzwerk zu Make Tech Easier verfolgt.
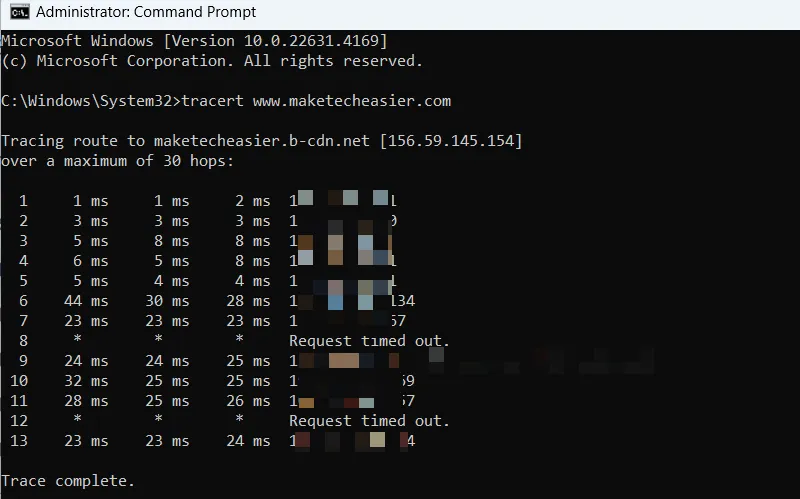
Wenn bei dem Befehl bei einem Hop Verzögerungen auftreten oder bei einer Anforderung ein Timeout auftritt, kann dies auf eine Netzwerküberlastung, Paketverlust oder Firewall-Probleme in diesem Segment hinweisen.
9. Festplattenfehler prüfen – chkdsk /f
Dieser Befehl ist häufig der erste Vorschlag von Experten, wenn Benutzer mit wiederkehrenden Abstürzen, Blue Screen of Death (BSoD) oder Einfrieren konfrontiert sind. Mithilfe von chkdsk /fkönnen Sie Ihr Speicherlaufwerk nach logischen Dateisystemfehlern durchsuchen, z. B. beschädigten Einträgen in der Master File Table (MFT) oder Problemen mit der Dateizuordnung. Diese Probleme können zu Dateibeschädigungen, Systemabstürzen und Festplattenbeschädigungsfehlern führen.
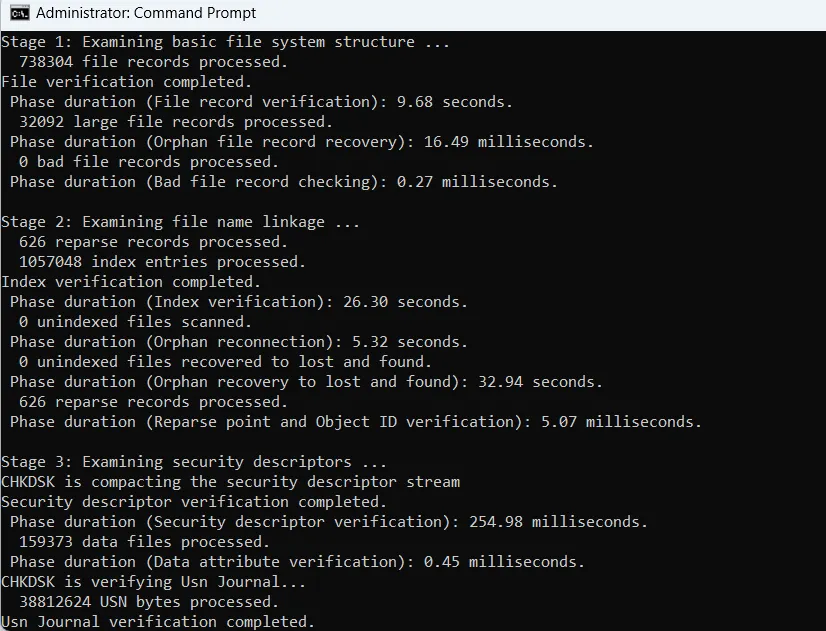
Bei Festplattenlaufwerken sollten Sie chkdsk /rstattdessen Folgendes ausführen. Dieser Befehl behebt nicht nur logische Dateisystemfehler, sondern identifiziert auch fehlerhafte Sektoren (physisch beschädigte Bereiche) und versucht, Daten daraus wiederherzustellen. Nach der Erkennung werden diese Speicherorte markiert, um zukünftige Datenschreibvorgänge über diese fehlerhaften Sektoren zu verhindern.
Sie können auch ein bestimmtes Laufwerk für die Fehlerprüfung angeben, z. B. chkdsk C: /fnur das Laufwerk C. Wenn Sie jedoch das Systemlaufwerk scannen, werden Sie aufgefordert, einen Scan für den nächsten Start einzuplanen, da dieser nur während des Startvorgangs durchgeführt werden kann.
Die meisten dieser Befehle sind leicht zu merken. Obwohl der DISM-Befehl länger ist, wird es einfacher, ihn sich zu merken, wenn Sie seinen Zweck und seine Funktionsweise erst einmal verstanden haben. Wenn Sie die Eingabeaufforderung gerne zur Fehlerbehebung verwenden, könnten diese zusätzlichen Tricks zur Eingabeaufforderung auch für Sie hilfreich sein.
Bildnachweis: Alle Screenshots und Bilder von Karrar Haider.



Schreibe einen Kommentar