Schritt-für-Schritt-Anleitung zum Speichern von Passkeys in Chrome für PC
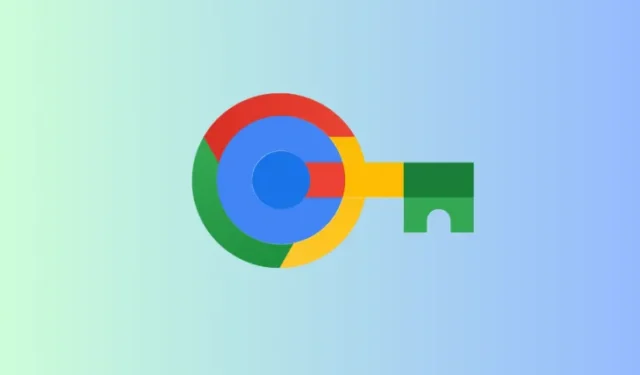
Wichtige Informationen
- Google Chrome ermöglicht es Benutzern, Passkeys auf ihrem PC zu speichern, um sich schneller und sicherer anzumelden.
- Navigieren Sie zum Abschnitt „Sicherheit“ Ihres Kontos und suchen Sie nach „Passkeys“. Klicken Sie auf „Passkey erstellen“ und geben Sie Ihre Windows Hello-PIN oder biometrischen Daten zur Überprüfung ein, um den Passkey zu speichern.
- Nach dem Speichern können Sie sich über die Funktion „Mit Passkey anmelden“ anmelden.
Passkeys stellen eine innovative Methode zum Anmelden bei Ihren Konten dar, die den herkömmlichen Ansatz mit Benutzername und Passwort überflüssig macht. Diese Passkeys sind an ein bestimmtes Gerät gebunden und können für sofortige Anmeldungen über Biometrie oder die Geräteentsperrfunktion verwendet werden.
Bisher war die Option zum Speichern von Passkeys dem Google Password Manager auf Android-Geräten vorbehalten. Diese Funktion wurde nun auf zusätzliche Plattformen ausgeweitet, sodass das Speichern von Passkeys auf allen Chrome-Versionen einfacher ist. So können Sie Passkeys für verschiedene Websites, Anwendungen und Dienste auf jedem Gerät speichern. So erstellen und speichern Sie Passkeys in Chrome auf Ihrem PC.
Schritte zum Erstellen und Speichern von Passkeys in Chrome für PC
Obwohl Passkeys immer beliebter werden, unterstützen einige weit verbreitete Apps und Dienste diese Anmeldemethode immer noch nicht. Überprüfen Sie zunächst, ob die Website oder App, auf der Sie Passkeys speichern möchten, diese Option bietet.
- Die Methode zum Speichern eines Passkeys kann je nach Website leicht variieren. Suchen Sie im Abschnitt „Sicherheit“ Ihres Kontos nach „Passkeys“.
- Wenn Sie Passkeys gefunden haben, klicken Sie auf „Passkey erstellen“ (oder eine ähnliche Option).
- Geben Sie Ihre PIN ein, wenn Sie von Windows Hello dazu aufgefordert werden.
- Das war‘s! Sie haben erfolgreich einen Passkey für Ihr Konto erstellt und gespeichert.
Visuelle Unterstützung erhalten Sie in der Anleitung unten. Für eine bessere Ansicht sollten Sie den Vollbildmodus verwenden.
Anmelden mit Passkeys bei Chrome für PC
Nachdem Sie einen Passkey in Chrome erstellt haben, ist die Anmeldung ein ganz einfacher Vorgang. So geht’s:
- Greifen Sie auf die Anmeldeseite der Website zu.
- Klicken Sie auf die Option „Mit Passkey anmelden“ oder einen ähnlichen Link (dies kann je nach Website variieren).
- Geben Sie Ihre Windows Hello-PIN ein, wenn Sie dazu aufgefordert werden.
- Einfach so werden Sie mit dem Passkey in Ihr Konto eingeloggt.
Auch hier können Sie sich die visuelle Anleitung unten als Referenz ansehen. Der Vollbildmodus kann Ihr Seherlebnis verbessern.
Obwohl Passkeys nicht für alle Websites, Apps und Dienste verfügbar sind, sind sie aufgrund ihrer Vorteile eine schnelle und sichere Alternative zum Anmelden. Ihre Verwendung nimmt zu und es wird erwartet, dass die meisten Websites sie bald übernehmen werden. Seien Sie sich dieser Funktion bewusst und erfahren Sie, wie Sie Passkeys effektiv erstellen und verwenden.



Schreibe einen Kommentar