Die 8 besten Methoden für die Windows 11-Firewall zur Verbesserung der Systemsicherheit
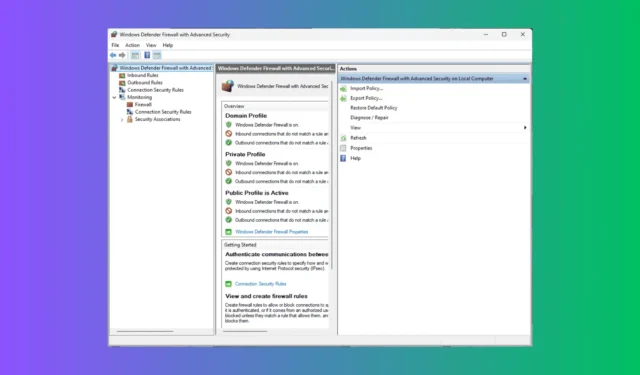
Angesichts zunehmender Bedenken hinsichtlich Datenschutz und Sicherheit ist es von entscheidender Bedeutung geworden, zu wissen, wie Sie die Einstellungen Ihres Geräts für optimale Sicherheit konfigurieren. Windows 11 verfügt über eine starke integrierte Firewall, erfordert jedoch eine ordnungsgemäße Optimierung der Einstellungen, um Ihre erste Verteidigungslinie zu verbessern. In diesem Artikel untersuchen wir die Best Practices für die Windows 11-Firewall. Lesen Sie weiter, um mehr zu erfahren!
Was sind die Best Practices für die Windows 11-Firewall?
1. Lassen Sie die Windows-Firewall immer aktiviert
- Drücken Sie Windows+, Ium die App „Einstellungen“ zu öffnen .
- Navigieren Sie zu „Datenschutz und Sicherheit“ und wählen Sie „Windows-Sicherheit“ aus .
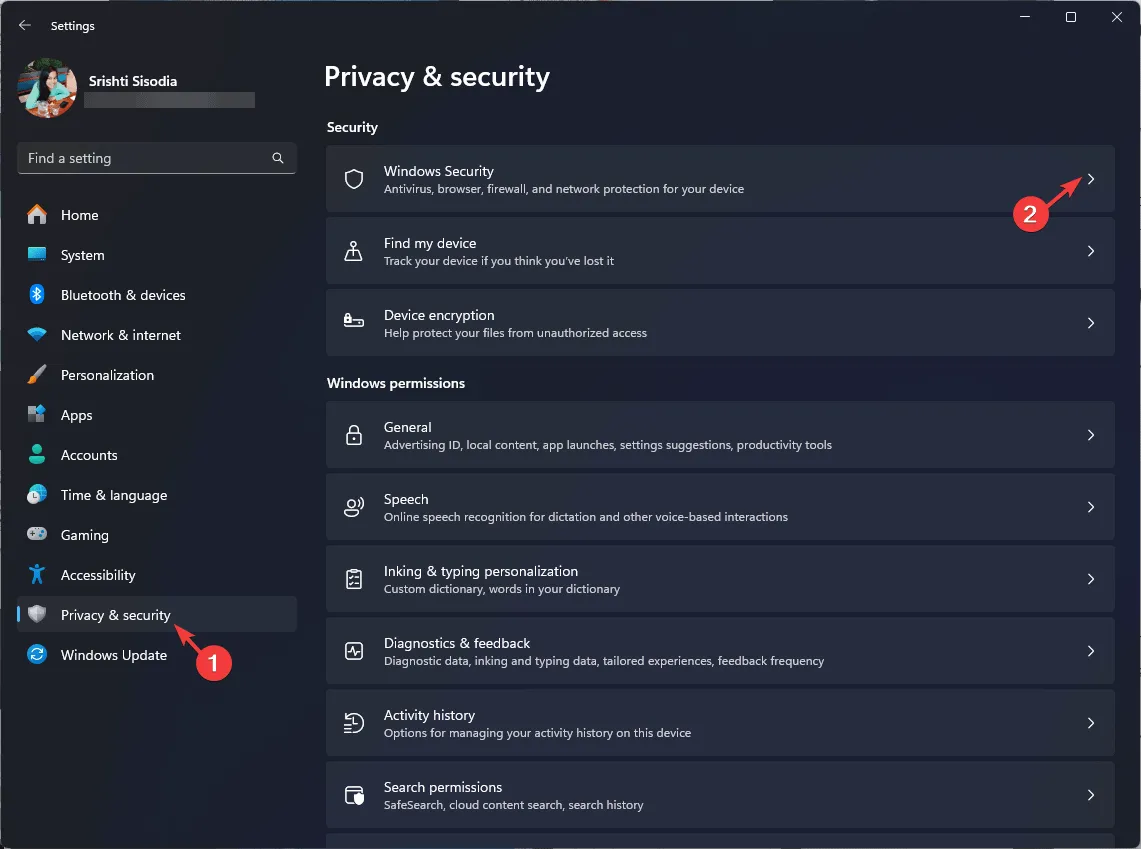
- Suchen und klicken Sie in der Windows-Sicherheits-App auf „Firewall- und Netzwerkschutz“ .
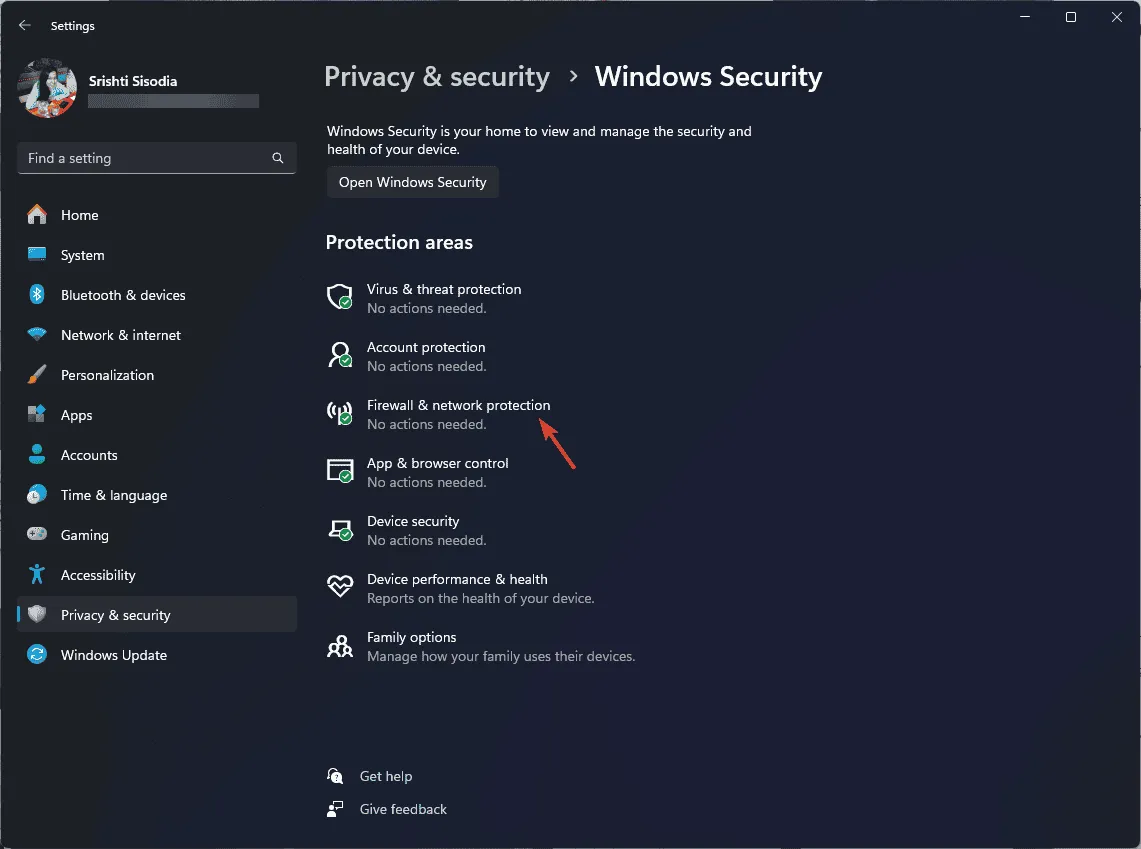
- Sie sehen drei Optionen: Domänennetzwerk, Privates Netzwerk und Öffentliches Netzwerk. Stellen Sie sicher, dass alle drei anzeigen, dass die Firewall eingeschaltet ist.
- Wenn bei einem der Fenster die Meldung „Firewall deaktiviert“ angezeigt wird , klicken Sie auf die Option, um sie zu aktivieren.
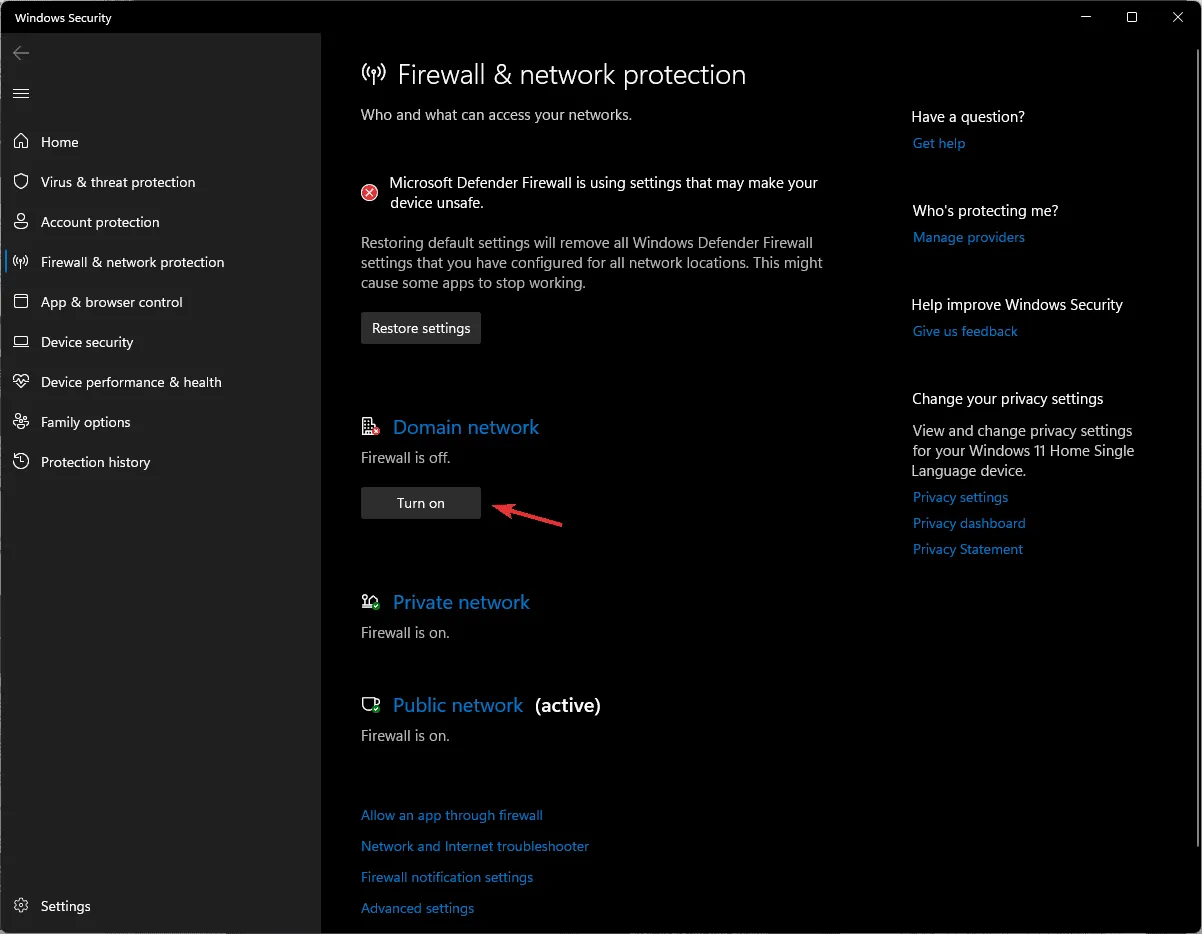
- Bestätigen Sie die UAC-Eingabeaufforderung, suchen Sie nach der Microsoft Defender-Firewall und aktivieren Sie sie durch Umschalten.
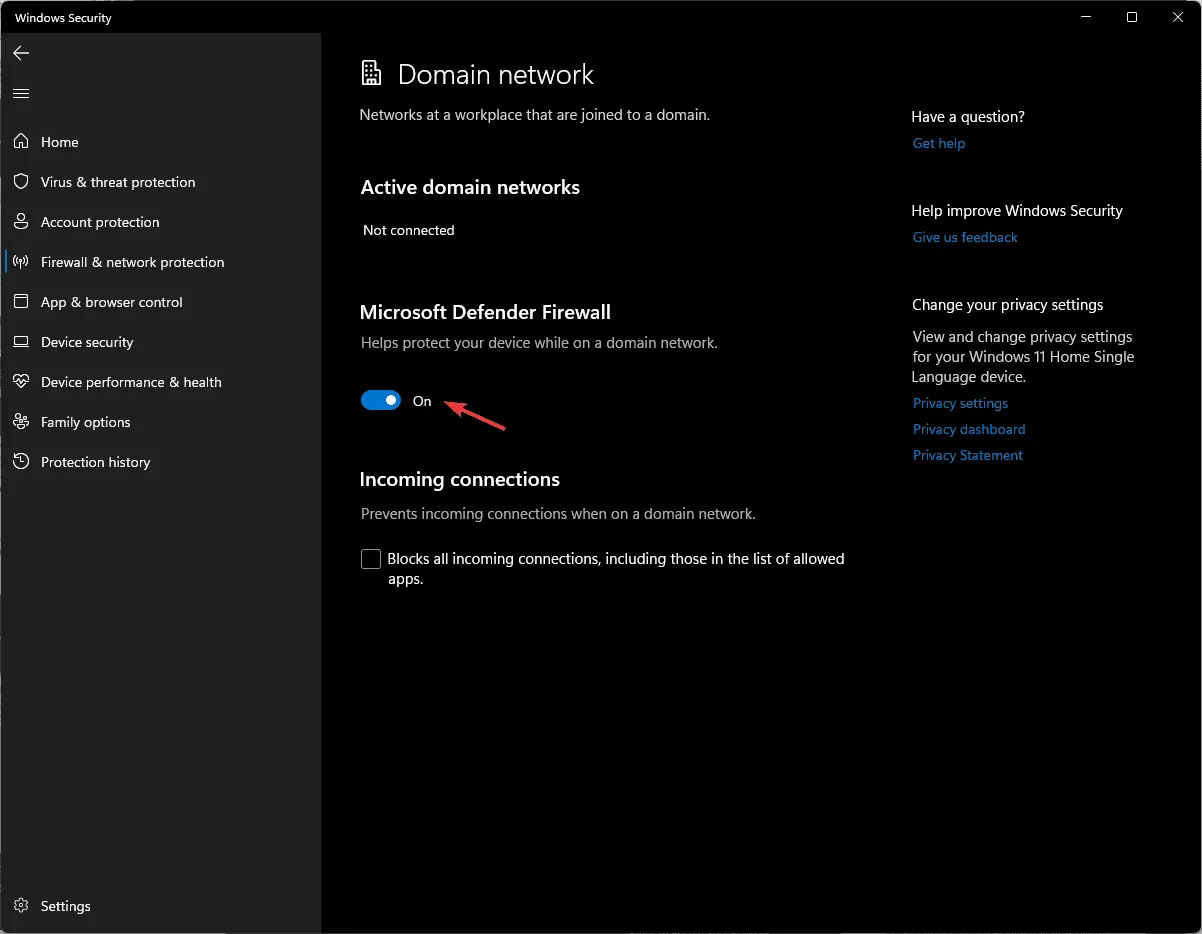
Es ist wichtig, dass die Windows-Firewall immer aktiviert ist. Andernfalls ist Ihr Gerät verschiedenen Bedrohungen ausgesetzt.
2. Blockieren Sie unbenutzte Ports
- Drücken Sie die Windows Taste, geben Sie Windows-Sicherheit in das Suchfeld ein und wählen Sie Öffnen.
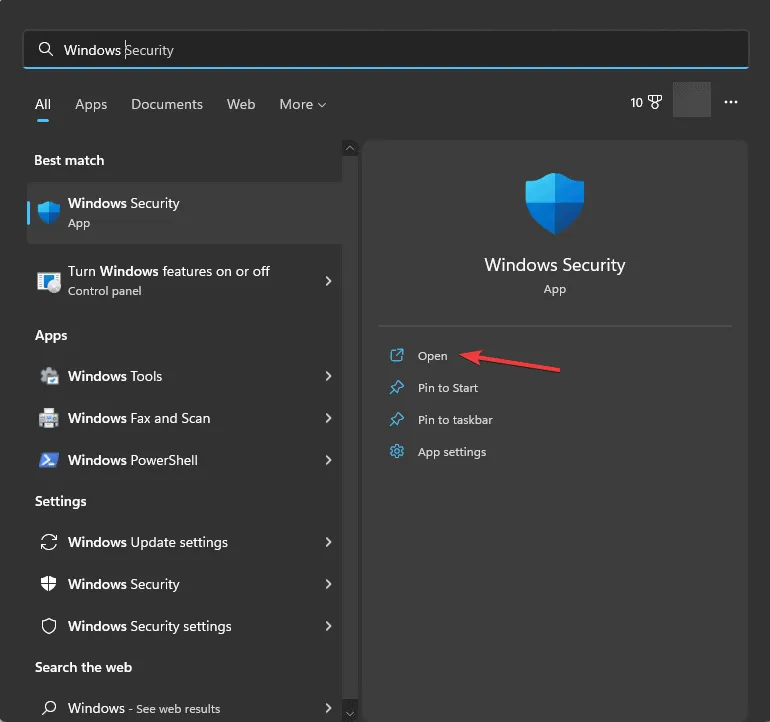
- Klicken Sie auf Firewall- und Netzwerkschutz .
- Wählen Sie die Option „Erweiterte Einstellungen“, um auf das Fenster „Windows Defender Firewall mit erweiterter Sicherheit“ zuzugreifen .

- Wählen Sie im linken Bereich „Eingehende Regeln“ oder „Ausgehende Regeln“ und klicken Sie dann im rechten Bereich auf „Neue Regel“ .
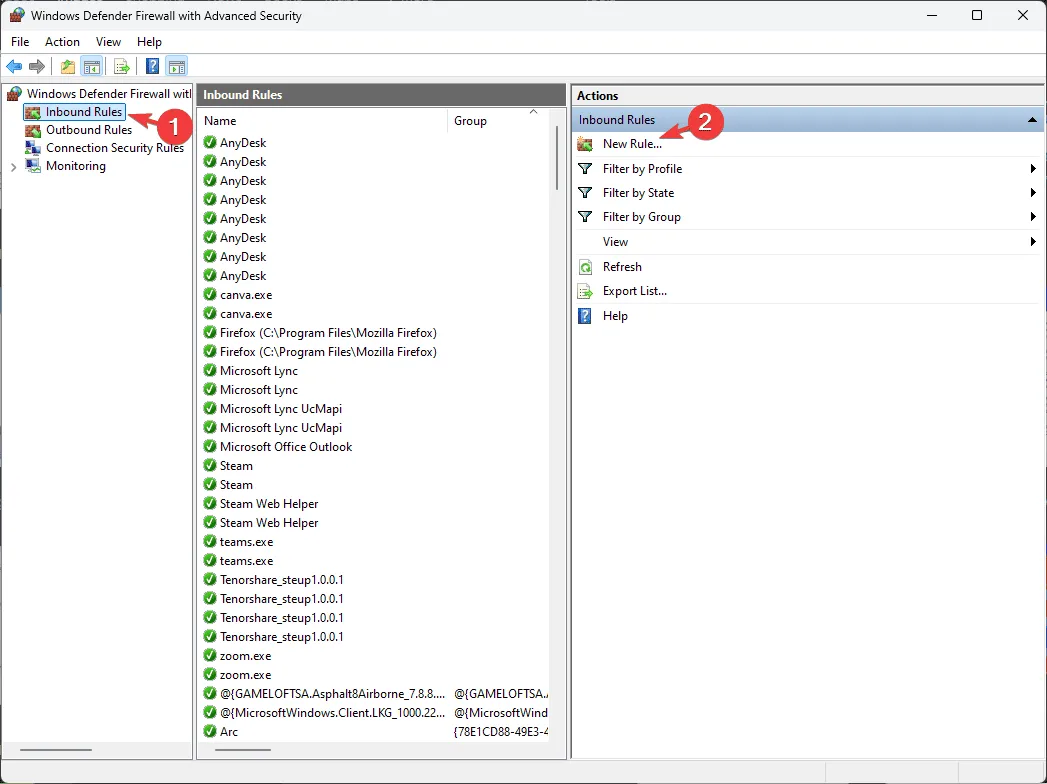
- Wählen Sie „Port“ und klicken Sie auf „Weiter“.
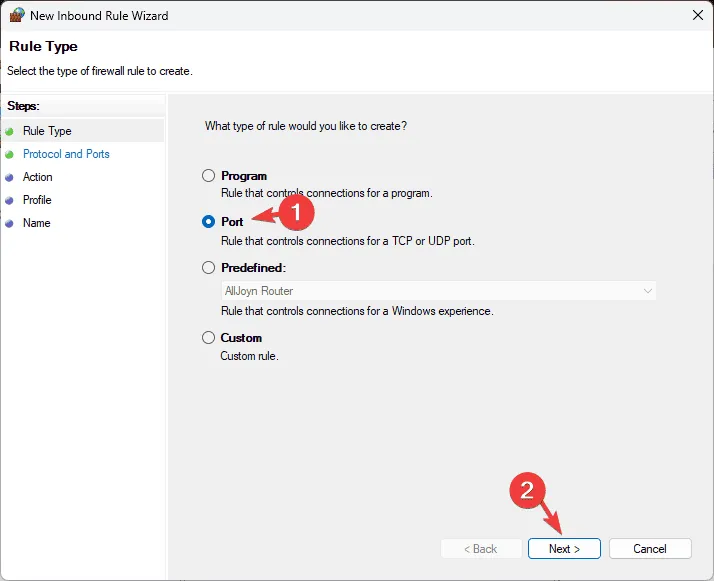
- Wählen Sie entweder TCP oder UDP , geben Sie die Portnummer ein, die Sie blockieren möchten, und fahren Sie fort, indem Sie auf Weiter klicken.
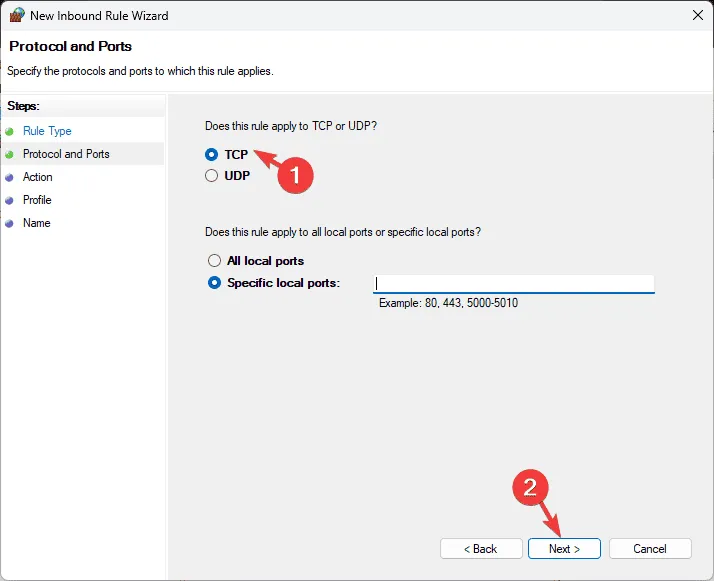
- Wählen Sie „Verbindung blockieren“ und klicken Sie auf „Weiter“.
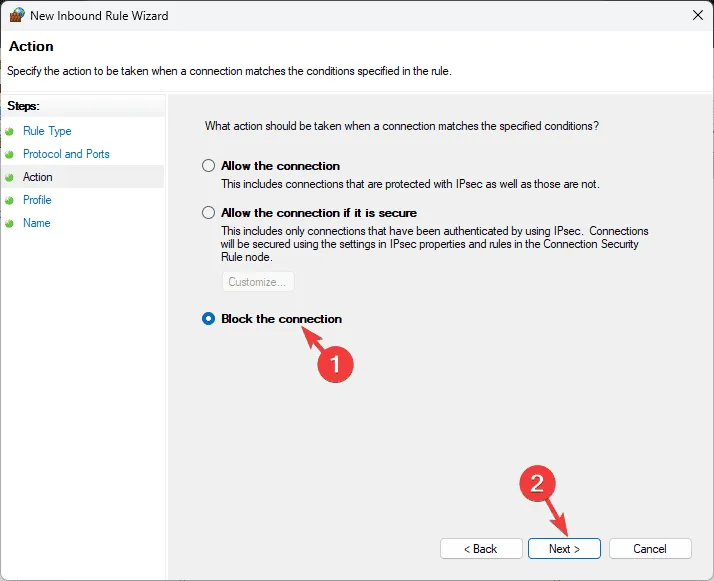
- Aktivieren Sie die Kontrollkästchen für alle Netzwerkprofile (Domäne, Privat und Öffentlich) und klicken Sie dann auf Weiter .
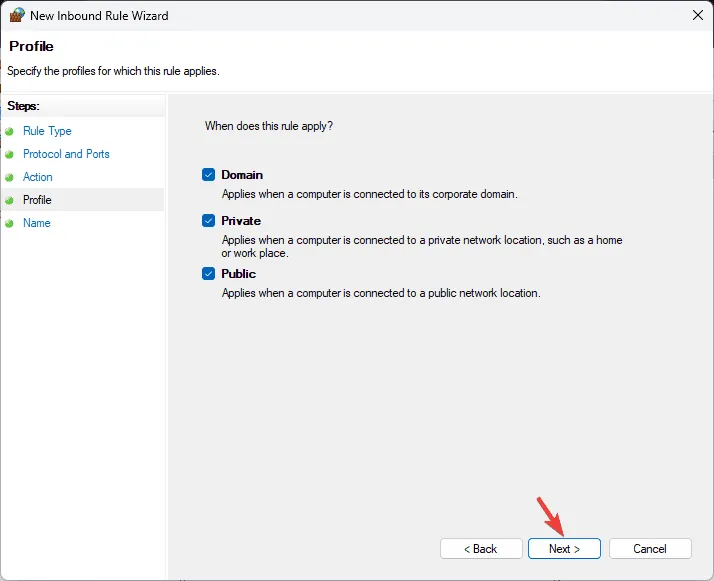
- Benennen Sie die Regel und beenden Sie den Vorgang durch Klicken auf „Fertig“ .
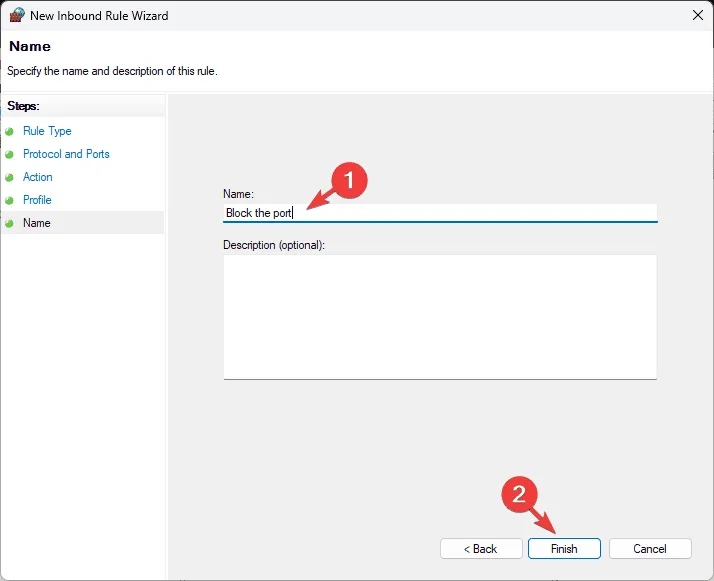
Durch die Minimierung der Anzahl von Eintrittspunkten für unbefugten Zugriff wird die Systemsicherheit verbessert und die Angriffsfläche verringert.
3. Sicherheitsbenachrichtigungen aktivieren
- Drücken Sie die Windows Taste, geben Sie „Systemsteuerung“ ein und klicken Sie auf „Öffnen“.
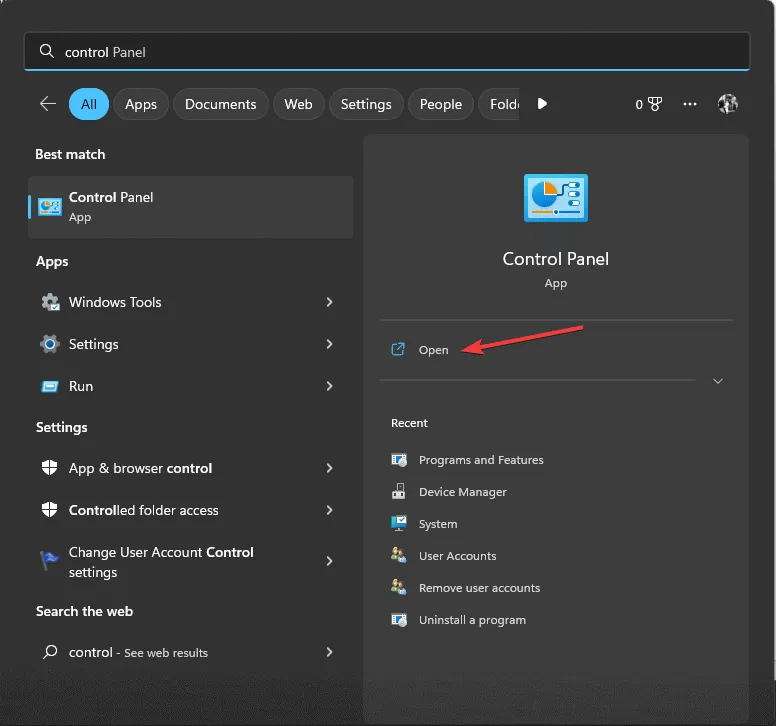
- Stellen Sie die Option „ Anzeigen nach “ auf „Kategorie“ und klicken Sie auf „System und Sicherheit“ .
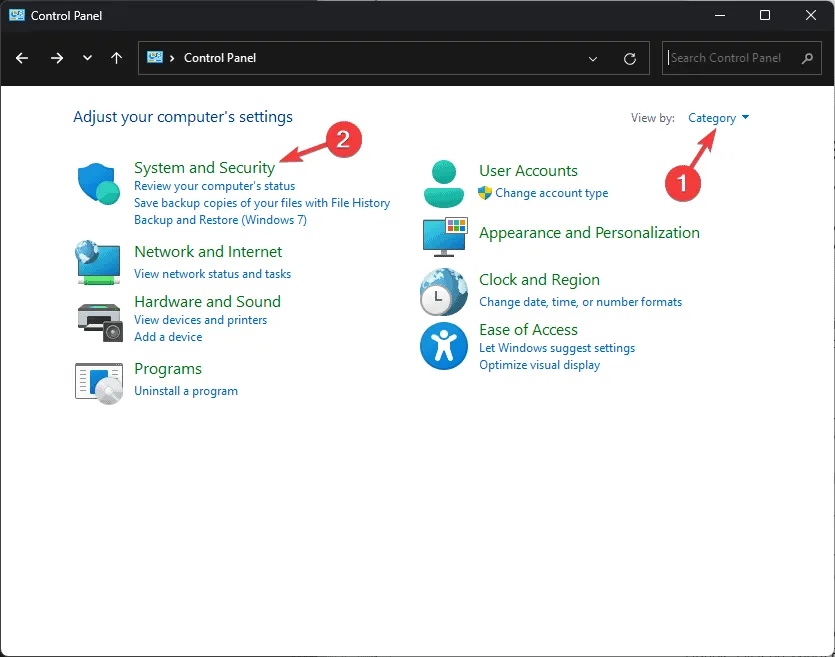
- Wählen Sie „Sicherheit und Wartung“ aus .
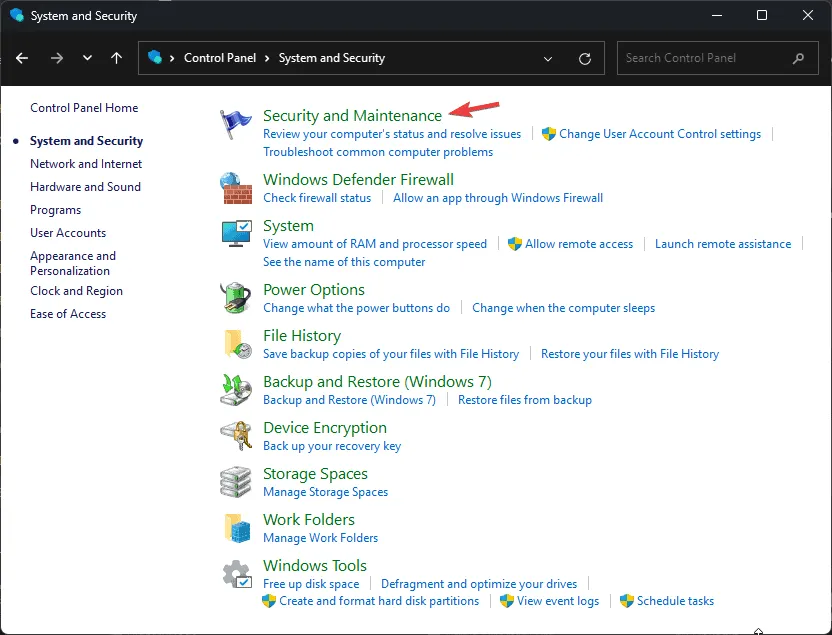
- Klicken Sie auf Sicherheits- und Wartungseinstellungen ändern .
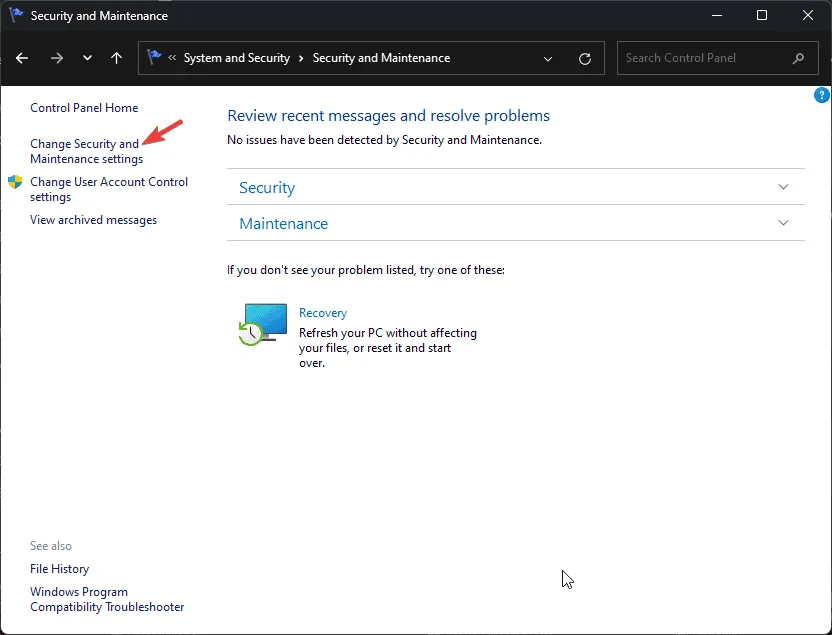
- Stellen Sie unter „Nachrichten ein- oder ausschalten“ sicher, dass die Netzwerk-Firewall ausgewählt ist, und klicken Sie dann auf „OK“, um die Änderungen zu speichern.
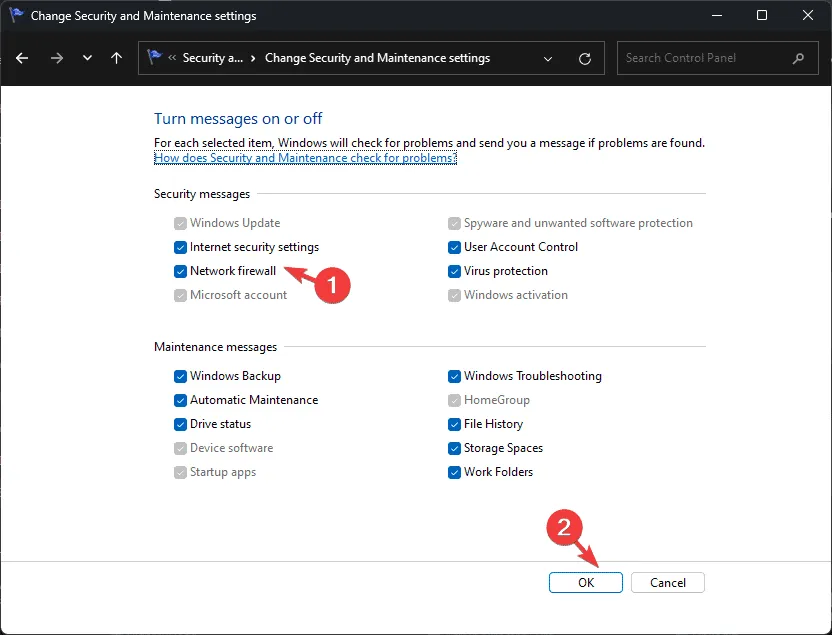
Durch die Aktivierung der Benachrichtigungen werden Sie gewarnt, wenn die Firewall Apps oder Verbindungsversuche blockiert. So können Sie unbefugte Zugriffsversuche schnell erkennen.
4. Erstellen Sie ausgehende oder eingehende Regeln
- Drücken Sie die WindowsTaste, geben Sie „Windows-Sicherheit“ ein und klicken Sie auf „Öffnen“.
- Navigieren Sie zu Firewall- und Netzwerkschutz .
- Klicken Sie auf die Option „Erweiterte Einstellungen“, um das Fenster „Windows Defender Firewall mit erweiterter Sicherheit“ zu öffnen .
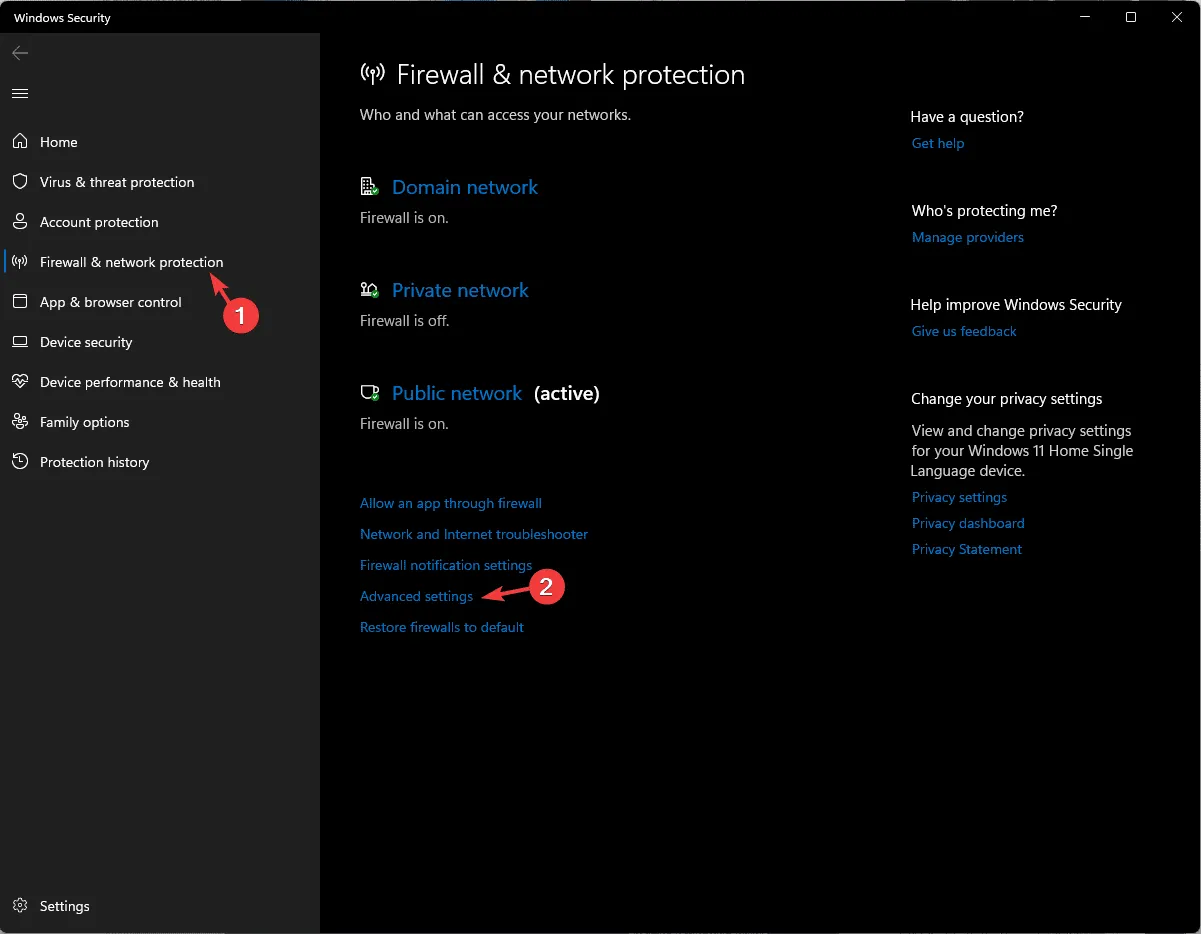
- Wählen Sie im linken Bereich „ Eingehende Regeln“ oder „Ausgehende Regeln“ und klicken Sie dann rechts auf „Neue Regel“ .
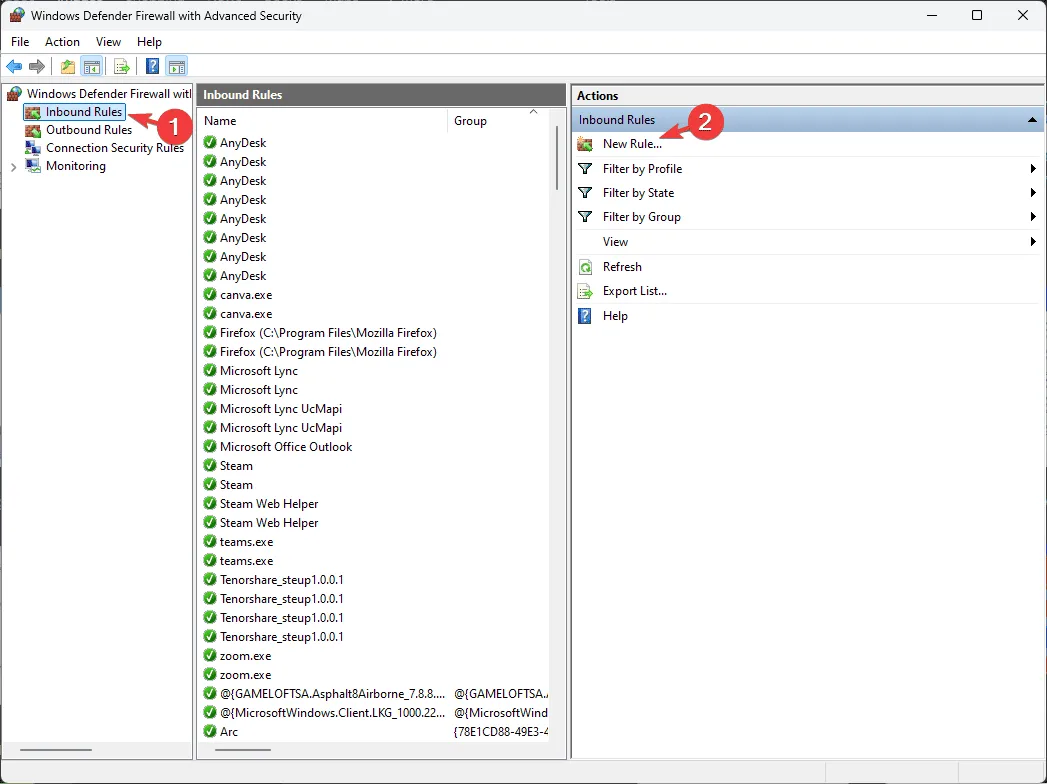
- Befolgen Sie die Anweisungen zum Festlegen von Regeln, um beispielsweise nur vertrauenswürdige Anwendungen zuzulassen und nicht autorisierte ausgehende Verbindungen einzuschränken und so potenzielle Bedrohungen zu verringern.
Durch das Erstellen ausgehender und eingehender Regeln können Sie die Netzwerksicherheit verwalten, vertrauliche Informationen schützen und sicherstellen, dass nur autorisierte Anwendungen mit dem Netzwerk kommunizieren.
5. Log-Einstellungen aktivieren
- Drücken Sie die WindowsTaste, geben Sie „Windows-Sicherheit“ ein und klicken Sie auf „Öffnen“.
- Gehen Sie zu Firewall- und Netzwerkschutz .
- Greifen Sie auf das Fenster „Windows Defender Firewall mit erweiterter Sicherheit“ zu , indem Sie die Option „Erweiterte Einstellungen“ auswählen .
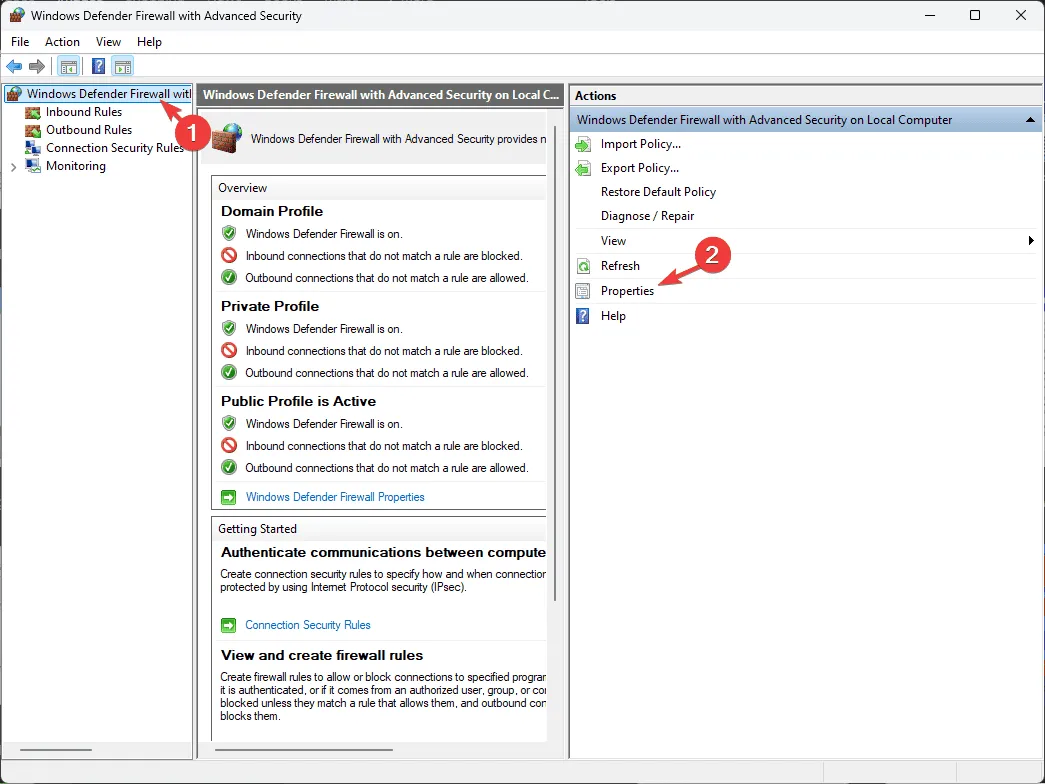
- Wählen Sie „Windows Defender Firewall mit erweiterter Sicherheit auf dem lokalen Computer“ und klicken Sie im rechten Bereich auf „Eigenschaften“ .
- Gehen Sie zur Registerkarte „Domänenprofil“ , suchen Sie „Protokollierung“ und wählen Sie „Anpassen“ aus .
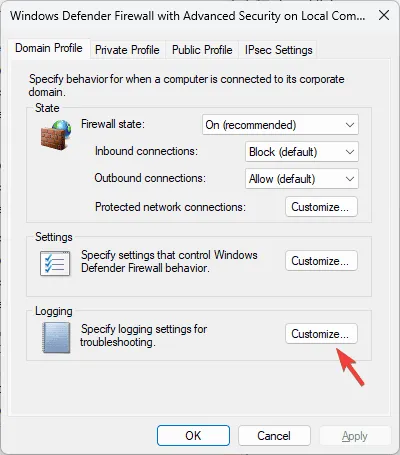
- Passen Sie die Größenbeschränkung der Protokolldatei an und aktivieren Sie die Protokollierung für verlorene Pakete.
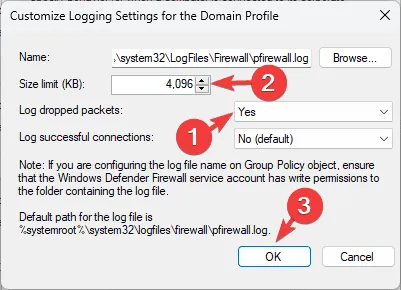
- Wiederholen Sie diese Schritte für die öffentlichen und privaten Profile.
- Klicken Sie abschließend auf „OK“ , um Ihre Änderungen zu speichern.
Durch das Protokollieren verlorener Pakete und das Erhöhen der Protokollgröße können blockierte Verbindungen leichter identifiziert werden, wenn Probleme mit der Firewall vorliegen.
6. Netzwerkprofile anpassen
- Drücken Sie die Windows Taste, geben Sie „Windows-Sicherheit“ ein und wählen Sie „Öffnen“ aus.
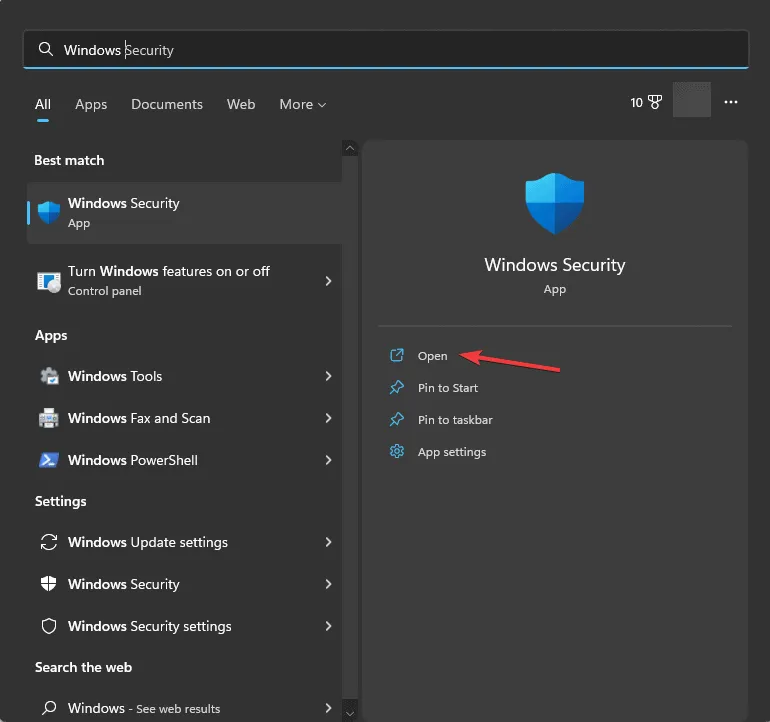
- Navigieren Sie zu Firewall- und Netzwerkschutz .
- Drei Netzwerkprofile anzeigen: Domäne, Privat und Öffentlich

- Klicken Sie auf Domänennetzwerk und wählen Sie „Blockiert alle eingehenden Verbindungen, einschließlich derjenigen in der Liste der zulässigen Apps unter Eingehende Verbindungen“ aus.
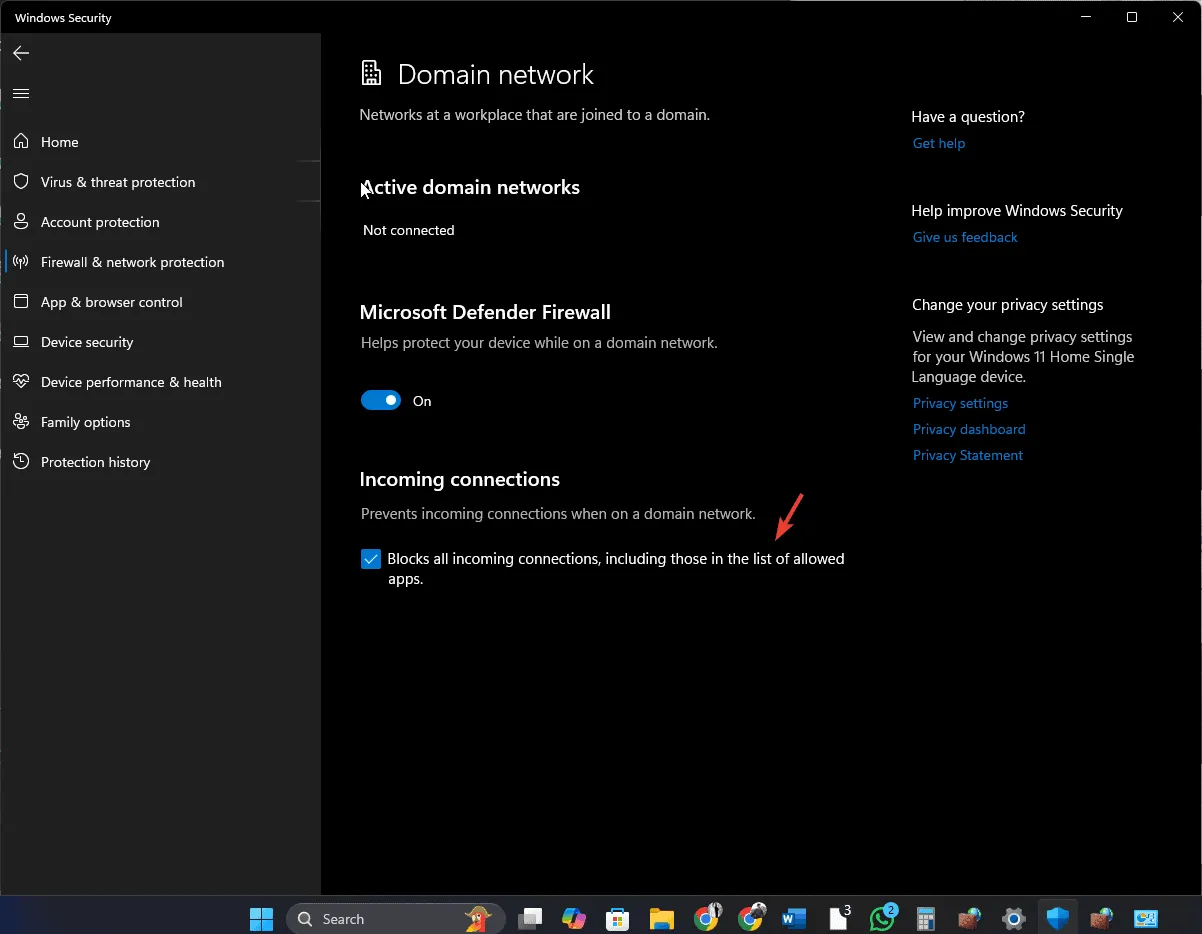
- Bestätigen Sie die UAC-Abfrage und navigieren Sie anschließend mit dem Pfeil zurück zur vorherigen Seite.
- Wiederholen Sie den Vorgang für die privaten und öffentlichen Netzwerke.
Das Anpassen von Netzwerkprofilen in der Windows 11-Firewall ist für die Anpassung der Sicherheitsmaßnahmen an verschiedene Umgebungen von entscheidender Bedeutung.
7. Verbindungsregeln einrichten
- Drücken Sie Windows +, um das Fenster „Ausführen“R zu öffnen .
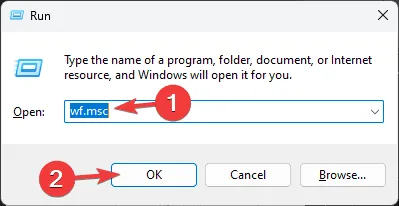
- Geben Sie wf.msc ein und klicken Sie auf „OK“, um auf das Fenster „Windows Defender Firewall mit erweiterter Sicherheit“ zuzugreifen .
- Wählen Sie „Verbindungssicherheitsregeln“ und klicken Sie im rechten Bereich auf „Neue Regel“ .
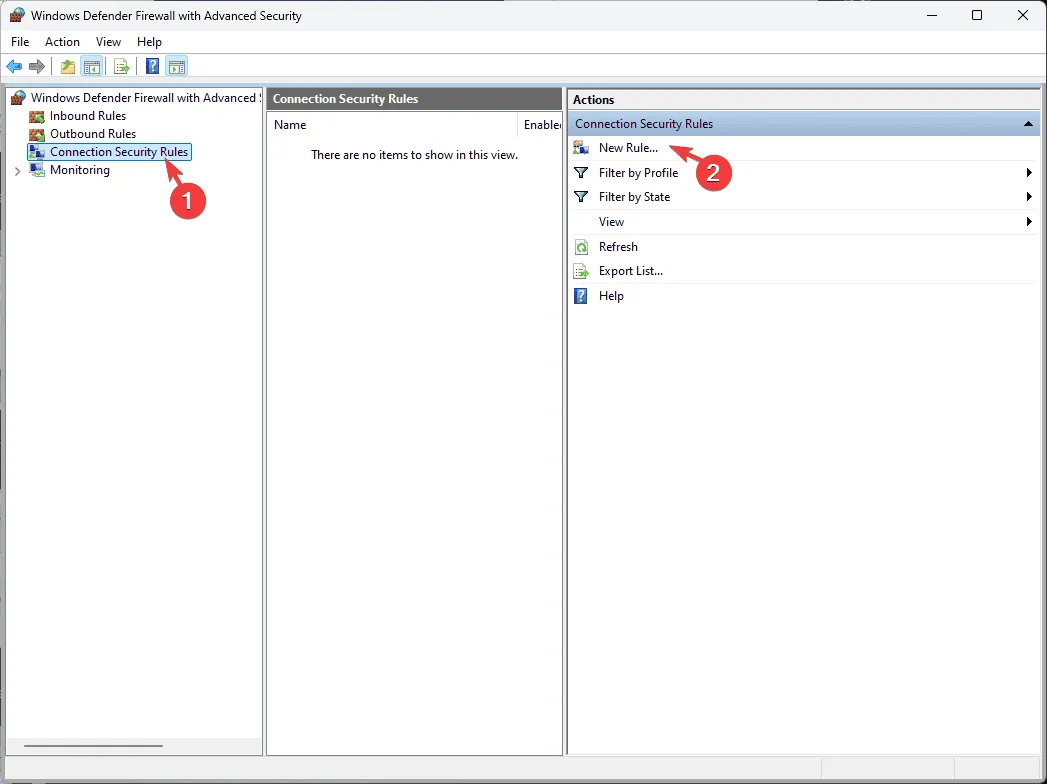
- Wählen Sie die gewünschte Einstellung (Isolation, Server-zu-Server oder Tunnel ) und klicken Sie auf Weiter.

- Folgen Sie den Anweisungen, um den Verbindungstyp, die Authentifizierungsmethode und das entsprechende Computer- oder Netzwerkprofil festzulegen.
- Benennen Sie die Regel und klicken Sie auf „Fertig“, um die Einrichtung abzuschließen.
Das Einrichten von Verbindungssicherheitsregeln in der Windows 11-Firewall trägt dazu bei, Daten zu schützen und eine starke Sicherheitslage aufrechtzuerhalten. Wenn bei Ihnen Verbindungsprobleme auftreten, finden Sie in diesem Handbuch Lösungen.
8. Nutzen Sie Überwachungstools
Überwachungstools sind unerlässlich, um die Netzwerkaktivität zu verfolgen, zu beobachten, welche Apps auf das Netzwerk zugreifen, und Firewall-Ereignisse zu analysieren. Um diese Tools zu nutzen, öffnen Sie die Windows Defender-Firewall mit erweiterter Sicherheit und navigieren Sie zum Abschnitt „Überwachung“, um Funktionen wie Firewall, Verbindungssicherheitsregeln und Sicherheitszuordnung zu verwenden.
Klicken Sie außerdem mit der rechten Maustaste auf die Eigenschaften der Windows Defender-Firewall, wählen Sie „Protokollierung“ und aktivieren Sie die Protokollierung sowohl für verlorene Pakete als auch für erfolgreiche Verbindungen.
Überprüfen, fügen Sie regelmäßig Regeln hinzu und entfernen Sie diese, um sie an Ihre sich entwickelnde Netzwerkumgebung anzupassen.
Wenn Sie wissen möchten, wie Sie feststellen können, ob Ihre Firewall eine Website blockiert, überprüfen Sie unbedingt diese Einstellungen. Lesen Sie für weitere Informationen diesen Leitfaden.
Wenn Sie weitere Tipps zur Optimierung der Windows 11-Firewall-Einstellungen haben, teilen Sie sie unseren Lesern bitte in den Kommentaren unten mit und wir werden sie der Liste hinzufügen.



Schreibe einen Kommentar